Как выключить андроид тв
Всем привет! Сегодня поговорим о том, как отключить OTA обновления на вашем Android TV, и неважно, что у вас - умный телевизор или отдельная ТВ приставка. Мой метод подойдет под любые Android устройства и не потребует от вас наличие прав суперпользователя. Всего я насчитал 5 способов, как это можно сделать, и мы с вами пойдем по пути наименьшего сопротивления. Просто у кого-то может быть телевизор от Sony, а у кого-то, например, от Xiaomi (и тогда вторым не подойдет метод, который мы будем использовать на Android TV в редакции от компании Sony), и не забываем, что у кого-нибудь еще могут быть различные ТВ приставки, вроде Xiaomi MiBox и так далее. Это 100% решение вопроса , просто если вам не помог первый способ, посмотрите второй, третий и так далее. Их не так уж и много.
Самый простой и очевидный
Проходим в настройки Android TV (иконка шестеренки), далее пункт " Об устройстве " (на телевизорах Sony Bravia это меню " Справка "), переходим в " Обновление системы " и выбираем в строке " Автоматическая загрузка ПО " положение " Выкл. " - все, более ваш телевизор или ТВ приставка обновляться не будут 👇
Может быть такое, что вы подобный пункт настроек у себя не обнаружите - это нормально. Значит производитель предпочел его скрыть, и он прячется в настройках разработчика. Но может быть и такое, что разработчик прошивки полностью удалил любую возможность отключить OTA обновления со стороны пользователя (тот же Nvidia Shield не позволяет это сделать без прав суперпользователя). Чтобы получить доступ к скрытым настройкам, вам необходимо пройти во вкладку " Об устройстве ", спустится чуть ниже до строки " Сборка " и несколько раз нажать на пульте кнопку "OK" (подтверждение), после чего система выдаст вам уведомление о том, что вы уже разработчик и поздравит вас! Теперь проходим в настройки Android TV и листаем список доступных меню пока не дойдете до пункта " Для разработчиков ". Теперь ищем строчку " Автоматическая загрузка ПО " или " Automatic system updates " (очень часто бывает так, что меню для разработчиков не переведено на русский язык). Переключаем опцию в положение " Выкл. "
Хитрый) 100% работающий способ на всех устройствах
Проходим в настройки " Приложения ", там ищем системную программу " Google Services Framework " - проходим в ее свойства. Наша цель сделать следующее:
- удалить данные приложения
- отключить возможность отправлять вам уведомления (ориентируйтесь по моим скриншотам)
- снять все разрешения (Контакты, Телефон и так далее / всего их 5)
- отключить его
- перезагружаем приставку
Даже если ваша ТВ приставка уже "увидела" новое обновление, то после перезагрузки уведомление об обновлении исчезнет. Проходим в " Приложения " - теперь надо убедиться, что сервис " Google Services Framework " не включился обратно (такое иногда может быть, ничего страшного, снова его отключаем и перезагружаемся | больше оно самостоятельно не включится). Пытаемся проверить через меню " Обновление системы " наличие новых патчей или OTA обновлений, и видим сообщение о том, что ничего нового нам недоступно.
Что делать, если потом я все равно захочу обновить свой телевизор / ТВ приставку?
Включаете обратно " Google Services Framework ", перезагружаете систему, заходите в магазин Google Play и включаете автоматическое обновление приложений, далее перезагружаем Android TV ( если вам принципиально не хочется обновлять ваши программы , то не зеваем ртом и сразу же БЫСТРЕНЬКО перезагружаем систему). Как только Android TV запустился, можем вернуться в магазин и отключить обратно автоматическое обновление приложений. При этом " Google Services Framework " снова оживет, и если вы захотите проверить наличие новых обновлений для вашего ТВ или приставки, система сразу же увидит его и предложит вам загрузить новую прошивку и обновиться.
Ты рассказал о трех методах. А где еще два?
Теперь разберем команду на составляющие: D - это диск, на котором я создаю "болванку", размер "500000000" - это байты или ≈ 500 мб (476 мегабайт, если быть точным). У меня на приставке свободного места осталось всего 1,5 ГБ. Если я не хочу, чтобы система автоматически загружала обновления, то мне надо сделать доступный остаток равным 0,99 ГБ. Вы по такой же аналогии можете забить свое свободное пространство и тем самым избавиться от обновлений 😉
Вот собственно и все! Спасибо, что дочитали материал до конца. Поделитесь с друзьями, буду рад вашему лайку и комментариям. Всем добра и еще увидимся!
Самая неприятная проблема приставки Android Box, которая следует по пятам у всех новичков – пользователей. Приставка просто начинает отключаться при просмотре телевизора, либо работе какой то программы. анализа графиков, просмотра ютуба. Приставка отключается в те моменты когда вы не клацаете мышкой или пультом управления.

Что происходит? Да это отголосок OS Android планшета (смартфона), а именно спящего режима. Убрать его очень просто, когда знаешь где!

(у вас другое меню ⇒ нажми )
Находим название “Экран” и далее без слов – скриншоты приставки Андроид Бокс, что нужно сделать:


Вот и все, проблема Android Box решена несколькими кликами. Пишите, как помогло написанное, ну или что непонятно, всегда интересно.
Комментарии 16
Все это туфта, так как на нормальных андроид тв прошивках этого пункта нет в помине. Уж темболее на 7 и 8 и выше андроид
получил приставку т9 привязал пульт от телевизора lg и наследующий день приставка перестала включатся с пульта . перенес на другой телевизор и пульт привязал к самсунг и все пропало приставка работает отлично . проверил при привязке пульта к lg опять не просыпается. отвяжи пульт.
пиставка S 806 через декілька хвилин вимикається. І ні чого неможливо зробити , доки не витягнеш блок живлення. Втикаєш – починає працювати , а потім теж саме. Хто підкаже , що треба зробити.?
вы отключили спящий режим? Пришлите скриншот где видно. что там вписано никогда “Never”
Могу прислать скриншот где такого пункта в меню нет
а при этом приставка отключается? пришлите скриншот важно как при этом выглядит меню
Нет ,,никогда” до. б
Столкнулся с такой же жопой,при просмотре фильма приставка уходит в сон,за пол часа не клацнул кнопкой-экран гаснет..в настройках спящего режима пункта”никогда” нет.В иннете ничего путнего не нашёл..активировал пункт в меню настроек “для разработчиков”..в нём настройка”не выключать экран во время зарядки”..включил…Проверил..ляпота..приставку можно не клацать хоть сутками
поменял 6 зарядных, приклеил радиатор,сверху поставил куллер-ничего не помогает-уходит сама в спящий режим(все функции спящего режима отключены в настройках)
согласен с сергеем,такого пункта нет
На приставке Н96 Мах примерно через 10 минут работы происходит самовыключение. Через минуту автоматически Андроид самозапускается заново. Причем из меню пропаадаюг все ярлыки приложений, установленных из магазина Aptoide. Если искусственно перезапустить, то все ярлыки всех этих приложений возвращаются. Возможно включается автоматическое обновление ОС ? Может кто встречался с таким ?
у меня тоже такого пункта нет, но через таскер можно спокойно менять данную настройку. можно поставить и “никогда”, а можно и чтоб через 7 секунд гас экран.
подскажите.в момент подключения потребителей электроэнергии (комп.или газовый котел…..) изображение на экране и звук пропадает на 1-3 секунды а затем появляется и работает нормально до следующего подключения…. приставка MXQ pro.
на H96 MAX 4K ULTRA HD отсутствует пункт “никогда” . Идиоты производители особенно не парили себе с этим мозги. Хреновина выключается через 2 часа как будильник, если не шевелить мышь.
Поставьте заставку на экран и выключаться не будет.
Операционная система Android TV поставляется в разных формах.
Например, он работает на Nvidia Shield (совершенной приставке для обрезки шнуров), это предпочтительная ОС для тех, кто хочет купить коробку Kodi, и она встречается в сотнях моделей Smart TV.
Но, как и любая технология, это не всегда простое плавание. Вопросы могут возникать и могут возникнуть. Итак, без лишних слов, вот наше окончательное руководство по FAQ по Android TV.
Замечания: Данное руководство относится к стоковой версии Android TV. Процессы могут немного отличаться в зависимости от производителя вашего устройства.
1. Как закрыть приложения на Android TV
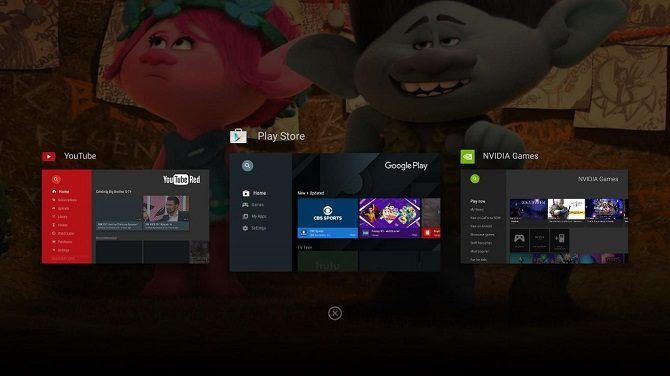
Прежде чем мы ответим на этот вопрос, помните, что вам не нужно закрывать приложения в операционных системах на базе Android так же, как в настольных ОС.
Регулярно закрывая приложения, вы заставляете систему работать больше. Операционная система хороша в самоуправлении; если он обнаружит, что у вас недостаточно памяти, он автоматически закроет приложения.
Однако иногда необходимо принудительное закрытие. Возможно, приложение зависло, или вам необходимо перезагрузить приложение в новом состоянии.
В таких случаях вы можете закрыть приложения, удерживая (или дважды нажав) Главная кнопку на пульте дистанционного управления, выберите приложение, которое вы хотите закрыть, а затем нажмите на Икс значок. Кроме того, вы можете перейти к Настройки> Приложения> [Имя приложения]> Force Stop.
2. Как обновить Kodi на Android TV
Способ обновления Kodi на вашем Android TV box зависит от того, как вы установили приложение в первую очередь.
Если вы установили приложение из Google Play, вы можете установить любые обновления в том же магазине. Однако, если вы взяли официальный APK с веб-сайта Kodi и использовали его вместо этого, вам нужно загрузить совершенно новый файл APK и загрузить его.
К счастью, оба процесса идентичны обновлению Kodi в мобильной версии Android.
так что следуйте этим инструкциям для дальнейшего руководства.
3. Как установить Chrome на Android TV
Версия Android TV в магазине Google Play поставляется с несколькими браузерами, которые можно использовать для работы в Интернете. Как ни странно, Google Chrome не входит в их число.
Но не волнуйтесь, вы все равно можете установить любимый в мире браузер на своем устройстве.
У вас есть два варианта. Вы можете либо использовать свой голос (при условии, что ваша приставка поддерживает голос), либо вы можете отправить приложение на свое устройство, используя Google Play Store на настольном компьютере или ноутбуке.
Мы рассмотрели оба подхода для установки Google Chrome
4. Как смотреть прямую трансляцию на Android Box
Android TV коробки — мечта пирата. Сотни приложений позволяют смотреть нелегальные трансляции самых популярных телевизионных сетей.
Однако использование этих потоков (будь то через ящик Android или через пиратство на Amazon Fire Stick) может привести к большим проблемам с законом.
Вместо этого, почему бы не придерживаться одного из лучших бесплатных приложений, которые позволят вам легально смотреть живое телевидение на вашем Android-устройстве?
5. Как перезагрузить Android TV

Есть несколько способов перезагрузить ваш Android TV box.
Обычный способ — прокрутить до нижней части домашней страницы, выделить и выбрать Мощность значок, затем выберите Запустить снова.
Вы также можете выполнить задачу, используя меню настроек. Просто голова к Настройки> Устройство> О программе> Перезагрузить.
В-третьих, если ваш пульт имеет назад кнопку, вы можете удерживать ее в течение нескольких секунд, чтобы получить доступ к меню выключения.
Наконец, конечно, есть ядерный вариант. Если ваш ящик полностью не отвечает, отсоедините его от источника питания, подождите 10 секунд, затем подключите снова.
6. Как установить файл APK на Android TV
Мы предполагаем, что у вас уже есть файл APK, который вы хотите установить. Если вы этого не сделаете, простой поиск в Google должен показать, что вы ищете. Вы также можете попробовать субреддит APK Mirror.
Затем установите приложение ES File Explorer. В отличие от приложений для мобильных устройств и планшетов, версия Android TV не является кошмаром для рекламы. Это действительно лучший инструмент для работы.
Как только это будет сделано, следуйте этим инструкциям:
- Загрузите файл APK на Google Диск или Dropbox.
- Откройте ES File Explorer.
- Идти к Сеть> Облако в меню в левой части экрана.
- Выберите либо Гугл Диск или же Dropbox и введите свои учетные данные.
- Найдите свой APK-файл и скачайте его.
- Когда загрузка закончится, выберите устанавливать во всплывающем окне.
Вы также можете использовать утилиту Android Debug Bridge (ADB), но это сложный процесс, выходящий за рамки этой статьи.
Замечания: Некоторые телевизионные приставки Android имеют порт USB. Если у вас есть, вы можете использовать его для передачи APK.
7. Как отразить экран на Android TV
Некоторые устройства Android TV, такие как Nvidia Shield, имеют встроенную функцию Chromecast. В таких случаях вам нужно навести экран вашего телефона или планшета
к вашей приставке так же, как и для обычного Chromecast.
Если ваше устройство не поддерживает Chromecast, вам потребуется стороннее приложение. Мы рекомендуем Screen Stream Mirroring Free. Он использует VLC (который доступен на Android TV) для зеркалирования вашего мобильного устройства через ваш Android TV box.
Обратите внимание, что бесплатная версия приложения имеет ограничение по времени, поэтому вам нужно будет обновить ее для неограниченного использования.
8. Являются ли Android TV Box законными в США?
Да! Однозначно да.
Если вы будете следить за последними событиями в мире обрезки шнуров, вы будете знать, что коробки Android TV — обычно называемые «коробками Kodi»
— вызвал критику со стороны адвокатов по авторским правам.
Но не волнуйтесь, в самих коробках нет ничего противозаконного. Пока вы не используете незаконные дополнения Kodi для просмотра пиратских версий популярных телешоу, вы не делаете ничего плохого.
9. Как установить приложения на Android TV
Однако, несмотря на разный пользовательский опыт, основной процесс установки приложений остается тем же. Вам нужно найти приложение, которое вы хотите добавить на свое устройство, открыть его список Play Store и выбрать устанавливать.
Вы также можете использовать веб-версию Google Play. Перейдите в список приложений, нажмите на устанавливать, и выберите устройство Android TV из выпадающего меню.

10. Как обновить Android TV
Наконец, давайте посмотрим, как обновить операционную систему Android TV.
Теоретически, вы должны увидеть всплывающее окно на экране, когда доступно обновление ОС, но, возможно, вы его пропустили или случайно отклонили.
В этом случае перейдите к Настройки> Устройство> О программе> Обновление системы.
Ответы на другие вопросы по Android TV
Эти 10 вопросов отвечают на некоторые из наиболее распространенных вопросов о Android TV в Google, но мы знаем, что, возможно, мы не охватили тему, которую вы искали.
Но не волнуйтесь, мы рассмотрели больше на Android TV. Ознакомьтесь с нашим руководством по настройке Nvidia Shield, где вы найдете множество советов и рекомендаций, или с нашим полным руководством по меню настроек Android TV.
Всем привет! Сегодня поговорим о том, как отключить OTA обновления на вашем Android TV, и неважно, что у вас - умный телевизор или отдельная ТВ приставка. Мой метод подойдет под любые Android устройства и не потребует от вас наличие прав суперпользователя. Всего я насчитал 5 способов, как это можно сделать, и мы с вами пойдем по пути наименьшего сопротивления. Просто у кого-то может быть телевизор от Sony, а у кого-то, например, от Xiaomi (и тогда вторым не подойдет метод, который мы будем использовать на Android TV в редакции от компании Sony), и не забываем, что у кого-нибудь еще могут быть различные ТВ приставки, вроде Xiaomi MiBox и так далее. Это 100% решение вопроса , просто если вам не помог первый способ, посмотрите второй, третий и так далее. Их не так уж и много.
Самый простой и очевидный
Проходим в настройки Android TV (иконка шестеренки), далее пункт " Об устройстве " (на телевизорах Sony Bravia это меню " Справка "), переходим в " Обновление системы " и выбираем в строке " Автоматическая загрузка ПО " положение " Выкл. " - все, более ваш телевизор или ТВ приставка обновляться не будут 👇
Может быть такое, что вы подобный пункт настроек у себя не обнаружите - это нормально. Значит производитель предпочел его скрыть, и он прячется в настройках разработчика. Но может быть и такое, что разработчик прошивки полностью удалил любую возможность отключить OTA обновления со стороны пользователя (тот же Nvidia Shield не позволяет это сделать без прав суперпользователя). Чтобы получить доступ к скрытым настройкам, вам необходимо пройти во вкладку " Об устройстве ", спустится чуть ниже до строки " Сборка " и несколько раз нажать на пульте кнопку "OK" (подтверждение), после чего система выдаст вам уведомление о том, что вы уже разработчик и поздравит вас! Теперь проходим в настройки Android TV и листаем список доступных меню пока не дойдете до пункта " Для разработчиков ". Теперь ищем строчку " Автоматическая загрузка ПО " или " Automatic system updates " (очень часто бывает так, что меню для разработчиков не переведено на русский язык). Переключаем опцию в положение " Выкл. "
Хитрый) 100% работающий способ на всех устройствах
Проходим в настройки " Приложения ", там ищем системную программу " Google Services Framework " - проходим в ее свойства. Наша цель сделать следующее:
- удалить данные приложения
- отключить возможность отправлять вам уведомления (ориентируйтесь по моим скриншотам)
- снять все разрешения (Контакты, Телефон и так далее / всего их 5)
- отключить его
- перезагружаем приставку
Даже если ваша ТВ приставка уже "увидела" новое обновление, то после перезагрузки уведомление об обновлении исчезнет. Проходим в " Приложения " - теперь надо убедиться, что сервис " Google Services Framework " не включился обратно (такое иногда может быть, ничего страшного, снова его отключаем и перезагружаемся | больше оно самостоятельно не включится). Пытаемся проверить через меню " Обновление системы " наличие новых патчей или OTA обновлений, и видим сообщение о том, что ничего нового нам недоступно.
Что делать, если потом я все равно захочу обновить свой телевизор / ТВ приставку?
Включаете обратно " Google Services Framework ", перезагружаете систему, заходите в магазин Google Play и включаете автоматическое обновление приложений, далее перезагружаем Android TV ( если вам принципиально не хочется обновлять ваши программы , то не зеваем ртом и сразу же БЫСТРЕНЬКО перезагружаем систему). Как только Android TV запустился, можем вернуться в магазин и отключить обратно автоматическое обновление приложений. При этом " Google Services Framework " снова оживет, и если вы захотите проверить наличие новых обновлений для вашего ТВ или приставки, система сразу же увидит его и предложит вам загрузить новую прошивку и обновиться.
Ты рассказал о трех методах. А где еще два?
Теперь разберем команду на составляющие: D - это диск, на котором я создаю "болванку", размер "500000000" - это байты или ≈ 500 мб (476 мегабайт, если быть точным). У меня на приставке свободного места осталось всего 1,5 ГБ. Если я не хочу, чтобы система автоматически загружала обновления, то мне надо сделать доступный остаток равным 0,99 ГБ. Вы по такой же аналогии можете забить свое свободное пространство и тем самым избавиться от обновлений 😉
Вот собственно и все! Спасибо, что дочитали материал до конца. Поделитесь с друзьями, буду рад вашему лайку и комментариям. Всем добра и еще увидимся!


Содержание
Содержание
APK — application package archive — это формат архива, содержащего в себе программы для операционной системы Android, в Windows их аналогом являются расширения JAR, Zip.
Программой может быть браузер, калькулятор, игры, книга кулинарных рецептов или каталогизатор фильмов с рецензиями. Использовать установленные программы можно под одной учетной записью на ПК — через эмулятор, на телевизоре, планшете и смартфоне.
Чем отличаются Android, Google TV, Android TV, Smart TV
Операционная система на смартфоне и телевизоре — не одна и та же. Они отличаются, как Windows Server от пользовательской Windows 10.

Не все программы на Android полностью совместимы с вашей телевизионной приставкой.
Android TV создавалась как унифицированная среда для любых моделей телевизоров от разных производителей. По сути, операционная система адаптирована под конкретные задачи: управление с пульта, голосовой помощник, унифицированный рабочий стол.
Smart TV — возможности зависят от конкретного производителя. Может быть урезанная по самому минимуму ОС или практически полная версия с дополнительными плюшками вроде полноценного браузера, возможности заменить пульт смартфоном, создавать несколько рабочих столов, картинка в картинке и т.д. Самый большой минус — они все разные и по решению производителя могут быть выпялены полезные функции.
Google TV — следующее поколение Android TV. Недавно корпорация анонсировала глобальное автоматическое обновление — теперь они выглядят одинаково с визуальной точки зрения. Google TV основана на 10 версии операционной системы.
Настраиваем медиаприставку
Перед установкой файлов со сторонних ресурсов необходимо внести изменения в настройки.

- Выберите «Setting» или «Настройки», перейдите в раздел безопасности.
- Кликните на «Устанавливать с неизвестных источников».

- В списке программ дайте разрешение передавать файлы браузеру Google Chrome, облачному хранилищу, менеджеру файлов.

Самые популярные APK для телевизора

- Android TV Remote Control или Android TV — управление телевизором с телефона на iOS и Android.
- Google Home — функция Chromecast, демонстрация изображения со смартфона на телевизор.
- ATV Launcher — оптимизация лаунчера под пульт, изменение дизайна меню.
- Weather Night Dock — погода, часы и автозапуск будильника.
- ColorNote — синхронизированный с рабочим столом ПК или телефона блокнот.
- Pocket — закладки и сохранение статей, которые можно позже прочесть на другом устройстве.
- Total Commander — файловый менеджер.
- Russian Keyboard — подключение пульта с клавиатурой.
- ES File Explorer File Manager — удобный менеджер для планшетов, телефонов и ТВ.
- Reboot — перезагрузка по заданным параметрам.
- Kodi — хороший кроссплатформенный медиацентр.
- Big Font — делает шрифт большим.
- VLC — удобный плеер с возможностью аппаратного ускорения.
- LOL!TV — аналог bit-torrent.
- X-Stream TV — просмотр IPTV.
- ProgTV Android — 600 видеоканалов и более 4000 радиоточек.
Где взять APK файлы для телевизора
Программ тысячи, не говоря уже об играх. Каждый день появляются новые и исчезают старые. Актуальный список для своего ТВ можно посмотреть на сайте 4PDA.
Большинство программ доступны на Play Market (который, кстати, тоже можно скачать на некоторые телевизоры), некоторые можно найти на торрент-трекерах или специализированных сайтах, тематических форумах, сайтах разработчиков. На каждый хороший плеер или лаунчер найдется с десяток реплик и схожих по функционалу программ. Есть как бесплатные, так и платные версии.
Как установить APK-файл на телевизор
Установка через Downloader
Это самый легкий и очевидный способ. Скорее всего, менеджер файлов (или проводник) уже установлен по умолчанию. Если нет — в Google Play Store вы найдете стандартное приложение с одноименным названием, позволяющее установить APK-файлы, загруженные на флешку или внешний диск. После установки приложения выберите носитель, файл APK, нажмите «Установить».

Если флешки нет или USB-порт не работает, попробуйте один из способов ниже.
Android TV — поиск голосом
Если такая функция Google Assistant поддерживается, можно «позвать» APK-файлы голосом и дать команду на установку/запуск.
Установка через облако
Используем связку смартфон-телевизор. Для перемещения файлов понадобится учетная запись на одном из облачных сервисов: Flickr, Box, Google Drive, Cloud Drive, Amazon, OneDrive, Dropbox. А также менеджер файлов: ESпроводник, Solid Explorer, X-plore.
- Установите программу на телефон или планшет.
- В меню выберите пункт «Веб-хранилище», кликните «добавить хранилище», выберите сервис, авторизуйтесь.

- Загрузите нужный файл на смартфон в любую папку, например, «Download/APK».

- Выделите архив, скопируйте в хранилище.
- Установите программу через Google Play на телевизор.
- Запустите, выберите облачное хранилище, авторизуйтесь, загрузите файлы и установите их.

Оба устройства должны быть в одной домашней сети.
Установка с помощью ПК
Если файл скачен с 4PDA или другого источника, понадобится программа Send Files to TV. Устанавливаем софт на компьютер, открываем меню, выбираем «Send Files», указываем файлы для отправки. В меню устройств выбираем свой телевизор, жмем «Ок». Эту же программу можно использовать для передачи файлов со смартфона. Телевизор должен находиться в одной Wi-Fi сети.

Как подружить Android TV и iOS

Для мака потребуется SFTP-сервер, для телевизора — любой менеджер файлов. В системных настройках ПК выберете пункт «Общий доступ». В открывшемся окне отметьте галочками «File Sharing», «Media Sharing», «Remote Login». Скопируйте или запомните IP и имя пользователя компьютера.

Открываем Solid Explorer — в меню выбираем «Storage Manager» — менеджер хранилищ, нажимаем справа «+» и выбираем «SFTP».


Теперь надо настроить передачу данных по FTP.
Вводим в отрывшееся окно логин, IP и пароль от ПК, порт оставляем по умолчанию. Соединение установится автоматически.

Осталось только передать APK с Мака. Файлы для установки будут находиться в папке по адресу Volume\Date\ Users\YourUsername.
Существует несколько десятков менеджеров и утилит для быстрой передачи данных. Например, Xiaomi предлагает свой софт «Mi TV Assistant». Логика действий во всех случаях схожа — скачать архив, перенести его в память телевизора, распаковать с помощью менеджера файлов. Настройка FTP чуть сложнее, зато настраивается только один раз.
Читайте также:


