Как включить курсор на смарт тв
- 8 декабря 2018
- Инструкции

Появление Android TV 8 и всё, что случилось потом
С выходом новой версии телевизионной операционной системы сторонние ТВ-пульты практически перестали нормально работать на платформах Xiaomi Mi Box и Nvidia Shield TV. А всё потому, что в новой версии прошивки переназначили значение кнопки «Назад», и теперь стандартная кнопка «Назад» не работает, причём абсолютно.
Владельцы ТВ-приставок с «андроидом» оказались заложниками положения: даже когда хочется пользоваться сторонними приложениями, делать это без корректно работающей аэромыши всё равно не получается.
Как же быть? Решение есть.
Активируем курсор мыши на ТВ-пульте и исправляем ситуацию
Внеся парочку исправлений, можно управлять курсором с помощью навигационного кольца и кнопки, которая находится внутри него. Чтобы сделать это, достаточно установить приложение Mouse Toggle для Android TV.
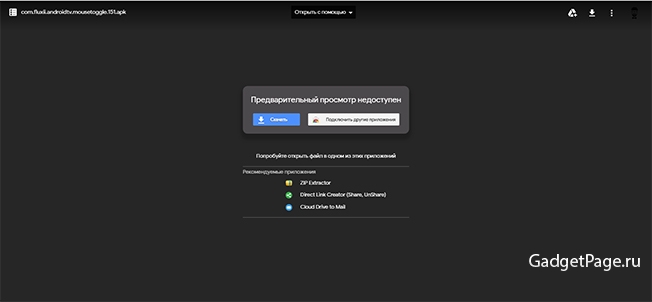
Итак, приступим. Активировать курсор вы сможете, располагая стандартным ТВ-пультом и не приобретая никаких дополнительных устройств.
Вот так выглядит приложение Mouse Toggle в каталоге Play Market. Оно стоит порядка $3:

Если вы устанавливаете его из APK-файла, то достаточно использовать любую флешку. Скопируйте файл на неё, вставьте флешку в USB-порт на приставке. После этого используйте любой файловый менеджер — встроенный или другой, который вам по душе: 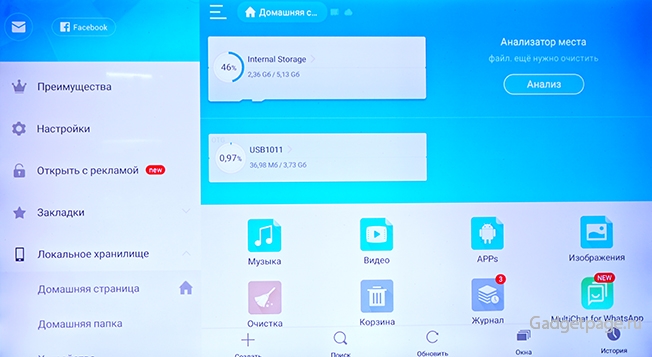
Запустите APK-файл и подождите, пока пройдёт установка. Обычно на это требуется несколько секунд.
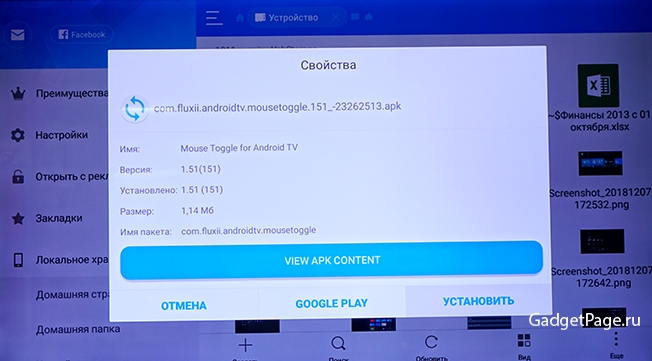
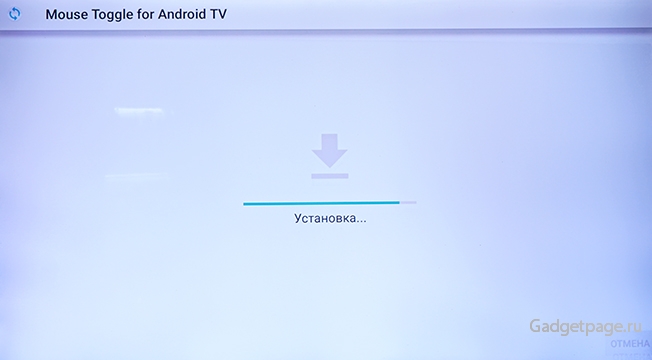
После этого запустите приложение Mouse Toggle из главного меню. Вы увидите перед собой вот такой экран:


Пусть он вас не пугает и не кажется чересчур сложным. На самом деле активировать курсор будет предельно легко:
- Откройте системные настройки с помощью пункта Open System Settings.
- Выберите пункт Mouse Toggle

- Нажмите «Включить».

- Подтвердите с помощью пункта OK.

Готово! Курсор активирован. Теперь вы можете пользоваться своим стандартным пультом Xiaomi или Nvidia, как полноценной мышью.
Как пользоваться курсором: всё, что вам нужно знать
Итак, курсор есть. Давайте разберёмся, как им пользоваться.
Возможно, вам поначалу будет слегка непривычно, что при клике по значку приложения в меню теперь отображается небольшое субменю. Вот такое:

Пункты «Открыть» и «Переместить» сделаны, чтобы вы могли полноценно использовать доступный теперь режим мыши.
В качестве примера можно рассмотреть приложение Aptoid TV.
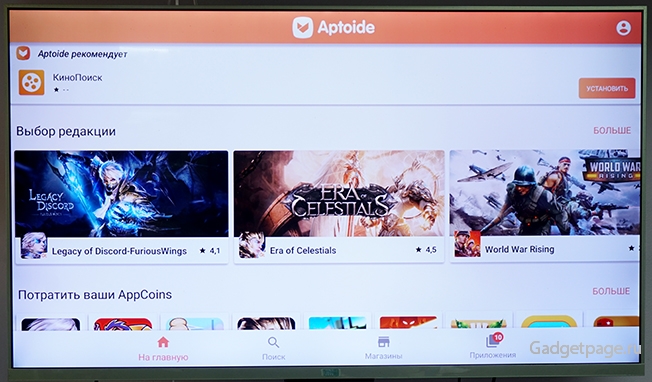
Чтобы активировать курсор мыши, достаточно нажать на пульте клавиши «минус», «плюс»:
После этого сразу появится курсор. Чтобы перемещать его, задействуйте кольцо. Чтобы сделать клик курсором, нажмите кнопку, расположенную внутри кольца. Как видите, действительно очень просто.
Обратите внимание: в главном меню ничего не получится сделать, когда активирован режим курсора. Причина в том, что Android TV 8 не поддерживает мышь. Так что придётся сперва вернуться в режим без курсора. Сделать это тоже очень просто: нажмите на ТВ-пульте кнопку «Домой».
Курсор исчезнет, и вы будете управлять интерфейсом точно так же, как делали это раньше.
Подведём итог.
Теперь вы можете пользоваться любыми приложениями, ни в чём себя не ограничивая:
- Когда интерфейс требует, чтобы поддерживалась мышь, вызовите курсор. После этого используйте кольцо и расположенную внутри него кнопку.
- Как только потребовался стандартный для Android TV режим, уберите курсор кнопкой «Домой» и используйте ТВ-пульт в прежнем режиме.
Теперь вам не придётся идти на поводу у пристрастий разработчиков Google. Владея приставкой Xiaomi Mi Box (3, S, KM8, KM9) или Nvidia Shield TV, вы можете не раскошеливаться на аэромышь или стандартную мышь — установить небольшое приложение Mouse Toggle будет значительно проще
Задавайте свои вопросы про гаджеты и напишите, что вы думаете по этому поводу. Мы постараемся ответить на все вопросы и учтем ваше мнение в будущих обзорах.
Как настроить курсор на телевизоре?
Чтобы активировать курсор мыши, достаточно нажать на пульте клавиши «минус», «плюс»: После этого сразу появится курсор. Чтобы перемещать его, задействуйте кольцо. Чтобы сделать клик курсором, нажмите кнопку, расположенную внутри кольца.
Как вывести курсор на экран?
Попробуйте нажать Fn + F3, Fn + F9 или Fn + F11. Это может вернуть курсор обратно на экран.
Как подключить пульт к телевизору Samsung Smart TV?
Как отключить звуковое сопровождение на телевизоре самсунг?
Голосовое сопровождение этих моделей можно отключить следующим образом:
- на пульте управления нажать клавишу Menu или нажать кнопку «Настройки» непосредственно на самом экране;
- пройти в раздел «Звук»;
- выбрать клавишу «Дополнительные настройки»;
- затем перейти во вкладку «Звуковые сигналы»;
- нажать клавишу «Отключить»;
Как убрать курсор с экрана телевизора LG?
Согласно руководству по LG Magic Remote: «Если вы нажмете кнопки (влево, вправо, вверх, вниз) во время использования указателя, указатель исчезнет с экрана, и Magic Remote будет работать как обычный пульт дистанционного управления». Надеюсь это поможет. Нажимайте кнопку «Назад» + кнопку «Домой», пока мышь не исчезнет.
Как настроить пульт на телевизор LG?
- Включите телевизор, используя «родной» пульт или кнопкой на корпусе.
- Приблизительно через 15-20 секунд после включения телевизора направьте пульт ДУ Magic в его сторону и нажмите на кнопку ОК (колесо).
- Пульт активируется, после чего на экране телевизора появится соответствующая надпись.
Как перевести курсор на следующую строку?
Как перейти на новую строку не начиная новый абзац: — установите курсор в том месте, откуда должен начаться разрыв строки, — нажмите клавиши Shift+Enter, — курсор переместится на новую строку, оставаясь в этом же абзаце.
Как перевести курсор на одну строку ниже?
Перемещает курсор на один абзац вниз. Перемещает курсор на одно слово вправо. Перемещает курсор на одно слово влево. Нажмите клавишу и затем, не отпуская ее, нажмите клавишу со стрелкой.
…
Вверх-вниз, влево-вправо — клавиши со стрелкамиКомандаДействиеПереводит курсор в тексте на одну строку вверх.Переводит курсор в тексте на одну строку вниз.Ещё 2 строки
Как переключить курсор?
Будни технической поддержки
- Windows для указателя мыши использует файлы . …
- Откройте меню «Пуск» и зайдите в «Параметры».
- Зайдите в «Специальные возможности» и в левой колонке выберите «Мышь», с правой стороны выберите нужный размер указателя (стандартный, большой, дополнительный).
Как подключить пульт к телевизору?
Убедитесь, что телевизор включен.
- Нажмите OK и TV одновременно и удерживайте в течение двух секунд, пока светодиод на кнопке TV не мигнет два раза. Вы переключили пульт в режим программирования.
- Введите 991 с пульта.
- НажмитеCH+. …
- Как только выключился телевизор, нажмите OK,чтобы сохранить код.
Как разблокировать пульт от телевизора Самсунг смарт тв?
Чтобы разблокировать универсальный пульт надо войти в сервисное меню. Для этого можно воспользоваться такими комбинациями клавиш:
- По очереди нажмите кнопки «DISPLAY», «MENU», «POWER». …
- Если первая комбинация не сработала, надо нажать на «MUTE», «1», «8», «2», «POWER»;
Как подключить пульт к телевизору Philips?
Для установки сопряжения поместите пульт ДУ на небольшом расстоянии от логотипа Philips (ок. 10 см) и одновременно нажмите кнопки (красная) и В (синяя). Отобразится сообщение об успешном завершении сопряжения.
Как отключить голосовой помощник на самсунг?
Как отключить голосовой помощник S Voice на Samsung Galaxy:
- Двойной тап на кнопке «Домой», чтобы открыть S Voice.
- Нажмите на кнопку «Меню» в верхнем правом углу приложения
- Нажмите «Настройка»
- Снимите галочку на «Открыть с помощью кнопки Домой».
Как отключить bixby на телевизоре Samsung?
Отключить Биксби на телевизоре Samsung
- На пульте дистанционного управления Samsung нажмите кнопку «Пуск».
- Используйте левую клавишу, чтобы найти опцию «Настройки».
- Прокрутите вниз и выберите «Общие».
- Теперь выберите «Bixby Voice Settings».
- Затем выберите опцию «Включить голос».
- Биксби будет установлен на «Вкл».
Не работает курсор на экране телевизора САМСУНГ SSG-5100GB
3 ответа к вопросу “не работает курсор на экране телевизора”
я подсоединил проводную мышь через уизби и убрал значок курсора в правом верхнем углу и все тип топ
Пропал курсор на телевизоре в Браузере. Как настроить обратно?
Развитие современных технологий ни на секунду не стоит на месте, каждый день появляются новые идеи и изобретения, главная задача которых – сделать нашу жизнь как можно проще и комфортнее. Раньше для того, чтобы переключить канал на телевизоре, необходимо было подойти к нему и нажать кнопку, которая находилась на его корпусе.
Немного позже появился электропульт, работающий дистанционно, но главным его недостатком были провода, по которым передавался сигнал, согласитесь, не очень то удобно. На смену ему пришел пульт ДУ, передача сигнала которого основывалась на инфракрасном луче, невидимом человеческому глазу.

Такие устройства, хоть и довольно распространены в наше время, но все же, не очень-то удобны, ведь при их использовании нужно направлять пульт непосредственно на телевизор или в его сторону. Сегодня, всё чаще, на смену им приходят гаджеты, работающие посредством подключения по Bluetooth, они более просты в использовании и универсальны.
Все мировые бренды ежедневно совершенствуют свои устройства и аксессуары к ним, так в продаже присутствует сенсорный пульт для телевизора Samsung.
Особенности пульта SMART TOUCH CONTROL
Устройство с сенсорным управлением от южнокорейской компании Samsung носит название Smart Touch Control. Его основной особенностью является наличие сенсорного тачпада, занимающего около 40% от всей рабочей поверхности.
С его помощью можно управлять как самим телевизором при просмотре телеканалов, так и курсором во время работы в веб браузере. Кроме того, с помощью такого устройства, у вас появится возможность голосового управления смарт тв.
Ещё одна интересная особенность – наличие гироскопа.

Грубо говоря, он оснащен датчиком движения, который позволит вам управлять курсором, просто перемещая гаджет в ваших руках. Для использования данной функции необходимо один раз нажать на тачпад, после появления курсора – просто передвигайте гаджет, вслед за ним будет двигаться и курсор.
Стоит отметить, что не все устройства производителя поддерживают использование данного пульта ДУ, лишь те, что выпущены после 2012 года, серии samsung smart tv смогут корректно работать с ним.
Идет ли пульт в комплекте?
На данном этапе сенсорная панель управления Smart Touch Control поставляется далеко не со всеми телевизорами Samsung. Модели, в комплект которых он поставляется, входят в серии H, K, J и F.
Обратите внимание, в зависимости от модельного ряда приобретаемого устройства, они будут отличаться. Отличие, на первый взгляд, может показаться только внешним. Отчасти это правда, функции остаются практически без изменений, основное отличие будет заключаться в процессе настройки.
Подключение Smart Touch Control к телевизору
Как уже упоминалось ранее, в зависимости от серии устройства, порядок подключения smart touch control – немного разный.
Итак, помимо установки батареек в устройство, вам необходимо:
1. Для моделей серии F:
- Нажмите на кнопку включения телевизора;
- Нажмите и держите кнопку «Pairing», которая находится на тыльной стороне, до появления на тв значка Bluetooth;
- Дождитесь уведомления о подключении.
2. Для моделей серии Н:
- С помощью кнопки включения, включите свой тв;
- Одновременно нажмите и удерживайте кнопки «Return» и «Guide» пульта, до тех пор, пока на экране не высветиться значок Bluetooth;
- Ожидайте окончания процесса подключения.
3. При настройке модели серии J:
- Включите устройство;
- Зажмите кнопки пульта «Extra» и «Return/Exit», подождите пока на экране появиться значок Bluetooth;
- Подождите пока завершиться сопряжение;
4. Для моделей серии К:
- всё так же включите свой телевизор;
- одновременно зажмите «Назад» и «Плей/Стоп», на мониторе появится сообщение о подключении смарт пульта;
- по окончанию процесса высветится надпись, гласящая о завершении сопряжения ваших устройств.
В каждом из вышеперечисленных случаев, при первом подключении рекомендуется держать его на расстоянии не более полуметра от вашего тв.
Что делать, если телевизор Samsung не реагирует на пульт

Если ваш телевизор самсунг, ни каким образом, не отвечает на прикосновение к кнопкам или тачпаду сенсорного пульта, вам стоит выполнить следующие действия:
- Убедитесь в заряженности батареек. Обычно при их низком заряде на экране тв появляется уведомление об этом и рекомендации о замене.
- Попробуйте достать и заново вставить в него батарейки. Проверьте, правильно ли они установлены.
- Отключите питание телевизора путем извлечения вилки из розетки. Это «перезагрузит» устройство. Через несколько секунд включите его заново.
- Если пульт не был в комплекте телевизора, проверьте его совместимость с вашим устройством. Некоторые более старые телевизоры не совместимы с новыми моделями таких устройств.
- Попробуйте заново выполнить подключение пульта к телевизору.
Определённая категория людей считает, что к 2019 году телевизор, как устройство для получения информации, устаревает. Ему на смену приходит компьютер с безлимитным интернетом. Но на самом деле это не так. Люди продолжают использовать телевизоры, которые разработчики дополняют новыми функциями для поддержания интереса потребителей.
Производители «умных телевизоров» предоставили зрителям возможность подключать клавиатуру и мышь к устройствам. Поэтому ответ на вопрос «Можно ли подключить мышку к Смарт телевизору?», всегда нужно давать утвердительный. Эта функция поддерживается и активно используется уже давно.
Для чего нужна мышка или клавиатура в Smart TV?
Функции средств управления соответствуют их функциям на компьютере. Мышка для Смарт ТВ позволяет выбирать нужные пункты посредством передвижения курсора по плоскости экрана. Клавиатура нужна для набора текстов, но эта функция используется редко. Даже если у обладателя «умного» телевизора нет свободной клавиатуры, а появилась необходимость написать что-либо, то достаточно будет вызвать виртуальную клавиатуру и выбирать необходимые символы при помощи мышки.
Smart TV поддерживает не только классические мыши-контроллеры, но и аэромыши. Это та же мышка, но благодаря встроенному гироскопу, который считывает её положение в пространстве, движение может производиться не только по плоскости, но и в пространстве.
Преимущество мыши перед пультом состоит в том, что она намного удобнее в обращении и позволяет быстрее добиться отклика от меню телевизора.
Видео-инструкции смотрите тут:
Процесс подключения через USB
Теперь непосредственно о том, как подключить мышку к телевизору. Для этого потребуется USB-кабель. Если такой выход есть на контроллере, то никаких дополнительных проводов не потребуется. Если же компьютерная мышь старого образца и на конце провода имеется специфический наконечник, то придётся приобретать переходник или ещё одно устройство, в зависимости от того, что покажется дешевле.
Необходимые действия для подключения:
- Вставить конец от провода в USB-разъём, расположенный в задней или боковой части монитора.
- Дать телевизору время определить устройство и установить сопряжение.
- По окончании этих действий на экране появится сообщение об успешном подключении устройства.
Теперь можно пользовать контроллером для перемещения курсора по экрану. Прокручивание бегунка производится колесом и средней кнопкой, а выбор – левой.
В случае с Air mouse нужно вставить в подходящее отверстие монитора микроприёмник. Система определит девайс, как обычную мышь. Согласно отзывам, сигнал проходит даже на большом расстоянии, но батарейки нужно вовремя менять.
Подключение через Bluetooth
Подключение управляющего устройства через стандартный USB-вход не всегда дает необходимый результат. Кроме того, есть категория пользователей, которые предпочитают отдавать команды мышками, работающими через беспроводную сеть Bluetooth. Smart TV поддерживает и такую функцию.
Для подключения Bluetooth-мышки нужно вставить в монитор специальный адаптер. Смарт ТВ сам установит необходимые драйверы для обеспечения управления беспроводной мышью.
Дополнительные устройства
Иногда приходится пользоваться функциями набора текста на телевизоре. Это можно сделать, вызвав виртуальную панель кнопок, но производить нажатия контроллером при каждом наборе символа неудобно и долго. Проблему решит подключение клавиатуры для Смарт ТВ.
Пользователи редко интересуются данным вопросом, так как подключить клавиатуру к телевизору довольно просто. Достаточно вставить USB-выход устройства в специально отведённое гнездо на мониторе и дождаться синхронизации устройств.
Как отрегулировать работу на телевизоре?
При первом подключении контроллера на его микросхемы устанавливаются стандартные настройки, которые не всегда удовлетворяют пользователя. Чтобы настроить «рычаг управления» под себя, необходимо сделать следующее (на примере телевизоров Samsung):
- Вставить устройство в гнездо монитора и дождаться синхронизации;
- После выхода сообщения о корректной работе мыши нужно зайти в раздел «Меню»;
- В новом открывшемся окне выбрать пункт «Система», а следом – «Диспетчер устройств» (или «Менеджер устройств»);
- Провести налаживание работы нового средства управления.
Проблемы и примечания
Не всегда всё работает так гладко, как могло бы. Самой частой из проблем является неприятие или невозможность обнаружения системой вставленной мыши. Это происходит потому, что разработчики Смарт TV не могут обеспечить полной совместимости своего продукта с каждой из моделей мыши для телевизора.
Чтобы узнать, какие устройства поддерживаются, а какие нет, нужно прочесть инструкцию от производителя и рекомендации. При установке мыши поддерживаемой модели проблема решится сама собой.
Иногда старые модели мышек или клавиатур телевизор отказывается воспринимать. В этой ситуации поможет лишь приобретение более нового устройства, или довольствоваться пультом.
Может случиться и наоборот – программное обеспечение «умного» телевизора устаревает, из-за чего новая мышь не подключится к нему. Попробуйте обновить ПО приемника.
Надеемся, что у наших читателей не возникнет проблем при подключении девайсов для управления. Если же что-то не вышло, или нужен совет по подбору мыши для ТВ, напишите нам!
Не работает курсор на экране телевизора САМСУНГ SSG-5100GB
3 ответа к вопросу “не работает курсор на экране телевизора”
я подсоединил проводную мышь через уизби и убрал значок курсора в правом верхнем углу и все тип топ
Пропал курсор на телевизоре в Браузере. Как настроить обратно?
Развитие современных технологий ни на секунду не стоит на месте, каждый день появляются новые идеи и изобретения, главная задача которых – сделать нашу жизнь как можно проще и комфортнее. Раньше для того, чтобы переключить канал на телевизоре, необходимо было подойти к нему и нажать кнопку, которая находилась на его корпусе.
Немного позже появился электропульт, работающий дистанционно, но главным его недостатком были провода, по которым передавался сигнал, согласитесь, не очень то удобно. На смену ему пришел пульт ДУ, передача сигнала которого основывалась на инфракрасном луче, невидимом человеческому глазу.

Такие устройства, хоть и довольно распространены в наше время, но все же, не очень-то удобны, ведь при их использовании нужно направлять пульт непосредственно на телевизор или в его сторону. Сегодня, всё чаще, на смену им приходят гаджеты, работающие посредством подключения по Bluetooth, они более просты в использовании и универсальны.
Все мировые бренды ежедневно совершенствуют свои устройства и аксессуары к ним, так в продаже присутствует сенсорный пульт для телевизора Samsung.
Особенности пульта SMART TOUCH CONTROL
Устройство с сенсорным управлением от южнокорейской компании Samsung носит название Smart Touch Control. Его основной особенностью является наличие сенсорного тачпада, занимающего около 40% от всей рабочей поверхности.
С его помощью можно управлять как самим телевизором при просмотре телеканалов, так и курсором во время работы в веб браузере. Кроме того, с помощью такого устройства, у вас появится возможность голосового управления смарт тв.
Ещё одна интересная особенность – наличие гироскопа.

Грубо говоря, он оснащен датчиком движения, который позволит вам управлять курсором, просто перемещая гаджет в ваших руках. Для использования данной функции необходимо один раз нажать на тачпад, после появления курсора – просто передвигайте гаджет, вслед за ним будет двигаться и курсор.
Стоит отметить, что не все устройства производителя поддерживают использование данного пульта ДУ, лишь те, что выпущены после 2012 года, серии samsung smart tv смогут корректно работать с ним.
Идет ли пульт в комплекте?
На данном этапе сенсорная панель управления Smart Touch Control поставляется далеко не со всеми телевизорами Samsung. Модели, в комплект которых он поставляется, входят в серии H, K, J и F.
Обратите внимание, в зависимости от модельного ряда приобретаемого устройства, они будут отличаться. Отличие, на первый взгляд, может показаться только внешним. Отчасти это правда, функции остаются практически без изменений, основное отличие будет заключаться в процессе настройки.
Подключение Smart Touch Control к телевизору
Как уже упоминалось ранее, в зависимости от серии устройства, порядок подключения smart touch control – немного разный.
Итак, помимо установки батареек в устройство, вам необходимо:
1. Для моделей серии F:
- Нажмите на кнопку включения телевизора;
- Нажмите и держите кнопку «Pairing», которая находится на тыльной стороне, до появления на тв значка Bluetooth;
- Дождитесь уведомления о подключении.
2. Для моделей серии Н:
- С помощью кнопки включения, включите свой тв;
- Одновременно нажмите и удерживайте кнопки «Return» и «Guide» пульта, до тех пор, пока на экране не высветиться значок Bluetooth;
- Ожидайте окончания процесса подключения.
3. При настройке модели серии J:
- Включите устройство;
- Зажмите кнопки пульта «Extra» и «Return/Exit», подождите пока на экране появиться значок Bluetooth;
- Подождите пока завершиться сопряжение;
4. Для моделей серии К:
- всё так же включите свой телевизор;
- одновременно зажмите «Назад» и «Плей/Стоп», на мониторе появится сообщение о подключении смарт пульта;
- по окончанию процесса высветится надпись, гласящая о завершении сопряжения ваших устройств.
В каждом из вышеперечисленных случаев, при первом подключении рекомендуется держать его на расстоянии не более полуметра от вашего тв.
Что делать, если телевизор Samsung не реагирует на пульт

Если ваш телевизор самсунг, ни каким образом, не отвечает на прикосновение к кнопкам или тачпаду сенсорного пульта, вам стоит выполнить следующие действия:
- Убедитесь в заряженности батареек. Обычно при их низком заряде на экране тв появляется уведомление об этом и рекомендации о замене.
- Попробуйте достать и заново вставить в него батарейки. Проверьте, правильно ли они установлены.
- Отключите питание телевизора путем извлечения вилки из розетки. Это «перезагрузит» устройство. Через несколько секунд включите его заново.
- Если пульт не был в комплекте телевизора, проверьте его совместимость с вашим устройством. Некоторые более старые телевизоры не совместимы с новыми моделями таких устройств.
- Попробуйте заново выполнить подключение пульта к телевизору.
Определённая категория людей считает, что к 2019 году телевизор, как устройство для получения информации, устаревает. Ему на смену приходит компьютер с безлимитным интернетом. Но на самом деле это не так. Люди продолжают использовать телевизоры, которые разработчики дополняют новыми функциями для поддержания интереса потребителей.
Производители «умных телевизоров» предоставили зрителям возможность подключать клавиатуру и мышь к устройствам. Поэтому ответ на вопрос «Можно ли подключить мышку к Смарт телевизору?», всегда нужно давать утвердительный. Эта функция поддерживается и активно используется уже давно.
Для чего нужна мышка или клавиатура в Smart TV?
Функции средств управления соответствуют их функциям на компьютере. Мышка для Смарт ТВ позволяет выбирать нужные пункты посредством передвижения курсора по плоскости экрана. Клавиатура нужна для набора текстов, но эта функция используется редко. Даже если у обладателя «умного» телевизора нет свободной клавиатуры, а появилась необходимость написать что-либо, то достаточно будет вызвать виртуальную клавиатуру и выбирать необходимые символы при помощи мышки.
Smart TV поддерживает не только классические мыши-контроллеры, но и аэромыши. Это та же мышка, но благодаря встроенному гироскопу, который считывает её положение в пространстве, движение может производиться не только по плоскости, но и в пространстве.
Преимущество мыши перед пультом состоит в том, что она намного удобнее в обращении и позволяет быстрее добиться отклика от меню телевизора.
Видео-инструкции смотрите тут:
Процесс подключения через USB
Теперь непосредственно о том, как подключить мышку к телевизору. Для этого потребуется USB-кабель. Если такой выход есть на контроллере, то никаких дополнительных проводов не потребуется. Если же компьютерная мышь старого образца и на конце провода имеется специфический наконечник, то придётся приобретать переходник или ещё одно устройство, в зависимости от того, что покажется дешевле.
Необходимые действия для подключения:
- Вставить конец от провода в USB-разъём, расположенный в задней или боковой части монитора.
- Дать телевизору время определить устройство и установить сопряжение.
- По окончании этих действий на экране появится сообщение об успешном подключении устройства.
Теперь можно пользовать контроллером для перемещения курсора по экрану. Прокручивание бегунка производится колесом и средней кнопкой, а выбор – левой.
В случае с Air mouse нужно вставить в подходящее отверстие монитора микроприёмник. Система определит девайс, как обычную мышь. Согласно отзывам, сигнал проходит даже на большом расстоянии, но батарейки нужно вовремя менять.
Подключение через Bluetooth
Подключение управляющего устройства через стандартный USB-вход не всегда дает необходимый результат. Кроме того, есть категория пользователей, которые предпочитают отдавать команды мышками, работающими через беспроводную сеть Bluetooth. Smart TV поддерживает и такую функцию.
Для подключения Bluetooth-мышки нужно вставить в монитор специальный адаптер. Смарт ТВ сам установит необходимые драйверы для обеспечения управления беспроводной мышью.
Дополнительные устройства
Иногда приходится пользоваться функциями набора текста на телевизоре. Это можно сделать, вызвав виртуальную панель кнопок, но производить нажатия контроллером при каждом наборе символа неудобно и долго. Проблему решит подключение клавиатуры для Смарт ТВ.
Пользователи редко интересуются данным вопросом, так как подключить клавиатуру к телевизору довольно просто. Достаточно вставить USB-выход устройства в специально отведённое гнездо на мониторе и дождаться синхронизации устройств.
Как отрегулировать работу на телевизоре?
При первом подключении контроллера на его микросхемы устанавливаются стандартные настройки, которые не всегда удовлетворяют пользователя. Чтобы настроить «рычаг управления» под себя, необходимо сделать следующее (на примере телевизоров Samsung):
- Вставить устройство в гнездо монитора и дождаться синхронизации;
- После выхода сообщения о корректной работе мыши нужно зайти в раздел «Меню»;
- В новом открывшемся окне выбрать пункт «Система», а следом – «Диспетчер устройств» (или «Менеджер устройств»);
- Провести налаживание работы нового средства управления.
Проблемы и примечания
Не всегда всё работает так гладко, как могло бы. Самой частой из проблем является неприятие или невозможность обнаружения системой вставленной мыши. Это происходит потому, что разработчики Смарт TV не могут обеспечить полной совместимости своего продукта с каждой из моделей мыши для телевизора.
Чтобы узнать, какие устройства поддерживаются, а какие нет, нужно прочесть инструкцию от производителя и рекомендации. При установке мыши поддерживаемой модели проблема решится сама собой.
Иногда старые модели мышек или клавиатур телевизор отказывается воспринимать. В этой ситуации поможет лишь приобретение более нового устройства, или довольствоваться пультом.
Может случиться и наоборот – программное обеспечение «умного» телевизора устаревает, из-за чего новая мышь не подключится к нему. Попробуйте обновить ПО приемника.
Надеемся, что у наших читателей не возникнет проблем при подключении девайсов для управления. Если же что-то не вышло, или нужен совет по подбору мыши для ТВ, напишите нам!

Не для кого не секрет, что к современным телевизорам можно подключать различные дополнительные устройства и в этой публикации мы поговорим о том, как подключить клавиатуру и мышь к телевизору Samsung Smart TV. Следует сказать, что подключить к TV панели можно как проводные, так и беспроводные устройства ввода, которые работают по технологии Bluetooth или с USB приемопередатчиком. Однако по Bluetooth можно подключить клавиатуру и мышь, если в телевизоре предусмотрена данная функция, а вот беспроводные устройства ввода с миниатюрным USB приемопередатчиком в этом не нуждаются.
Нужно сказать, что по заявлениям разработчиков из компании Samsung, совместимы с телевизорами клавиатуры и мыши далеко не от всех производителей. Но большинство моделей начиная от 2012 года (здесь читайте о маркировке Samsung smart TV 2012 и 2013 года) будут работать с такими производителями устройств ввода, как Logitech, A4tech, Genius, CBR, Apple и конечно же Samsung, но об их творениях я упомяну ниже.
С уверенностью могу сказать, что телевизор Samsung также будет работать с клавиатурой и мышью от компании Gembird и с некоторыми манипуляторами от китайских друзей. Ну что же, давайте перейдем к делу и подключим клавиатуру и мышь к телевизору Smasung. Демонстрировать весь процесс я буду на модели линейки 2012 года. В следующих сериях отличается лишь интерфейс, но процесс подключения устройств ввода принципиально схож.
Подключение клавиатуры и мыши к телевизору Samsung Smart TV.
Сам процесс подключения довольно прост и никаких сложностей у вас вызвать не должен. Возьмите кабель с USB штекером от устройств ввода или приемопередатчик, если подключаете беспроводную клавиатуру или мышь и вставьте в USB разъем телевизора.

Если коннект пройдет удачно, то Smart TV оповестит Вас сообщением о том, что к телевизору подключено новое устройство и после этого клавиатура и мышь уже будут готовы к работе. Так же вы можете получить уведомление о том, что новое подсоединенное устройство поддерживают не все приложения. Так или иначе устройства ввода к которым компания Samsung не имеет никакого отношения по функциональности многим ограничены в отличии от фирменной клавиатуры, но об этом мы поговорим дальше.

Теперь, если это Вам необходимо, можете войти в «Меню» — «Система» — «Диспетчер устройств» и настроить устройства ввода на роботу с телевизором исходя из своих предпочтений. Конечно, «Диспетчер устройств» не может похвастаться широким функционалом, но самые простые настройки здесь есть.
Например, в»Параметрах клавиатуры» вы можете изменить сочетания клавиш для переключения языка ввода, а в «Параметрах мыши» изменить основную кнопку (левая или правая), размер указателя (большой или маленький) и его скорость (медленно, стандартно или быстро).

Также в «Диспетчере устройств» вы можете настроить Bluetooth клавиатуру и мышь на роботу с телевизором. Для этого достаточно включить Bluetooth устройство и зайти в «Меню» — «Система» — «Диспетчер устройства» и далее выбрать настройки в зависимости от того что подключается, клавиатура или мышь.
В параметрах нужно кликнуть по «Добавить клавиатуру Bluetooth» (соответственно для манипулятора нужно выбрать «Добавить мышь Bluetooth») после чего телевизор начнет поиск устройства автоматически. После того как Samsung Smart TV найдет Bluetooth устройство, он сообщит что нужно установить взаимосвязь между ними.

Вот так легко и просто вы можете подключить к TV панели Samsung клавиатуру, мышь с проводом или с приемопередатчиком, а также по технологии Bluetooth.
Возможности мыши, стандартной и фирменной клавиатуры.
Я уже упоминал, что функционал обычной компьютерной мыши и клавиатуры в совместной работе с телевизором Samsung имеют некоторые ограничения, но основное свое предназначение они выполняют. В первую очередь класическая клавиатура и мышь предназначены для веб-браузера.
Они безупречно работают со встроенным интернет-обозревателем и в отличии от стандартного дистанционного пульта, дают возможность комфортно искать необходимую информацию в сети интернет и при вы можете этом смотреть какой-то канал.

Собственно все управление в браузере идентично тому, что и за компьютером. Во время просмотра телевизионных каналов, некоторые функции можно выполнять при помощи мыши. Например, двойной щелчок левой кнопкой мыши в любой точке экрана вызовет своеобразное меню из которого можно перейти в «Smart Hub» или открыть «Меню» телевизора. Один щелчок правой кнопкой мыши откроет окно «Сервис».

С помощью манипулятора в «Smart Hub» вы вольны лишь выбрать необходимое приложение, но работать с ним клавиатура и мышка не будут. Что же касается самого «Меню», то в нем все настройки вы можете свободно выполнять с помощью мыши.
На этом, возможности компьютерных устройств ввода исчерпываются, но вполне вероятно, что в будущих моделях телевизоров Samsung этим манипуляторам дадут больше свободы. Если вам уже сегодня такие TV панели знакомы, то поделитесь их возможностями в совместной работе с компьютерными устройствами ввода в комментариях.

Теперь немного поговорим о возможностях фирменной беспроводной клавиатуры VG-KBD1000 от компании Samsung. По сравнению с классическими устройствами ввода, она просто не имеет границ и к тому же гармонично сочетает в себе эргономику и стиль. Эта модель имеет богатый функционал и в ней все продумано до мелочей.
Она позволяет удобно управлять телевизором и заменяет не только обычную клавиатуру и мышь, но и дистанционный пульт. Например, встроенный тачпад позволяет буквально скользить курсору по интерфейсу «Smart Hub», а поле ввода на клавиатуре дает возможность набирать сообщения в социальных сетях. Кроме этого, вы можете использовать ее в сервисах и конечно же полноценно путешествовать по сети интернет.
Однако сильно не обольщайтесь, потому что поддерживают ее далеко не все приложения. Это обусловлено тем, что поддержку клавиатуры в приложениях определяет разработчик программы, а не компания Samsung.
На своем борту она имеет горячие клавиши, которые позволяют получить доступ к функциональному управлению телевизором. Также с ее помощью вы можете переключать каналы и регулировать громкость в TV панели. Ко всему прочему, она совместима с планшетами и смартфонами Samsung с операционной системой Android. Подключить клавиатуру к телевизору можно по беспроводной технологии Bluetooth.
По заявлению разработчиков, данная клавиатура совместима с моделями телевизоров 2012 года (LED ES6100 и выше, PDP E550 и выше) и 2013 года (LED F6400 и выше, PDP F5500 и выше), а также с мобильными устройства Samsung с ОС Android 3.0 и выше.
Нужно сказать, что клавиатура совместима с моделями Samsung Smart TV, которые имеют только встроенный Bluetooth адаптер. Следовательно, если Ваш телевизор серии E (2012), F (2013), H (2014) и разработчики наделили его Bluetooth адаптером, то данная клавиатура будет поддерживаться вашей телевизионной панелью. Если ваш Smart TV не поддерживает фирменную клавиатуру, то попробуйте подключить к нему клавиатуру с радио модулем.
В заключении предлагаю вам просмотреть тематический видеоролик.
Буду признателен, если вы сможете дополнить статью и поделиться своим опытом в подключении клавиатуры или мыши к определенной модели телевизора Samsung Smart TV с другими читателями. Пока!
Если вы нашли ошибку, пожалуйста, выделите фрагмент текста и нажмите Ctrl+Enter.
Читайте также:


