Как узнать ip телевизора lg smart tv
- Интернет
- Интернет + Цифровое ТВ
- Цифровое ТВ
- Кабельное ТВ
- Интернет в посёлках
- Домашний телефон
- Оборудование для абонентов
- Антивирусы
- Интернет
- Телефония в офис
- Цифровое ТВ
- City-lan
- wi-fi
- Электронный документооборот
- Доп. услуги
- О сервисе
- Компьютерная помощь
- Бытовые услуги
- как оплатить?
- поехали!
- техническая поддержка
- обратная связь
услуги и тарифы дел
услуги и тарифы
помощь
компания
Внимание! Приложение SS IPTV, позволяющее просматривать IP TV на телевизорах LG, гарантированно работает на телевизорах 2012-2013 гг.
Cерии телевизоров, выпущенных в 2013г:
- LN
- LA
Серии телевизоров, выпущенных в 2012г:
- LW
- LM
- PA
- PM
- LS
Серии телевизоров, выпущенных в 2011г.:
Пример расшифровки: модель телевизора 42LA690V
Это 2013 год выпуска.
Теперь собственно инструкция по настройке:
Настройка проводного подключения к интернету (LAN)
Соедините LAN-порт, расположенный на задней панели телевизора, со свободным портом роутера с помощью сетевого кабеля необходимой длины (кабель не входит в комплект поставки телевизора).
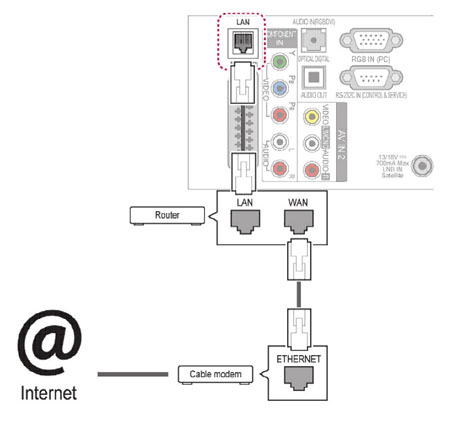
Откройте Smart-меню, нажав на пульте кнопку «Home», и выберите пункт «УСТАНОВКА».
В открывшемся окне перейдите на вкладку «СЕТЬ», пункт «Настройка сети: проводной»

Как правило, в большинстве случаев (если в проводной сети используется широкополосный маршрутизатор) соединение может быть установлено при автоматических настройках по умолчанию – в этом случае выбирайте режим «Автонастройка IP».
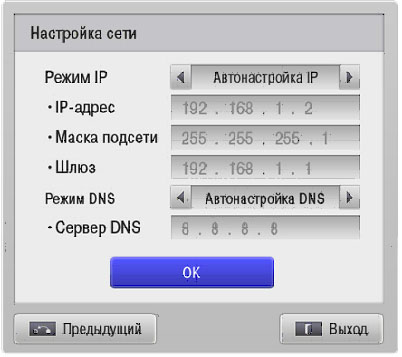
Если Вам потребуется указать IP-адрес и адрес сервера DNS вручную, воспользуйтесь режимом «Ручная настройка IP» и введите адреса при помощи кнопок пульта управления.
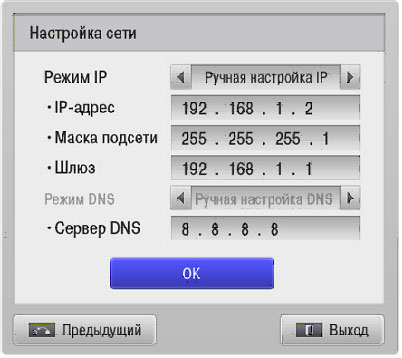
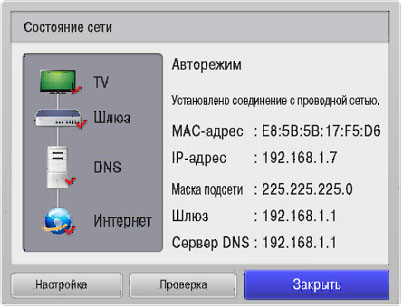
Настройка беспроводного подключения к интернету (WiFi)\
Посмотрите в Руководстве пользователя, присутствует ли в Вашей модели телевизора встроенный модуль WiFi.
Если в вашей модели он отсутствует, Вы можете подключить телевизор через WiFi-адаптер для USB-порта LG AN-WF100 (приобретается отдельно).
Подключите WiFi адаптер в свободный USB-порт телевизора.
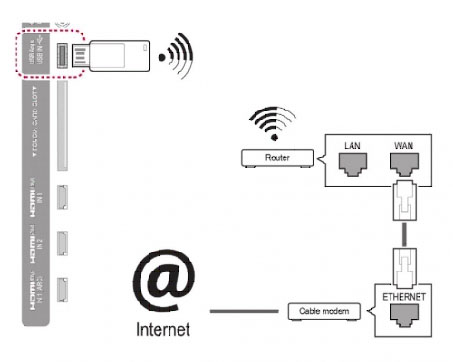
Перед подключением необходимо настроить точку доступа.
Её рекомендуется располагать не ближе чем в одном метре от телевизора, чтобы избежать помех и конфликтов с пультом управления.
Если для Вашего телевизора доступно беспроводное подключение к сети, на экране настроек появится пункт: «Настройка сети: беспроводной».
Выберите его, нажав кнопку ОК на пульте.

В появившемся окне выберите желаемый способ соединения:
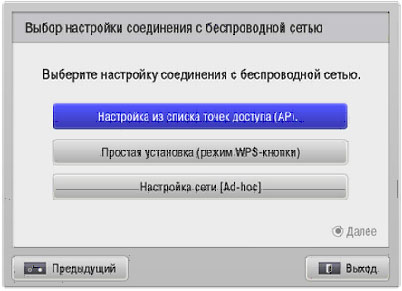
- «Настройка из списка точек доступа (AP)» — если Вы знаете название своей домашней WiFi сети и дополнительные параметры.
- «Простая установка (режим WPS-кнопки)» — если Ваш роутер поддерживает режим автоматического подключения Wi-Fi Protected Setup. Это наиболее лёгкий способ установки — просто нажмите WPS-кнопку, выйдете в меню телевизора, нажмите Подключить и выберите автоматическую или ручную настройку IP, как и при проводном подключении.
- «Настройка сети [Ad-hoc]» — если Вы хотите подключить телевизор к домашней беспроводной сети, но без доступа к Интернету. На компьютере в настройках сетевого подключения необходимо ввести IP адрес (192.168.0.1), маску подсети (255.255.255.0) и шлюз по умолчанию (192.168.0.10).
- При выборе этого способа подключения нужно будет ввести идентификатор сети и защитный ключ устройства (информацию о настройках при желании можно изменить с помощью красной кнопки), затем ввести адрес шлюза компьютера в качества IP-адреса телевизора и наоборот — IP-адрес компьютера в качестве шлюза телевизора.
В списке найденных WiFi сетей выберите название Вашей точки доступа или WiFi маршрутизатора.
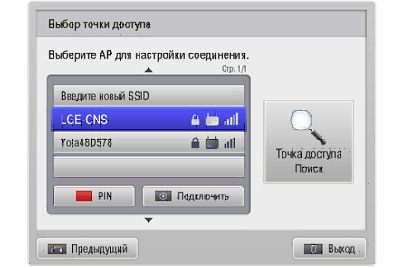
Если ваша WiFi сеть защищена паролем, введите его при помощи пульта, нажав на красную кнопку «PIN».
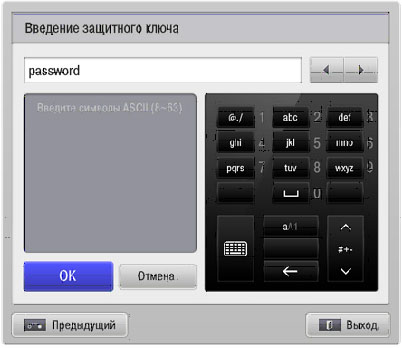
Телевизор проверит настройки сети и выведет на экран результат подключения:
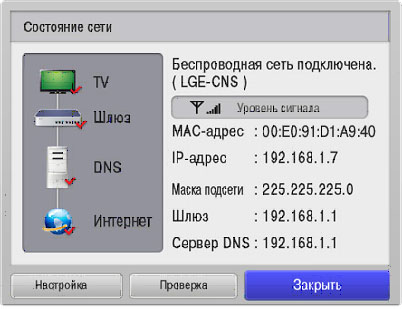
Заведение услуги IPTV через личный кабинет или в офисе компании Марк.
Дополнительно для просмотра IPTV через приложение SS IPTV переключите тип оборудования в разделе “заведение и оплатат услуг” личного кабинета на Dune HD, нажав на соответствующую кнопку:

Услугу IPTV можно протестировать один раз бесплатно в течение 7 дней, нажав на кнопку “тестирование” в личном кабинете. В тестовом режиме доступно 8 федеральных каналов + 1 канал в HD-качестве. Здесь же можно выбрать тарифный план: базовый или расширенный после тестирования услуги. Также завести услугу IPTV можно на любой точке обслуживания клиентов компании Марк.
Изначально для дальнейшей работы по активации списка каналов Вам нужно набрать в браузере компьютера строку: http://vod.izhcom.net/dune/playlist_ID_Pin.m3u,
где ID и Pin - реквизиты, полученные при оформлении договора. Вводите внимательно без ошибок, обратите внимание на подчеркивание _.
После можно запускать приложение на самом телевизоре. Для этого зайдите в магазин LG Apps TV через интерфейс LG Smart TV и зарегистрируйтесь: необходимо создать ID и пароль, указать свои данные (ФИО, эл.почту), нажать ОК.
Далее в разделе LG Smart World выберите приложение SS IPTV. Затем нажмите в появившемся окне кнопку “скачать”.
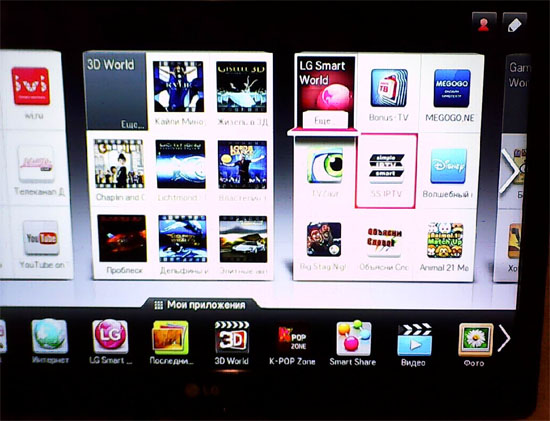
После закачки запустите приложение, нажав соответствующую кнопку “запустить”.
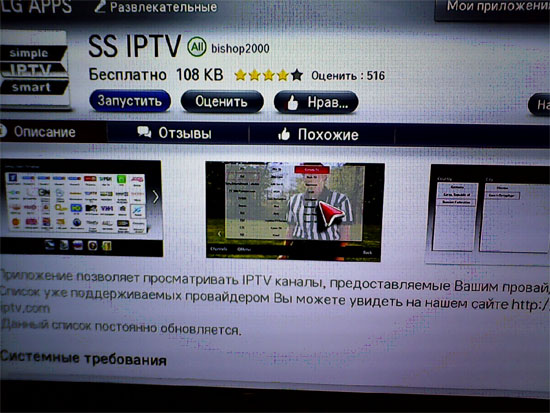
В открывшемся приложении выберите раздел “провайдер”
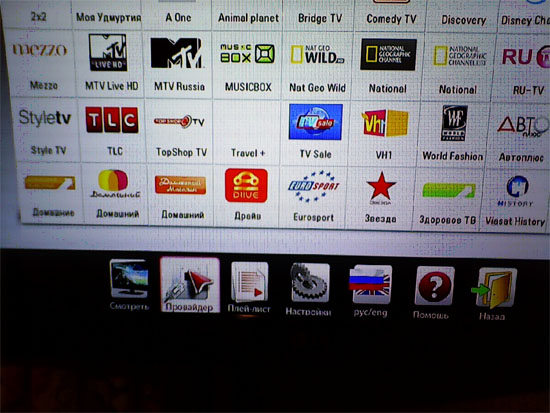
В столбце “страна” выберите Russian Federation, в столбце “город” - Ижевск, в столбце “провайдер” - Ижком ТВ, далее нажмите на галочку в правом верхнем углу
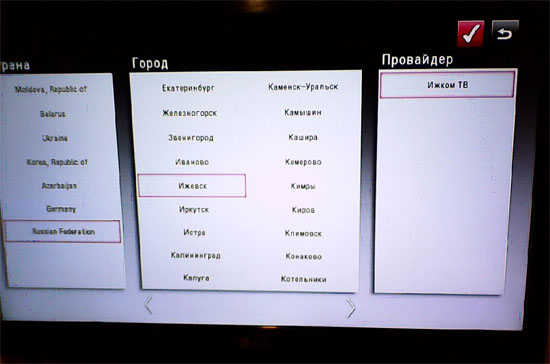
В открывшемся списке каналов выберите необходимый, нажмите на иконку, соответствующую ему, дождитесь, когда начнется воспроизведение канала.
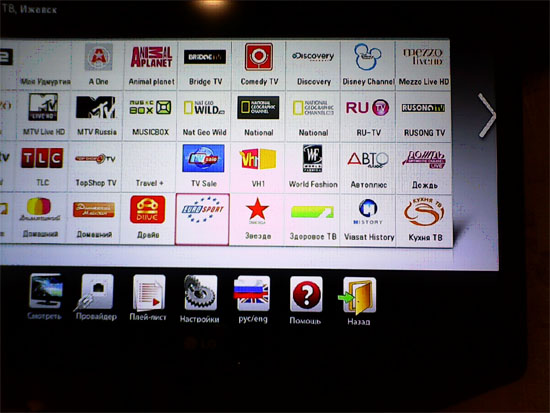
Если у вас включен тестовый пакет IPTV, будет отображаться полный список каналов расширенного пакета, но работать будут только каналы из указанного перечня:
- первый канал
- россия-1
- россия-2
- нтв
- пятый канал
- россия-к
- россия-24
- карусель
- общественное телевидение России
- тв центр
- спорт 1 HD
Простые шаги для определения IP-адреса
Если вам понадобилось определить IP телевизора, то в этом нет ничего сложного. Ваш TV должен быть подключен к интернету или домашней сети. Далее в настройках меню вам нужно будет найти пункт, отвечающий за сетевое соединение и уже в сетевых настройках вы сможете найти IP адрес телевизора. Такой порядок действий универсален и подходит для большинства современных моделей телевизоров различных производителей.
Важно понимать, что IP адрес может присваиваться только моделям, чьи характеристики позволяют настроить интернет подключение. В нашем электронном каталоге широко представлены модели с возможностью подключения к сети интернет подключения.
Стоит заметить, что чаще всего сложности у пользователей возникают именно на этапе подключения устройства к сети. Рассмотрим более подробно ситуацию, когда соединение между телевизором и маршрутизатором установлено, но подключение к интернету не происходит.
Как быть, если не отображается IP адрес телевизора при беспроводном соединении
Изначально следует определить, был ли вашему устройству назначен IP. Для этого в настройках меню нужно выбрать раздел, касающийся сети, перейти в настройки и посмотреть айпи телевизора. О том, что соединение в паре “телевизор-маршрутизатор” отсутствует будет свидетельствовать IP, состоящий полностью из “0”. Чтобы решить эту проблему, нужно перепроверить статус подключения TV к сети. Для этого необходимо перейти в раздел настроек беспроводной сети. В случае, если устройство не подключено ("Not connected"), есть вероятность того, что TV находится вне зоны охвата маршрутизатора. В таком случае необходимо будет сократить между ними расстояние или соединить устройства при помощи кабеля. Если соединение не появилось, то нужно протестировать его, подключив к маршрутизатору какое-либо другое устройство. Если тест покажет наличие интернета, то необходимо будет связаться с представителями производителя телевизора. Если же отсутствует интернет, то нужно будет обратиться за помощью к представителям вашего поставщика услуг интернет подключения.
Как быть, если не отображается IP адрес телевизора при кабельном соединении
В ситуации с проводным соединением нужно будет уделить время проверке кабелей на всех доступных участках. Если после перезапуска не удалось решить проблему, то следует снова протестировать соединение через другое устройство, а далее связаться либо с представителями компании-производителя, либо с компанией, предоставляющей вам услугу подключения к интернету.
Зачем нужно знать айпи телевизора
Мы разобрались с тем, как узнать IP телевизора и решить проблемы с соединением телевизора и маршрутизатора, но зачем же нужна информация о том, какой IP присвоен устройству? Для понимания сути достаточно указать, что IP — это уникальный адрес узла сети и необходим он для связи компьютеров между собой. К примеру, если телевизор не подключается к интернету, то нужно вручную ввести настройки сети, в частности, IP-адрес и прочие параметры.
Лучшие производители в каталоге Yellow
Среди производителей, чья продукция представлена в нашем каталоге моделями с возможностью кабельного или Wifi подключения к сети интернет, следует отметить:
Связавшись с представителями нашего интернет-магазина, вы сможете узнать больше полезной информации о моделях телевизоров из каталога, их производителях и технических характеристиках. Вся необходимая контактная информация указана в соответствующем разделе сайта.
Простые шаги для определения IP-адреса
Если вам понадобилось определить IP телевизора, то в этом нет ничего сложного. Ваш TV должен быть подключен к интернету или домашней сети. Далее в настройках меню вам нужно будет найти пункт, отвечающий за сетевое соединение и уже в сетевых настройках вы сможете найти IP адрес телевизора. Такой порядок действий универсален и подходит для большинства современных моделей телевизоров различных производителей.
Важно понимать, что IP адрес может присваиваться только моделям, чьи характеристики позволяют настроить интернет подключение. В нашем электронном каталоге широко представлены модели с возможностью подключения к сети интернет подключения.
Стоит заметить, что чаще всего сложности у пользователей возникают именно на этапе подключения устройства к сети. Рассмотрим более подробно ситуацию, когда соединение между телевизором и маршрутизатором установлено, но подключение к интернету не происходит.
Как быть, если не отображается IP адрес телевизора при беспроводном соединении
Изначально следует определить, был ли вашему устройству назначен IP. Для этого в настройках меню нужно выбрать раздел, касающийся сети, перейти в настройки и посмотреть айпи телевизора. О том, что соединение в паре “телевизор-маршрутизатор” отсутствует будет свидетельствовать IP, состоящий полностью из “0”. Чтобы решить эту проблему, нужно перепроверить статус подключения TV к сети. Для этого необходимо перейти в раздел настроек беспроводной сети. В случае, если устройство не подключено ("Not connected"), есть вероятность того, что TV находится вне зоны охвата маршрутизатора. В таком случае необходимо будет сократить между ними расстояние или соединить устройства при помощи кабеля. Если соединение не появилось, то нужно протестировать его, подключив к маршрутизатору какое-либо другое устройство. Если тест покажет наличие интернета, то необходимо будет связаться с представителями производителя телевизора. Если же отсутствует интернет, то нужно будет обратиться за помощью к представителям вашего поставщика услуг интернет подключения.
Как быть, если не отображается IP адрес телевизора при кабельном соединении
В ситуации с проводным соединением нужно будет уделить время проверке кабелей на всех доступных участках. Если после перезапуска не удалось решить проблему, то следует снова протестировать соединение через другое устройство, а далее связаться либо с представителями компании-производителя, либо с компанией, предоставляющей вам услугу подключения к интернету.
Зачем нужно знать айпи телевизора
Мы разобрались с тем, как узнать IP телевизора и решить проблемы с соединением телевизора и маршрутизатора, но зачем же нужна информация о том, какой IP присвоен устройству? Для понимания сути достаточно указать, что IP — это уникальный адрес узла сети и необходим он для связи компьютеров между собой. К примеру, если телевизор не подключается к интернету, то нужно вручную ввести настройки сети, в частности, IP-адрес и прочие параметры.
Лучшие производители в каталоге Yellow
Среди производителей, чья продукция представлена в нашем каталоге моделями с возможностью кабельного или Wifi подключения к сети интернет, следует отметить:
Связавшись с представителями нашего интернет-магазина, вы сможете узнать больше полезной информации о моделях телевизоров из каталога, их производителях и технических характеристиках. Вся необходимая контактная информация указана в соответствующем разделе сайта.
Видео: как узнать адрес телевизора Samsung
Современный телевизор Samsung является устройством, имеющим выход в Интернет. Как и во всех подобных устройствах в нем установлена сетевая карта. А у каждой сетевой карты есть свой МАC-адрес. Этот адрес служит для идентификации в сети Интернет и является уникальным для каждого конкретного устройства. Уникальность МАC-адресов контролируется специальной службой. В таком агентстве хранится информация обо всех устройствах. При изготовлении каждой сетевой карте присваивается свой специальный код , иными словами, МАС-адрес.
Иногда для настройки активного подключения к сети или устранения сбоев в работе, пользователям нужен МАС-адрес, и узнать его можно только в информации о сети внутри устройства. Мы расскажем вам о том, как узнать МАС-адрес вашего телевизора.
Важно отметить, что обращаться за профессиональной настройкой вашего телевизора следует в официальный сервисный центре Samsung. Грамотные специалисты оперативно выедут на любой адрес по городу и устранят любую неполадку в самые минимальные сроки.
Два способа, как узнать МАС-адрес на телевизоре Samsung
Существует два способа узнать МАС-адрес вашего смарт телевизора. Оба этих способов являют собой поиск информации, используя пользовательский интерфейс вашего устройства.
Первый способ — поиск информации в настройках сети
- Зайдите в пользовательское меню.
- Выберите из списка пункт «Сеть».
- Далее перейдите в раздел «Состояние сети».
- В открывшемся окне будет отображена вся информация о состоянии подключения, настройки IP-адреса, и, непосредственно, интересующий нас МАС-адрес.
Второй способ — поиск информации в общих данных устройства
- Так же зайдите в пользовательское меню.
- Теперь, перейдите во вкладку «Поддержка».
- Затем выберите пункт «Обращение к Samsung».
- Далее откроется окно с информацией обо всех компонентах системы. С помощью стрелки вниз пролистайте текст до нужной строки, где указан МАС-адрес сетевой карты вашего телевизора.
Следуя этим простым шагам, вы без особых усилий и траты времени сможете узнать МАС-адрес сетевой карты вашего телевизора Samsung, а также другой полезной информации о вашем устройстве, его свойствах и параметрах.
Вы можете задать вопрос мастерам из нашего сервисного центра, позвонив по телефону или написав свой вопрос на форму обратной связи.
Ваше сообщение отправлено.
Спасибо за обращение.

Автор:
Возможно вас также заинтересует
Ремонт телевизоров Samsung за 1 день
Закажите ремонт в нашем сервисном центре, и получите исправное устройство в тот же день, с гарантией до 1 года
Узнать точное время и стоимость ремонта Спасибо, не надо
Комментарии (0)
Добавить Комментарий

Оставьте ваш вопрос через форму обратной связи и вам перезвонит именно мастер и ответит без навязывания каких — либо услуг.
Несмотря на то, что IP-адресация является важнейшим звеном построения современных компьютерных сетей, многие пользователи не имеют ни малейшего понятия о том, как узнать свой IP-адрес. В нашей статье мы собрали информацию о том, как узнать IP-адрес настольного ПК, ноутбука, роутера, телевизора и других устройств.
- Как узнать IP-адрес компьютера
- Как узнать локальный IP-адрес компьютера
- Способ 1: через командную строку
- Способ 2: через свойства подключения
- Как узнать внешний IP-адрес компьютера
- Как узнать локальный IP-адрес компьютера
- Как узнать IP-адрес роутера
- Как узнать IP-адрес телефона или планшета
- Как узнать IP-адрес принтера
- Как узнать IP-адрес камеры
- Как узнать IP-адрес телевизора
- Как узнать IP-адрес сайта
Как узнать IP-адрес компьютера
Краткий ликбез: если ваш ПК подключен к Интернету не напрямую, а через домашний роутер или локальную сеть провайдера, то у него будет два IP-адреса: внутренний (локальный) и внешний.

В большинстве случаев сеть построена именно таким образом, поэтому наша инструкция в первую очередь будет рассчитана на пользователей с таким типом подключения.
Как узнать локальный IP-адрес компьютера
Узнать внутренний IP-адрес компьютера или ноутбука в локальной сети (например, домашней) можно несколькими способами, однако, мы рассмотрим лишь два из них: наиболее простые и технически правильные.
Способ 1: через командную строку
Чтобы узнать IP-адрес компьютера под управлением Windows (не важно, Windows 7, Vista или может быть Windows 10) через командную строку, воспользуйтесь простым алгоритмом действий:
- Откройте командную строку одним из способов (например, через меню Пуск).
- Введите команду ipconfig /all и выполните ее, нажав клавишу Enter. Команда отобразит информацию обо всех сетевых подключениях вашего устройства.


Мой компьютер подключен к маршрутизатору через беспроводное Wi-Fi-соединение, поэтому искомый локальный сетевой адрес (отмечен на скриншоте выше) будет расположен в блоке «Адаптер беспроводной локальной сети». Все просто, правда?
Этот способ позволяет также получить доступ к другой информации (MAC-адресу, IP-адресу DNS-сервера и т.п.).
Способ 2: через свойства подключения
Данный способ не требует использования командной строки, однако, в то же время не является полностью универсальным, так как графический интерфейс Windows хоть и незначительно, но отличается в различных версиях системы.
- Кликните по иконке своего сетевого подключения левой кнопкой мыши. В появившемся окне отыщите название своего подключения (если вы используете Wi-Fi) и нажмите на «Свойства» под ним.

- В нижней части открывшегося окна отыщите раздел «Свойства». Искомый IP-адрес компьютера будет среди прочей информации о подключении.

Как узнать внешний IP-адрес компьютера
Определить внешний IP-адрес еще проще, чем внутренний. Для этого нужно зайти на один из специализированных сервисов, например, 2IP.ru.
Перейдя на сайт, вы увидите свой внешний IP-адрес, информацию о провайдере и другие данные.
Спросите у Яндекса! Напишите слово ip в строке поиска, и система предоставит вам информацию о вашем внешнем IP-адресе. В моем случае отечественный поисковик определил сетевой адрес, который принадлежит Великобритании, так как я использую прокси для входа на Яндекс и ряд других сайтов.

Как узнать IP-адрес роутера
Сетевой роутер (или маршрутизатор) используется для подключения нескольких устройств пользователя к Интернету с помощью проводных (например, ADSL или Ethernet) и беспроводных технологий.
Внутренний (статический) IP-адрес роутера можно определить через командную строку. Выполните последовательность действий для определения адреса компьютера, который подключен к этому роутеру. Но в отличие от определения сетевого адреса ПК в конце нас интересует графа «Основной шлюз». Наш маршрутизатор играет роль шлюза, поэтому это и есть его IP-адрес.
Данный способ подойдет для любой модели роутера (будь то TP-Link, D-Link или другая марка), а также для управляемого свитча и модема.

Локальный сетевой адрес и другую информацию можно посмотреть в настройках роутера.
Для этого перейдите по адресу http://[адрес шлюза] (в нашем случае это http://192.168.1.1), введите логин и пароль для доступа к управлению маршрутизатором.

Обратите внимание, что IP-адрес PPPoE подключения (например, как в моем случае) не является вашим внешним адресом. Для определения внешнего адреса воспользуйтесь этим способом.
Как узнать IP-адрес телефона или планшета
IP-адрес iPhone, iPad, мобильного телефона или планшета на базе Android можно узнать в настройках устройства.
Для Android: откройте список доступных беспроводных подключений, найдите интересующее вас и нажмите кнопку «Информация», далее «О сети», что даст вам доступ к данным по этому конкретному подключению.

Дизайн интерфейса и порядок действий для разных версий Android может незначительно отличаться.
Для iOS: перейдите к списку Wi-Fi сетей, нажмите кнопку (i) рядом с активной.

Внешний сетевой адрес портативного устройства можно определить аналогично внешнему адресу компьютера.

Как узнать IP-адрес принтера
Определить IP-адрес сетевого принтера очень легко. Самый простой способ – посмотреть «цифры» в настройках самого принтера. Вы можете вывести данные о сетевом подключении на дисплей устройства или напечатать их. Такой подход универсален и подойдет для техники любого бренда (HP, Samsung, Canon и даже японского Kyocera), но требует наличия физического доступа к принтеру.
Но узнать IP-адрес принтера в сети можно и другим способом. Если ваш компьютер или ноутбук уже подключен к печатающему устройству, то с 99% долей вероятности система содержит сведения о его адресе. Откройте меню «Пуск» и начните вводить «Устройства и принтеры» (или «Принтеры и сканеры» для Windows 10).

Нажмите по появившейся кнопке, отыщите в открывшемся окне нужный принтер, кликните по нему правой кнопкой мыши и посмотрите его свойства. IP-адрес должен быть там.
Что делать, если адрес сетевого принтера неизвестен и вы хотите подключить его к своему ПК? Задайте вопрос офисному системному администратору (подключение принтеров – его работа). Но как быть, если вы и есть тот самый сисадмин, а недобросовестный предшественник не передал вам документацию после увольнения?
Воспользуйтесь программой типа Network Scanner (экс LanScope) и просканируйте свою сеть на наличие различных устройств. В моей домашней сети принтеров не обнаружено, а в вашей?
Как узнать IP-адрес камеры
На заводе изготовителя всем без исключения камерам видеонаблюдения присваивается сетевой адрес по умолчанию. IP-адреса и данные для входа в меню настроек популярных марок IP-камер приведены ниже в таблице.
| Производитель | IP-адрес по умолчанию | Логин по умолчанию | Пароль по умолчанию |
|---|---|---|---|
| Aircam | 192.168.1.20 | ubnt | ubnt |
| Beward | 192.168.0.99 | admin | admin |
| Dahua | 192.168.1.108 | admin | admin |
| MATRIXtech | 192.168.1.120 | admin | 1111 |
| Microdigital | 10.20.30.40 | root | root |
| Novicam | 192.168.0.88 | admin | — |
| Polyvision | 192.168.1.10 | admin | — |
| Space Technology | 192.168.0.100 | admin | 12345 |
| Hikvision | 192.0.0.64 | admin | 12345 |
| IPEYE | 192.168.0.123 | admin | 123456 |
В инструкции к любой камере будет указан IP-адрес и данные для авторизации.
Также узнать IP-адрес камеры поможет специализированное программное обеспечение, которое поставляется в комплекте с устройством, а также сторонние утилиты, например, Angry IP Scanner (доступна для Windows, Linux и macOS).
Как узнать IP-адрес телевизора
Телевизоры с поддержкой Smart TV завоевывают все большую популярность у потребителей.
Узнать IP-адрес телевизора Sony, Philips, Samsung, LG и других производителей проще всего в настройках устройства.

Но, если вдруг кнопки на пульте отказываются нажиматься, вы можете воспользоваться сканером сетевых устройств из предыдущего раздела. Только не забудьте включить свой ТВ.
Как узнать IP-адрес сайта
Чтобы узнать IP-адрес своего собственного или любого интересующего вас сайта в Интернете, можно опять-таки воспользоваться сервисом 2IP для определения сетевого адреса вебсайта.
Просто укажите доменное имя и нажмите кнопку «Проверить».

Способ работает и в обратную сторону (позволяет узнать имя сайта по IP), но не всегда корректно.
Предварительно обязательно ознакомьтесь с кодами маркировки телевизоров на странице Настройка Smart TV!
Просмотр IP-TV на телевизорах LG Smart TV доступен с помощью приложений SS IPTV , OTT-Player , ViNTERA.TV или Peers.TV
Приложение SS IPTV (Simple Smart IPTV)

Инструкцию по установке и настройке SS IPTV для телевизоров выпуска 2012 — 2013 г. прочтите под спойлером ниже:
1. Настройка проводного подключения к интернету (LAN)

1.1. Соедините LAN-порт, расположенный на задней панели телевизора, со свободным LAN-портом роутера с помощью сетевого кабеля необходимой длины.
1.2. Нажимаем кнопку SMART на пульте от телевизора и переходим в меню. Выбираем пункт меню «Настройки»;

1.3. Переходим в пункт «СЕТЬ» и выбираем подпункт «Сетевое подключение».

1.4. Нажимаем кнопку «Настроить подключение».

1.5. Нажимаем на кнопку «Список сетей».

1.6. В появившемся окне выбираем «Проводная сеть» и нажимаем кнопку «обновить».

1.7. Ждем, пока телевизор выполнит подключение к сети.

1.8. После подключения к проводной сети, нажимаем на кнопку «Готово».

2.1. Нажимаем кнопку SMART на пульте от телевизора и переходим в меню. В верхнем правом углу выбираем кнопку «Войти».

Аккаунт LG — это учетная запись, позволяющая вам зарегистрироваться один раз, и затем с одной учетной записью и паролем пользоваться всеми сервисными услугами на сайтах компании LG, а именно: LG Smart TV, LG Cloud, LG Smart World(Mobile), LG Smart ThinQ, LG Smart Aircon.

2.3. Необходимо прочесть и согласиться с «Пользовательским соглашением» и «ПОЛИТИКОЙ КОНФИДЕНЦИАЛЬНОСТИ».


2.4. В поле «E-mail» вводим название адреса Вашей электронной почты. Нажимаем на кнопку «Проверка подлинности», это необходимо для проверки возможности регистрации на Ваш почтовый ящик.




2.6. На Вашу электронную почту поступает регистрационное письмо, открываем его и нажимаем на кнопку «Завершить регистрацию». Вы автоматически перейдете на страницу lgapps. На этом регистрация завершена;


2.7. Возвращаемся к телевизору и нажимаем в запросе кнопку «Нет», на пульте нажимаем кнопку «EXIT». Нажимаем кнопку SMART на пульте от телевизора и переходим в меню. В верхнем правом углу выбираем кнопку войти.

2.8. Вводим данные, указанные при регистрации: адрес электронной почты и пароль.

2.9. Появляется запрос на ввод дополнительных данных, нажимаем кнопку «Нет». Автоматически возвращаемся в главное меню.

3. Установка приложения SS IPTV
3.1. Нажимаем кнопку SMART на пульте от телевизора и переходим в меню. Выбираем окно «Smart World».

3.2. В верхнем правом углу выбираем кнопку «ПОИСК».

3.3. В строке поиска вводим «ss iptv» и нажимаем красную кнопку на пульте.

3.3.В появившемся списке выбираем программу «SS IPTV».

3.4. Выбираем кнопку «Установить» и ждем пока приложение установится.

3.5. Выбираем кнопку «Запустить».

3.6. Необходимо прочесть и согласиться с «Пользовательским соглашением».




3.7. Программа автоматически сформирует список каналов. Выбираем интересующий канал и нажимаем на кнопку «ОК», если у Вас настроен роутер для IPTV начнется воспроизведение канала.

4. Дополнительные настройки. Добавление приложения SS IPTV в панель быстрого запуска
4.1. Нажимаем кнопку SMART на пульте от телевизора и переходим в меню. В верхнем правом углу выбираем кнопку «Изменить».

4.2. В верхнем правом углу выбираем кнопку “Создать «Мой блок» и нажимаем кнопку «ОК».

4.3. С правой стороны выбираем приложение SS IPTV. Нажимаем клавишу «ОК» программа появиться в панели «Мой блок».

4.4. Выбираем кнопку «Готово» и нажимаем «ОК».

4.5. Нажимаем кнопку «готово» в «Редакторе домашней страницы».

4.6. Программа SS IPTV появляется в блоке, в главном меню.

4.7. Для передвижения по пунктам меню используем стрелочки на пульте, для выбора пункта кнопку «ОК».
5. Дополнительные настройки. Загрузка списка каналов в «ручном» режиме.
5.1. В открывшемся приложении выберите раздел “Настройки”.


5.3. В открывшемся меню выберите закладку «Мой плейлист», в появившемся списке каналов выберите необходимый, нажмите на иконку, соответствующую ему, дождитесь, когда начнется воспроизведение канала.

На всех телевизорах LG Smart TV более поздних версий приложение SS IPTV может быть установлено из официального магазина приложений LG Smart World .
Для загрузки плейлиста нужно сделать следующее:
Имя плейлиста появится на главном экране приложения. Каналы плейлиста отобразятся на панели каналов с логотипами.
Приложение OTT-Player

Для установки приложения OTT-Player сделайте следующее:
- Скачайте и установите данный плеер на своё устройство.
- Зарегистрируйтесь на сайте разработчика данной программы.
- Подтвердите регистрацию в пришедшем вам электронном письме.
- Войдите в свой аккаунт на сайте для завершения регистрации и корректирования личной информации.
- Скачайте с нашего сайта плейлисты и затем загрузите их непосредственно на странице вашего аккаунта.
- Редактируйте, обновляйте и добавляйте новые листы воспроизведения и устройства в аккаунте.
- Затем введите регистрационные данные в приложении на своём устройстве и наслаждайтесь просмотром.
Инструкции по установке приложения от разработчика можно прочесть здесь.
Информация о всех доступных плейлистах (списках каналов) для OTT-Player находится здесь.
Приложение ViNTERA.TV

Для установки приложения ViNTERA.TV сделайте следующее:
- Скачайте и установите данный плеер на своё устройство.
- В телевизорах LG (2012-2013) приложение ViNTERA.TV находится в разделе «Smart World» , а в 2014 — в разделе «Apps&Games»
- Запустите приложение.
- Выберите интересующую вас вкладку со списком каналов для просмотра.
- Вкладка ТВ ПРОВАЙДЕРА будет содержать в себе список каналов от нашей компании.
Инструкции по установке приложения от разработчика можно прочесть здесь.
Плейлист доступный для приложения ViNTERA.TV здесь.
Функции кнопок на пульте телевизора для данного приложения:
![]()
1-ое нажатие — Воспроизведение в малом экране; 2-ое нажатие – Воспроизведение в полном экране, и.т.д.
![]()
Кнопки верх/вниз на центральной большой клавише переключают ТВ-каналы в режиме малого экрана.
![]()
Кнопки влево/вправо переключают последовательно разделы верхнего меню: «Интернет ТВ», «ТВ провайдера», «Избранное», «Настройки».
![]()
Последовательное нажатие зеленой кнопки переключает размеры экрана 4:3/14:9/16:9.
![]()
Нажатие жёлтой кнопки добавляет ТВ-канал в «Избранное», если Вы находитесь в разделе «Интернет ТВ», или удаляет ТВ-канал, если Вы находитесь в разделе «Избранное».
![]()
Нажатие синей кнопки включает или выключает режим 3D из полноэкранного режима, если ТВ-канал вещает в режиме 3D.
![]()
Нажатие красной кнопки включает программу передач ТВ-канала, если рядом с ним стоит красный значок EPG.
![]()
Back или Return– Нажатие кнопки возвращает в предыдущий экран приложения или выходит из приложения.
Приложение Peers.TV

Peers.tv— это удобная возможность смотреть цифровое телевидение и наслаждаться любимыми передачами и сериалами в удобное вам время.
- Скачайте и установите данный плеер на своё устройство.
- В телевизорах LG (2012-2013) приложение Peers.TV находится в разделе «Smart World» , а в 2014 — в разделе «Apps&Games»
- Запустите приложение.
- Добавьте в настройках ссылку (адрес, url) на плейлист http://user.sys-s.ru/manual/iptv.m3u
- Выбирайте нужный канал.
Приложение включает в себя:
• эфир каналов
• телепрограмму
• архив пропущенных передач, доступный в течение недели
Информация о всех доступных плейлистах (списках каналов) для приложения находится здесь.
Внимание! Если у Вас ТВ-каналы в приложениях отображаются, но не воспроизводятся, то Вам нужно:
- в настройках роутера включить UDP Proxy (поставить галочку)
- посмотреть в настройках роутера IP-адрес роутера и номер порта в настройках UDP Proxy роутера (или внести значение номера порта самим, если там указано значение 0, например, 1234)
- на устройстве, или в приложении в настройках UDP Proxy ввести эти данные (IP-адрес роутера и номер порта UDP Proxy роутера).
После этих действий открытые ТВ-каналы должны воспроизводиться.
Имейте в виду, что не на всех моделях Wi-Fi маршрутизаторов имеется возможность настроек UDP Proxy. Инструкции по настройке UDP Proxy можно прочитать на странице IP-TV и UDP Proxy, UDP-to-HTTP
Это важно:
- Список роутеров (маршрутизаторов), поддерживающих передачу IPTV по протоколу UDP и IGMP (multicast) v.2/v.3 находится здесь.
- Перед установкой и настройкой приложений обязательно удостоверьтесь, поддерживают ли ваши устройства (Wi-Fi роутер и телевизор) сетевой протокол UDP и IGMP (multicast) в технических характеристиках, или непосредственно на сайте производителя.
- В некоторых моделях Smart TV имеются встроенные модули Wi-Fi, которые могут не поддерживать приём потоков multicast, поэтому лучше всего использовать проводное подключение телевизора к роутеру.
На этом настройка окончена. Теперь IP-телевидение доступно на вашем телевизоре через ваш Wi-Fi маршрутизатор.
Если ваш Smart TV не поддерживает просмотр IPTV, то лучшим решением будет приобретение медиацентра Eltex, который можно подключить абсолютно к любому телевизору. Подробности смотрите здесь:
В качестве альтернативы мы можем предложить вам услугу просмотра Интерактивного телевидения. Подробности смотрите на страницах:
Помощь по настройке телевизоров LG можно найти здесь.
ПОХОЖИЕ СТРАНИЦЫ И ЗАПИСИ:
- Настройка IPTV на телевизорах Philips SmartTVПросмотр IPTV на телевизорах Philips SmartTV доступен с помощью приложений ViNTERA.TV и SS IPTV Информация по настройке IPTV на телевизорах Philips AndroidTV находится на странице IP-TV для Android устройств Приложение ViNTERA.TV Для установки приложения ViNTERA.TV сделайте следующее: Скачайте и установите данный плеер на своё устройство. В телевизорах … Читать полностью →.
- Настройка IPTV на телевизорах Sony SmartTVПросмотр IPTV на телевизорах Sony Smart TV доступен с помощью приложений ViNTERA.TV или SS IPTV Информация по настройке IPTV на телевизорах Sony AndroidTV находится на странице IP-TV для Android устройств Приложение ViNTERA.TV Для установки приложения ViNTERA.TV сделайте следующее: Скачайте и установите данный плеер на своё устройство через OperaTV … Читать полностью →.
- Настройка IPTV на телевизорах Samsung Smart TVПредварительно ознакомьтесь с кодами маркировки телевизоров на странице Настройка Smart TV! Для просмотра IP-TV и WebTV на телевизорах Samsung Smart TV используйте приложения OTT-Player , ViNTERA.TV, Peers.TV или SS IPTV. Приложение OTT-Player Для установки приложения OTT-Player сделайте следующее: Скачайте и установите данный плеер на своё устройство. … Читать полностью →.
Поиск по сайту
Полезные ссылки
- Памятки:
- Памятки клиента
- Сайты:
- Официальный сайт
- Мы в соц.сетях:
- Одноклассники
- ВКонтакте
- Мой Мир
- Тесты:
- speedtest.net
- Узнать IP-адрес
- Тест серверов WoT
- Тест серверов СР
- Программы:
- IP — TV Player
- UDP-to-HTTP Proxy
- VideoLAN — VLC
- Strong DC++ 32-bit
- Strong DC++ 64-bit
- NetTraffic
- AdwCleaner
- Destroy Windows Spying
- Team Viewer
- Руководства:
- Руководство пользователя Eltex NV-501
- Руководство пользователя Eltex NV-102
RSS-ленты сайта
Часто после покупки своего первого телевизора со SmartTV пользователи задаются вопросом, как подключить телевизор Интернету через кабель. Данный вопрос особенно актуальный для недорогих телевизоров, которые не оснащаются модулем Wi-Fi.
Подключаем телевизор к Интернету через кабель от роутера
Если у вас есть роутер и вы хотите с его помощью подключить телевизор к Интернету, то кроме самого телевизора и роутера (естественно роутер должен быть настроен и в рабочем состоянии) вам потребуется сетевой кабель. Сетевой кабель должен иметь достаточную длину, для того чтобы вы могли проложить его удобным способом, а также кабель должен быть обжат с двух сторон. Если эти два условия выполняются, то можно приступать непосредственно к подключению телевизора.
Шаг № 1. Подключаем сетевой кабель к роутеру.
Для начала нам необходимо подключить сетевой кабель к роутеру. Сделать это предельно просто. Просто втыкаем кабель в любой из свободных LAN портов. Промахнуться и воткнуть не туда будет сложно, поскольку WAN порт (который используется для подключения к интернет провайдеру) уже должен быть занят.

Шаг № 2. Подключаем сетевой кабель к телевизору.
Дальше просто находим сетевой порт на обратной стороне телевизора (обычно он обозначается как LAN) и втыкам другую сторону кабеля в этот порт.

Шаг № 3. Проверяем Интернет.
Если в момент подключения сетевого кабеля телевизор был включен, то на экране должно было появиться сообщение о подключении к проводной сети.
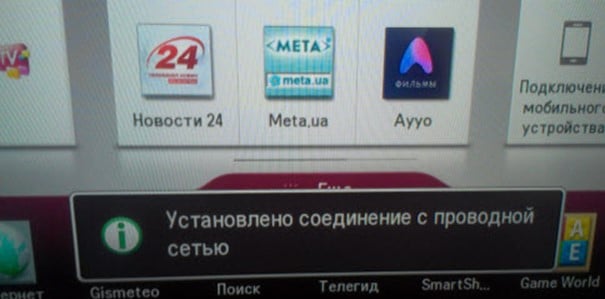
Если же телевизор был выключен, то вы можете зайти в SmartTV и открыть браузер. Если страницы загружаются, значит подключение телевизора к интернету через кабель прошло успешно.

Ниже мы рассмотрим несколько типичных вопросов, которые могут возникнуть при подключении телевизора.
Что делать если телевизор уже подключен через Wi-Fi
Если ваш телевизор уже подключен к Интернету через Wi-Fi, то он может не реагировать на подключение с помощью кабеля. В этом случае вам нужно нажать на кнопку «Settings» на пульте ДУ и зайти в «Сеть – Сетевое подключение».

Дальше нужно зайти в настройки подключения.

Там можно будет сменить беспроводную сеть на проводную и таким образом переключиться на использование кабеля.

Как задать статические IP адреса на телевизоре
Если для подключения телевизора к Интернету через кабель вам необходимо вручную настроить подключение и задать статические IP-адреса, то это также можно сделать. Для этого нужно зайти в окно выбора сети, так как это описано выше, и нажать на кнопку «Вручную».

После этого на экране появятся ручные настройки сети. Здесь вы сможете указать статический IP адрес для телевизора, а также маску подсети, шлюз и DNS.

Как узнать MAC-адрес телевизора
Необходимость узнать MAC-адрес телевизора может возникнуть в различных ситуациях. Например, если вы хотите подключить ваш телевизор не через роутер, а напрямую к интернет провайдеру.
Итак, для того чтобы узнать MAC-адрес телевизора вам необходимо нажать на кнопку «Settings» на пульте ДУ и зайти в «Сеть – Состояние сети».

После этого откроется окно с информацией о состоянии сети, где будет указан MAC-адрес, а также другая информация о подключении.

Также вы можете узнать MAC-адрес телевизора зайдя в «Settings Поддержка — Инф. о продукте/услуге»
Читайте также:


