Как увеличить память на андроид тв

Не все приставки Android TV одинаковы; у некоторых есть трехзначный объем внутренней памяти, тогда как у других может быть не более однозначного количества.
Если вам нужно увеличить память на устройстве Android TV, продолжайте читать. Вот как увеличить объем памяти на Android TV.
Вы можете увеличить объем памяти Android TV двумя способами:
- Сосредоточившись на оптимизации внутреннего хранилища.
- Добавив больше внешнего хранилища.
Удалить неиспользуемые приложения и игры
Самый простой способ увеличить объем доступной внутренней памяти на Android TV – удалить приложения и игры, занимающие место.
- Включите устройство Android TV и дождитесь отображения домашнего экрана.
- Перейдите в меню настроек (значок шестеренки).
- Прокрутите вниз до подраздела Общие настройки и выберите Приложения .
- Выберите Просмотреть все приложения .
- Отобразится список всех приложений на вашем устройстве. Выделите приложение, которое хотите удалить, и выберите его.
- На следующем экране выберите Удалить> ОК .
Убедитесь, что вы удаляете только приложения, перечисленные в разделе « Установленные приложения ». Удаление системных приложений может привести к тому, что ваше устройство перестанет работать.
Также помните, что вы не можете удалить предустановленные приложения, такие как Google Play Games; их можно только отключить. Отключение приложения скроет его из различных меню и списков вашего устройства, но не освободит связанную память, которую оно использует.
Android TV: внешнее хранилище
Под капотом Android TV поддерживает любую форму внешнего хранилища с таблицей размещения файлов (FAT), включая USB-накопители, внешние жесткие диски и SD-карты.
Однако на практике, какие формы внешнего хранилища вы можете использовать, будет зависеть от самого устройства. Не все флешки / коробки Android TV имеют необходимые порты.
Убедитесь, что вы проверили, какие порты есть на вашем устройстве, прежде чем принимать решение о том, какой тип хранилища Android TV вы собираетесь использовать. Вы можете использовать адаптер или ключ для преобразования любых доступных портов в нужный вам тип.
Внутреннее хранилище и съемное хранилище
Несколько сбивает с толку то, что внешнее хранилище на Android TV можно отформатировать как внутреннее хранилище или как съемное хранилище.
Есть несколько ключевых отличий. В частности, операционная система Android TV будет рассматривать любое внешнее хранилище, отформатированное как внутреннее хранилище, как часть внутренней памяти устройства.
Это означает, что вы можете использовать его для хранения приложений и игр, но вы не можете удалить хранилище и использовать его на других устройствах. Если вы удалите внешнее хранилище, которое было принято в качестве внутреннего хранилища, любые приложения или игры, которые используют его – системные файлы, сохраненные игры и т. Д. – перестанут работать.
В качестве альтернативы, если вы отформатируете внешнее хранилище Android TV как съемное хранилище, вы не сможете перемещать приложения и игры, но сможете извлечь хранилище из Android TV и использовать его с другими устройствами. Это не повлияет на работу приложений в вашей системе Android TV.
Съемный метод полезен, если вы загружаете много приложений и вам часто требуется доступ к APK-файлам, или если вы хотите переместить фотографии или видео на свой Android TV box для просмотра на экране телевизора.
Как настроить внутреннее хранилище Android TV
Если вы хотите использовать внешнее запоминающее устройство в качестве съемного, ничего делать не нужно – просто подключите его и при необходимости извлеките.
Однако, если вы хотите использовать внешний накопитель в качестве внутреннего хранилища Android TV, вам нужно сделать несколько шагов.
- Убедитесь, что вы подключили внешний накопитель к Android TV Box и, при необходимости, включили его.
- Откройте меню настроек Android TV.
- Прокрутите вниз до настроек устройства и нажмите кнопку выбора на пульте дистанционного управления.
- В следующем меню выберите Хранилище .
- Найдите имя внешнего накопителя, который вы только что подключили к устройству Android TV, и нажмите Выбрать .
- Выберите « Установить как внутреннее хранилище» и нажмите « Выбрать» .
- Подождите, пока процесс завершится.
Большинство устройств Android TV позволяют форматировать только один внешний диск в качестве внутреннего хранилища, даже если на вашем приставке есть несколько портов USB / SD для карт.
( Примечание. Теоретически ваше устройство Android TV должно распознать хранилище при первом подключении. В этом случае вы можете пропустить первые четыре шага, перечисленных выше.)
После того, как вы настроили свое внутреннее хранилище, вы можете начать перемещать приложения и игры на новый диск.
Для этого перейдите в « Настройки»> «Общие настройки»> «Приложения»> [Имя приложения]> « Используемое хранилище» и выберите желаемое новое место для хранения из списка.
Обратите внимание, что некоторые приложения нельзя переместить во внешнее хранилище. Это определяется исключительно тем, как разработчик закодировал приложение. Как пользователь, вы ничего не можете сделать, кроме как напрямую связаться с разработчиком приложения.
Некоторые производители смарт-телевизоров, такие как Sony, Philips, Sharp и Hisense, используют операционную систему Android TV для обеспечения встроенных интеллектуальных функций.
Таким образом, если на вашем телевизоре Philips мало места для хранения, например, вы можете использовать те же шаги, которые мы уже описали, чтобы добавить дополнительное внешнее хранилище в качестве внутреннего хранилища (при условии, что у вас есть свободный порт USB).
Если ваш смарт-телевизор не использует Android TV (например, Samsung), вам нужно обратиться к документации производителя, чтобы узнать больше.
Если вы выбрали съемное хранилище, мы рекомендуем установить один из надежных файловых обозревателей для Android TV . Несколько файловых менеджеров Android TV доступны в магазине Google Play.
Если вы прочитали эту статью от начала до конца, теперь вы должны знать все, что вам нужно знать о пространстве для хранения Android TV. В том числе, как добавить больше места для хранения.
Однако с Android TV вы можете сделать гораздо больше. Для начала попробуйте добавить больше приложений на Android TV.

Как узнать доступное место на вашем Smart TV

В зависимости от операционной системы вашего Smart TV путь к этой информации может различаться. Мы собираемся объяснить это тем, кто команды с Android TV . Но не волнуйтесь, на любом другом телевизоре и системе процесс будет отличным.
Чтобы добраться до знать, что такое внутреннее хранилище, необходимо выполнить следующие действия:
- Войдите в системные настройки вашего Smart TV. Обычно они представлены значком шестеренки, который можно найти в стартовом меню телевизора.
- Отсюда вы начинаете изучать различные варианты, пока не найдете вариант под названием «Хранение и восстановление». Щелкните по нему, чтобы получить доступ.
- В этом меню мы увидим сводку различных хранилищ, доступных для нашего телевизора. Нас интересует раздел, который называется «Общее внутреннее хранилище». Щелкните по нему, чтобы просмотреть эту информацию.
Оказавшись внутри этого раздела, мы будем иметь доступ не только к информации, какое внутреннее пространство имеет наш телевизор для размещения информации, но также сможем узнать, сколько из них доступно. Кроме того, при отображении этого меню мы увидим информацию более подробно, классифицируя занимаемое хранилище по типам файлов: фотографии, видео, приложения, музыка и т. Д.
Внутреннее расширение: прощай, ненужное
Теперь, когда мы знаем, как проверять внутреннюю память нашего смарт-телевизора, мы должны научиться управлять ею с умом и попрощаться со всеми теми файлами, которые нам больше не нужны.
Как удалить приложения на Smart TV
Первое, что вы можете сделать, это удалите приложения и игры, которые вы больше не используете . Сделать это можно двумя способами:
- С вашего домашнего экрана , нажмите кнопку «Приложения» на контроллере телевизора. Оказавшись здесь, найдите приложение, которое хотите удалить, и удерживайте центральную кнопку перекрестия прокрутки пульта дистанционного управления в течение нескольких секунд. Автоматически появится меню, в котором вы увидите опцию «Информация», к которой вам необходимо получить доступ. Оказавшись здесь, выберите «Удалить», чтобы это приложение исчезло с вашего Smart TV.
- Из системных настроек , найдите меню «Приложения» и щелкните его, чтобы войти. Вот список всех приложений, установленных на вашем Smart TV. Теперь вам просто нужно найти тот, который вы хотите удалить, нажмите, чтобы получить доступ к дополнительным параметрам, и нажмите «Удалить». Этот метод является наиболее полезным и быстрым, если вы хотите удалить несколько приложений за один раз.
Очистить ненужные файлы и кеш
Другой вариант, который мы должны увеличить доступное пространство памяти в нашем Smart TV, - это удалить загруженные файлы и кеш наших приложений. Обе вещи можно сделать очень просто:
Чтобы мы все легко это понимали, кэш это то, что наши приложения генерируют для быстрой работы. Так плохо ли его удалять? Не за что. Иногда в некоторых приложениях накапливается «избыточное» кеш-пространство. Поэтому, хотя поначалу может показаться, что это работает несколько медленнее, наша команда в конечном итоге поблагодарит нас за то, что мы время от времени очищаем эту память. Чтобы удалить его, нам нужно будет выполнить следующий процесс для каждого установленного нами приложения:
- Войдите в меню настроек вашего Smart TV.
- Найдите в этом списке меню «Приложения» и откройте его.
- Щелкните любое приложение, и среди параметров вы найдете «Очистить кеш». Нажмите на эту опцию, чтобы запустить чистку .
С другой стороны, у нас есть те файлы загружены либо из браузера, либо через любое из приложений, установленных в системе. Они в конечном итоге хранятся во внутренней памяти и занимают место, которое постепенно насыщает ее. Удаление этих типов файлов несколько сложнее, но совсем не невозможно. Мы рекомендуем вам установить файловый менеджер, чтобы иметь доступ к различным секторам внутреннего хранилища. Вот шаги, которые необходимо предпринять, чтобы удалить, например, элемент, хранящийся в папке загрузок Smart TV:
- Зайдите в магазин приложений своего телевизора и загрузите файловый браузер. Мы попробовали несколько, и тот, который лучше всего выполняет свою функцию, Файловый менеджер .
- После загрузки и установки войдите в это приложение, и, оказавшись здесь, вы получите доступ ко всем системным папкам.
- Перейдите в «Загрузки», и теперь вам просто нужно выбрать те элементы, которые вы хотите удалить, а затем щелкнуть значок корзины, чтобы сделать это.
Как увеличить память на Smart TV
Однако, если даже при выполнении всего описанного выше вам все равно потребуется дополнительное место в памяти телевизора, вы можете расширить эту емкость с помощью USB-накопителя. Smart TV определит это как «внутреннюю память», и вы сможете без проблем хранить здесь любые файлы.
Тип USB, который вы хотите использовать, не является чем-то ограничивающим или строгим. Ты можешь выбрать любой тип памяти независимо от места или скорости. Но да, помните, что это будет вести себя как внутренняя память, поэтому чем выше ее качество, тем лучше ее производительность.
Перед тем как приступить к расширению, мы хотим сказать вам, что в нашем случае мы не тестировали с внешней памятью более 32 ГБ. Следовательно, мы не можем с уверенностью сказать, что, если вы сделаете это с жестким диском с большим объемом памяти, будет ли это эффективно в вашем случае. С другой стороны, помните, что в процессе восстановление этого USB-накопителя, поэтому все данные, которые в нем будут удалены .
Шаги, которые необходимо выполнить, чтобы расширить внутреннюю память вашего Smart TV через USB:
- Подключите внешнее хранилище к одному из USB-разъемов телевизора.
- Войдите в системные настройки и найдите здесь меню «Хранение и восстановление». Щелкните по нему, чтобы получить доступ.
- В этом меню перейдите в раздел «Съемное хранилище» и откройте подключенную внешнюю память.
- Здесь вам просто нужно нажать на опцию «Удалить и отформатировать как хранилище устройства» и в следующем меню выберите «Форматировать».
После нескольких минут ожидания, в зависимости от мощности вашего телевизора и подключенного хранилища, USB-накопитель будет отформатирован и теперь станет частью внутренней памяти вашего Smart TV. Теперь вы можете перейти как в раздел приложений, так и в загруженные файлы и переместите их в это новое хранилище .
Большинство смарт-телевизоров Sony Bravia работают на платформе Андроид ТВ. Причём, независимо от разрешения экрана – Full HD или 4К. Скорость работы этой операционной системы зависит от мощности используемого процессора и количества оперативной памяти. Но и мы сами можем кое-что сделать для увеличения быстродействия Android TV.

Как ускорить Андроид ТВ?
Это несложно делается путём разблокировки доступа к режиму разработчика, удаления предварительно установленных спам-приложений и некоторых других фиксиков! Вообще же, дизайн Андроид ТВ практически идентичен Андроиду на смартфонах.
Настройка Андроид ТВ
Любой телевизор на ОС Андроид ТВ настраивается стандартно, мы же для примера будем иметь в виду Sony Bravia KD-55XF9005. Предполагается, что телевизор уже подключён к сети Интернет проводным или беспроводным способом и активирован аккаунт Google. Наша задача – разгрузить систему от значительного количества ненужных приложений.
В первую очередь отключаем автоматическое обновление программного обеспечения. Чтобы не нагружать операционную систему Android TV регулярными поисками обновлений в фоновом режиме, лучше самим периодически проверять обновления нужных приложений, в том числе и прошивки Android TV. Теперь телевизор готов к прокачке.
Отключение обновления ПО
Если это первый запуск телевизора, то вероятно, будет доступно обновление системы. Его можно найти в разделе настроек «Об устройстве». Обновления программного обеспечения могут быть загружены в фоновом режиме. Но по опыту работы со Смарт ТВ на Андроиде, телевизор не всегда выделяет нужное количество системной памяти для этого, и загрузка иногда срывается.
Поэтому просто дождитесь окончания обновления, ничего не делая при этом. Как только обновление будет загружено, его можно запустить сразу же или позже. Как правило, сам процесс обновления занимает около 20 минут.
Отключение ненужных приложений
Чтобы освободить место во внутренней памяти, отключим ненужные приложения. В разделе настроек «Приложения» найдём системные приложения, нагружающие без толку процессор. Во-первых, это Sony Select, отвечающее за показ панели рекомендаций Sony на экране. Деактивируем его, т.е. выбираем пункт «Остановить» в подменю самого приложения и «Удалить данные». Жмём ОК.

Во-вторых, таким же образом отключаем SonyShelf. Удаляем данные и отключаем уведомления.
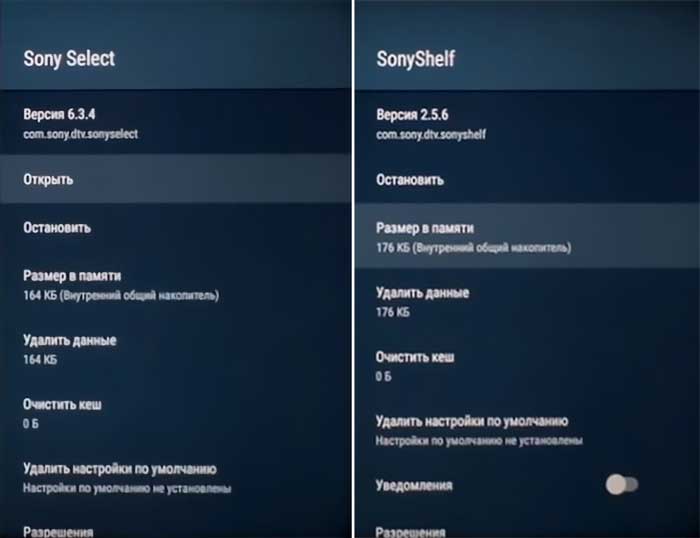
После этих действий обе строки рекомендаций перестают отображаться на главном экране. Аналогично можно отключить следующие приложения:
• Play Station Video.
• Amazon Video.
• Netflix.
• Google Play Фильмы.
• Google Play Музыка.
• Google Japanese Input.
• Диспетчер услуг Samba.
• Демо-приложение.
Если не играть в игры, то можно смело отключить Google Play Игры и удалить игру Asphalt. Ну и безболезненно отключаются приложения, связанные со звонками – Хранилище контактов и Синхронизация контактов Google.
Главный экран
Здесь настраиваются «под себя» Строка рекомендаций и Строки игр и приложений. Рекомендации – это своего рода напоминалка об имеющихся на телевизоре Андроид ТВ приложениях и сервисах. Соответственно, ненужные напоминания можно отключить переводом ползунка влево. То же делаем для игр и приложений. Что не нужно – удаляем, что нужно – упорядочиваем (сортируем). Стандартные приложения удалить не получится, только переместить.

Настройка Smart TV Android в режиме разработчика
Здесь нам нужно будет настроить скорость работы графического интерфейса операционной системы. Для этого нужно сделать доступным режим разработчика. Переходим в настройках в меню «Об устройстве» и в самом низу три раза кликаем на подменю «Сборка». После этого в настройках появляется строка «Для разработчиков». Здесь мы отрегулируем четыре параметра.
1. Лимит фоновых процессов устанавливаем в «Не более 1 процесса».
2. Анимация окон ставим на «Анимация 0.5х». Увеличится скорость загрузки иконок.
3. Анимация переходов – в 0.5х.
4. Длительность анимации – в 0.5х.
Больше в этом меню ничего делать не нужно.
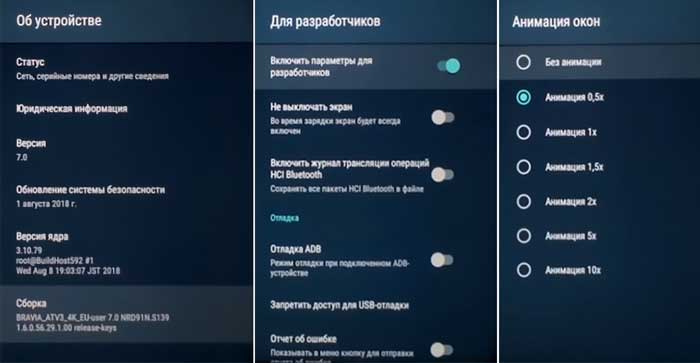
Установка сторонних приложений
Установка сторонних приложений на Андроид вообще-то не влияет на скорость работы ОС, но она необходима, если нужно установить приложения не из Play Маркет. Для доступа к ней переходим в меню настроек «Безопасность и ограничения». Включаем опцию «Неизвестные источники». Теперь, когда вы скачаете на флешку установочный файл приложения с расширением .apk, вставите флешку в разъём USB телевизора Сони Андроид, приложение сразу начнёт устанавливаться.
Итог ускорения Андроид ТВ
После всех этих манипуляций скорость Андроид ТВ повысится минимум в 2 раза. Это уже хороший результат, который делает общение с андроидом куда приятнее, чем было до ускорения работы операционной системы.
" src="https://static.life.ru/publications/2020/11/3/32889773903.188152.jpg" loading="lazy" style="width:100%;height:100%;object-fit:cover"/>
Телевизор может работать нестабильно из-за ряда факторов. Как правило, проблема заключается в программном обеспечении устройства или настройках соединения с сетью и другими девайсами. Как найти причину и устранить проблему — в материале Лайфа.
Память забита. Нужно почистить кеш
Приложения, установленные на устройстве, сохраняют определённый объём информации на накопителе, чтобы быстрее загружаться. Это кеш. На Smart TV он накапливается так же, как и на смартфоне, компьютере, планшете. Только там разработчики стабильно рекомендуют время от времени его чистить, а здесь пользователи, как правило, никогда не заходят в настройки системы и приложений.
Для стабильной работы телевизора необходимо периодически проводить чистку памяти, которая заполняется при открытии каждой интернет-страницы и онлайн-сервиса.

Вот как это сделать: 1) переключите телевизор в режим Smart-TV, нажав кнопку Smart на пульте; 2) запустите интернет-браузер; 3) выберите кнопку "Настройки" и найдите опцию "Очистить кеш".
Лишние приложения желательно удалять
Как выбрать телевизор в 2020 году. Следуйте этим 5 советам, иначе разочаруетесь
Накопитель телевизора также нуждается в чистке, даже больше чем у смартфона. Его объём в десятки раз ниже, чем у мобильного устройства, и забивается он быстрее.
Путь на Apple TV: Настройки —> Основные —> Управление хранилищем. Выберите приложение для удаления и нажмите на сенсорную область пульта Apple TV. На появившемся экране выберите Удалить.
На Android TV путь следующий: Приложения —> Google Play Store —> Мои приложения. Выберите приложение, которое вы хотите удалить, и нажмите Удалить.
Smart TV нестабилен на бюджетных телевизорах. Нужно докупить ТВ-приставку
Гаджеты. Главное по теме
5 самых частых поломок смартфона. Когда дождаться обновления, а когда нести в ремонт?
Какими бывают смарт-часы и какие точно нельзя брать. В некоторых NFC есть, но он не работает
Пульсоксиметр — самый модный медицинский гаджет года. Надёжно ли он определяет CoViD-19?
Чистка кеша и удаление приложений могут не помочь. Если характеристики телевизора низкие, Smart TV будет работать нестабильно: время загрузки будет долгим, приложения начнут лагать, зависать и вылетать. Проблемы со стабильностью Smart TV возникают из-за нехватки оперативной памяти.

Принцип тот же, что и на смартфонах: здесь нужно скачивать приложения, а они забивают хранилище. Из-за перегруженной памяти операционной системе и приложениям становится сложнее распределять данные, отсюда появляются медленная работа интерфейса, долгая загрузка и ошибки в системе.
Встроенная память также важна для работы устройства. От её объёма зависит, сколько фильмов и музыки можно сохранить, сколько приложений загрузить, насколько быстро распределяются файлы в хранилище.
Минимальный объём оперативной ТВ-приставки должен составлять 2 Гб, накопителя — 4 Гб. Оптимальный (и самый популярный) объём встроенной памяти — 8 Гб.
Телевизионная приставка — это альтернатива Smart TV. Функционально она не отличается от предустановленного. Устройство работает на операционной системе Android или tvOS от Apple. Она позволяет устанавливать различные приложения, а в них включать фильмы, воспроизводить музыку. В общем, коробка для мультимедиа, которая избавит вас от лагов, если у телевизора низкие параметры.
Smart TV лагает при слабом сигнале роутера
Телевизор вырубится, если протирать экран неправильно. 4 совета по уходу за устройством
Smart TV обязательно должно быть подключено к Интернету напрямую через кабель или беспроводную сеть Wi-Fi. При соединении могут возникать проблемы: к роутеру может быть подключено слишком много устройств, от этого скорость сети снизится. Или он располагается слишком далеко от телевизора.

Решение проблемы — новый роутер. Либо просто второй для использования в качестве дополнительной точки доступа, либо более совершенный для подключения большего количества устройств.
Проверьте скорость Интернета у телевизора и других устройств на speedtest.net. Если у ТВ она значительно ниже, у устройства проблемы с подключением. Для справки: минимальная скорость для пользования простейшими возможностями Smart TV — не ниже 1 Мбит/с, для просмотра видеороликов, например, в YouTube качеством 720р — минимум 2 Мбит/с, для 1080р — 4 Мбит/с и выше.
Устаревшее программное обеспечение лагает. Его нужно обновлять
Обновления регулярно выходят и на Smart TV, так же как и на смартфонах, компьютерах, планшетах. Как правило, устройства самостоятельно проверяют наличие новых версий системы и предлагают пользователю их обновить, но при этом на некоторых моделях эта опция может быть отключена.
На всякий случай стоит самостоятельно регулярно проверять наличие обновлений и устанавливать их. Старые версии операционных систем хуже поддерживаются производителями и поэтому могут работать менее стабильно.
В телевизоре может не быть звука из-за отсутствия поддержки Dolby Digital

Телевизор может работать с ограничениями в зависимости от характеристик и программного обеспечения. Каналы вроде Discovery HD, Amedia A1HD и Amedia HIT HD требуют поддержки технологии Dolby Digital для передачи звука. Если её нет, устройство покажет картинку без звука.
С такой проблемой столкнулись пользователи Asano 22LF1020T 21.5" (2019). Sony подтверждает, что такое возможно. В некоторых случаях телевизор может выводить звук, выполняя внутреннюю конвертацию в PCM Stereo. Сможет так бюджетный телевизор или нет — лотерея. Если нет, проблема уже не решается. Ещё при покупке нужно следить, чтобы все необходимые технологии поддерживались.
![]()
Ежегодно на рынке техники появляется все больше умных телевизоров, которые могут поддерживать современную технологию Смарт ТВ. Многие люди принимают решение приобрести себе именно такое устройство для просмотра любимых передач в отличном качестве.
![]()
Ежегодно на рынке техники появляется все больше умных телевизоров, которые могут поддерживать современную технологию Смарт ТВ
Но даже Смарт телевизоры имеют некоторые недостатки. В последнее время все больше пользователей начали сталкиваться с такой распространенной проблемой, как недостаточное количество памяти для установки необходимых приложений. Дальше поговорим о том, каковы могут быть причины недостатка памяти и как устранить столь неприятную проблему.
Причины недостатка памяти в Смарт телевизорах
Достаточно часто пользователи сталкиваются с тем, что во время использования встроенного браузера, на экране выбивает ошибку невозможности просмотра какого-то определенного видео или же прослушивания музыки в режиме онлайн. Причиной этого является недостаточное количество памяти на умном телевизоре.
Стоит помнить о том, что браузеры ТВ обладают ограниченным количеством возможностей, поэтому во время просмотра в браузере видео, оно сначала должно загрузиться непосредственно на само устройство и только после этого оно будет воспроизводиться на экране телевизора. После этого память очищается, но не во всех ситуациях она успевает освободиться в том количестве, которое может потребоваться пользователю. В результате этого и возникает проблема, которая касается ее переполнения. До тех пор, пока на умном телевизоре будет хватать памяти, все видео и музыка будут воспроизводиться так, как нужно.
Иногда может воспроизвестись только половина кинофильма, а затем на экране появится ошибка.
Это значит, что память закончилась и не успела очиститься в достаточном количестве. На некоторых моделях телевизоров предварительно на экране появляется надпись, что «приложение будет перезапущено для освобождения памяти». После этого сайт или же используемое приложение начинает перезагружаться заново. В некоторых ситуациях подобная перезагрузка может выполняться неоднократно до тех пор, пока появится достаточное количество памяти для воспроизведения полностью всего, к примеру, кинофильма.
В результате можно сделать вывод, что основной причиной недостатка памяти является то, что изначально на устройстве присутствует недостаточное количество встроенной памяти.
Особенности встроенной памяти умных телевизоров
Если телевизор с технологией Смарт ТВ не будет иметь встроенной памяти, то в таком случае загрузка разного типа информации становится невозможной. Некоторые производители не предусмотрели разного рода ситуации, а также частоту использования устройств, поэтому немного не угадали с количественными характеристиками.
Также к особенностям встроенной памяти можно отнести то, что ее количество нельзя увеличить путем использования дополнительного жесткого диска, флешки, как в случае с персональным компьютером. Если пользователь будет просматривать исключительно обычные каналы и программы, то ошибка не будет выскакивать. Подобное случается исключительно в том случае, если используются разного рода интернет-ресурсы. При этом стоит обратить внимание на то, что ошибка из-за недостатка встроенной памяти не привязана к никаким определенным сайтам или же приложениям.
Как можно решить проблему
В первую очередь стоит попытаться обновить используемой программное обеспечение. Возможно, в новой версии распределение встроенной памяти будет происходить более рационально и правильно, чем в старой.
![]()
В первую очередь стоит попытаться обновить используемой программное обеспечение.
Также можно воспользоваться специальными дополнительными приложениями и просматривать видео исключительно с их помощью. Сегодня также были разработаны приложения, которые помогают ускорить процесс очищения памяти на телевизорах с технологией Смарт ТВ или же уменьшают немного скорость загрузки, чтобы память успевала обновляться самостоятельно.
Для того, чтобы сбросить все настройки до заводских, можно воспользоваться несколькими способами, которые могут немного отличаться в зависимости от того, телевизор какого производителя использует пользователь.
Телевизоры LG
Для сброса настроек сначала нажимается кнопка «Home». Дальше необходимо перейти в «Настройки» и открыть раздел «Расширенные настройки». В них присутствует отдельная категория «Общие настройки». Именно там находится пункт «Сброс настроек до заводских».
Остается только подтвердить выполнение данного действия и все установленные на телевизор настройки будут сброшены.
Телевизоры Samsung
Если в наличии есть умный телевизор данного производителя, то сброс настроек будет более сложным. Сначала нужно полностью выключить устройство. Затем нажимаются кнопки Info, Menu, Mute, Power. Нажимать их необходимо одновременно и исключительно в такой последовательности, чтобы добиться нужного результата. После этого стоит нажать другие кнопки – Mute, 1, 8, 2, Power. Они также нажимаются одновременно и последовательность ни в коем случае менять нельзя.
За счет нажатия сочетаний данных кнопок, произойдет загрузка телевизора в сервисном режиме. Уже после этого можно переходить в «Настройки» устройства и нажимать на кнопку «Сброс». Стоит отметить, что настройки Smart Hub могут быть сброшены вместе с остальными или же при необходимости их сброс можно выполнить отдельно. Дальше достаточно подтвердить выполнение действия и совершенно все настройки будут сброшены.
![]()
Настройки Smart Hub могут быть сброшены вместе с остальными или же при необходимости их сброс можно выполнить отдельно.
Еще одним решением проблемы станет использование флешки для умного телевизора. В таком случае весь кэш с используемого браузера будет записываться непосредственно на флешку. Стоит отметить, что подобный вариант решения проблемы будет эффективным далеко не во всех случаях, но все же его стоит попробовать. Если это не поможет, то тогда подбирается другой способ решения проблемы.
Если вы плохо разбираетесь в настройках вашего Смарт телевизора, то дополнительно можно воспользоваться помощью службы поддержки. В такой ситуации специалист, за счет удаленного доступа, сможет изменить прошивку устройства на более новую и одновременно с этим сбросит настройки до состояния заводских или же попробует найти причину возникновения проблемы. Для ее решения может быть использован и другой способ, который подберет специалист службы поддержки. От пользователя только требуется подтвердить удаленный доступ.
Как очистить память
![]()
Перегруженность встроенной памяти умного телевизора также можно устранить, если очистить кэш браузера. Для того, чтобы выполнить данное действие, потребуется открыть главное меню Smart TV, затем перейти в браузер и выбрать функцию настроек. В предоставленном списке выбирается позиция «Очистка кэша». Пользователю потребуется только подтвердить выполнение данного действия. Затем желательно несколько минут подождать, чтобы процесс полностью завершился. После удаления памяти браузера, устройство должно начать правильно функционировать и можно будет продолжить просмотр любимых программ или же кинофильмов.
Удаление приложений для очищения памяти
Достаточно простой и в то же время наиболее эффективный способ очистить память на телевизоре с технологией Смарт ТВ – это удалить те приложения, которыми вы не пользуетесь или же которые больше не потребуются. Сделать это очень просто. Достаточно перейти на главную страницу Smart TV и открыть меню, в котором находятся все установленные на телевизор приложения. Дальше через иконку в верхнем углу (в зависимости от модели телевизора это может быть разный угол) необходимо зайти в настройки. После этого выбираются те приложения, которые можно удалить.
Пользователь должен нажать на кнопку «Удалить» и подтвердить выполнение данного действия.
Память современных телевизоров Smart TV обладает определенными недостатками, но существует достаточно много вариантов того, как можно решить проблему. Наиболее популярными считаются сброс настроек, удаление лишних приложений или же очистка кэша. Не стоит переживать, если не получается решить проблему с первого раза. Возможно, в вашем случае необходимо использовать какой-то другой способ. Кроме того, на сегодняшний день разработчики активно работают над усовершенствованием предлагаемой пользователям техники и в скором времени, скорее всего, смогут решить проблему со встроенной памятью, чтобы у пользователя не возникало никаких сложностей во время просмотра программ, видео или прослушивания музыки в режиме онлайн.
Читайте также:


