Как установить скайнет тв на смарт тв самсунг
SS-IPTV
Samsung SmartTV: некоторые модели.
LG SmartTV: некоторые модели.
Sony Smart TV: некоторые модели.
Philips Smart TV: некоторые модели.
Проверьте работает ли у вас на компьютере наше телевидение. Для этого установите IPTV плеер (ИНСТРУКЦИЯ). Если работает, то скорее всего ваш телевизор не поддерживает протокол multicast, по которому мы транслируем телевидение. И значит вам нужно настроить UDP-HTTP Proxy сервер в вашей домашней сети. Для этого рекомендуем настроить службу UDP-HTTP Proxy на вашем роутере, если таковая имеется. Такая служба точно есть на всех роутерах Zyxel серии Keenetic (инструкция по настройке сервера udpxy), на большинстве роутеров ASUS (инструкция по настройке сервера udpxy) и SNR. После запуска UDP-HTTP Proxy сервера, на всех ваших домашних устройствах, необходимо прописать в настройках его адрес и порт.
Если ваш роутер не поддерживает службу UDP-HTTP Proxy сервер, то вы можете воспользоваться нашим сервером с адресом 176.120.191.164 и номером порта 4022.
Для работы телевидения через UDP-HTTP Proxy сервер в Sky@net IPTV Player нужно перейти в "Настройки" и прописать в пункт "Сетевой интерфейс" вместо Auto адрес этого сервера:порт, например - 192.168.1.1:4022, если вы настроили службу на роутере или 176.120.191.164:4022, если вы хотите воспользоваться нашим сервером. В приложении SS-IPTV на телевизоре нужно перейти в "Настройки", переключиться на вкладку "UDP прокси", поставить галочку на "Включить UDP to HTTP прокси" и вписать в поля IP адрес сервера и порт UDPProxy, например - 192.168.1.1:4022, если вы настроили службу на роутере или 176.120.191.164:4022, если вы хотите воспользоваться нашим сервером, затем нажать на зелёную кнопку пульта для сохранения настроек.
Peers.TV
Samsung SmartTV: некоторые модели.
LG SmartTV: некоторые модели.
Panasonic Smart VIERA: некоторые модели.
Проверьте работает ли у вас на компьютере наше телевидение. Для этого установите IPTV плеер (ИНСТРУКЦИЯ). Если работает, то скорее всего ваш телевизор не поддерживает протокол multicast, по которому мы транслируем телевидение. И значит вам нужно настроить UDP-HTTP Proxy сервер в вашей домашней сети. Для этого рекомендуем настроить службу UDP-HTTP Proxy на вашем роутере, если таковая имеется. Такая служба точно есть на всех роутерах Zyxel серии Keenetic (инструкция по настройке сервера udpxy), на большинстве роутеров ASUS (инструкция по настройке сервера udpxy) и SNR. После запуска UDP-HTTP Proxy сервера, на всех ваших домашних устройствах, необходимо прописать в настройках его адрес и порт.
Если ваш роутер не поддерживает службу UDP-HTTP Proxy сервер, то вы можете воспользоваться нашим сервером с адресом 176.120.191.164 и номером порта 4022.
Для работы телевидения через UDP-HTTP Proxy сервер в Sky@net IPTV Player нужно перейти в "Настройки" и прописать в пункт "Сетевой интерфейс" вместо Auto адрес этого сервера:порт, например - 192.168.1.1:4022, если вы настроили службу на роутере или 176.120.191.164:4022, если вы хотите воспользоваться нашим сервером. В приложении Peers.TV на телевизоре нужно перейти в "Настройки", переключиться на вкладку "UDP прокси", поставить галочку на "Включить UDP to HTTP прокси" и вписать в поля IP адрес сервера и порт UDPProxy, например - 192.168.1.1:4022, если вы настроили службу на роутере или 176.120.191.164:4022, если вы хотите воспользоваться нашим сервером, затем нажать на зелёную кнопку пульта для сохранения настроек.
VinteraTV
Samsung SmartTV:
LG SmartTV:
Sony SmartTV: некоторые модели.
Philips SmartTV:
Проверьте работает ли у вас на компьютере наше телевидение. Для этого установите IPTV плеер (ИНСТРУКЦИЯ). Если работает, то скорее всего ваш телевизор не поддерживает протокол multicast, по которому мы транслируем телевидение. И значит вам нужно настроить UDP-HTTP Proxy сервер в вашей домашней сети. Для этого рекомендуем настроить службу UDP-HTTP Proxy на вашем роутере, если таковая имеется. Такая служба точно есть на всех роутерах Zyxel серии Keenetic (инструкция по настройке сервера udpxy), на большинстве роутеров ASUS (инструкция по настройке сервера udpxy) и SNR. После запуска UDP-HTTP Proxy сервера, на всех ваших домашних устройствах, необходимо прописать в настройках его адрес и порт.
Если ваш роутер не поддерживает службу UDP-HTTP Proxy сервер, то вы можете воспользоваться нашим сервером с адресом 176.120.191.164 и номером порта 4022.

Особенности скачивания стороннего софта
К числу требуемых утилит относятся Sammy Widgets, XSMART Box, TheDark SmartTV Media Center/Server и другие приложения этого рода. Установив такую программу на ПК, нужно запустить телевизор, перейти в сервис Smart Hub и создать учетную запись develop. Именно она позволит настроить синхронизацию между виртуальным сервером на ПК и телевизором для загрузки виджетов. Важное условие – оба устройства должны быть подключены к одной локальной сети через кабель или Wi—Fi.
Подготовительные действия перед установкой софта
Если на компьютере установка сервера выполняется очень легко (достаточно скачать нужный дистрибутив в память устройства и установить или распаковать его, если это архив), то на различных телевизорах Samsung создание учетной записи develop существенно отличается. Чтобы выяснить, как настроить свой телеприемник, нужно узнать его серию. Она определяется по маркировке устройства и обозначается буквой, идущей сразу после диагонали и присваивающейся в соответствии с годом выпуска (B – 2009, C – 2010, D – 2011, N – 2018 и т.д.). Например, в телевизоре UE55NU7100U, размер экрана обозначается числом 55, а время выхода – буквой N.
Таким образом, узнав год выпуска устройства и определив его серию, можно начинать регистрацию новой учетной записи и загрузку приложений. При этом важно помнить, что при установке сторонних виджетов, все загруженные ранее приложения (кроме официальных) будут стерты.
Установка на серии B и C
На телевизорах серии B и C, выпущенных в 2009 и в 2010 году, чтобы создать новый профиль, а затем установить требуемый софт, нужно:
- нажать на ПДУ кнопку «Internet@TV» и перейти к СМАРТ-разделу телеприемника;
- в нижней части экрана слева открыть раздел «Настройки»;
- выбрать вкладку «ИД входа Internet@TV» и нажать «Создать»;
- когда откроется окно, отметить строку «Создать ИД входа» и ввести «develop»;
- придумать четырехзначный пароль и подтвердить его;
- когда появится оповещение, что создана учетная запись, нажать на красную клавишу «А» на ПДУ, чтобы перейти к окну входа в аккаунт;
- ввести созданные логин и пароль.
Все — авторизация в профиле «develop» выполнена. Теперь, чтобы установить необходимые виджеты, следует повторно вернуться в «Настройки», выбрать вкладку «Разработка», подтвердить условия лицензионного соглашения и открыть раздел «Настройка IP-адреса». Далее нужно перейти к компьютеру и запустить локальный сервер. Вот как, например, это выглядит с программой «Sammy Widgets»:
- сначала необходимо скачать архив с утилитой с официального сайта, а затем распаковать ее и запустить установку;
- когда сработает брандмауэр Windows и запретит работу программы, нужно отключить защиту;
- в появившемся списке приложений следует выбрать те, которые необходимо установить на СМАРТ-приемник, а затем записать IP-адрес компьютера — он находится в утилите в нижней строке в поле «Server IP».
После этого потребуется на телеприемнике в разделе «Настройка IP-адреса» ввести записанные данные и перейти во вкладку «Синхронизация приложений», где нужно подтвердить выполнение операции. После завершения процедуры необходимо выйти из СМАРТ-раздела, а затем нажать на пульте «Internet@TV». Установленный софт появится на экране.
Установка на серию D
Для создания нового профиля на телеприемниках Самсунг серии D потребуется:
- нажать на ПДУ кнопку «Smart Hub» для входа в раздел «Smart TV»;
- кнопкой «А» открыть окно создания учетной записи;
- нажать «Создать учетную запись»;
- в качестве логина указать «develop», пароль – любой;
- отменить привязку к электронной почте;
- выполнить вход в профиль, установив метку «Запомнить пароль», чтобы не вводить повторно регистрационные данные.
Синхронизация с локальным сервером выполняется аналогично описанному выше способу.
Установка на серию Е
На телеприемниках серии E нужно открыть «Smart Hub», а затем нажать красную кнопку «А» и выбрать создание новой учетной записи, после чего подтвердить согласие с условиями лицензионного соглашения. В поле «Учетная запись Samsung» необходимо ввести «develop» и указать любое шестизначное число в качестве пароля. Далее нужно поставить метки напротив полей «Запомнить пароль» и «Автоматический вход», а потом создать новый профиль. Затем нужно перейти к окну авторизации и ввести созданные регистрационные данные. О том, что вход выполнен, оповестит иконка в нижнем углу экрана слева. Если при формировании профиля появляется оповещение, что данная учетная запись уже создана, следует закрыть регистрацию и сразу перейти к окну входа в аккаунт. В качестве логина следует ввести «develop», пароль – любой. Далее нужно запустить на ПК локальный сервер и выполнить синхронизацию для установки виджетов.
Установка на серию F
На телеприемниках серии F инсталляция приложения, если его нет в Samsung Apps, выглядит так:
Установка на серию H
Установка виджетов на телевизорах серии H происходит следующим образом. Для начала необходимо выполнить вход в «Smart Hub» и перейти в раздел «Samsung Account». Чтобы войти, нужно в поле «Логин» указать «develop», пароль не требуется. Далее следует установить метку для подтверждения автоматического входа и войти. В разделе «Smart Hub» нужно навести луч ПДУ на одно из установленных по умолчанию приложений, например, Megogo или YouTube, нажать на пульте центральную клавишу и удерживать, пока не откроется Меню синхронизации. Здесь требуется открыть «Настройки IP» и ввести IP-адрес локального сервера, запущенного на ПК. После этого необходимо повторно вызвать центральной кнопкой ПДУ «Меню синхронизации» и осуществить синхронизацию с сервером. По ее окончанию нужно закрыть и снова открыть Smart Hub. Новые программы будут на основной или дополнительной странице.
Установка на серию J
На телевизорах этой серии добавить сторонние приложения можно иными способами. Во-первых, если прошивка телеприемника имеет версию ниже 1412, пользователю доступна инсталляция с флешки. Особенности этого процесса описаны ниже. Но если версия прошивки новая (от 1413 и далее), то установка с флэш-накопителя больше недоступна. Для инсталляции приложений здесь потребуется:
- открыть Smart Hub и скачать виджет iAN TV;
- последовательно перейти «Меню» — «Состояние сети» — «Настройки сети»;
- изменить DNS на 85.17.30.89 для установки ForkStore;
- перезапустить телеприемник;
- открыть Smart Hub и запустить iAN TV.
Если все сделано верно, вместо него запустится магазин приложений ForkStore.
Установка на серии М, K, N, R
Описанный ниже способ загрузки альтернативных приложений подходит для телевизоров серии M, K, N, R, а также J, но в последнем случае установленные виджеты удаляются после перезапуска телеприемника.
Подготовительные действия
Для установки стороннего софта предварительно потребуется скачать на ПК Tizen Studio with IDE installer с официального сайта, выбрав подходящую разрядность. Далее следует запустить инсталлятор, подтвердить лицензионное соглашение, установить путь для размещения файлов и нажать «Install». По окончанию инсталляции, если приложение не запускается, нужно найти ярлык в папке с программой и дважды кликнуть по нему. В открывшемся окне нужно найти «Tizen SK tools» и нажать «Install», а затем кликнуть «Extension SDK», найти «Extras» и повторно выбрать «Install». После установки и регистрации следует перейти на сайт компании Samsung и создать аккаунт. Далее необходимо в настройках ПК найти его IP-адрес.
Синхронизация с ПК
Дальнейшие действия выполняются на телеприемнике:
- нужно открыть Smart Hub, затем «Приложения» и нажать последовательно клавиши 1,2,3,4,5;
- в открывшемся окне следует кликнуть «On», далее «Enter», ввести IP-адрес ПК и подтвердить действия, нажав «Ок»;
- когда телеприемник попросит выполнить перезапуск, рекомендуется отключить его с ПДУ и вытащить вилку из розетки не менее чем на минуту;
- после запуска нужно повторно открыть «Приложения» и найти «Developer Mode»;
- далее следует зайти на телеприемнике в аккаунт, указав в качестве логина и пароля данные учетной записи, созданной на сайте Самсунг;
- затем нужно открыть «Меню», далее «Сеть», затем «Состояние сети» и выбрать «Настройки IP», где выписать IP-адрес ПК.
Далее на ПК нужно запустить Tizen Studio, выбрать «Подключение ТВ», а затем нажать на кнопку с изображением плюса. В появившемся окне следует указать любое произвольное имя, ниже IP-адрес ПК и кликнуть «Add», после чего в следующей вкладке сдвинуть бегунок в положение «Вкл».
Далее — создание сертификатов дистрибьютора и автора. С этой целью в верхней части окна нужно кликнуть «Tools» и в выпадающем списке выбрать «Certificate Manager», после чего в открывшемся окне нажать на кнопку с изображением плюса. Здесь следует выбрать «Tizen», ввести любое имя сертификата и кликнуть «Next». В новом окне потребуется произвольно указать любые данные, а затем кликнуть «Finish» и «Ок».
Установка софта на ТВ
Следующим шагом создаем проект в Tizen Studio и инсталлируем виджеты на телеприемник. Для этого необходимо в программе в левом верхнем углу кликнуть по иконке создания нового проекта, нажать «Template» и «Next». В выпадающем списке «Custom» следует выбрать «TV-samsung v 3.0» или «TV-samsung v4.0» (какой будет активен) и кликнуть «Next». Далее нужно выбрать «Web Application», затем «Basic Project», ввести произвольное имя и завершить операцию. Теперь нужно распаковать архив с виджетами и переместить файлы в созданный проект, подтвердив лицензионное соглашение. Последний шаг — нужно кликнуть по имени проекта и в выпадающем списке выбрать «Run As», а затем «Tizen Web Application». Если процесс прошел успешно, требуемый виджет будет запущен на телеприемнике.
Порядок установки с флэш-накопителя
Обновление приложений
Если приложения из официального магазина можно обновить при появлении свежей версии в Samsung Apps, то выполнить такую же процедуру для сторонних виджетов не получится. С этой целью потребуется удалить программу и скачать ее новую версию на телевизионную панель.
Удаление приложений
Если к СМАРТ-телеприемнику подключена мышь, то для удаления софта необходимо кликнуть по ненужной иконке ее правой кнопкой и выбрать «Удалить». Другое решение – перейти в раздел «Samsung Apps», открыть вкладку «Загруженные приложения», найти ненужную программу и в ее странице кликнуть «Удалить».
Всем привет! IPTV на Samsung настроить не всегда удается с первого раза. Нет подходящего для работы приложения, телевизор не выходит в сеть или же оказывается, что в настраиваемой модели нет должного функционала по работе с воспроизведением телевидения через интернет. В рамках статьи рассмотрена правильная настройка IPTV на телевизоре Samsung Smart TV.
- Какая выгода от IPTV?
- Поддерживающие модели
- Подключение интернета к TV
- LAN-сопряжение
- Wi-Fi
- WPS
- Plug&Acces
- Настройка IPTV
- Дополнительные приложения
Какая выгода от IPTV?
Просмотр каналов с помощью IPTV на Смарт ТВ Самсунг позволит насладиться:
Такое телевещание работает за счет передачи данных от провайдера через сетевые протоколы. Если желаете запустить интернет-телевидение, убедитесь, что провайдер услугу предоставляет.
Поддерживающие модели
Все модели телевизоров, выпущенные после 2010 года, реализуют установку IPTV Samsung, с опцией Smart. Приобретать дополнительные ТВ-box обычно для Смарт ТВ не нужно. Как определить поддержку вашей модели и понять, подходит ли IPTV для Samsung Smart TV:
- Узнайте на тыльной стороне корпуса номер модели.
- Выпишите его отдельно, чтобы можно было на него взглянуть еще раз.
- Две первые буквы указывают на тип и место изготовления.
- Цифрами указано, сколько дюймов дисплей.
- Пятая буква – год выпуска. Буква А означает 2008 год.
- Следующие цифры – серия телевизора, первое значение должно равняться или быть больше, чем пять.
В качестве примера рассмотрена модель UE42F5300AK:
- U – LED-дисплей;
- E – европейское производство;
- 42 дюйма размер экрана;
- F – 2013 год;
- 5 = 5.
Модель указывает на то, что телевизор поддерживает необходимую опцию.
Подключение интернета к TV
Прежде чем говорить про установку интернет-телевидения, нужно подключить сам интернет на телевизоре. Сопряжение реализуемо несколькими способами:
- Сетевой кабель от маршрутизатора.
- По Вай-Фай.
- Через
- С помощью Plug&Acces.
Каждый способ уникален по-своему, у него есть преимущества, недостатки и различного рода нюансы.
LAN-сопряжение
Если в телевизоре нет Wi-Fi передатчика, или он довольно слабый, можно воспользоваться патч-кордом и подключить ТВ к роутеру. Делается это просто:
- Приобретите готовый патч-корд нужной длинны или сделайте обжим кабеля коннекторами самостоятельно.
- Один конец кабеля подключите в порт маршрутизатора, второй – в LAN-порт ТВ, что расположен с тыльной стороны.

- В настройках телевизора зайдите в «Меню».
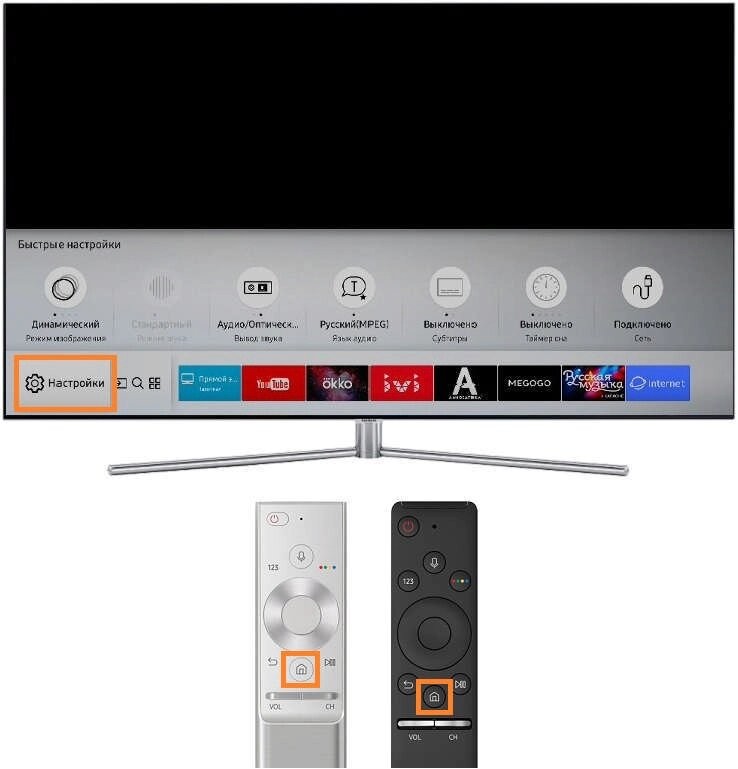
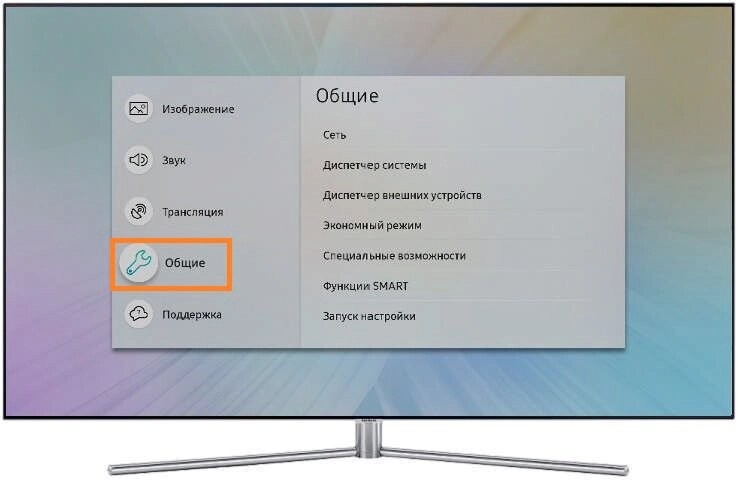
- Далее «Настройки сети» – «Пуск».
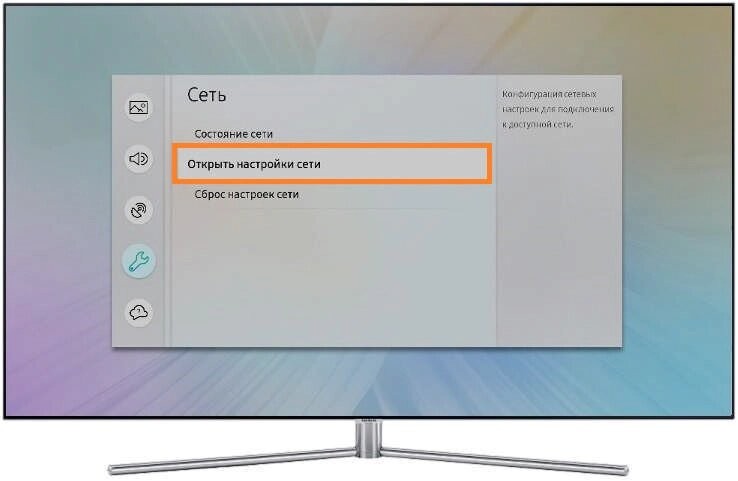
- Кликните в появившемся окне «Кабель» – «Тип подключения».
- Ожидайте, пока телевизор подсоединится к сети.
С помощью домашнего роутера создайте точку подключения Wi-Fi, задав ей имя и пароль. Далее, по аналогии с предыдущим способом:
- В «Настройки сети» выберите «Беспроводное подключение».
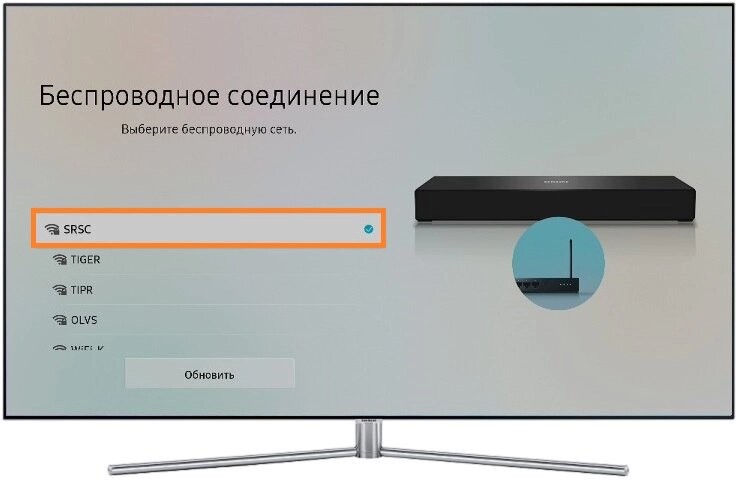
- Выберите свою беспроводную сеть.
- Укажите пароль и жмите «ОК» для коннекта.
Быстрое сопряжение устройств по Wi-Fi без ввода пароля можно организовать по сценарию:
- Кликните «Настройки сети» в ТВ и выберите «WPS» (Еще может указываться как PBC).
- Теперь осталось открыть канал, нажав на маршрутизаторе кнопку «WPS».

- Готово – ожидайте окончания сопряжения!
Plug&Acces
Задействовать данную опцию можно с помощью наличия такой функции в роутере и обычной под чистую отформатированной флешки. Процедура такая:
- В маршрутизаторе подключите флешку.
- Ждите, пока будет мигать один из индикаторов маршрутизатора (привязанный к данной опции).
- Как только светодиод погаснет полностью, извлекайте флеш-накопитель и подключайте в телевизор.
- Дождитесь, когда произойдет автоматический коннект.
Настройка IPTV
Логика действий для всех телевизоров Самсунг одинакова, хотя интерфейс, размещение и названия опций могут разниться. Настройку IPTV на телевизоре Самсунг делайте так:
- Возьмите в руки пульт ДУ и нажмите на нем кнопку «Smart Hub».
- Затем жмите кнопку «А».
- Выберите «Создать учетную запись» в подтянувшемся окне.
- Затем введите такие данные:
- логин – develop.
- пароль – 123456.
- Кликните «Создать».
- Заново укажите только что использованные логин и пароль.
- С помощью пульта жмите кнопку «Tools» для перехода в параметры.
- В появившемся интерфейсе кликните «Разработка».
- Кликните «Настройка IP-адреса сервера» и введите данные двух IP адресов – эту информацию можно получить у вашего провайдера из договора, или позвонив в горячую линию.
- Затем кликните «Синхронизацию приложений», и как только она завершиться, жмите «Enter». Будьте готовы, что проделанные действия удалят все ранее установленные приложения.
- Далее, Откройте «IPTV Player», название которого «nStream Player», и пропишите в строчке указания URL ссылку:
Дополнительные приложения
- TV;
- OTT-Player;
- Peers TV;
- Приложение SS IPTV.
Последнее, к сожалению, было удалено из магазина Самсунг, но его можно загрузить на телевизор и наслаждаться качественным интернет-телевидением бесплатно:
Высококачественное вещание телеканалов уже давно вытесняет привычные всем методы трансляции. Но что нужно сделать, чтобы IPTV player для Samsung Smart TV корректно работал, ведь все предыдущие попытки установки заканчивались неудачей: не удавалось найти удобное приложения, телевизор не хотел выходить в сеть или вообще не было уверенности, поддерживает ли он подобную новинку.
В этой статье будут подробно расписаны ответы на все возможные возникающие затруднения, с которыми мог столкнуться человек, пытающийся настроить IPTV на телевизоре Samsung с опцией Smart TV.
- Возможности IPTV на телевизоре Samsung Smart TV
- Какие модели телевизоров поддерживают IPTV
- Как подключить интернет к телевизору для IPTV
- Подключение LAN
- Wi-Fi
- С помощью WPS
- Plug&Access
- Как настроить IPTV
- Приложения для просмотра каналов IPTV
- OTT-Player
- Peers TV
- SS IPTV
Возможности IPTV на телевизоре Samsung Smart TV
Когда обладатель продукта Самсунг с функцией Смарт настроит свое устройство под просмотр каналов в цифровом формате IPTV, перед ним откроется совершенно другая сторона телевидения:
- картинка отличного качества;
- улучшенный звук;
- интерактивность – не нужно быть зависимым от идущего потока. В данном формате можно делать паузу, останавливать ролик, перемотать его, записать любимую телепрограмму и многое другое;
- безграничные списки телеканалов (на разный вкус, любой страны мира).
Достигаются эти способности за счет передачи данных через интернет-протокол от провайдера сети. Поэтому перед началом установки нужно убедиться, что он такую услугу предоставляет.
Какие модели телевизоров поддерживают IPTV
Все телевизоры Samsung серии выше пятой и выпущенные после 2010 года могут поддерживать показ цифрового ТВ. Для этого не требуется покупать никаких дополнительных приставок.
Проверить конкретное устройство можно по небольшой схеме. Для этого понадобится его кодовая серия (указывается производителем на обратной стороне корпуса).
Лучше выписать код на листок и сравнить полученные буквы с расшифровкой. Разберем на примере Samsung UE42ES7507. В этом случае каждое значение имеет свой смысл:
- первые две буквы – тип TV (U – LED), и место изготовления (Е – Европа);
- размер диагонали (42 дюйма);
- год выпуска. Каждая буква характеризует определенный год, исчисление начинается с 2008 – его буква А, далее 2009 – В и т.д. В нашем примере стоит Е, то есть его сделали в 2012 и такой телевизор поддерживает приложение IPTV.
- следующая цифра указывает серию, она должна быть больше 5.
Когда проверка была выполнена и получилось убедиться в своем Смарт ТВ, можно начинать настройку.
Как подключить интернет к телевизору для IPTV
Любая настройка IPTV на Смарт ТВ Самсунг должна начинаться с его подключения к интернету. Это можно сделать несколькими способами:
- проводом от роутера;
- по Wi-Fi;
- используя WPS;
- используя Plug&Acces.
Каждый метод имеет свои нюансы, поэтому рассмотрим пошаговую инструкцию для каждого из них.
Подключение LAN
Когда нет возможности воспользоваться раздачей от роутера или телевизор не имеет функции Wi-Fi, приходит на помощь обычный провод LAN. Понадобится приготовить и сделать:
- кабель нужной длины;
- вставить его одним концом к роутеру, другим – к выходу с обратной стороны на ТВ с таким разъемом.
Далее необходимо зайти в меню настроек и выбрать:
- пункт “Сеть”;
- “Настройка сети”, “Пуск”;
- после этого в новом окне нажать: “Кабель” в разделе “Тип подключения”;
- телевизор соединится с сетью автоматически.
Рекомендуется заранее приготовить пароль от роутера и после этого приступать к настройке, которая будет проходить в том же меню установок.
- в разделе “Настройки сети” указать тип “Беспроводное соединение”;
- произойдет поиск доступных сетей, определить среди них свою;
- указать пароль.
После завершения настройки на экране высветится сообщение об успешно оконченной операции.
С помощью WPS
Если роутер поддерживает функцию, позволяющую получать быструю передачу сети по технологии WPS, можно настроить интернет на Smart TV именно таким образом. Алгоритм подключения очень прост:
- открыть настройки сети, в разделе “Тип подключения” установить WPS или PBC;
- в этот момент нажать на роутере клавишу с подписью WPS.
Устройства должны соединится между собой и подключение будет закончено.
Plug&Access
Технология является самой быстрой среди всех вышеперечисленных. Для ее осуществления понадобится наличие двух условий:
- Поддержка Plug&Access домашним роутером.
- Обычная флешка (обязательно отформатированная).
Если все это есть, можно приступать к настройке:
- вставить съемный накопитель в роутер;
- на устройстве раздачи интернета должна замигать одна из ламп. Когда мигание прекратится, можно вынимать карту с него;
- вставить флешку в телевизор и оставить ее там, пока не произойдет соединение.
Как настроить IPTV
Осталось установить IPTV на свой Смарт ТВ. Настройка для разных серий телевизоров Самсунг может иметь отличия, однако все действия практически аналогичны.
Для этого необходимо проделать несколько манипуляций:
- найти на пульте дистанционного управления кнопку “Smart Hub”, нажать на нее;
- нажать на кнопку А (тоже на пульте);
- откроется окно входа, где нужно выбрать пункт “Создать учетную запись”;
- в новой вкладке потребуется ввести стандартные для всех логин – develop и пароль – 123456;
- выбрать “Создать”;
- снова указать логин и пароль (те же);
- на пульте нажать на кнопку “Tools”, зайти в раздел “Настройки”;
- откроется небольшое окно, где необходимо выбрать “Разработка”;
- следующим пунктом будет необходимость ввода сервера “Настройка IP-адреса сервера”. Его можно узнать у своего провайдера или воспользоваться стандартными: 188.168.31.14; 31.128.159.40;
- далее нужно выбрать “Синхронизацию приложений” и когда необходимые действия будут выполнены, нажать на “Enter”. После синхронизации удаляться все ранее установленные приложения;
- открыть приложение под названием nStream Player, в строчке «Playlist URL1» указать адрес (http://powernet.com.ru/stream.xml).
Приложения для просмотра каналов IPTV
Среди пользователей Самсунг, выделяются наиболее популярные виджеты:
- OTT-Player;
- ViNTERRA.TV;
- Peers TV;
- SS IPTV.
OTT-Player
Данный плеер удобен при просмотре IPTV, он позволяет записывать видеоролики, останавливать трансляцию, раскодировать некоторые сигналы платных каналов, создавать плейлисты, которые можно открывать на любом другом устройстве. Чтобы установить, необходимо:
- Зарегистрироваться на сайте
- Активировать почту
- Зайти в личный кабинет
- На главной странице нажать “Как смотреть”
![]()
- Выбрать устройство
![]()
- Выбрать плеер
![]()
- Сделать настройки следуя дальнейшим инструкциям в личном кабинете
Peers TV
Эта программа имеет массу функций:
- открывает доступ к более чем 150 каналов;
- просмотр фильмов, сериалов;
- ее можно синхронизировать со смартфоном;
- удобный плеер, в котором комфортно управлять просмотром (паузы, перемотки и т.п.).
Для настройки необходимо в поисковой строке магазина указать название: “Peers TV” и установить виджет на свой телевизор. Подробнее о данном сервисе вы можете узнать на официальном сайте.
SS IPTV
Хорошее приложение с легкой возможностью подключения, большим списком каналов и телепрограммой передач к ним.
К сожалению, разработчики Самсунга удалили виджет из магазина, поэтому загрузить его стандартным способом не получится. Но есть хитрый способ, чтобы это сделать:
- открыть Smart Hub,
- после этого на пульте нажать на кнопку “Tools”;
- открываем настройку, и после “Разработка”;
- соглашаемся условиями;
- далее необходимо нажать “Настройку IP”, ввести сервер программы: 91.122.100.196;
- вернуться в предыдущее меню и выбрать “Синхронизацию приложений”.
SS IPTV должна появиться в общем списке, если данный метод не сработал, используйте второй метод.
Также программу можно загрузить на флешку и пользоваться дальше с нее. Для этого необходимо:
- загрузить, распаковать архив на вкладке Samsung Smart TV (https://ss-iptv.com/ru/users/documents/installing);
- вставить в ТВ, запустить и виджет можно будет увидеть в общем списке приложений.
Так же, 3 метод – в личном кабинете Ottclub есть инструкция и ссылка на актуальный плейлист с вашим персональным ключом:

IPTV – это цифровое телевидение высокого качества, которое очень легко настроить на TV Samsung. Для этого лишь необходимо:
- стабильное подключение к интернету;
- возможность поддержки телевизором функции Смарт;
- настроить IPTV на устройстве, а для удобства дополнительно загрузить полезные приложения на него.

Предварительно ознакомьтесь с кодами маркировки телевизоров на странице Настройка Smart TV!
Для просмотра IP-TV и WebTV на телевизорах Samsung Smart TV используйте приложения OTT-Player , ViNTERA.TV , Peers.TV или SS IPTV .
Приложение OTT-Player

Для установки приложения OTT-Player сделайте следующее:
- Скачайте и установите данный плеер на своё устройство.
- Зарегистрируйтесь на сайте разработчика данной программы.
- Подтвердите регистрацию в пришедшем вам электронном письме.
- Войдите в свой аккаунт на сайте для завершения регистрации и корректирования личной информации.
- Скачайте с нашего сайта плейлисты и затем загрузите их непосредственно на странице вашего аккаунта.
- Редактируйте, обновляйте и добавляйте новые листы воспроизведения и устройства в аккаунте.
- Затем введите регистрационные данные в приложении на своём устройстве и наслаждайтесь просмотром.
Инструкции по установке приложения от разработчика можно прочесть здесь.
Информация о всех доступных плейлистах (списках каналов) для OTT-Player находится здесь.
Приложение ViNTERA.TV

Для установки приложения ViNTERA.TV сделайте следующее:
- Скачайте и установите данный плеер на своё устройство.
- Если вы являетесь владельцем любого Smart TV телевизора Samsung (2010-2013 г.г. выпуска), то вам достаточно после нажатия кнопки Smart TV на пульте телевизора зайти в магазин приложений “ApplicationStore” и в разделе «Видео» найти и скачать приложение ViNTERA.TV .
- Если Вы владелец Smart TV телевизора Samsung 2014, то Вы можете найти приложение ViNTERA.TV в «Сategories» в разделе «Видео» .
- Запустите приложение.
- Выберите интересующую вас вкладку со списком каналов для просмотра.
- Вкладка ТВ ПРОВАЙДЕРА будет содержать в себе список каналов от нашей компании.
Инструкции по установке приложения от разработчика можно прочесть здесь.
Плейлист доступный для приложения ViNTERA.TV здесь.
Функции кнопок на пульте телевизора для данного приложения:
![]()
1-ое нажатие — Воспроизведение в малом экране; 2-ое нажатие – Воспроизведение в полном экране, и.т.д.
![]()
Кнопки верх/вниз на центральной большой клавише переключают ТВ-каналы в режиме малого экрана.
![]()
Кнопки влево/вправо переключают последовательно разделы верхнего меню: «Интернет ТВ», «ТВ провайдера», «Избранное», «Настройки».
![]()
Последовательное нажатие зеленой кнопки переключает размеры экрана 4:3/14:9/16:9.
![]()
Нажатие жёлтой кнопки добавляет ТВ-канал в «Избранное», если Вы находитесь в разделе «Интернет ТВ», или удаляет ТВ-канал, если Вы находитесь в разделе «Избранное».
![]()
Нажатие синей кнопки включает или выключает режим 3D из полноэкранного режима, если ТВ-канал вещает в режиме 3D.
![]()
Нажатие красной кнопки включает программу передач ТВ-канала, если рядом с ним стоит красный значок EPG.
![]()
Back или Return– Нажатие кнопки возвращает в предыдущий экран приложения или выходит из приложения.
Приложение Peers.TV

Peers.tv — это удобная возможность смотреть цифровое телевидение и наслаждаться любимыми передачами и сериалами в удобное вам время.
Для установки приложения Peers.TV сделайте следующее:
- Скачайте и установите данный плеер на своё устройство.
- Если вы являетесь владельцем любого Smart TV телевизора Samsung (2010-2013 г.г. выпуска), то вам достаточно после нажатия кнопки Smart TV на пульте телевизора зайти в магазин приложений “ApplicationStore” и в разделе «Видео» найти и скачать приложение Peers.TV .
- Если Вы владелец Smart TV телевизора Samsung 2014, то Вы можете найти приложение Peers.TV в «Сategories» в разделе «Видео» .
- Запустите приложение.
- Добавьте в настройках ссылку (адрес, url) на плейлист http://user.sys-s.ru/manual/iptv.m3u
- Выбирайте нужный канал.
Приложение включает в себя:
• эфир каналов
• телепрограмму
• архив пропущенных передач, доступный в течение недели
Информация о всех доступных плейлистах (списках каналов) для приложения находится здесь.
Приложение SS IPTV (Simple Smart IPTV)

Приложение работает только на телевизорах Samsung Smart TV серии D и выше.
На всех телевизорах этой платформы SS IPTV может быть установлено из официального магазина приложений Samsung Smart Hub, в любой стране мира.
Для загрузки плейлиста нужно сделать следующее:
Имя плейлиста появится на главном экране приложения. Каналы плейлиста отобразятся на панели каналов с логотипами.
Информация о доступном плейлисте IPTV для приложения находится на этой странице.
Внимание! Если у Вас ТВ-каналы в приложениях отображаются, но не воспроизводятся, то Вам нужно:
- в настройках роутера включить UDP Proxy (поставить галочку)
- посмотреть в настройках роутера IP-адрес роутера и номер порта в настройках UDP Proxy роутера (или внести значение номера порта самим, если там указано значение 0, например, 1234)
- на устройстве, или в приложении в настройках UDP Proxy ввести эти данные (IP-адрес роутера и номер порта UDP Proxy роутера).
После этих действий открытые ТВ-каналы должны воспроизводиться.
Имейте в виду, что не на всех моделях Wi-Fi маршрутизаторов имеется возможность настроек UDP Proxy. Инструкции по настройке UDP Proxy можно прочитать на странице IP-TV и UDP Proxy, UDP-to-HTTP
Это важно:
- Список роутеров (маршрутизаторов), поддерживающих передачу IPTV по протоколу UDP и IGMP (multicast) v.2/v.3 находится здесь.
- Перед установкой и настройкой приложений обязательно удостоверьтесь, поддерживают ли ваши устройства (Wi-Fi роутер и телевизор) сетевой протокол UDP и IGMP (multicast) в технических характеристиках, или непосредственно на сайте производителя.
- В некоторых моделях Smart TV имеются встроенные модули Wi-Fi, которые могут не поддерживать приём потоков multicast, поэтому лучше всего использовать проводное подключение телевизора к роутеру.
Если ваш Smart TV не поддерживает просмотр IPTV, то лучшим решением будет приобретение медиацентра Eltex, который можно подключить абсолютно к любому телевизору. Подробности смотрите здесь:
В качестве альтернативы мы можем предложить вам услугу просмотра Интерактивного телевидения. Подробности смотрите на страницах:
Помощь по настройке IP-телевидения на телевизорах Samsung можно найти здесь.
ПОХОЖИЕ СТРАНИЦЫ И ЗАПИСИ:
- Настройка IPTV на телевизорах Sony SmartTVПросмотр IPTV на телевизорах Sony Smart TV доступен с помощью приложений ViNTERA.TV или SS IPTV Информация по настройке IPTV на телевизорах Sony AndroidTV находится на странице IP-TV для Android устройств Приложение ViNTERA.TV Для установки приложения ViNTERA.TV сделайте следующее: Скачайте и установите данный плеер на своё устройство через OperaTV … Читать полностью →.
- Настройка Интерактивного ТВ на Samsung Smart TVУСТАНОВКА ПРИЛОЖЕНИЯ Убедитесь, что ваш телевизор подключен к Интернету Найдите и скачайте «Смотрёшку» из Samsung App. Для поиска приложения нажмите Search на пульте, ищите по названию «смотрёшка» Откройте приложение на своем телевизоре и наслаждайтесь просмотром ВХОД В ПРОФИЛЬ Введите логин … Читать полностью →.
- Настройка IPTV на телевизорах LG SmartTVПредварительно обязательно ознакомьтесь с кодами маркировки телевизоров на странице Настройка Smart TV! Просмотр IP-TV на телевизорах LG Smart TV доступен с помощью приложений SS IPTV , OTT-Player , ViNTERA.TV или Peers.TV Приложение SS IPTV (Simple Smart IPTV) Инструкцию по установке и настройке SS IPTV для … Читать полностью →.
Поиск по сайту
Полезные ссылки
- Памятки:
- Памятки клиента
- Сайты:
- Официальный сайт
- Мы в соц.сетях:
- Одноклассники
- ВКонтакте
- Мой Мир
- Тесты:
- speedtest.net
- Узнать IP-адрес
- Тест серверов WoT
- Тест серверов СР
- Программы:
- IP — TV Player
- UDP-to-HTTP Proxy
- VideoLAN — VLC
- Strong DC++ 32-bit
- Strong DC++ 64-bit
- NetTraffic
- AdwCleaner
- Destroy Windows Spying
- Team Viewer
- Руководства:
- Руководство пользователя Eltex NV-501
- Руководство пользователя Eltex NV-102
RSS-ленты сайта
Читайте также:





