Как установить приложение на телевизор xiaomi mi tv 4s
пользуйтесь поиском по странице (Ctrl+F)
Что необходимо знать о телевизорах Xiaomi? Желательно прочитать
Инструкция для проектора Xiaomi. здесь
1.1. Если трансляция с телефона на устройство (ТВ, проектор) не работает по каким-либо причинам, то можно использовать AirScreen (Беспроводной дисплей, Miracast, Chromecast, Googlecast, Airplay). Установить на устройство. В телефоне включить функцию Беспроводного дисплея. Данное приложение на телефон устанавливать не требуется. Подходит, например для XGIMI H3 и конечно для других Android устройств.
2. Узнать какая матрица стоит в телевизоре Xiaomi можно скачав приложение Mi Info , но приложение часто показывает Unknown в строке Display Vendor
5. Cкачать Aptoide TV (замена Play Market + следит за обновлениями приложений и не требует входа в аккаунт).
7. Приложение IPTV для просмотра телевидения через интернет
8.0. КАРАУЛ. не работает WINK. Используем другие приложения:
+ Peers TV (Есть в магазине приложений Aptoide)
+ Лайм HD 1.2.1 (взлом) полная версия , без эротики или установите на тв или проектор телеграм (работает только с мышкой, с пульта не управляется), найдите канал wink_news и в сообщениях от 21 февраля найдите версию 1.2.1 для ТВ-приставок
+ Parom TV (установить с флешки) скачать
+ SPB TV (установить с флешки) скачать (с рекламой бесплатно, по подписке от 99р в месяц без рекламы) условия
8. ПОКА НЕ АКТУАЛЬНО: (Приложение РТ-ТВ (Wink) для просмотра телевидения бесплатно через интернет (более 300 IPTV каналов) скачать свежие версии (Рекомендуемые моды на Wink). Удаляете старое приложение, с флешки ставите новое.
Также можно на устройство установить телеграм и сразу оттуда скачивать свежие версии (потребуется мышь и нужно авторизоваться, чтобы скачать нужные файлы): в поисковой строке телеграма вводите wink_free, заходите, нажимаете на название чата вверху страницы, далее нажимаете на ссылку, где написано "навигатор", далее "рекомендуемые моды на Wink", далее "для приставок и ТВ", нажимаете на ту версию, которую хотите скачать. я выбираю VOD, далее выбираете версию, какая Вам нужна:
Если проектор или ТВ не прошит на русский , то скачивайте версию Wink ARM7 без рут- фикса.
Если прошит -то ARM7.
Для XGIMI H3 требуется версия Wink ARM 64 без рут-фикса.
Обсуждение приложения Wink в телеграм .
Скачивайте либо VOD, либо Ultimate. Различия версий . Используйте тот, который нравится больше.
Пишут, что можно даже зарегистрироваться, чтобы добавлять фильмы и каналы в избранное.
Периодически приложение блокируется и нужно скачивать новую версию. )
10. Версия Youtube (Smart Youtube TV), которая не требует Google сервисов и не показывает рекламу (функционал и вид точно такой же как и в стандартном youtube). Если Youtube удалился с телевизора Xiaomi установите эту версию
13. ATV лаунчер , это лучше чем шафа лаунчер (shafa launcher)
14. ES Проводник пригодится для проекторов XGIMI
15. Программа для фитнес браслета Amazfit здесь
19. Попробовать приложение ivi . не факт, что работает на проекторе 7.0 или 4.7.2(patched) или 11.9.1
20. OKKO (4K видео в OKKO не работают на проекторах Xiaomi. Вместо этого установите лучше kinopub)
21. Megogo здесь , здесь . Megogo в 4K работает только на Samsung и LG, вот такая дискриминация
22. Приложение для просмотра видео с торрентов онлайн Kinotrend и проигрыватель для него AceStream
23. Приложение ivi для телевизора и проектора на android
. Ещё больше приложений ( п одойдут для телевизоров, проекторов, тв-приставок на Android) есть на форуме 4PDA в шапке темы MI TV 3 в разделе "С пойле р (+) (Приложения)"
1. Как выглядит англо-китайское меню на телевизорах Xiaomi здесь и на проекторах Xiaomi здесь
2. Как сменить язык, с китайского на английский, в телевизорах Xiaomi здесь
3. Как сменить язык на английский и на русский в телевизорах Leeco здесь
4. Весь модельный ряд Телевизоров Xiaomi MI TV с характеристиками скачать
5. Для тех у кого в европейском проекторе Mi Laser 150 после обновления перестали работать HDMI порты. Инструкция
6. Если телевизор или проектор не видит Wi-Fi 5ГГц в настройках роутера поставьте канал пониже (например 40)
7. Что лучше, телевизор или проектор? Ответ
8. Длиннофокусный или короткофокусный проектор. Какой выбрать? Ответ
9. Примеры тумб для ультракороткофокусных проекторов. Смотреть
10. Как установить приложение на проектор XGIMI? Проектор не видит приложения (apk). Ответ
11. Можно ли перепрошить Китайский проектор Mi Laser на международную (европейскую) версию? От вет
12. Игровая приставка (Плойка, PS4, Sony и тд.) не определяют проектор/ телевизор Xiaomi как 4K. Не определяет HDR или вовсе нет изображения. Как исправить?
13. Проектор Xiaomi/ XGIMI или телевизор Mi TV перестал реагировать на пульт. Как исправить?
14. В какой серый цвет красить стены для проектора? Ответ
15. Настройки по цветам для проектора Xiaomi. Ответ
16. Видно ли радугу на проекторе? Ответ
14. Как выглядит русское меню проектора Xiaomi Mi laser/ Mi Laser 4K/ Wemax One/ 4K Cinema/ Wemax A300 и др.
15. Перевод китайского меню в проекторах JMGO здесь
16. Перевод китайского меню проекторов XGIMI здесь
17. Инструкция по использованию проектора Xiaomi. здесь
18. Меню проектора Xgimi на русском. здесь
19. Как собирать экран для ультракороткофокусного проектора. здесь
1. Мини обзор Mi TV 4 65" здесь и здесь
2. Мини обзор Mi TV 4 55" здесь
3. Мини обзор на Mi TV 4c 43" здесь
4. Мини обзор на Mi TV 4c 55" здесь
5. Мини обзор на Mi TV 4A 50" здесь
6. Мини обзоры на Leeco X65S , X65L и X55L
7. Сравнение картинок Mi TV 4 55 и LeTV X55L здесь
8. Мини обзор сравнение проекторов XGimi H1 и Mi Laser Projector здесь
9. Сравнение XGimi Lune и Xiaomi Mi Laser здесь
10. Остальные обзоры на нашем канале Youtube
А также ПРОШИВАЕМ и перепрошиваем проекторы на русский язык:
Xiaomi Mi Laser/ Mi laser 4K/ 4K Cinema/ Wemax/ Wemax PRO/ Wemax A300/ Mijia Projector Youth Edition (маленький белый проектор Xiaomi)
Xgimi Lune/ Xgimi Lune 4K/ Xgimi Lune 4K PRO/ Xgimi H2. Для Xgimi H3 / RS Pro пока только переключаем на русские настройки.
Дистанционно не прошиваем, прошивки не продаём. Нужно привозить проектор к нам.
Заявку оставлять через вкладку "Задать вопрос". Телевизоры Xiaomi не прошиваем!
А какие гарантии?
Владелец домена xmitv.ru и администратор группы ВК , Анисимова Алёна, отвечаю:
1. Главная задача нашего магазина - внимание к каждому клиенту, выполнение запросов качественно и в срок.
Мы дорожим своей репутацией.
3. Моя страница ВК создана 21 ноября 2007 года;
4. Наша группа ВК создана 19 апреля 2015 года;
5. Страница на Авито создана в мае 2011 года;
В этой статье я покажу, как установить любое приложение на Android TV приставку Xiaomi Mi TV Stick. Может показаться, что установка приложений на эти Смарт ТВ приставки это какой-то нереально сложный и запутанный процесс. Но это не так. Сейчас все подробно объясню и покажу.
Xiaomi Mi TV Stick работает на Android TV. Это операционная система, которая была разработана Google специально для Smart TV телевизоров и приставок. В ней есть Google Play Store (магазин приложений) . Он доступен сразу после настройки Смарт приставки (как отдельное предложение) . Там есть очень много разных приложений и игр, которые можно найти и установить буквально нажав несколько кнопок на пульте ДУ. Единственное условие – вы должны войти в свой аккаунт Google. Но это все делают еще в процессе настройки приставки. Магазин приложений на Android TV отличается от того, что установлен на обычных Android устройствах (телефонах, планшетах) . В нем находятся только те приложения и игры, которые оптимизированы для работы на телевизорах. Поэтому, приложений и игр там намного меньше.
Есть приложения, которых нет в Google Play Store. По какой-то причине их туда просто не приняли. И как правило, это очень популярные и востребованные приложения, через которые можно бесплатно (или очень дешево) смотреть фильмы, сериалы, ТВ каналы и т. д. Те же приложения для просмотра торрентов в режиме онлайн. Среди популярных: Wink, HD Videobox, TorrServe, Smart Youtube, ILOOK TV. Эти приложения вы не найдете в Play Маркет, а установить их можно только через APK файл.
Файл приложения нужно скачать из интернета и перенести его на приставку. После чего запустить его и выполнить установку приложения на Mi TV Stick. Так как на этой приставке нет USB и скинуть приложение через флешку не получится, то самый простой способ – перекинуть APK файл файл приложения через облако. Я буду использовать Google Диск.
Сначала мы рассмотрим процесс установки приложения через APK файл, а в конце статьи покажу, как установить приложение через Play Маркет. Просто там все очень просто, не уверен, что кому-то может пригодиться такая инструкция, но пускай будет.
Устанавливаем приложение через APK файл на приставке Xiaomi Mi TV Stick
Например, нам нужно установить HD Videobox. Первым делом на нужно в интернете скачать установочный файл этого приложения. Файл с расширением .apk.
В поиске просто пишем "скачать HD Videobox" и загружаем приложение с любого сайта. Я рекомендую скачивать с 4pda.ru. Просто сохраняем файл на рабочий стол (или куда вам удобно) .

Дальше этот файл с компьютера нам нужно загрузить на Google Диск (в аккаунт, под которым вы потом сможет выполнить вход на приставке) . В идеале, чтобы это был тот же аккаунт Google, под которым вы вошли на приставке.
Значит загружаем .apk файл приложения на свое облако.

Готово, файл загружен на облако.
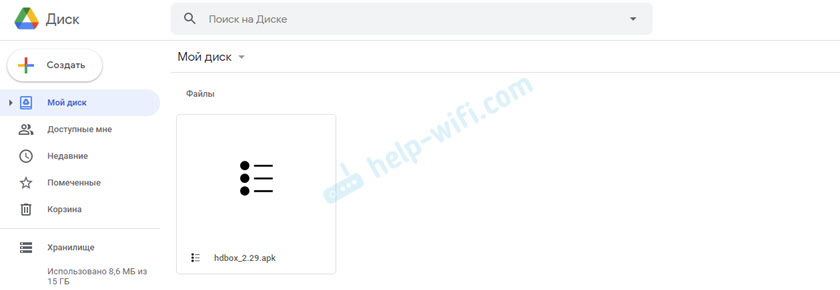
В дальнейшем вы сможете загружать на облако другие приложения и устанавливать их на свой Mi TV Stick этим способом.
Дальше переходим к нашей Смарт ТВ приставке. Первым делом устанавливаем из Play Маркет файловый менеджер. Я использую File Commander. Есть еще неплохой X-plore. Главное, чтобы в нем была возможность получить доступ к нашему облачному сервису. Просто находим файловый менеджер в Play Маркет и устанавливаем его.
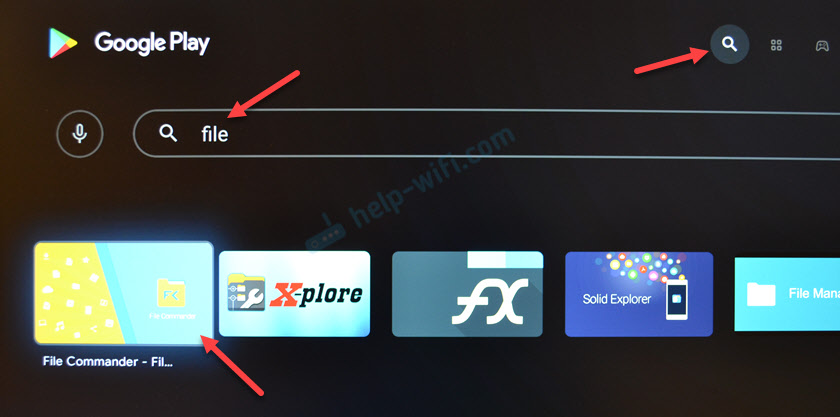
После установки можете сразу запустить файловый менеджер.

Он так же появится в списке установленных приложений. Оттуда вы сможете открыть его в любой момент.
В File Commander открываем меню (три полоски в левом верхнем углу) и выбираем "Добавить облачное хранилище".

Дальше выбираем облачное хранилище, в которое мы хотим войти (на которое загрузили файл приложения) . У меня это Google Диск.

Система сразу предложит зайти под нашим аккаунтом Google. Под которым мы выполнили вход на Android TV. Если вы выберете другой облачный сервис, то понадобится указать логин (почту) и пароль для входа.
В файловом менеджере мы увидим содержимое нашего облака. Так как я загрузил .apk файл в корень диска, то нужно открыть папку "My Drive". Видим там установочный файл приложения. Открываем его.
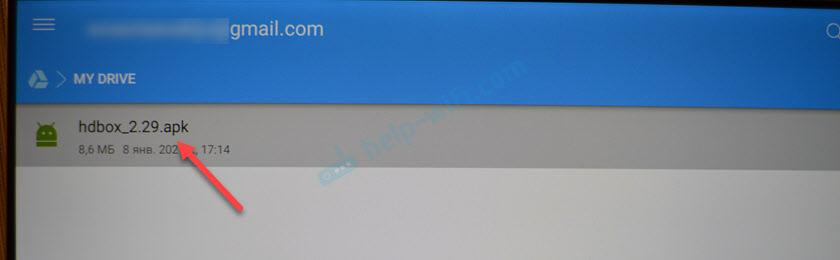
Появится сообщение, что установка приложений из неизвестных источников заблокирована. Переходим в настройки.
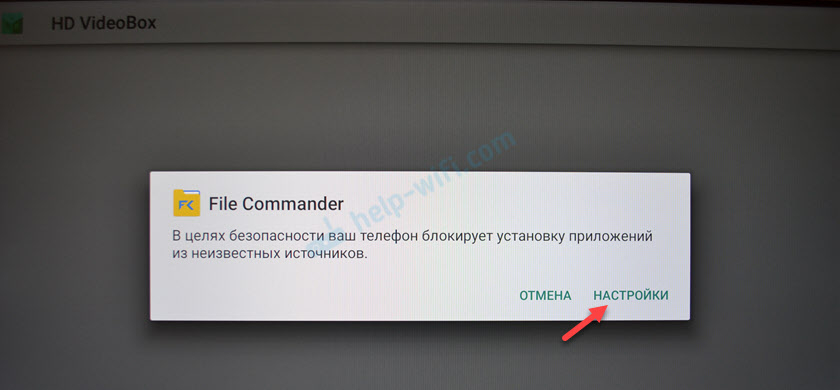
Разрешаем установку неизвестных приложений из нашего файлового менеджера. В моем случае из File Commander. Это нужно сделать только один раз. В дальнейшем этого предупреждения не будет.

Возвращаемся назад (нажав кнопку на пульте ДУ) и снова запускаем установку этого файла. Когда появится запрос на установку нажмите на кнопку "Установить".

После завершения установки появится возможность открыть установленное приложение.

Установка завершена! В случае с HD Videobox, его иконка появится в списке установленных приложений, откуда вы сможете его запускать.
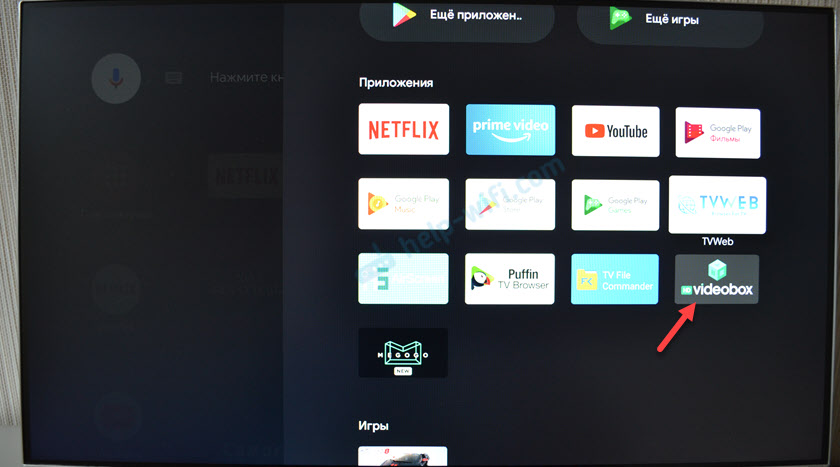
Но есть приложения, которые не адаптированные для работы на Android TV. После установки таких приложений ярлык (иконка) для их запуска не появляется в списке приложений в меню Xiaomi Mi TV Stick. Для запуска таких приложений можно установить HAL Launcher. Он есть в Play Маркет, не нужно заморачиваться с установкой через APK файл.
HAL Launcher будет отображать абсолютно все установленные приложения. Даже те, которые не оптимизированы для Android TV.

Теперь вы знаете, как можно быстро установить любое приложение на свою Смарт ТВ приставку. Даже то, которого нет в Play Маркет.
Установка приложений из Play Маркет
Это вообще самое простое. Запускаем Play Маркет.

Там есть два раздела: "Приложения" и "Игры". Находим нужное приложение или игру, открываем ее и нажимаем на кнопку "Установить". Или можно воспользоваться поиском. Голосовой поиск тоже работает.
Например, нам нужно установить ivi. Пишем в поиске "ivi" и выбираем нужное приложение.
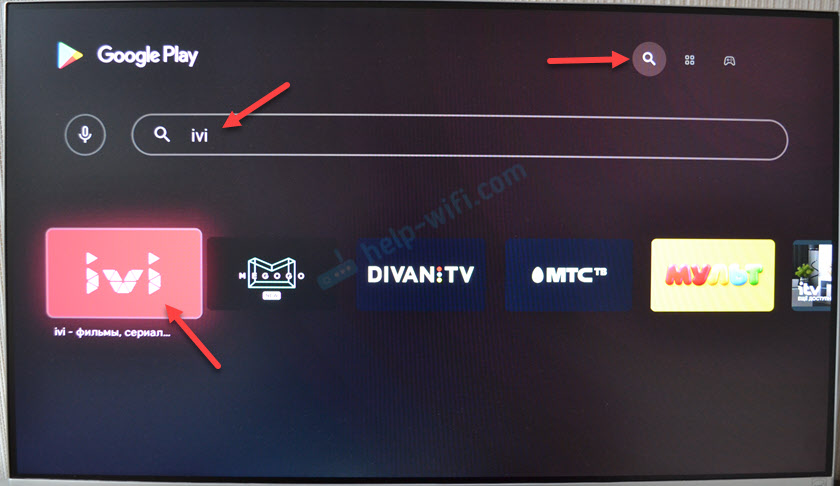

Начнется процесс загрузки и установки приложения. Ждать не обязательно. Вы можете искать другие приложения, или выйти из Play Маркет. После установки оно появится в списке приложений. Или вы сможет сразу открыть его, или удалить.

Таким образом можно установить МТС ТВ, Диван ТВ, MEGOGO, PLEX, VLC, Kodi, START, Медиатеку, IPTV, погоду и множество других популярных приложений и игр. Так же есть отдельные приложения для прослушивания музыки, интернет радио, занятий спортом, прослушивания аудиокниг и т. д.
Делитесь интересными приложениями, которые вы используете на своей приставке Xiaomi Mi TV Stick и задавайте вопросы в комментариях!

ТВ
- Установка браузера на телевизор Xiaomi
- Установка браузера из Google Play на Xiaomi Android TV
- Как установить Яндекс.Браузер на телевизор Xiaomi
- Google Chrome
- Puffin TV Browser
- TVWeb Browser
- Установка браузера с флешки через apk файл на приставку Xiaomi Mi Box S
Установка браузера на телевизор Xiaomi
Телевизоры Xiaomi — это интеллектуальные устройства, работающие под управлением операционной системы Android. Им было дано много функций, но нет встроенного браузера. Сегодня я расскажу вам, как установить браузер на смарт-телевизор Xiaomi Mi TV.
На рабочем столе Android TV откройте приложения

В появившемся меню выберите «Дополнительные приложения».

Затем нажмите на изображение увеличительного стекла и введите «Puffin«это веб-браузер для твоего телевизора Сяоми Ми.

Нажмите на него и установите.

Затем вы можете открыть приложение и использовать его, как вы хотите. Вы можете вводить данные как с помощью пульта дистанционного управления, так и с помощью голосового управления. Курсор можно перемещать джойстиком на пульте дистанционного управления.
Установка браузера из Google Play на Xiaomi Android TV
Здесь все очень просто. Откройте Google Play Store (он находится в списке установленных приложений).

Введите (или используйте поисковую систему в своей голове) «Браузер», или «Браузер». Первые два приложения в списке — Puffin и TVWeb Browser.

Выберите любой браузер и нажмите на «Установить»..

После установки вы сможете сразу же запустить браузер. Он также появится в списке установленных приложений.

Я рекомендую установить оба браузера, чтобы вы могли сравнить и выбрать тот, который вам больше подходит. Вы также можете взглянуть на мой краткий обзор двух браузеров.
Как установить Яндекс.Браузер на телевизор Xiaomi

Браузер Яндекс — один из самых популярных интернет-навигаторов в России.
Несмотря на многочисленные попытки пользователей загрузить браузер Яндекс из Play Store, вы можете просто не найти этот браузер в цифровом магазине Google.

Веб-навигатор Яндекс может быть недоступен в «Play Store on TV».
Google Chrome
Как ни странно, Chrome не предустановлен на операционной системе Android TV. Наверное, еще более странно, что в магазине Android TV Play нет выделенной версии приложения для Android TV, и оно недоступно.
Тем не менее, эти причуды не останавливают вас от установки Chrome на Android TV, вы можете установить приложение на вашем Android TV бокс с помощью веб-версии Play Store. Некоторые устройства даже позволяют установить приложение с помощью голосовой команды.
Одним из недостатков является то, что Chrome, вероятно, не будет работать с существующим пультом дистанционного управления Android TV, что делает его немного более громоздким в использовании.
Puffin TV Browser
Главная страница этого браузера выглядит так:

Существует отдельная кнопка «Ввести запрос или URL», нажав на которую, вы можете использовать веб-поиск и найти нужный сайт.

Кстати, даже если вы подключите мышь, вы не сможете использовать ее для набора текста на клавиатуре. Вы должны сделать это с помощью пульта дистанционного управления или подключить другую клавиатуру.
Инструкции: как подключить устройство Bluetooth к Xiaomi Mi Box S, TV Stick или другой телевизионной приставке Android? Подключение беспроводных наушников, динамиков, мыши, клавиатуры

Откройте наш сайт help-wifi.com.

Переместите курсор с помощью кнопок на джойстике. Чтобы открыть меню (перемотка вперед/назад, переход на главную страницу, обновление страницы, масштабирование и т.д.), нажмите кнопку Назад на пульте дистанционного управления.
TVWeb Browser
На главной странице можно сразу же открыть Google, просмотреть историю, перейти к настройкам. Доступна кнопка поиска в Интернете. Вы можете вводить запросы с помощью экранной клавиатуры или использовать основной поиск.

Вот как выглядит наш сайт в TVWeb Browser.

В этом браузере нет меню с таким набором функций, как Puffin. Чтобы открыть меню во время просмотра веб-страниц, необходимо нажать и удерживать среднюю кнопку на пульте ДУ. Но меню очень скромное.

Лично мне больше нравится Puffin TV Browser. Она имеет более широкий функционал и каким-то образом все более удобно делать.
Установка браузера с флешки через apk файл на приставку Xiaomi Mi Box S
Браузеры, не имеющие Google Play Store, можно установить на телевизионную приставку с USB-накопителя. Скачав файл apk браузера из интернета. Как я писал выше, таким образом можно установить даже Chrome, Yandex.Browser, Opera, Firefox. Тем не менее, я не советую вам делать это, потому что они совсем не оптимизированы для Android ТВ-приставок и телевизоров. Ты будешь только тратить свое время.
Есть один хороший браузер, который не находится в Google Play Store, но оптимизирован для телевидения (пульт дистанционного управления). Это, наверное, лучший браузер для Android TV. Называется «TV Bro». Как я писал ранее, по каким-то причинам его нет в официальном магазине приложений (на момент написания статьи), но вы можете установить его через .apk файл. С помощью этого метода вы можете установить на Xiaomi Mi Box S любой браузер и любое приложение, которое отсутствует в Google Play.
- Скачайте установочный файл .apk браузера TV Bro на свой компьютер. Я скачал его за несколько секунд. Поиск «скачать TV Bro».
- Скопируйте загруженный .apk-файл с компьютера на флешку.
- Подключите флэш-накопитель к телевизионной приставке Android или к телевизору. Я соединил его с моим Сяоми Ми Бокс С.
![Установка браузера с USB-носителя на Xiaomi Mi Box S]()
- Откройте Google Play Store на устройстве, выполните поиск и установите приложение File Commander. Вы также можете использовать X-plore или другой файловый менеджер.
![File Commander для установки браузера через apk на Mi Box 4]()
- Не запускайте пока команду File Commander, а перейдите к настройкам устройства. Открыть «Настройки устройства» — «Безопасность и ограничения» — «Неизвестные источники». И там мы включаем (включаем) нашего Файл-коммандера. Или любой другой файловый менеджер, установленный на вашем устройстве. Это позволяет устанавливать приложения через файловый менеджер.
![Разрешить установку приложений из незащищенных источников на ТВ-приставку Android.]()
- Откройте установленный File Commander и воспользуйтесь им, чтобы открыть нашу флешку.
![Установка браузера через APK в File Commander]()
- Запустите .apk-файл, используя наш браузер TV Bro.
![Установка ТВ-браузера на Сяоми Ми Бокс Смарт Бокс]()
- Нажмите на кнопку «Установить» и подождите.
![Установка TV Bro на декодер Mi Box S с файлом apk]()
- После установки можно сразу же запустить браузер. Его иконка также появится в списке установленных приложений на Xiaomi Mi Box S.
![ТВ-браузер для Android TV]()
- Вы сможете запустить браузер TV Bro и использовать его для просмотра веб-страниц в любое время.
Решил для вас написать универсальную статью, как установить любое приложение на телевизор или ТВ приставку, которая работает под управлением операционной системы Android TV. Инструкция подойдет для любой «коробки» Smart TV, однако сегодня в качестве примера будет использоваться популярная Xiaomi Mi Box S, которая является ярким представителем подобного рода устройств.
- Как установить приложение на Android TV Smart Box?
- Как установить приложение APK на телевизор Андроид ТВ с флешки из неизвестных источников?
- Альтернативный магазин приложений для Smart TV Box на Андроид
- Как запустить приложение на ТВ приставке Андроид?
- Добавление приложения на главный экран Android TV
- Настройка бокового меню приложений Android TV Box
- Как удалить приложение из Android с ТВ приставки?
- Видео, как поставить приложения на Андроид ТВ
Как установить приложение на Android TV Smart Box?
Для того, чтобы скачать новое приложение на приставку Smart TV, необходимо, чтобы на ней был установлен Google Play Store. Эта программа входит в стандартный пакет приложений для Android, который предустановлен на любой международной версии даже самой китайской приставки. Наша Xiaomi Mi Box S не исключение.
Поэтому заходим в меню «Приложения» или жмем на одноименную кнопку на пульте управления

Здесь выбираем пункт «Еще приложения» или же напрямую открываем Play Store

И ищем нужное нам приложение. При этом поиск можно выполнить как вводя название при помощи виртуальной клавиатуры

так и используя голосовой ассистент, что гораздо удобнее. Вызвать его можно из экранного меню или отдельной кнопкой на пульте

Допустим, мы хотим установить один из популярных медиаплееров для Андроид ТВ — VLC. Вбиваем его в поиск и выбираем из списка

Далее жмем «ОК» на пульте и щелкаем на экране по кнопке «Установить»

Процесс загрузки и инсталляции будет зависеть от скорости вашего интернета, но обычно это занимает меньше минуты. После чего сразу отсюда можно запустить только что установленное приложение для Android TV Box.

Как установить приложение APK на телевизор Андроид ТВ с флешки из неизвестных источников?
Как известно, не все нужные приложения можно найти в официальном магазине Google Store. Лично я вообще все скачиваю с профильных форумов и устанавливаю вручную. Каким же образом установить приложение, загруженное из сторонних источников?
Ничего сложного нет. Нам требуется скачать файл с расширением APK, который является установочным для программ под Android. Можно загрузить его напрямую на телевизор через браузер для Android TV. Для кого-то будет проще сначала сохранить его на компьютер или ноутбук. В этом случае у нас есть несколько вариантов перекинуть файл с приложением с компьютера на ТВ или приставку. Самыми удобными являются следующие:
- Переместить его на флешку, которую потом подключить к ТВ и запустить через менеджер файлов
- Передать его напрямую по локальной сети через FTP сервер с помощью приложения TV File Commander
- Загрузить в облачный сервис в интернете (Облако Mail.Ru, Яндекс Диск, Google Drive) и зайти на него с телевизора
Я использую последние два, так как они не требуют никаких особых телодвижений. Все, что требуется, — это просто перекинуть файл приложения с компьютера на телевизор.
Далее для системы Android TV необходимо разрешить установку приложений на телевизор из неизвестных источников. Для этого заходим в настройки «Безопасность и ограничения»

Выбираем «Неизвестные источники»

И активируем переключатель на том приложении файлового менеджера, с помощью которого вы перемещаетесь по папкам на телевизоре.

Теперь можно снова открыть каталог, где лежит файл приложения, и запустить его установку на самом ТВ

Альтернативный магазин приложений для Smart TV Box на Андроид
Иногда попадаются китайские образцы ТВ приставок, в которых нет предустановленного магазина приложений Google Play Store. В этом случае, чтобы иметь возможность загружать программы сразу с телевизора, а не скачивать их каждый раз предварительно на флешку, можно описанным выше способом загрузить и установить этот самый Play Market.

Однако в наше время редакционная политика разработчиков Гугл отличается высокими требованиями к размещаемым в нем приложениям. В результате чего очень многие полезные программы туда попросту не попадают. Например, онлайн плееры.
Поэтому я рекомендую в дополнение к официальному установить еще один магазин приложений от сторонних разработчиков — Aptoide TV. Его установочный файл можно скачать по ссылке напрямую на ТВ Бокс или на USB накопитель и установить APK файл также, как любое другое приложение.

После чего у вас будет доступ к полному набору всевозможных программ для Андроид ТВ.

Как запустить приложение на ТВ приставке Андроид?
Для последующего запуска данной программы можем с рабочего стола ТВ приставки также вызвать меню «Приложения» и найти его иконку уже здесь.


Содержание
Содержание
APK — application package archive — это формат архива, содержащего в себе программы для операционной системы Android, в Windows их аналогом являются расширения JAR, Zip.
Программой может быть браузер, калькулятор, игры, книга кулинарных рецептов или каталогизатор фильмов с рецензиями. Использовать установленные программы можно под одной учетной записью на ПК — через эмулятор, на телевизоре, планшете и смартфоне.
Чем отличаются Android, Google TV, Android TV, Smart TV
Операционная система на смартфоне и телевизоре — не одна и та же. Они отличаются, как Windows Server от пользовательской Windows 10.

Не все программы на Android полностью совместимы с вашей телевизионной приставкой.
Android TV создавалась как унифицированная среда для любых моделей телевизоров от разных производителей. По сути, операционная система адаптирована под конкретные задачи: управление с пульта, голосовой помощник, унифицированный рабочий стол.
Smart TV — возможности зависят от конкретного производителя. Может быть урезанная по самому минимуму ОС или практически полная версия с дополнительными плюшками вроде полноценного браузера, возможности заменить пульт смартфоном, создавать несколько рабочих столов, картинка в картинке и т.д. Самый большой минус — они все разные и по решению производителя могут быть выпялены полезные функции.
Google TV — следующее поколение Android TV. Недавно корпорация анонсировала глобальное автоматическое обновление — теперь они выглядят одинаково с визуальной точки зрения. Google TV основана на 10 версии операционной системы.
Настраиваем медиаприставку
Перед установкой файлов со сторонних ресурсов необходимо внести изменения в настройки.

- Выберите «Setting» или «Настройки», перейдите в раздел безопасности.
- Кликните на «Устанавливать с неизвестных источников».

- В списке программ дайте разрешение передавать файлы браузеру Google Chrome, облачному хранилищу, менеджеру файлов.

Самые популярные APK для телевизора

- Android TV Remote Control или Android TV — управление телевизором с телефона на iOS и Android.
- Google Home — функция Chromecast, демонстрация изображения со смартфона на телевизор.
- ATV Launcher — оптимизация лаунчера под пульт, изменение дизайна меню.
- Weather Night Dock — погода, часы и автозапуск будильника.
- ColorNote — синхронизированный с рабочим столом ПК или телефона блокнот.
- Pocket — закладки и сохранение статей, которые можно позже прочесть на другом устройстве.
- Total Commander — файловый менеджер.
- Russian Keyboard — подключение пульта с клавиатурой.
- ES File Explorer File Manager — удобный менеджер для планшетов, телефонов и ТВ.
- Reboot — перезагрузка по заданным параметрам.
- Kodi — хороший кроссплатформенный медиацентр.
- Big Font — делает шрифт большим.
- VLC — удобный плеер с возможностью аппаратного ускорения.
- LOL!TV — аналог bit-torrent.
- X-Stream TV — просмотр IPTV.
- ProgTV Android — 600 видеоканалов и более 4000 радиоточек.
Где взять APK файлы для телевизора
Программ тысячи, не говоря уже об играх. Каждый день появляются новые и исчезают старые. Актуальный список для своего ТВ можно посмотреть на сайте 4PDA.
Большинство программ доступны на Play Market (который, кстати, тоже можно скачать на некоторые телевизоры), некоторые можно найти на торрент-трекерах или специализированных сайтах, тематических форумах, сайтах разработчиков. На каждый хороший плеер или лаунчер найдется с десяток реплик и схожих по функционалу программ. Есть как бесплатные, так и платные версии.
Как установить APK-файл на телевизор
Установка через Downloader
Это самый легкий и очевидный способ. Скорее всего, менеджер файлов (или проводник) уже установлен по умолчанию. Если нет — в Google Play Store вы найдете стандартное приложение с одноименным названием, позволяющее установить APK-файлы, загруженные на флешку или внешний диск. После установки приложения выберите носитель, файл APK, нажмите «Установить».

Если флешки нет или USB-порт не работает, попробуйте один из способов ниже.
Android TV — поиск голосом
Если такая функция Google Assistant поддерживается, можно «позвать» APK-файлы голосом и дать команду на установку/запуск.
Установка через облако
Используем связку смартфон-телевизор. Для перемещения файлов понадобится учетная запись на одном из облачных сервисов: Flickr, Box, Google Drive, Cloud Drive, Amazon, OneDrive, Dropbox. А также менеджер файлов: ESпроводник, Solid Explorer, X-plore.
- Установите программу на телефон или планшет.
- В меню выберите пункт «Веб-хранилище», кликните «добавить хранилище», выберите сервис, авторизуйтесь.

- Загрузите нужный файл на смартфон в любую папку, например, «Download/APK».

- Выделите архив, скопируйте в хранилище.
- Установите программу через Google Play на телевизор.
- Запустите, выберите облачное хранилище, авторизуйтесь, загрузите файлы и установите их.

Оба устройства должны быть в одной домашней сети.
Установка с помощью ПК
Если файл скачен с 4PDA или другого источника, понадобится программа Send Files to TV. Устанавливаем софт на компьютер, открываем меню, выбираем «Send Files», указываем файлы для отправки. В меню устройств выбираем свой телевизор, жмем «Ок». Эту же программу можно использовать для передачи файлов со смартфона. Телевизор должен находиться в одной Wi-Fi сети.

Как подружить Android TV и iOS

Для мака потребуется SFTP-сервер, для телевизора — любой менеджер файлов. В системных настройках ПК выберете пункт «Общий доступ». В открывшемся окне отметьте галочками «File Sharing», «Media Sharing», «Remote Login». Скопируйте или запомните IP и имя пользователя компьютера.

Открываем Solid Explorer — в меню выбираем «Storage Manager» — менеджер хранилищ, нажимаем справа «+» и выбираем «SFTP».


Теперь надо настроить передачу данных по FTP.
Вводим в отрывшееся окно логин, IP и пароль от ПК, порт оставляем по умолчанию. Соединение установится автоматически.

Осталось только передать APK с Мака. Файлы для установки будут находиться в папке по адресу Volume\Date\ Users\YourUsername.
Существует несколько десятков менеджеров и утилит для быстрой передачи данных. Например, Xiaomi предлагает свой софт «Mi TV Assistant». Логика действий во всех случаях схожа — скачать архив, перенести его в память телевизора, распаковать с помощью менеджера файлов. Настройка FTP чуть сложнее, зато настраивается только один раз.
Читайте также:










