Как управлять mi tv 4s с телефона
Не секрет, что Смарт ТВ приставками, которые работают на Android TV можно управлять с помощью телефона. В этой статье я покажу, как подключить телефон к любой приставке на Android TV и использовать его в качестве пульта дистанционного управления. Вводить текст на клавиатуре телефона, пользоваться голосовым поиском и т. д. Показывать буду на примере двух самых популярных приставок: Xiaomi Mi Box S и Xiaomi Mi TV Stick. Я уже все проверил, сделал необходимые фото и скриншоты. Так что эта инструкция (как и другие на этом сайте) будет написана исходя из собственного опыта.

Я подключил свой телефон к Xiaomi Mi Box S, проверил управление с телефона через приложение, затем подключил телефон к Xiaomi Mi TV Stick и проверил все функции на этой приставке. Все отлично работает.
Инструкция подойдет к любой приставке на Android TV (не путать с обычным Android) , не только к Xiaomi. Например, на той же Nvidia Shield тоже все будет работать. Подключить можно любой смартфон на Android или iPhone. Я проверял все на iPhone. Так же можно использовать планшет. Правда, это не очень удобно.
Основные моменты:
- Управление Smart TV приставкой с телефона осуществляется с помощью специального приложения. Называется оно "Android TV Remote Control" на Android (в Google Play Store) и "Android TV" на iPhone (в магазине приложений App Store) . Это официальное приложение от Google.
- Смартфон и приставка (в моем случае Xiaomi Mi Box S и Mi TV Stick) должны быть подключены к одной сети (к одному роутеру) . По Wi-Fi, или с помощью сетевого кабеля (LAN) .
На самом деле, все очень просто и понятно. Сейчас продемонстрирую!
Подключаем смартфон к Mi Box S (4k) или Mi TV Stick
Первым делом я рекомендую убедиться, что ваша приставка и телефон подключены к одному роутеру. Если с подключением все ок, то можно устанавливать приложение на телефон. Приложение для управления Android TV вы может найти и установить через поиск в App Store или Google Play Маркет, или по следующим ссылкам:
Устанавливаем, запускаем, разрешаем доступ к локальной сети (это на iPhone, на Android смартфоне такого может не быть) и принимаем условия использования приложения.

Дальше в приложении должна появиться ваша Smart TB приставка (если она включена) . Моя называется "ТВ-приставка Mi TV Stick". У Mi Box S имя "MIBOX4". Имя приставки можно сменить в настройках (на самой приставке, в разделе Настройки устройства - Об устройстве - Название устройства) . Если приставка не отображается в приложении, нажмите на кнопку "Обновить". Выбираем приставку (у меня там еще телевизор отображается, так как он тоже на Android TV) .

В этот момент на телефоне появится запрос на ввод кода подтверждения. Сам код будет отображаться на экране телевизора.

Вводим код на телефоне и подтверждаем подключение.

После соединения в приложении сразу появится пульт управления и вы сможете управлять приставкой с помощью смартфона.

Приложение максимально простое и понятное. Но почему-то не оптимизированное для iPhone 10 🙂 Давайте более подробно рассмотрим все функции и возможности.
Как управлять Android TV приставкой с помощью телефона?
Основные функции приложения Android TV Remote:
- 5-и позиционный джойстик для управления приставкой. Такой же, как на пульте ДУ.
- Кнопка голосового поиска.
- Кнопка назад.
- Кнопка "Домой".
- Кнопка "Воспроизведение/Пауза". Работает в YouTube и других приложениях.
- Кнопка для вызова клавиатуры (для ввода текста с телефона) .
- Кнопка "Меню" (смена режима Кнопки/Сенсорная панель, управление подключениями) .

В "Меню" можно переключить режим на "Сенсорная панель". Но управление происходит не с помощью курсора, а с помощью свайпов по сенсорной панели. То есть, для навигации в браузере на Android TV приставке, эта функция не очень подходит. Делать это так же не удобно, как и с помощью пульта.

Еще в "Меню" есть раздел "Подключение". Там можно отключить телефон от приставки, или подключить к другой приставке/телевизору.

При вводе текста (делать это с помощью пульта ДУ на экранной клавиатуре не очень удобно) система сама предложит использовать подключенный телефон для ввода текста с помощью клавиатуры на мобильном устройстве. Клавиатура на телефоне откроется автоматически. Или откройте ее нажав на отдельную кнопку в приложении. Так же можно скопировать текст или ссылку с телефона и вставить ее на приставке.

Голосовой поиск работает примерно так же, как на пульте ДУ. Нажимаем на кнопку голосового поиска в приложении и произносим фразу. При этом, конечно же, используется микрофон на телефоне.
В целом, управлять Смарт ТВ приставкой с помощью смартфона очень удобно. Особенно вводить текст. Было бы очень круто, если бы сенсорная панель использовалась для управления курсором в браузерах при просмотре сайтов, а не просто для управления свайпами.
Напишите в комментариях, к какой приставке вы подключили свой телефон. Mi Box S, Mi TV Stick, или какая-то другая? У вас все получилось? Если стались какие-то вопросы – оставляйте их в комментариях.
Как управлять Mi Box с телефона? Стоит начать с того, переключать каналы на приставке возможно различными способами. Используйте пульт, клавиатуру, компьютерную мышь или обычный джойстик. Если имеете такой гаджет дома, тогда легко подключайтесь с помощью него. Но, если в распоряжении нет подобного аксессуара, управляйте телеканалами прямо со смартфона. Для этого понадобится загрузить одну из программ на мобильный. В электронном магазине приложений множество утилит. Выбирайте исходя из предпочтений. Таким образом, для связи телефона с приставкой скачайте определенный виджет.
Как подключить телефон к Mi Box?
Управление mi box производится с любой модели телефона. Независимо от модели, марки телефона, инструкции одинаковые. Пользователю потребуется подключить приёмник, гаджет к домашнему WI-FI. При стабильном подключении сможете руководить процессом на экране.
Наиболее распространенные программы:
- CetusPlay;
- Mi Remote controller;
- Android TV;
- Peel Smart;
- SURE Universal;
- AnyMote Universal;
- Unified;
- ZaZa Remote
- TV (Apple) Control.
CetusPlay
Одноименное приложение позволяет имитировать стандартный ПДУ, а также воспроизводить все функции на Ксиоми Бокс. Утилита напоминает классическую мышь и геймпад. Играйте в игры, смотрите фильмы, сериалы в неограниченном количестве. Пару кликов по экрану мобильного, после чего опция автоматически запустится. Для начала:
- загрузите две версии программы – на смартфон, Смарт ТВ;
![mi box s управление с телефона]()
![как подключить телефон к mi box s]()
- запустите утилиту на мобильном телефоне;
- здесь также легко перевести в режим тачпада, клавиатуры.
![управление mi box s со смартфона]()
С помощью букв и цифр вводите название фильмов, переключайте каналы, изменяйте показатели звука. Выполняйте снимки дисплея, отправляйте их в социальные сети, очищайте кэш и загрузки, загружайте новые приложения.
Mi Remote controller
Android TV Remote
Пульт под названием Android TV Remote Control — официальная программа от Google. Она пригодится для любого телевизора на Андроид. Опция позволяет управлять устройством с помощью голоса. Воспроизводите команды вслух и находите интересные ролики голосовым поиском. Андроид ТВ Ремоут бесплатная и подходит для каждой модели.
Peel Smart Remote
Peel Remote – программа для Android, главной опцией которого является руководство над ТВ, приемниками и другой техники. Подключение осуществляется за счет встроенного в мобильной ИК-порта. Помимо этого, потребуется соединение по WI-FI. Приложение отслеживает любимые телеканалы, формирует плейлисты и создает списки исходя из предпочтений владельца ТВ. Также, напоминает пользователю о выходе нового сериала или фильма.

SURE Universal Remote
Универсальный ПДУ, который работает с ТВ, приемниками, освещением в квартире, и другими устройствами. Забудьте про множество различных пультов, которые постоянно ломаются. Для использования виджета:
- загрузите приложение на смартфон;
- в разделе «Меню» нажмите на «Добавить»;
- далее выберите метод и тип соединения;
- проверьте работу и сохраните параметры.
![mi box управление с телефона]()
![управление mi box с телефона]()
AnyMote Universal Remote
Мощный и классический ПДУ, который подойдёт для любых приборов. Настраивается за пару минут и охватывает около 1000000 устройств и медиаплееров. Программа идеально подходит для Самсунг, Панасоник и ХБокс. Приложение доступно в двух вариантах. Бесплатная версия имеет стандартные функции. Платный вариант с более обширными возможностями, без всплывающей рекламы. Загрузить возможно через Плей Маркет.
Unified Remote
Приложение-пульт поддерживается на Виндовс, Мак ОС, а также Линукс. Перед эксплуатацией нужно установить виджет на мобильный, TV:

- для установки на ПК, загрузите версию с официального сайта;
- вносите параметры по умолчанию, после скачайте драйвера;
- откройте магазин приложений Плей Маркет и скачайте софт.
Финальный этап – подключите оба устройства к домашней интернет-сети, осуществите блютуз соединение.
ZaZa Remote
Простой в эксплуатации и при этом эффективный интерфейс подходит для любой техники дома. Принцип работы:
Если у Вас остались вопросы или есть жалобы - сообщите нам

Задать вопрос
- установите приложение на Android;
- оно содержит обширную библиотеку кодов;
- в папке выберите специальные коды, для определенной модели;
- осуществите подключение.
Софт получает доступ к микроСД, голосовому набору, камере, геолокации.

TV (Apple) Remote Control
Данный интерфейс для Apple TV, Smart Tv, а также прочих умных устройств. Если IOS не настроен добавьте опцию самостоятельно. Запустите папку «Параметры», далее выберите раздел «Пункт управления», кликните на пункт «Пульт». Пользователю понадобится подключится к вай-фай и выполнить соединение. На Эпл ТВ введите комбинацию цифр. Проверьте работу.
Уже несколько месяцев пользуюсь своим новым телефоном Xiaomi Redmi 4X и не могу нарадоваться на обширность его встроенного функционала. В этой статье расскажу об одной такой фишке, с помощью которой можно превратить Андроид в универсальный пульт для телевизора и любого другого прибора, который работает по инфракрасному сигналу.
- Xiaomi Mi Remote
- Как настроить приложение пульта на Андроид для телевизора?
- Телефон как пульт для Андроид ТВ
Xiaomi Mi Remote
Проще говоря, если ваше устройство имеет в комплекте дистанционный пульт управления, то им можно управлять с телефона Xiaomi Redmi, в котором имеется встроенный ИК-порт — никакого подключения по Wi-Fi или Bluetooth при этом не нужно, так что использовать его можно будет даже со старыми моделями TV. Вообще владельцам смартфонов данной фирмы повезло, так как очень многие действительно полезные программки и хаки уже предустановлены — я показывал, как разделить экран Xiaomi, что такое двойные приложения и второе пространство.
И в сегодняшнем случае скачать пульт для телевизора тоже не потребуется — приложение изначально присутствует в оболочке MIUI и называется «Mi Пульт», или Mi Remote в английской транскрипции. Но его также можно загрузить из Play Market и установить на любой телефон, у которого есть ИК порт.

Как настроить приложение пульта на Андроид для телевизора?
Для добавления нового пульта управления нажимаем на плюсик с надписью «Mi Пульт» в левом верхнем углу

и выбираем тип устройства, для которого будем настраивать наш универсальный пульт на Android. Здесь доступно довольно много предустановленных настроек, вшитых в программу:
- Mi TV/Mi Box
- Телевизор
- Кондиционер
- Вентилятор
- Приставка
- AV-ресивер
- DVD-плеер
- Проектор
- Китайское спутниковое ТВ
- Камера

Для того, чтобы использовать телефон в качестве пульта от телевизора выбираем соответствующий пункт и далее ищем своего производителя — тут не только популярные у нас Samsung, LG или Philips, но и масса других фирм — в большинстве случаев вы найдете его в этом списке.

Далее включаем питание на своем ТВ и подтверждаем это в приложении

И нажимаем на дону из предложенных нам кнопок для проверки работоспособности пульта на телефоне. Если она срабатывает и вызывает нужную функцию, то жмем в приложении «Да».

На следующем шаге даем нашему телевизору название и жмем «Подключено»

После этого на рабочем столе Андроид появится новая иконка пульта дистанционного управления телевизором, а при нажатии на нее на экране высветятся кнопки управления.
Телефон как пульт для Андроид ТВ
Точно также в этом приложении происходит настройка телефона в качестве пульта для ТВ приставки на Андроид. Если Xiaomi Mi Box тут вынесена отдельным пунктом, то для всех остальных выбираем «Приставку». И далее по производителю.

Моделей китайских приставок намного больше, чем телевизоров, поэтому вашей среди них может и не оказаться, как это произошло и в моем случае. Но методом перебора всех подряд можно найти подходящий вариант. В итоге получим на дисплее панель пульта от ТВ приставки. Здесь присутствует возможность выбора режима работы — в качестве трек-пада, либо стрелок управления.

Все настроенные на Android пульты появятся в телефоне на главной странице приложения. Обратите также внимание на ссылку «Моя комната»

Тут можно сгруппировать сразу несколько пультов по их местонахождению для доступа к ним с экрана блокировки телефона. Для этого выбираем нужные пульты

После чего они все вместе отобразятся на одном экране.

Теперь блокируем телефон и на экране видим иконку пульта

Нужно потянуть ее вправо и выбрать приложение «Mi Remote»


Содержание
Содержание
ТВ-пульт — главное звено в цепочке между телевизором и смотрящим. Вот только не всегда этот маленький посредник оказывается удобным в использовании или вовсе исправным. И здесь на помощь приходят смартфоны.
Как подключить смартфон к телевизору
Представьте ситуацию, что вам захотелось посмотреть свой любимый сериал, а пульт снова куда-то запропастился. Как без него, не делая лишних телодвижений, прибавить громкость, добавить контрастности картинке или просто переключить канал? Для этих целей и пригодится специальное приложение в телефоне, которое по функционалу сможет тягаться с настоящим пультом.
Чтобы сделать виртуальный пульт понадобится телевизор с функцией Smart TV и смартфон на любой ОС. На смартфон нужно установить специальное мобильное приложение, которое позволит подключиться к ТВ. Связка «смартфон-телевизор» работает по беспроводному соединению Wi-Fi. Важно, чтобы оба ваших устройства находились в одной домашней сети.
При первом запуске мобильного приложения вас попросят выбрать телевизор, после чего на экране ТВ отобразится специальный код, который необходимо ввести на смартфоне. Сопряжение состоялось. В большинстве случаев на этом настройка подключения завершена и можно переходить к использованию пульта.
Официальные приложения
Если в вашем распоряжении телевизор от крупного бренда, то найти приложение-компаньон для ТВ легко. Для этого на своем смартфоне необходимо зайти в магазин приложений (Play Market для Android, AppStore для яблочной платформы) и набрать в поиске марку своего телевизора.
Все крупные бренды имеют официальные приложения для обоих мобильных платформ, которые хорошо оптимизированы, имеют минимум проблем при настройке и отлично справляются со своими задачами. Например, LG предлагает воспользоваться LG TV Plus, а компания Samsung — Samsung Smart View. У телевизоров Xiaomi также есть отличный компаньон Mi Smart Remote. Функционал у этих программ практически идентичный, отличается только их визуальное оформление.


Samsung Smart View
Универсальный солдат
Если для вашего ТВ не нашлось официального приложения, существует множество сторонних программ. Все они выступают в качестве универсальных пультов.
Чтобы выбрать для себя интересный вариант, необходимо через поисковую строку вашего магазина приложений набрать запрос «TV remote control». Выбор приложений впечатляет.
Есть программы, которые подходят к большому количеству брендов, а есть неофициальные приложения для популярных марок ТВ — Sharp, Toshiba, Phillips.

Выбор приложений на примере Play Market
Из всего многообразия хочется отдельно выделить Universal Remote Control, данное приложение успешно «дружит» с большинством ТВ. Особенность приложения в том, что оно связывает устройства не только по Wi-Fi, но и по инфракрасному порту. А значит будет работать и со старыми моделями ТВ, приставками и прочей техникой с ИК-портом.
Еще одним хорошим вариантом пульта является упомянутое выше приложение Mi Smart Remote. Помимо работы с телевизорами Xiaomi, оно способно функционировать и с другими моделями. Производитель заявляет о совместимости с такими марками ТВ, как Samsung, LG, Sharp, Panasonic, Haier, Sony и другими. Поддерживается связь по ИК-порту и сетям Wi-Fi.

Mi Smart Remote
Для пользователей, чьи ТВ имеют ИК-датчик, а смартфон инфракрасный порт, можно посоветовать приложение ZaZa Remote. Минималистичный интерфейс вкупе с широкими возможностями программы, наверняка заинтересует многих. В базе приложения свыше 3000 кодов управления от разных телевизоров, поэтому охват поддерживаемых ТВ достаточно большой.

Магия вне Хогвартса
Рассмотрим, как настроить управление ТВ со смартфона на примере телевизора LG. В данном случае смартфон работает под управлением Android.
Скачиваем из Play Market приложение LG TV Plus и приступаем к настройке.
Включаем ТВ и на телефоне запускаем приложение, которое сразу же предложит выбрать необходимый телевизор. Выбираем из списка свою модель. На экране ТВ высвечивается специальный код, который мы вводим в приложении. Если все верно, то на экране смартфона отобразится сообщение, что соединение успешно установлено. Здесь базовая настройка подключения заканчивается.
Также LG TV Plus позволяет запускать установленные на телевизоре программы, обновлять прошивку ТВ, а также включать и выключать его.
Что в сухом остатке
Не пультом единым живет телезритель. Мобильные приложения для ТВ — это удобное, функциональное и в некотором роде бюджетное решение для тех людей, кто не готов заморачиваться, но хочет получить максимум от своего телевизора.

В закладки

Большинство наших читателей используют экосистему Apple целиком, начиная со смартфона и заканчивая приставкой для телевизора — ещё недавно iPhone просто не работал с умными телевизорами под управлением операционной системы Google.
И даже использовать любимый смартфон вместо пульта. Главное, чтобы в телевизоре был Android TV.
Что такое Android TV и в чем отличие от Android?

Android TV — версия операционной системы Android для телевизоров и мультимедийных приставок. Управление в ней адаптировано для пульта дистанционного управления и проще, чем в смартфонах.
Благодаря множеству приложений, платформа Google можно научить использовать любые сторонние устройства для самых разных целей: смартфон может стать геймпадом, компьютер — сетевым хранилищем фильмов, ноутбук — каталогом фотографий.

Телевизор Philips 49PUS6412 на базе Android TV
Возможности Android TV ограничены только фантазией владельца. Не верится, правда?
Мы протестировали Android TV на новом телевизоре Philips 49PUS6412, подключая к нему iPhone и Android-смартфон Philips S395.
Факт: дешевый Android + Android TV работает так же круто, как техника Apple.
Как отправить ролик из YouTube на телевизор с Android TV?
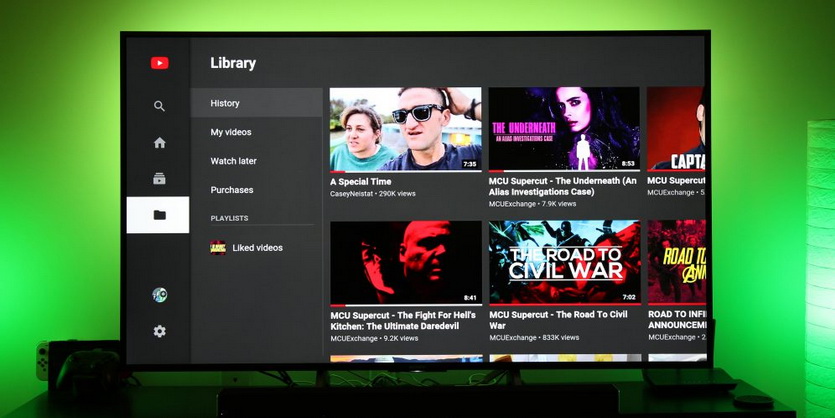
На самом деле, для Android TV не нужно ничего, кроме смартфона и приложения YouTube. Не важно, iPhone это, Android — трансляция будет всегда.
Видео из YouTube можно передавать на Android TV напрямую: во время воспроизведения в приложении YouTube достаточно нажать на появившуюся иконку «Трансляция» и выбрать соответствующий телевизор.
Запуск происходит без подтверждений, напрямую. Для воспроизведения используется протокол Google Cast, который так же встроен в браузер Chrome, Netflix и множество других приложений.
Работает в iOS и Android. Обязательное условие — источники должны быть в одной сети Wi-Fi.
Как работает AirPlay и AirDrop в Android TV?
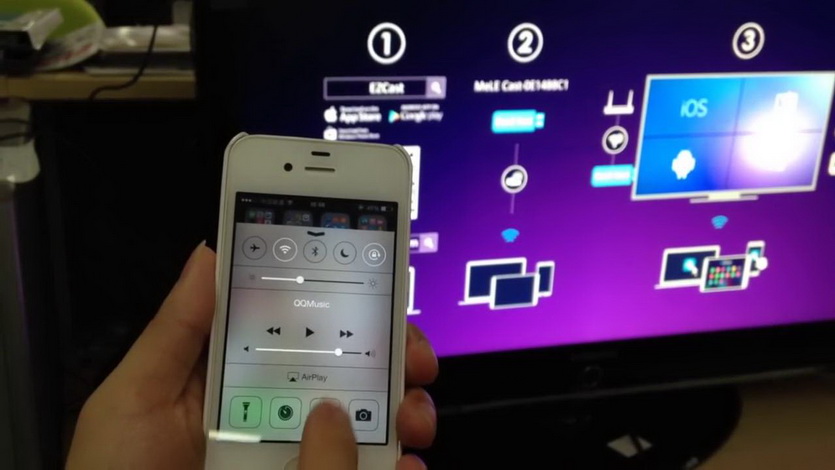
Родной AirPlay активизируется только через стороннее приложение — например, AirScreen.
Передача файлов с помощью AirDrop через DLNA либо с помощью других приложений, например, Android TV для iOS.
Что пригодится для Android TV?
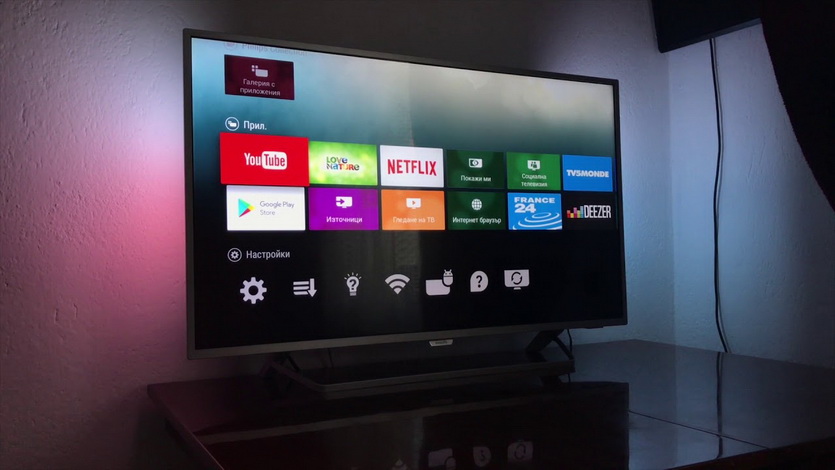
Хотя многие из способов трансляции и управления телевизорами под управлением Android TV кажутся более привычными, все их функции есть в Philips TV Remote.
Но следующий список приложений лишним точно не будет.
ES File Explorer станет незаменимым помощником: приложение заслуженно считается лучшим файловым менеджером для ТВ.
Если установить Sideload Launcher, можно установить на телевизор приложения для смартфонов или планшетов, недоступные напрямую в Google Play.
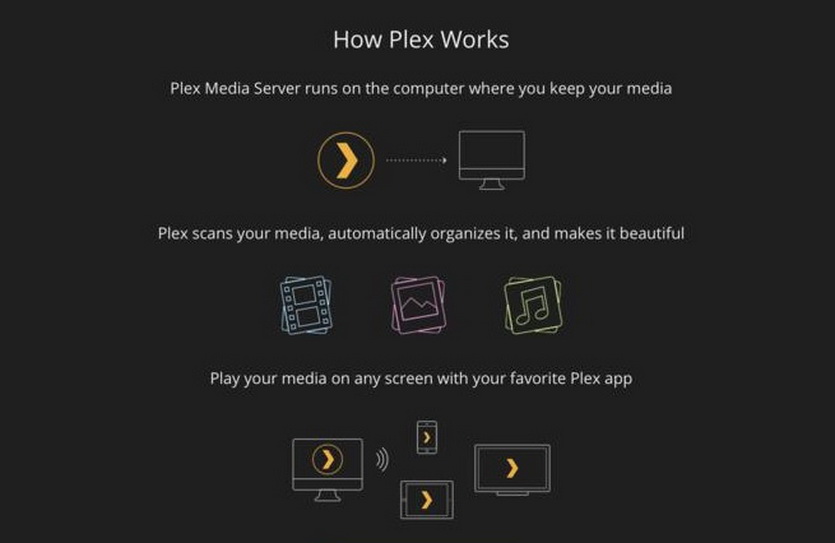
Чтобы объединить все устройства с мультимедийными файлами в одну сеть, лучше всего подойдет кроссплатформенный Plex. Фактически это сетевой плеер с функцией библиотеки, доступный на всех платформах: на телевизорах, смартфонах (iOS, Android) и настольных системах.
LazyIPTV поможет смотреть интернет-телевидение в формате IP TV. Если постараться — бесплатно.

PUBG Mobile можно транслировать, а можно запускать прямо на телевизоре. Второй вариант предпочтительнее, потому что тогда смартфон можно превратить в геймпад.
Как превратить iPhone в пульт для телевизора?

Google планирует превратить Android TV в основу «умного дома», поэтому телевизоры под ее управлением напичканы самыми разнообразными функциями.
Но умным домом нужно управлять, а удобнее всего это делать с помощью смартфона: он всегда под рукой.
Все как в iOS + tvOS: смартфоном можно и телевизором управлять, и выводить изображение со смартфона на большой экран. Даже больше — все настройки телевизора доступны, если использовать правильное приложение для совместной работы.

Что нужно для этого? Смартфон, телевизор и фирменное приложение Philips TV Remote, работающее на всех мобильных системах:

Как и для других Smart TV на базе Android TV, нашему тестовому телевизору Philips 49PUS6412 достаточно подключиться в ту же сеть Wi-Fi, к которой будет подключен смартфон/планшет.
Отличий между версиями Philips TV Remote нет: все, что написано для смартфона Philips S395, справедливо для iOS-версии. Вариант под iPad умещает на одном экране больше элементов управления.
Первый старт с Philips TV Remote

Итак, подходящее приложение установлено. Что дальше?
Шаг 1. Подключаем телевизор и смартфон к одному роутеру/маршрутизатору. Для ТВ допустимо использовать как проводное, так и беспроводное соединение.
Настроить параметры интернет-подключения телевизора можно в меню «Настройки» прямо с рабочего стола, либо нажатием кнопки с шестеренкой на пульте ДУ.
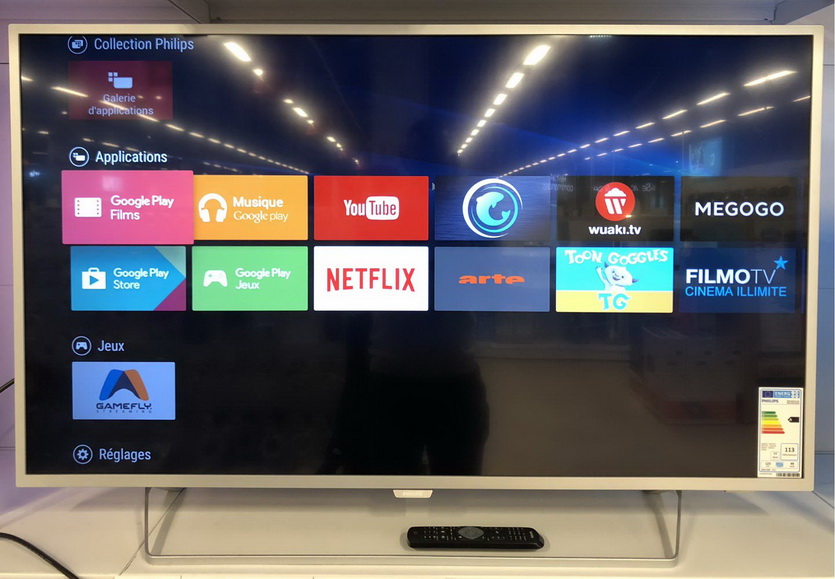
Шаг 2. Включаем телевизор и запускаем Philips TV Remote на смартфоне.
Шаг 3. Нажимаем значок настроек в меню, перейти в пункт «Выберите телевизор» и «Обновить список ТВ». Приложение попросит ввести код подтверждения с большого экрана.
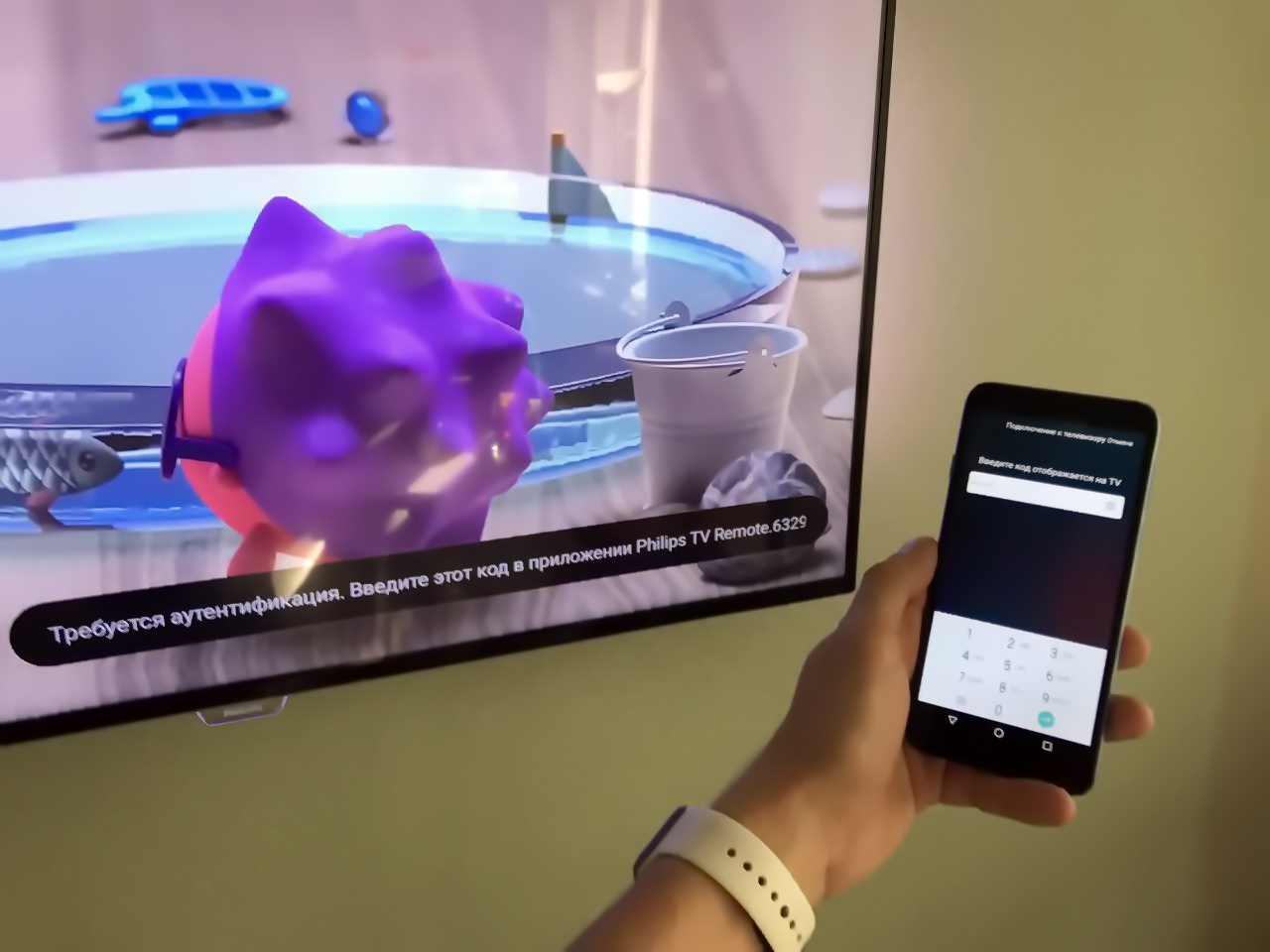
Телевизор появится в выпадающем меню слева. Если потребуется подключить еще один — не проблема, это никак не лимитируется.
Важно сразу поставить галку в пункте «Общий доступ к файлам» для обмена файлами между портативным гаджетом и ТВ.
Что может Philips TV Remote?
В XXI веке использовать обычный пульт ДУ не модно, а разнообразные модернизированные варианты удобства не прибавляют. Достаточно раз набрать поисковый запрос в YouTube, чтобы начать искать другие способы управления.
Смартфон и фирменное приложение (за которое Philips большое спасибо, конкуренты пока очень далеко) — вот что нужно для Android TV.
Клавиатуру, мышь или тачпад после установки тоже можно отложить подальше.
Основные функции Philips TV Remote
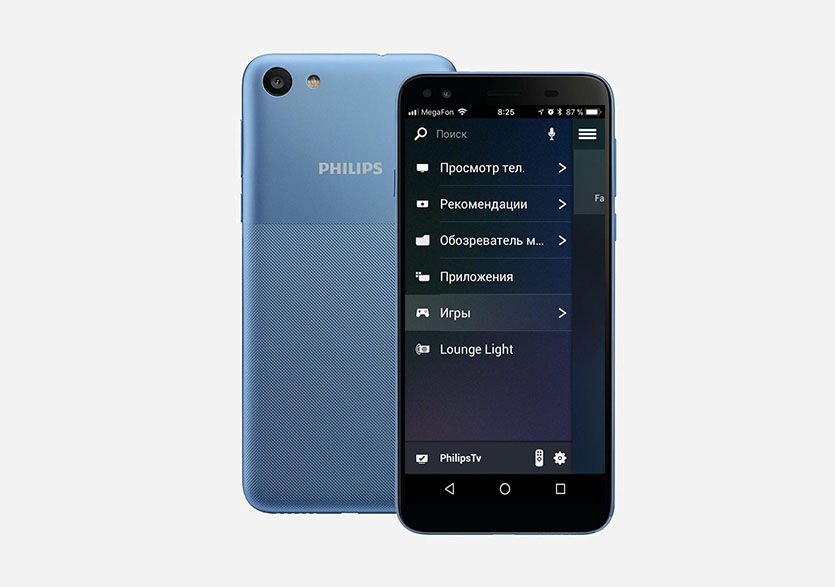
После подключения Philips TV Remote к телевизору, в в приложении слева появится искомая строка, переход по которой открывает перечень основных функций:
- Watch TV («Просмотр телевизора») содержит основные функции управления,
- Top Picks («Рекомендации») приведет к перечню топовых видео с различных источников,
- Media Browser («Обозреватель медиа») открывает доступ к DLNA-источникам в используемой сети,
- Apps и Games («Приложения» и «Игры») запускают предустановленные на телевизоре приложения,
- Lounge Light («Зонная подсветка») поможет настроить статичную подсветку Ambilight, превращая телевизор в ночник.

Ярлык в виде пульта запускает меню управления в любой закладке, а значок-«шестеренка» позволяет настраивать параметры телевизора так же, как в его штатном меню.
Как смотреть телеканалы с помощью смартфона и Philips TV Remote?
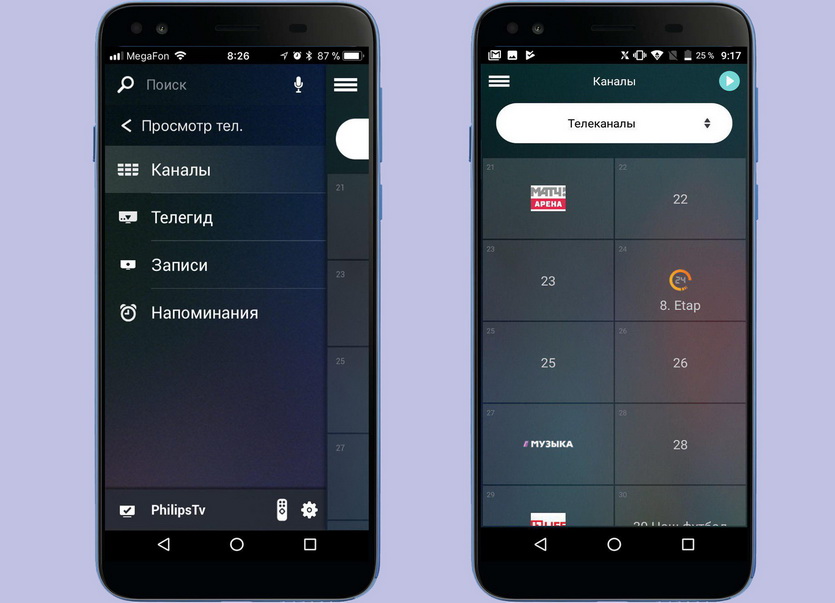
«Просмотр тел.» отображает полный список каналов с коротким описанием и программой передач (для цифровых каналов) на экране смартфона.
Чтобы вывести изображение на телевизор, потребуется нажать иконку Play в левом верхнем углу. Соседний ползунок отвечает за изменение громкости.
Как передать фото/видео со смартфона через Philips TV Remote?
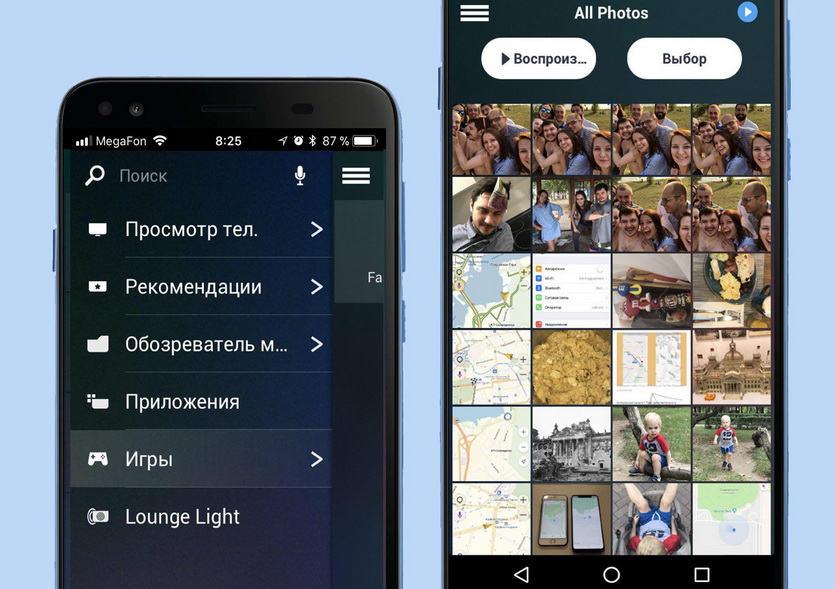
Вкладка «Обозреватель медиа» раскрывает список сетевых устройств с доступом к накопителям. Используется DLNA, поэтому устройства должны быть подключены к той же сети и предварительно настроены.
Как использовать смартфон с Philips TV Remote вместо пульта?
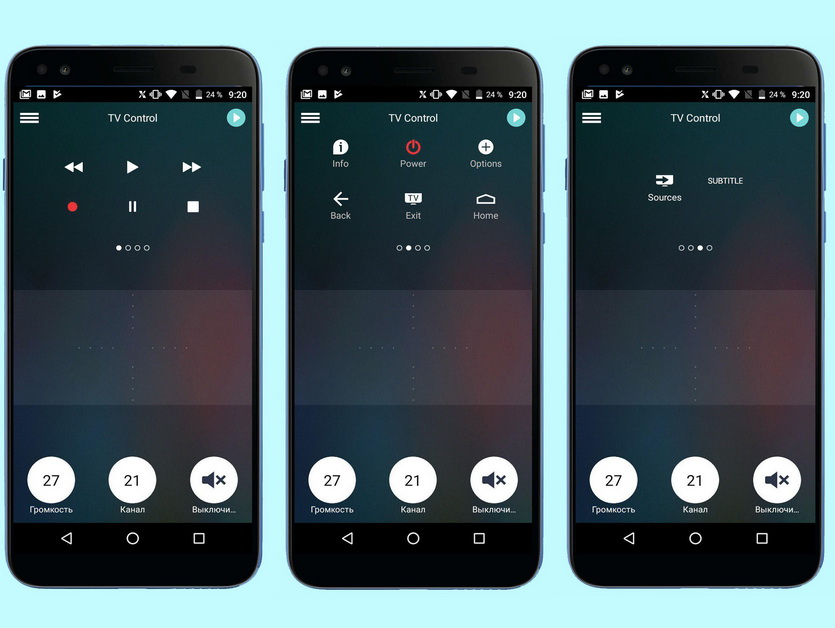
В режиме пульта управления, который можно выбрать с помощью соответствующей пиктограммы, экран смартфона превращается в тачпад, управляющий курсором.
Соседние элементы позволяют управлять воспроизведением, громкостью и каналами.

Последний из экранов используется для перемещений в меню или настройках с помощью обычных стрелок. Иногда невероятно спасает.
Как запускать приложения на телевизоре через Philips TV Remote?
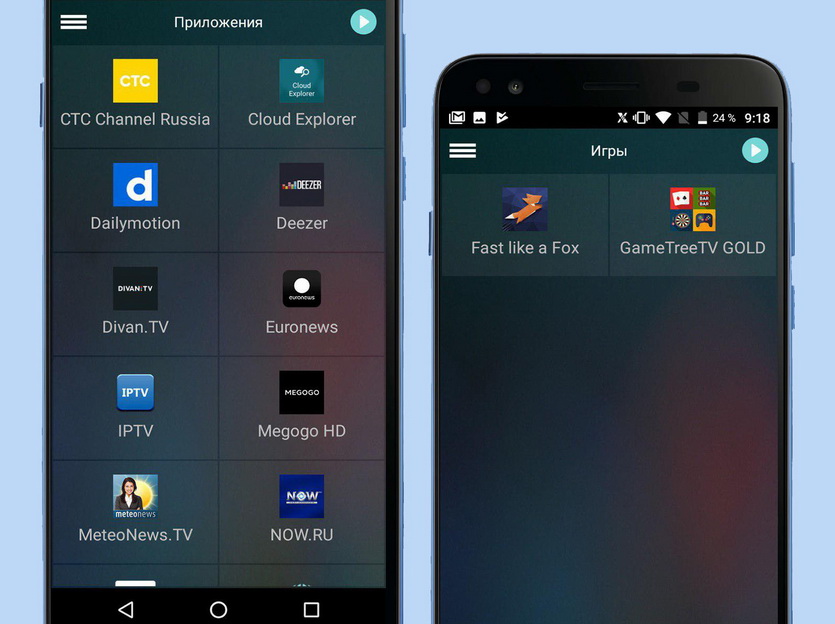
Хотя в режиме эмуляции пульта управления с помощью Philips TV Remote можно запускать любые приложения, расположенные на рабочем столе Android TV, это не всегда удобно.
Вкладки бокового меню «Приложения» и «Игры» открывают на смартфоне полный перечень предустановленных на ТВ программ. Для запуска на телевизоре достаточно 1 тапа по экрану.
Как использовать голосовой поиск в Philips TV Remote
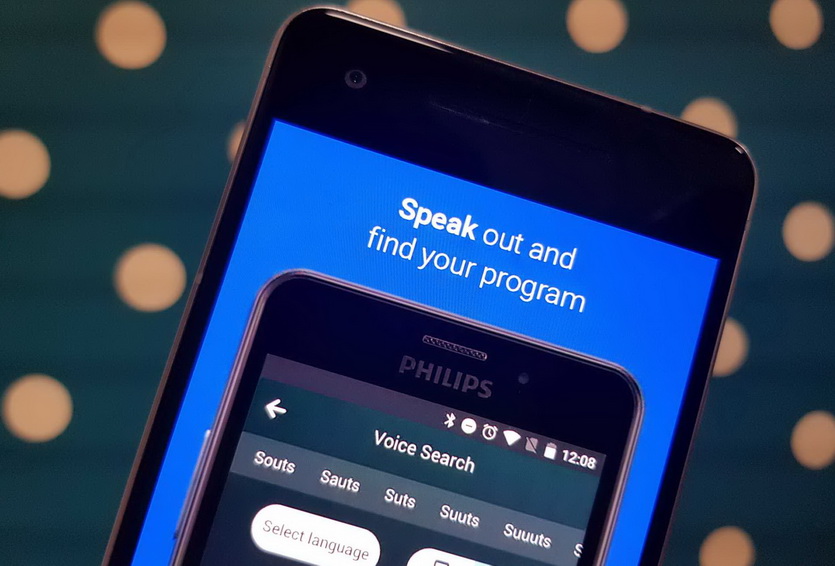
В Philips TV Remote есть голосовой поиск, позволяющий быстро находить установленное на телевизоре приложение вне зависимости от запущенного приложения в данный момент.
Его же можно использовать и внутри приложений — например, для быстрого запуска необходимого видеофайла.
Android TV и Philips TV Remote работает даже с iPhone. Проверили
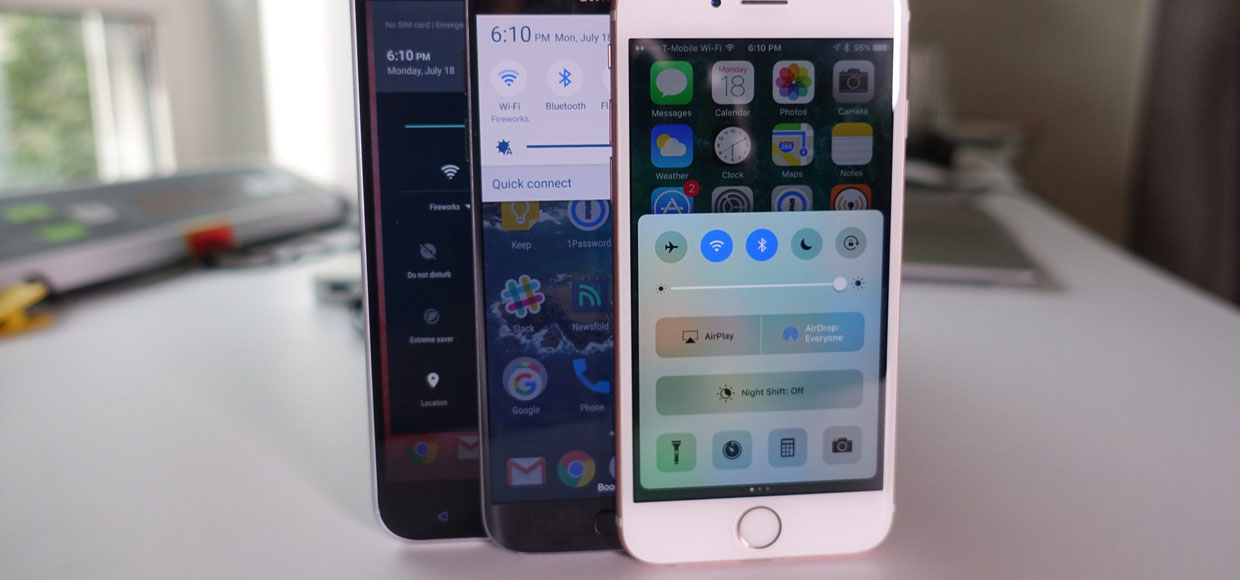
Даже такой простой смартфон, как Philips S395, может стать центром умного дома. Но в этой роли может быть и iPhone.
Версия Philips TV Remote для iOS обладает теми же функциями. Даже больше — это лучшее приложение на iOS для управления Android TV. Привык к Apple TV? Ничего не поменяется — будет только удобнее. Philips 49PUS6412 избавляет от необходимости в Apple TV.

Он самостоятельно «переваривает» любые мультимедийные файлы, организует доступ ко всем стриминговым сервисам аудио/видео доступны в полном объеме и может запускать большинством Android-игр.

Apple ограничивает нас в рамках своей экосистемы. Philips и Google расширяют горизонты, позволяя использовать все, без ограничений. Это ли не повод обновляться?

В закладки
Читайте также:







