Как подключить джойстик к телевизору xiaomi mi tv 4s

Существуют случаи, когда джойстик необходимо подключить к андроид тв. Способы подключения могут различаться, в зависимости от типов устройств. Для подключения джойстиков от xbox и Wii необходимы специальные приложения. Давайте узнаем, что нужно делать.
Способы подключения джойстика к андроид ТВ
Способы подключения могут различаться в зависимости от разновидности приставки. Самыми распространенными являются Playstation 3, Xbox360. В большинстве случаев подключение осуществляется следующим образом:
- Определяем тип устройства (проводное или беспроводное).
- Если проводное подключаем к USB-разъему.
- Если беспроводное используем блютуз. Для андроид также нужна программа Sixaxis Controller. Скачиваем ее.
- Перед тем, как загружать, следует использовать другую программу (Siaxix Compatibility Chrcker) для проверки совместимости системы и подключаемого устройства. Для ее скачивания можно воспользоваться Play Market.
- Теперь необходимо скачать программу SixaxisPairToolSetup. Устанавливаем ее. Запускаем приложение.
- Указываем адрес телефона или планшета (можно узнать в программных настройках).
- Нажимаем кнопку
- Ждем, пока геймпад привяжется к устройству.
- Теперь можно использовать джойстик.

Если подключать через Micro USB, делаем следующее:
- Проверяем, поддерживает ли устройство Host Mode.
- Скачиваем эмулятор приставки.
- Запускаем эмулятор. Подключаем игровой модуль и ставим необходимые настройки.
- Джойстик для xbox подключается таким же образом. Но помните, что если он беспроводной, без ресивера не обойтись. Ресивер – устройство, которое подключается к USB-разъему. Продается в тех же магазинах, что и геймпады.
Этот способ подойдет для большинства типов гаймпадов, и не требует других дополнительных программ для работы.
Проблемы при подключении
Некоторые типы джойстиков требуют наличие дополнительных программ, без которых они не будут работать. Например, для контроллера от Wii необходимо специальное приложение Wiimote Controller. Без него джойстик не заработает. Также понадобится сделать дополнительную настройку в меню этого приложения.
Если геймпад беспроводной, необходимо покупать ресивер. Без него запустить ТВ не получится.
В некоторых моделях андроид нет блютуз. Такие устройства редкие, но все же встречаются. Попробуйте использовать вайфай.

Не забывайте, что для любого гейпада необходим драйвер. Он должен быть в комплекте с геймпадом (на диске). Если его нет, скачиваем с интернета и устанавливаем.
Устранение неполадок
Если у нас геймпад от Wii, делаем следующее:
- Необходимо скачать и установить Wiimote Controller.
- Теперь запускаем приложение.
- Нажимаем Init and Connect.
- На джойстике необходимо одновременно зажать кнопки 1 и 2.
- Ждем, пока программа обнаружит геймпад.
- После обнаружения необходимо поставить галочку рядом с Wii Controller IME.

Если джойстик все равно не работает, попробуйте обновить драйвера, возможно, они устарели. Перегрузите устройство.
Для установки джойстиков на андроид нужны только дополнительные приложения. Покупать новое устройство или дополнительные приспособления не нужно. Главное, чтобы геймпад был совместим с системой и правильно его настроить.
Столкнувшись с TV приставкой Mi Box S, решил тоже обзавестись чем-то подобным, но т.к. опыта использования подобных устройств не было, то "на попробовать" выбор пал на Mi TV Stick. Поскольку моя старенькая плазма больше FullHD не поддерживает, то брать более мощное устройство нет смысла, если не понравится, то устройство всегда можно подарить или продать.
Mi TV Stick покупался на всем известной китайской площадке по цене меньше 2300р. с купоном. Ссылка на продавца.
Комплектация Mi TV Stick
Mi TV Stick поставляется в небольшой оранжевой коробке. В комплект входит:
- Устройство
- Bluetooth пульт с функцией голосового управления, работает от двух элементов питания AAA (в комплекте отсутствуют)
- Блок питания 5V, 1A
- Провод micro-USB
- Провод удлинитель HDMI

Судя по более ранним обзорам и отзывам, удлинителя HDMI в первых комплектах не было. Возможно в Xiaomi быстро поняли свою недоработку и последующие поставки стали комплектоваться данным удлинителем. Наличие в устройстве micro-USB кажется неким приветом из прошлого, похоже, что на китайских складах запасы таких проводов и разъемов еще далеки от исчерпания. И. батарейками придется запастись сразу, в пульте их нет.

Технические характеристики
Процессор: Amlogic S805Y (Quad-core Cortex-A53)
ГП: Mali-450
ОЗУ: 1Гб.
Flash память: 8Гб (пользователю доступно
5Гб.)
Wi-Fi: 802.11a/b/g/n/ac, Dual-band 2.4GHz и 5GHz.
Bluetooth: 4.2
OS: Android TV 9
Габариты: 92,4х30,2х15,2 мм.
Вес: 28г.
Дополнительно: Поддержка Chromecast
Максимальное разрешение 1920x1080 (FullHD). Один USB разъем используемый только для подключения питания.
Подключение Mi TV Stick
Устройство подключается непосредственно в телевизор в разъем HDMI, если по каким-то причинам подключение напрямую невозможно, то через HDMI удлинитель из комплекта. Запитать можно от USB разъема с выдаваемым током 1А в телевизоре или от комплектного блока питания. При использовании питания от телевизора, устройство будет отключаться вместе с телевизором и заново загружаться при включении, если использовать блок питания, то при отключении приставка будет уходить в сон. У меня устройство подключено в ресивер Pioneer, попробовал запитать от USB разъема в ресивере, но устройство не завелось, пришлось использовать блок питания.
Первое включение не вызывает никаких трудностей, следуя инструкциям на экране приставка подключается к Wi-Fi и аккаунту Google, будет предложено дополнительное ПО для установки сразу. Из коробки устанавливаются программы Yuotube, Google Play фильмы, Google Play музыка, Netflix, Prime video и удалить штатными средствами их невозможно. По окончании настройки и установки всего ПО появится стандартный рабочий экран Android TV.

После установки рекомендую обновить встроенное ПО и установленные программы. Процесс этот не быстрый т.к. приставка при обновлении уходит в некоторый ступор. Вообще установка и обновление программ у устройства вызывает некоторые проблемы, сказывается наличие 1Гб оперативной памяти, приставка перестает быть отзывчивой, нажатие на пульте кнопок не приводят ни к каким действиям.
Wi-Fi двухдиапазонный. У меня под одним SSID работают оба диапазона (2.4GHz и 5GHz) и при подключении, если есть поддержка, устройство подключается на 5GHz, Xiaomi TV Stick не стал исключением. Иногда, если есть проблемы с пятеркой, то устройство переподключается на двушку, для исправления ситуации достаточно выключить и включить Wi-Fi модуль в приставке. Из выявленных проблем с Wi-Fi - свисток не подключался на 5GHz пока на точке доступа не был выставлен канал 36 (5180MHz).
Пульт ДУ

Установка APK на Mi TV Stick
В устройстве есть возможность устанавливать программы из APK файлов, но поскольку USB разъемы для подключения внешних устройств отсутствуют, то необходимо использовать дополнительное ПО. Из Google play устанавливается программа File Commander. В меню Настройки -> Настройки устройства -> Безопасность и ограничения -> Неизвестные источники для установленного File Commander надо разрешить установку программ. Запустив File Commander в блоке PC File Transfer разрешаем подключение к устройству, теперь на компьютере введя в браузере указанный на экране телевизора адрес получаем доступ к внутреннему хранилищу, выбираем необходимую папку и копируем в нее необходимые файлы.

Второй способ передать на приставку файлы. В том же File Commander войти в аккаунт (поддерживается Google авторизация) и получить 5Гб облачного хранилища под названием MobiDrive . Установив File Commander на телефон или планшет и авторизовавшись в программе, вы получаете возможность перекидывать файлы с телефона на TV приставку и обратно через облако программы. Программа периодически будет просить купить у нее что нибудь, но смело на это забиваем, бесплатного функционала вполне достаточно.
На TV приставке переходим в папку с залитыми APK файлами, не забываем отключить доступ в случае PC File Transfer , выбираем нужный файл и устанавливаем его, возможно появится уведомление с подтверждением на установку, после чего файл будет установлен.
Использование мыши
Ранее уже говорилось, что в устройстве отсутствуют USB разъемы, поэтому, если есть необходимость, то необходимо использовать Bluetooth мышь или Bluetooth пульт с поддержкой аэромыши. В штатном пульте ДУ поддержка функции аэромыши отсутствует. У меня без проблем подключилась старенькая Bluetooth мышь Logitech.
Использование
UPD: данный раздел обновлен после четырех месяцев использования устройства.
Основной набор программ, который я использую: YouTube, Кинопоиск HD, HD VideoBox, Wink, MX Player заменен на VLC (нужен для HD VideoBox), Zona, Ace Stream, Num.
Первым делом заходим в Google Play и в настройках отключаем автоматическое обновление приложений, обновлять будем периодически руками.
Переходим в Настройки -> Приложения -> Все приложения , удаляем все ненужные программы. Последовательно проходим по всем оставшимся установленным приложениям и отключаем в них Уведомления . Отключаем системные приложения: Google Play игры (это устройство не подходит для игр), если не пользуетесь Google Play фильмы, Play музыка, Live Channels, Netflix и Prime Video, то их тоже отключаем.
Отключаем для всех приложений Настройки каналов на главном экране в Настройки -> Настройки устройства -> Главный экран -> Настройка каналов . Здесь же можно отключить избранное, но я отставил для Кинопоиск HD, удобно включать фильм с места остановки.
После установки нового приложения не забываем для него выполнить вышеописанное.
Активируем режим разработчика: Настройки -> Настройки устройства -> Об устройстве, в самом низу на пункте Сборка нажимаем до тех пор, пока не появится надпись: Вы стали разработчиком. В режиме разработчика ( Настройки -> Настройки устройства -> Для разработчиков ) в меню Анимация окон и Анимация переходов выставить Без анимации .
Фильмы 4K я не проигрывал, на моем FullHD телевизоре это перебор, читал/смотрел, что устройство его не воспроизводит, показывая черный экран и анимацию загрузки. Но в приложении Wink попробовал запустить 4K канал, устройство его успешно открыло, изменив разрешение картинки до FullHD.
Про игры тоже не могу ничего сказать, простенькие управляемые с пульта типа BadLand играются без проблем, а для игр потяжелее, типа гонок, нужен геймпад, к сожалению, у меня его нет.
При проигрывании фильмов через MX Player для фильмов в качестве Full HD, на некоторых есть залипания, иногда помогает переключение между декодером (HW, HW+, SW), но не всегда, поэтому MX Player по умолчанию был заменен на VLC player. У VLC за месяц использования таких проблем не наблюдается.
Просмотр видео с торрентов
UPD: данный раздел добавлен после четырех месяцев использования устройства.
Это возможно. Попробовал TorrServe и Ace Stream, первый подходит для небольших роликов, с большими файлами не справляется, через минут 20-30 воспроизведение наглухо зависает и помогает только перезапуск программы, но и тут не все гладко, перемотать ролик на место остановки не всегда получается. Ace Stream работает гораздо лучше, но настройки по умолчанию подходят не для всех роликов. В настройках движка Ace Stream я выставил следующее:
- Буфер VOD - 10 сек
- Буфер Live - 15 сек
- Объем кэша на диске - 1500 Mb
- Объем кэша ОЗУ - 200 Mb
- Выбранный плеер - Ace Stream
С этими настройками у меня без особых проблем воспроизводятся фильмы в качестве Full HD размером до 15 Gb, иногда бывают секундные подвисания, но не критичные. Фильмы большего объема и более высоким битрейтом уже могут давать неприятные задержки. Перед началом просмотра желательно подождать какое-то время чтобы кэш предварительно заполнился, в противном случае его может не хватать и будут периодические остановки для его заполнения. Если с такими настройками видео все равно притормаживает, то размер кэша на диске можно увеличить до 2000 Mb, но надо удостовериться что бы на устройстве было достаточно места для него.
Устройство однозначно мастхэв, но только после отключения некоторых функций. Оно однозначно даст вторую жизнь старому телевизору, необходим только HDMI разъем. За счет своих размеров его можно брать с собой в дорогу, все, что необходимо в месте пребывания - это телевизор и Wi-Fi, в наше время это почти повсеместно.
Замеченные проблемы
UPD: данный раздел добавлен после четырех месяцев использования устройства.
Все-таки устройство лучше устанавливать так, чтобы была более-менее хорошая вентиляция, т.к. при постоянной работе в режиме воспроизведения роликов в качестве Full HD и недостаточной вентиляции устройство перегревается и может отключиться, если его включить заново и продолжить просмотр, то минут через десять оно заново отключится. Помогает оставление устройства отключенным минут на 15-20.
UPD: Для роутеров MikroTik, чтобы устройство подключалось только к Wi-Fi 5GHz при одинаковом SSID для обоих диапазонов в Access List необходимо добавить правила в Access List и Connect List. В Access List добавляем два правила, первое на разрешение подключения к интерфейсу 5GHz, второе на запрещение подключения к интерфейсу 2.4GHz. В MikroTik добавляем первое правило в окне Wireless -> Access List -> +
- MAC Address - MAC адрес TV Stick, можно узнать в настройках приставки или, при получении адреса по DHCP, в IP -> DHCP Server -> Leases .
- Interface - Wi-Fi интерфейс 5GHz, обычно wlan2
- Authentication - Вкл.
- Forwarding - Вкл.

Добавляем второе правило на запрет подключения к 2.4GHz
- MAC Address - MAC адрес TV Stick, можно узнать в настройках приставки или, при получении адреса по DHCP, в IP -> DHCP Server -> Leases .
- Interface - Wi-Fi интерфейс 2.4GHz, обычно wlan1
- Authentication - Откл.
- Forwarding - Откл.

В Connect List создаем правило на подключение к точке 5GHz, Wireless -> Connect List -> +
- Interface - Wi-Fi интерфейс 5GHz, обычно wlan2
- MAC Address - MAC адрес TV Stick
- Connect - разрешаем подключение
- Security Profile - профиль безопасности для подключения к точке

После применения настроек при включении Mi TV Stick должен всегда подключаться к точке на 5GHz.
![]()

Один из самых распространенных вопросов геймеров — как подключить геймпад к Андроид приставке. Джойстика расширяет возможности устройства и повышает удобство при прохождении игр. Ниже рассмотрим главные способы соединения двух девайсов, поговорим об их особенностях и возможных трудностях.
Как подключить джойстик
Перед тем как подключить геймпад к ТВ приставке Андроид, определитесь с возможностью такого соединения (совместимостью). На практике не все игры поддерживают управление с помощью джойстиков, ведь большая часть развлечений разрабатывается для управления через дисплей. Если официально нет возможности подключить геймпад, можно использовать устройство GameSir Remapper. Один из примеров — Gamesir G4s, выполненное из высококачественных материалов, отличающееся высокой чувствительностью и точностью. Тем более что такой тип гаджетов, также как и ресивер Андроид можно купить на АлиЭкспресс в неплохом качестве. Ниже рассмотрим, как подключить джойстик с помощью провода и беспроводного соединения для этих и других устройств.

Проводное
Наиболее простой способ — подключение геймпада к Андроид ТВ приставке через USB разъем. В зависимости от применяемого устройства принципы соединения могут различаться.
Способ №1 (через Micro USB)
- Убедитесь в наличии поддержки Host Mode.
- Скачайте эмулятор приставки Андроид (его можно найти в Плей Маркет по интересующему запросу).

- Запустите его, а после подключите игровой модуль.
- Установите необходимые настройки.
При подключении джойстика для Xbox потребуется ресивер — устройство, подключаемое к разъему USB и играющее роль переходника.
Есть хорошая новость для тех, кто не расстается с мобильным устройством. Если у Вас есть джойстик, Вы легко сможете подключить геймпад к Айфону или телефону на Андроид.
Способ №2
- Первый шаг — подключение джойстика к Андроид приставке.

- Проверьте совместимость устройств (можно ли подключить геймпад). Для этого используйте софт Siaxix Compatibility Checker.

- Скачайте программу Sixaxis Controller.
- Загрузите и установите ПО SixaxisPairToolSetup. Запустите его.
- Укажите адрес телефона или планшета (можно задать в настройках программы).

- Проверьте работоспособность gamepad.
В некоторых устройствах можно вообще избежать применения эмуляторов и другого дополнительного ПО. К примеру, в модели GameSir необходимо подключить провод одной стороной к геймпаду, а другой — к Андроид приставке. При этом сопряжение должно произойти автоматически.
Беспроводное соединение
Следующий вопрос — как подключить джойстик к Андроид приставке с помощью беспроводной связи. Как и в случае с проводным соединением, алгоритм действий может отличаться. Чаще всего, чтобы подключить геймпад, следуйте такой инструкции:
- Проверьте совместимость девайсов (можно ли подключить геймпад). Для этого подойдет приложение Siaxix Compatibility Checker.
- Скачайте и установите программу Sixaxis Controller.
- Загрузите и поставьте ПО SixaxisPairToolSetup. Запустите его.
- Укажите адрес телефона или планшета (можно задать в настройках программы).
- Жмите на специальную кнопку для связи по Блютуз и дождитесь сопряжения.
- Используйте джойстик.

Если у вас под рукой геймпад Terios T3/X3/S3, PXN, алгоритм действий будет немного иным. Чтобы подключить устройство, сделайте следующее:
- Откройте меню настроек ТВ приставки Андроид.
- В разделе Блютуз включите модуль.

- Во время поиска беспроводных устройств жмите на комбинацию Home+X и удерживайте клавиши в течение 2-3 секунд.

- Обратите внимание на кнопку Home. Если она начинает часто мигать, а в поисковом меню появился геймпад или его адрес, значит сопряжение выполнено правильно.
Как правило, рассмотренная выше процедура занимает не более двух секунд, после чего возникает надпись Сопряжено.
Если под рукой GameSir, подключить его еще проще. Для этого зажмите на Home+A до момента, пока не начнется мигание кнопки Home. После этого войдите в подключенные устройства и найдите джойстик. Если вам удалось правильно подключить девайс к Андроид приставке, мигание Home должно прекратиться.
Частые проблемы и пути их решения
Даже зная, как подключить джойстик к приставке Андроид ТВ, пользователи нередко сталкиваются с трудностями в этом вопросе. Важно учесть, что некоторые девайсы требуют установки дополнительного ПО, без которых они не работают. К примеру, устройству Wii необходима программа Wiimote Controller. Также потребуется дополнительная настройка приложения.

При использовании беспроводного геймпада, необходимо купить ресивер, ведь без него использовать девайс вряд ли получится. Если на приставке Андроид нет Блютуз, можно использовать Вай-Фай. Также не забывайте, что почти для всех gamepad нужен драйвер.
Рассмотрим распространенные проблемы с подключением:
- Андроид приставка не видит геймпад. При беспроводном подключении убедитесь, что вы включили Блютуз в настройках. Если вы используйте проводное соединение, отключите и включите провод или попробуйте соединиться через другой разъем.
- Работают не все кнопки. Бывают ситуации, когда вам удалось подключить девайсы друг к другу, но работают не все кнопки. В таких случаях проверьте работоспособность геймпада на другом устройстве. Возможно, причиной сбоев является обычная механическая неисправность. Если все нормально, установите драйвера, которые идут в комплекте.
- Девайсы не подключаются друг к другу. Чаще всего пользователям не удается соединить между собой геймпад или Андроид приставку. Убедитесь, что вы зажимаете правильные кнопки и удерживайте их нужное время. Подробный алгоритм действий, как правило, можно почитать в инструкции.

Если ничего не удается сделать, попробуйте обратиться к производителям или задайте вопрос на форумах по интересам.
В распоряжении геймеров два способа, как подключить джойстик к приставке Андроид ТВ — проводной и беспроводной. Но не стоит торопиться с покупкой такого девайса. Сначала проверьте его на совместимость, а уже после переходите к следующему шагу. Если при подключении возникают трудности, убедитесь во включении Блютуз или исправности USB-разъема. Чаще всего проблема кроется именно в них.
Как подключить геймпад к Андроид ресиверу : 2 комментария
Проблема такая. Джойстик ipega 9099. Приставка x96 max+ При подключении и по проводу и по блютуз джойстик определяется но не подключается. К телефону джойстик подключается. Телефон к приставке подключается. Все комбинации кнопок на джойстике перепробовал. Заранее спасибо.
Леонид, такая же проблема с Gamesir G4 Pro. Как решили проблему?
Xiaomi телевизоры в настоящее время являются одним из самых интересных предложений в Smart TV сектор. У них очень хорошая цена, а такие разделы, как дизайн, качество изображения или звук, находятся на отличном уровне, учитывая, сколько они стоят. Хотя лучше всего то, что они интегрируют Android ТВ, и это дает гораздо больше возможностей. Так что вы можете получить максимум от вашего Xiaomi Mi LED TV .
Читы и советы для Xiaomi Mi LED TV

Если вы думаете о покупке нового телевизора и не хотите много вкладывать, то хорошим вариантом будет Smart TV от Xiaomi. Его соотношение цены и качества очень привлекательно. Это правда, что немного больше вы можете найти другие варианты, от более известных производителей, которые также интересны, но, зная хорошую работу бренда, трудно устоять.
После нашего анализа Mi LED 4 мы более привычно использовали телевизор и собрали все те приемы и советы, с помощью которых вы можете извлечь из этого максимум пользы.
Улучшить качество изображения и звука
Существуют технические ограничения, которые не позволят вам улучшить качество изображения и звука сверх того, что предлагает панель. Тем не менее, вы можете убедиться, корректировки, с которыми вы можете заработать дополнительный в чем пользовательский опыт.
В случае изображения без плохой последовательной калибровки, правда в том, что если вы используете параметры калибровки, вы улучшите производительность еще больше. Аналогичным образом, если у вас нет опыта настройки параметров, таких как яркость или контрастность, используйте один из предварительно определенных профилей. Если вам нравятся яркие цвета, переходите в яркий режим, хотя наш любимый режим фильма .
Повысьте качество видеоигр

Если вы используете телевизор с консолью или ПК, вы можете улучшить игровой процесс. Для этого перейдите в «Настройки»> «Настройки устройства». Теперь активируйте расширенный режим HDMI. Затем в настройках изображения перейдите в Advanced Видео и отключить шумоподавление, сглаживание видео и включить диапазон HDMI RGB.
Эти простые настройки позволят вам воспроизвести изображение, полученное с консоли или ПК, без каких-либо изменений при его отображении. Таким образом, вы получите качество и улучшения за счет уменьшения задержки между выполнением действия на контроллере и его отражением.
Отключить Patchwall
Patchwall - это программа запуска, похожая на собственный интерфейс Google, которая предлагает некоторые интересные детали, такие как возможность отображать телевизионный сигнал или другой источник видео в Режим PiP , например, консоль, подключенную через HDMI.
Тем не менее, если вы хотите запретить запуск этого интерфейса по умолчанию, вы можете это сделать. Для этого перейдите в Настройки> Настройки устройства> Patchwall , Первый вариант, который вы увидите, позволит вам выбрать, хотите ли вы использовать его в качестве интерфейса по умолчанию.
Настройте домашний экран

Если вы не привыкли использовать Android TV, вы, вероятно, включите телевизор и примете все как есть. Но ты не обязан, домашний экран можно настроить выбрать, что вы хотите показать или нет.
Например, если вам не нравится Гугл игры Рекомендации фильмов, их можно удалить. Вы также можете включить или отключить другие списки различных установленных служб. Для этого перейдите в «Настройки»> «Настройки устройства»> «Главный экран».
Здесь вы найдете различные варианты переставить приложения или настроить каналы , Интересно, что вы проводите некоторое время с ним, потому что вы получите гораздо более удобный и дружественный интерфейс.
Установите приложения за пределами Play Store
Если случайно вы хотите установить приложения, которые не доступны в магазине Play , вы можете сделать это, если активируете соответствующую опцию. Для этого перейдите в Настройки> Настройки устройства> Безопасность и ограничения.
После того, как вы разрешили эту возможность устанавливать загруженные APK-файлы другими способами, единственное, что вы должны принять во внимание, - это то, что вы будете нести полную ответственность за любые возможные проблемы с безопасностью, которые могут возникнуть.
Для поиска приложений за пределами Play Store одна из лучших рекомендаций - сделать это на Aptoide TV .
Расширить хранилище
По умолчанию Mi TV LED 4s предлагает довольно ограниченный объем памяти. Если вы намереваетесь установить большое количество приложений, игр и т. Д., Вам быстро не хватит места. Чтобы решить это, подключить внешний блок .
После подключения устройства перейдите в «Настройки»> «Настройки устройства»> «Память». Там вы увидите, что он указан. Нажмите «Удалить», и телевизор превратит его в полностью совместимый второй накопитель.
My Remote Controller, замена физического контроллера

Если пульт дистанционного управления телевизора выходит из строя или вы теряете его дома, вы можете использовать свой смартфон в качестве пульта дистанционного управления , Вам нужно только загрузить Mi Remote Controller применение. Это не единственное приложение такого типа, которое вы можете использовать, но вместе с официальным Google ( Android и Ios ) это лучшее для этого телевидения.
Подключите контроллер Bluetooth
Наконец, как и в случае с остальными устройствами Android, если вы хотите наслаждаться большим количеством различных игр, существующих для платформы, лучше всего подключить контроллер Bluetooth. Для этого поместите команду в режим сопряжения и в Настройки> Элементы управления и аксессуары вы введете параметр для добавления новых устройств, когда вы нажмете Добавьте аксессуар.
Последний идеально подходит для использования игровых опций, таких как RetrocArch, эмулятор, доступный для различных платформ, с помощью которого вы можете играть в игры со старых консолей и других развлекательных систем.
Итак, теперь вы знаете, с помощью этих простых советов вы получите больше пользы от своего телевизора Xiaomi. Если у вас есть какие-либо вопросы, не стесняйтесь оставлять комментарии, и если вы знаете о каких-либо дополнительных хитростях, поделитесь.


Xiaomi известна производством широкого спектра устройств. И конечно же, многие пользователи сперва вспоминают о смартфонах. Но Xiaomi производят также и смарт-телевизоры. А как же их подключить? Об этом сегодня и расскажем.
Сперва телевизор нужно достать из коробки и закрепить на штатных ножках. Для крепления ножек в комплекте идут винты, головку они имеют крестообразную.

Далее следует подключить телевизор к сети. А в штатный пульт вставить 2 батарейки ААА.

Теперь ознакомимся с пультом. На нем есть 8 кнопок, функции которых мы опишем сверху вниз:
1) кнопка включения;
2) включение голосового поиска;
3) диск для навигации в системе;
4) центральная кнопка, дублирующая действие «Окей»;
следующие кнопки идут слева направо:
5) включение системы PatchWall;
6) шаг назад;
7) переключение на чистый Android;
8) нижняя качелька для регулировки громкости.

Далее включаем телевизор, нажатием кнопки питания. Она находится на телевизоре на нижней грани под логотипом Mi.

Далее синхронизируем пульт и телевизор путем нажатия на центральную кнопку на пульте. Если пульт не обнаружен, нужно нажать на крайние круглые кнопки на пульте и повторить операцию подключения.
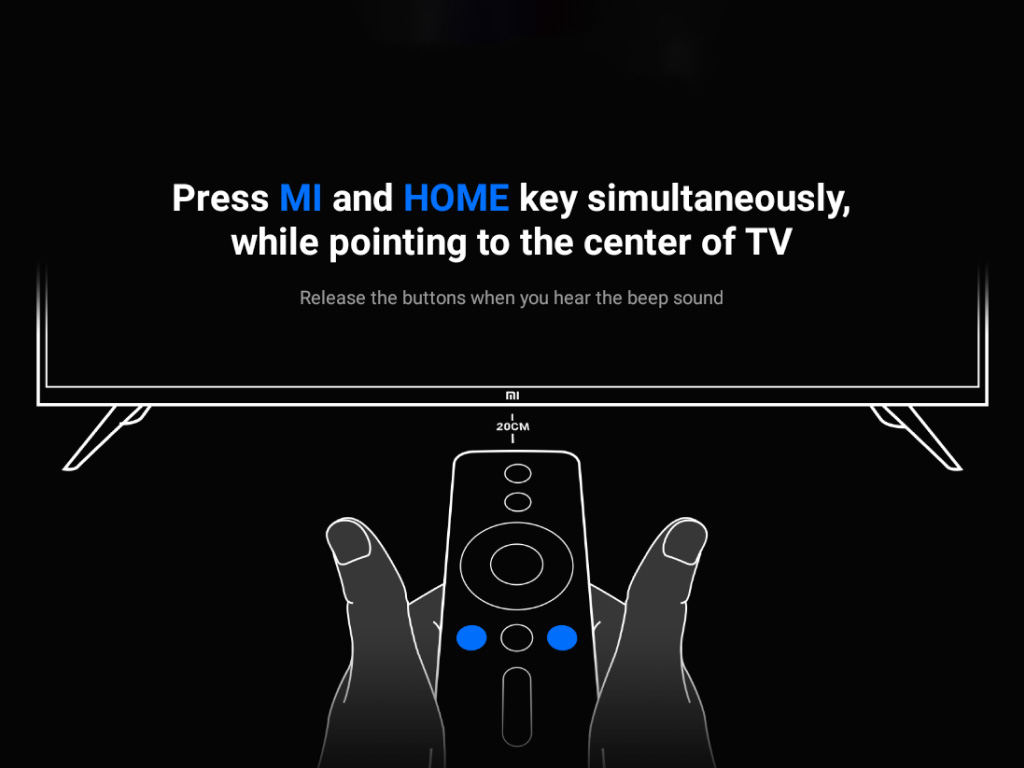
Далее выбираем регион. Для навигации по меню используем джойстик на пульте.
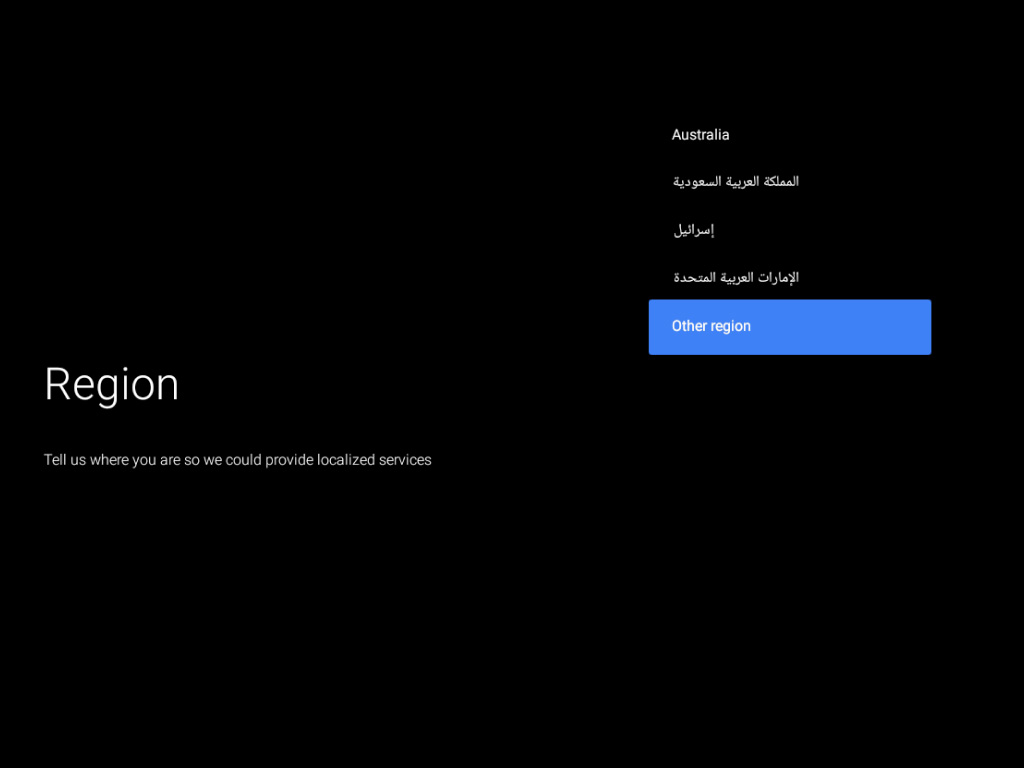
Следующий шаг — это выбор языка системы. Русский язык имеется, а вот белорусский мы не нашли.
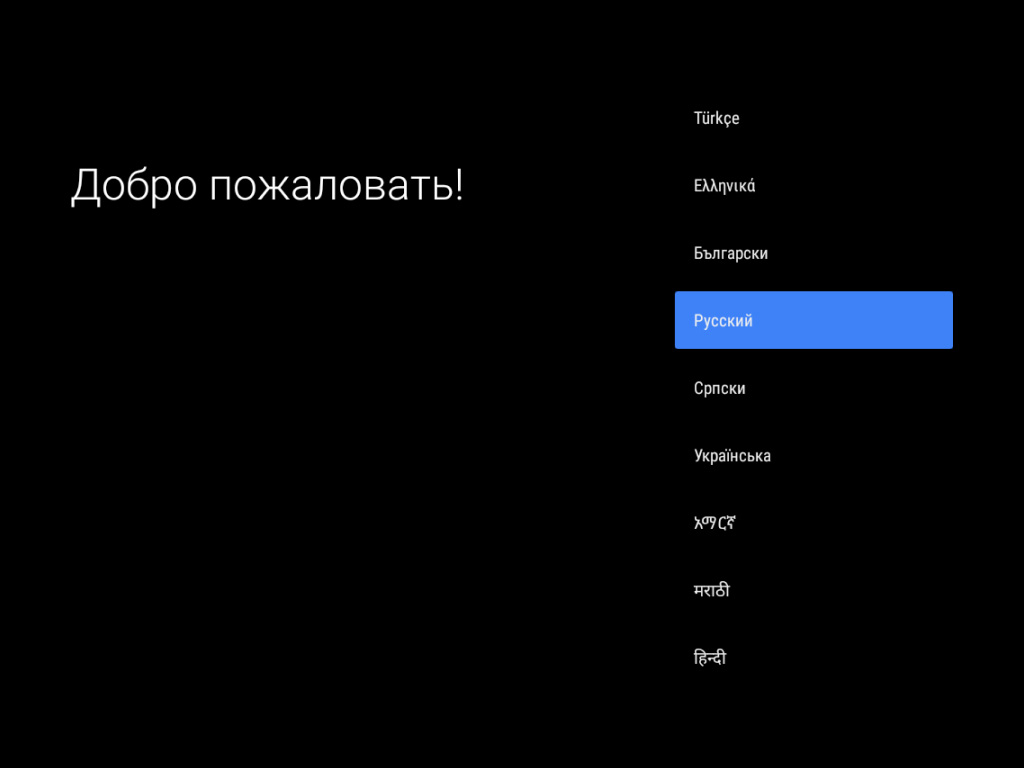
Далее идет выбор настройки: через Android-устройство или нет. Если выбрать через Android, то телевизор возьмет практически все данные со смартфона владельца. Но такого смартфона может не оказаться, поэтому рассмотрим вариант полной настройки вручную.
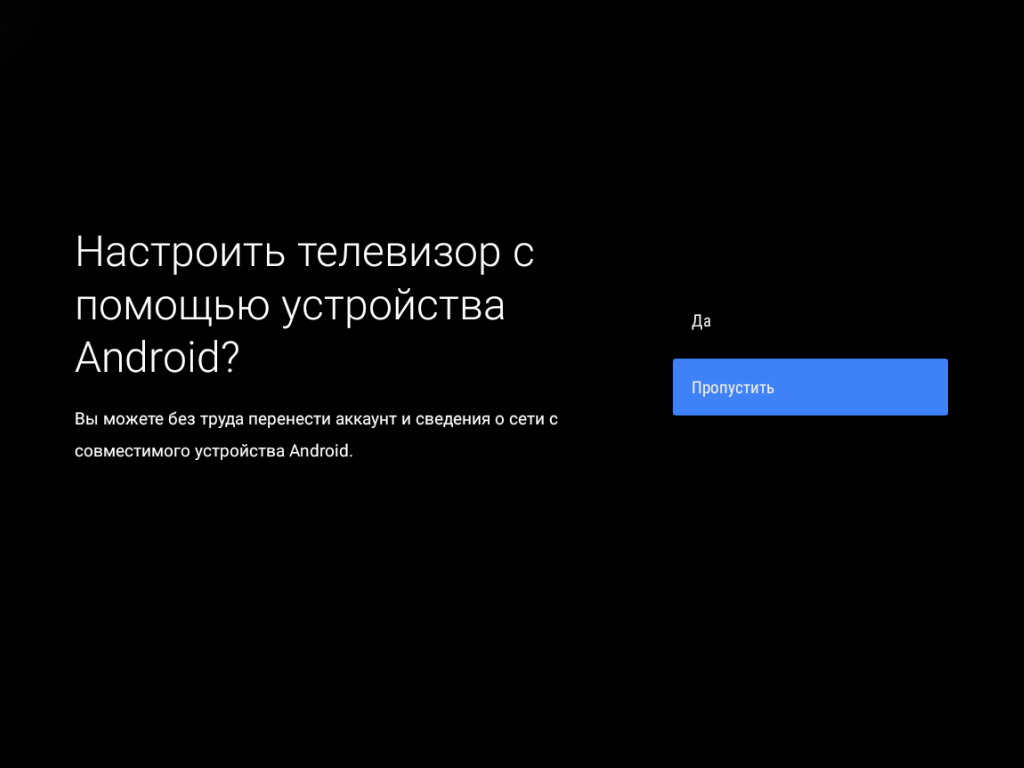
Подключаем смарт-ТВ к Wi-Fi. Выбираем домашнюю точку доступа и далее вводим пароль. Кстати, для удобства ввода можно подключить проводную клавиатуру к телевизору. Кстати данные телевизоры поддерживают подключение и по проводному интернету.

Для полного раскрытия телевизора его нужно подключить к сервисам Google. Для этого следующим шагом входим в Google-аккаунт. Для входа используется почта Gmail.
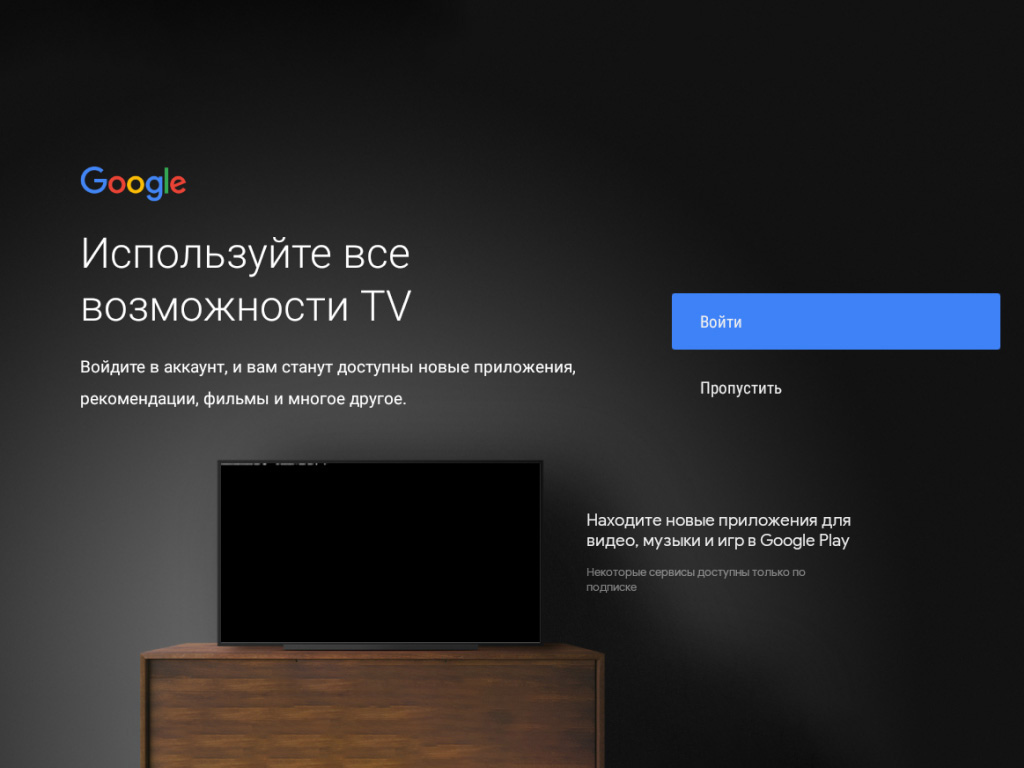
Для входа можно использовать смартфон, компьютер или пульт ДУ. Через последний и проведем подключение. Для этого на виртуальной клавиатуре вводим логин (почту) и пароль от нее.
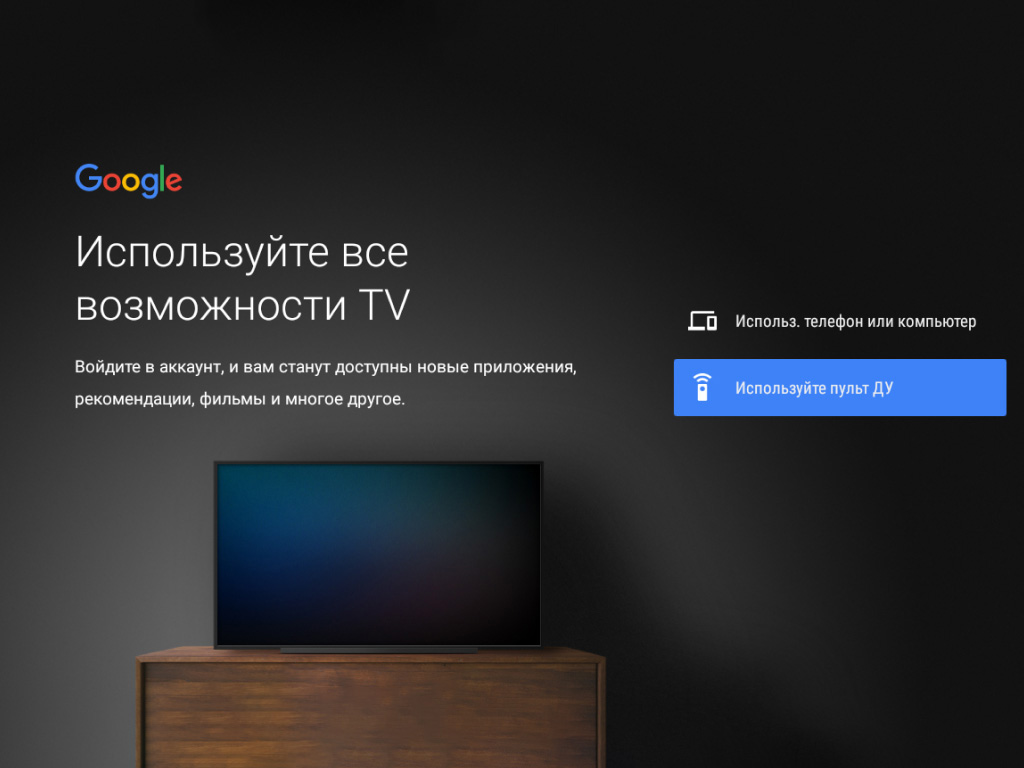
Следующий этап — это прочтение и согласие с пользовательским соглашением.
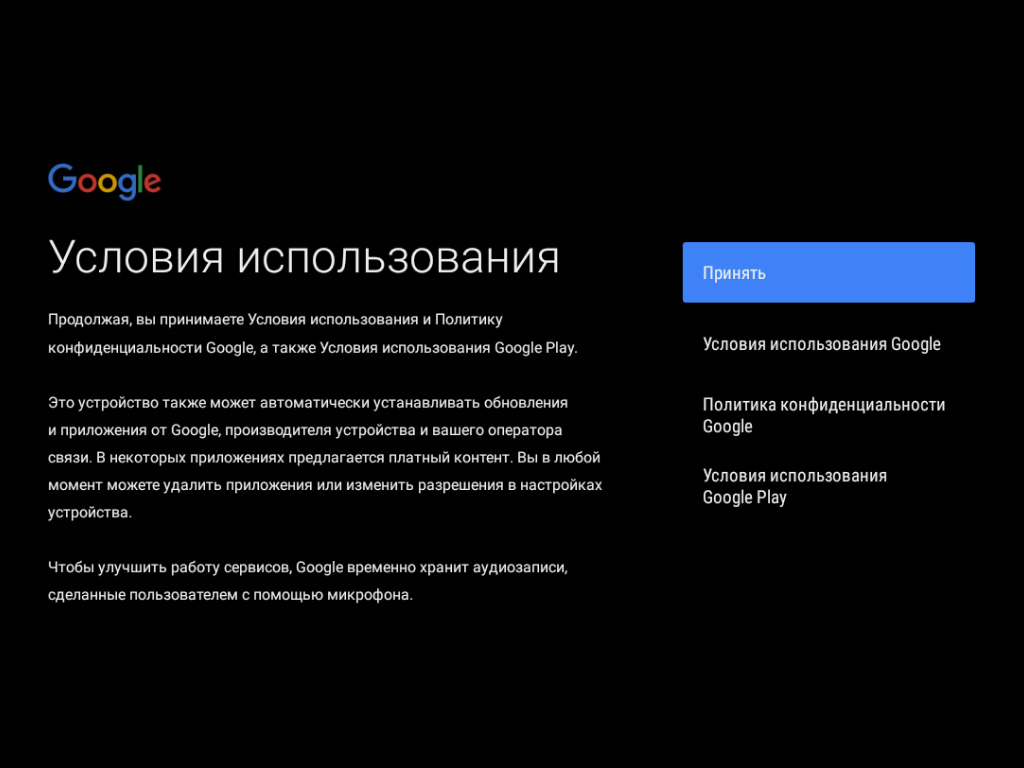
Далее даем разрешение на использование местоположения телевизора или же пропускаем это действие. Для того чтобы телевизор использовал все возможности, разрешение лучше выдать.
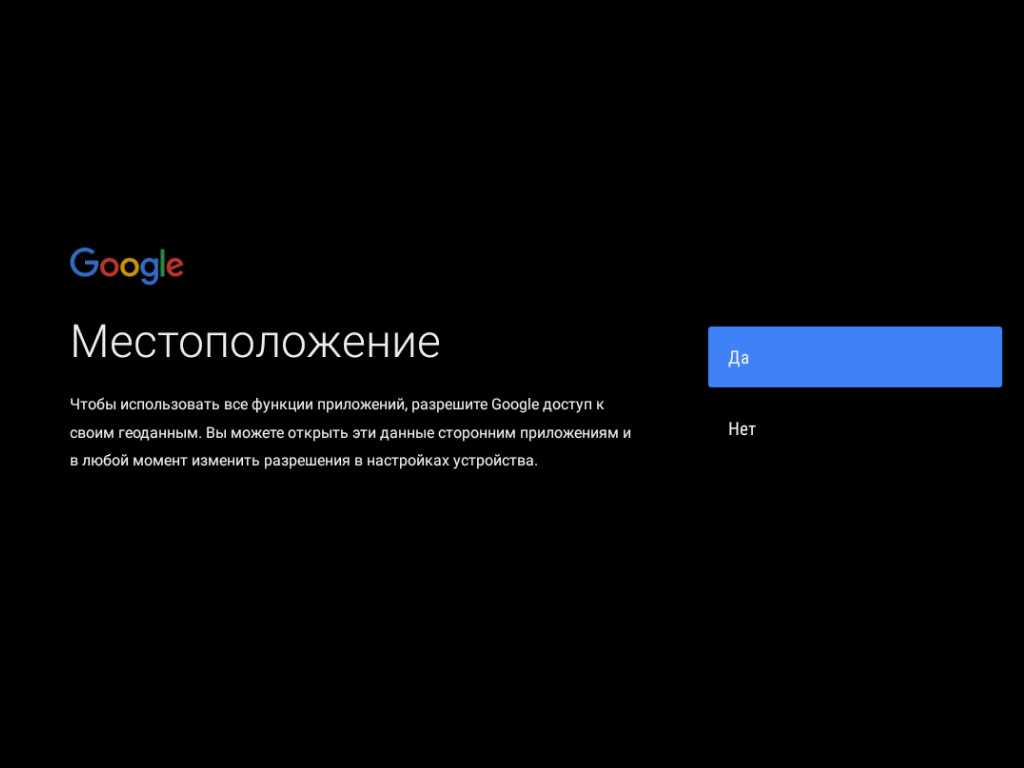
Далее Android просит выдать разрешение на сбор пользовательских данных. Тут лучше всего отказать.
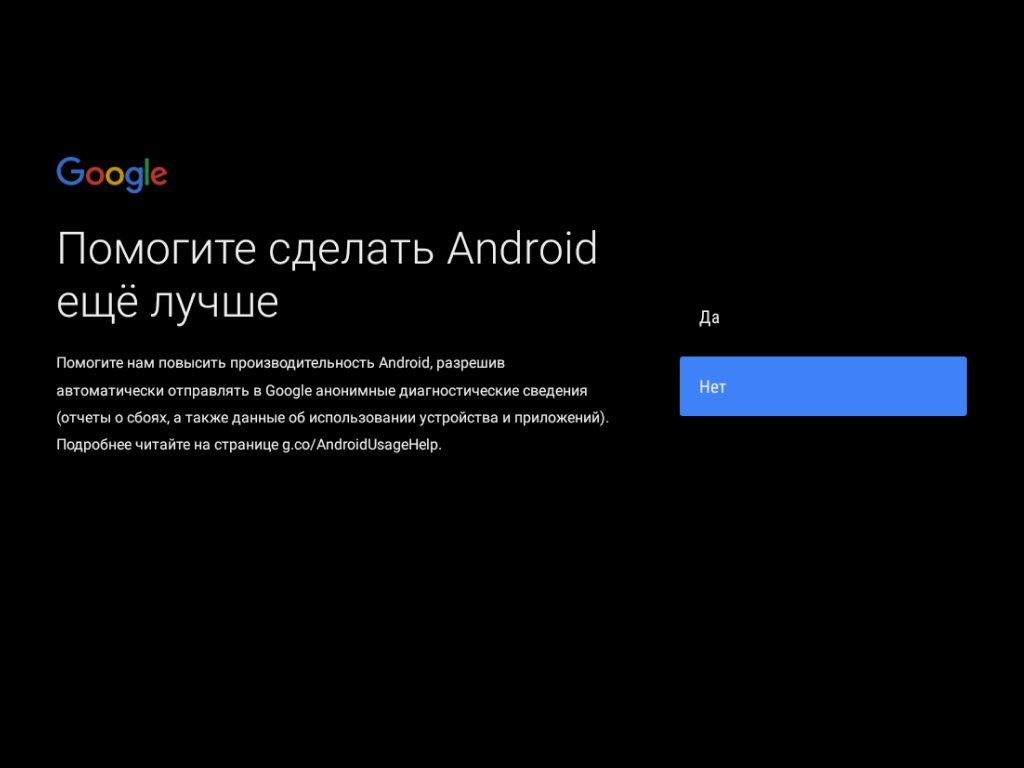
Следующий этап — это название для телевизора. Можно выбрать одно из предложенных названий или написать собственное.
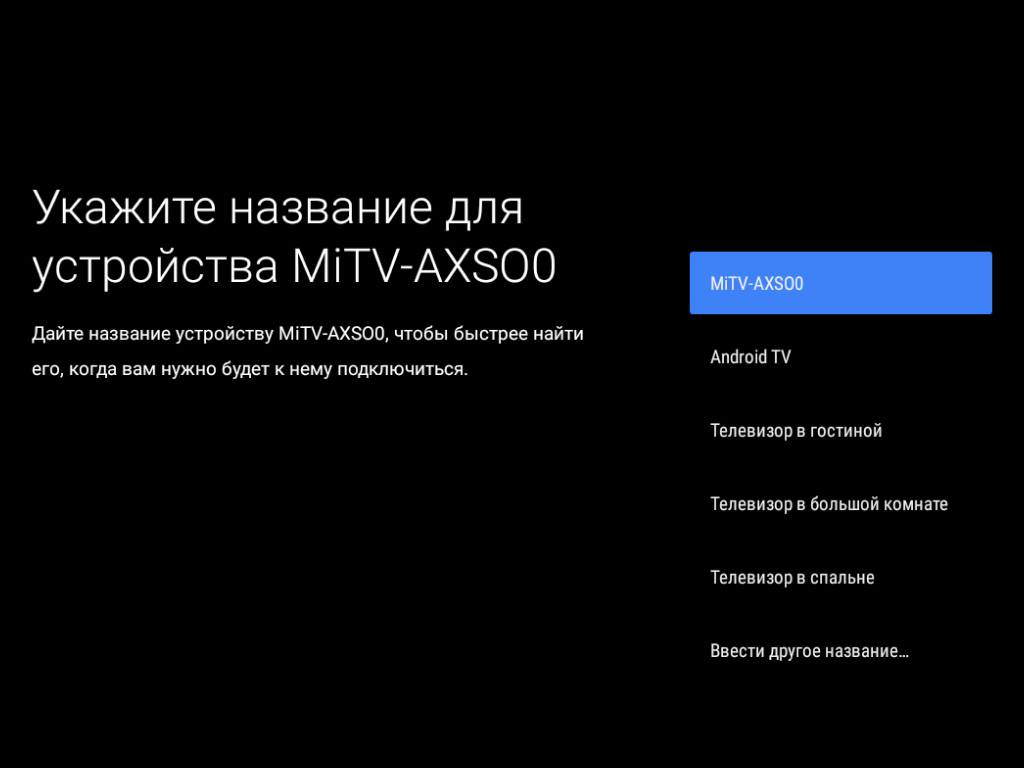
Далее читаем и соглашаемся с пользовательским соглашением от Xiaomi.
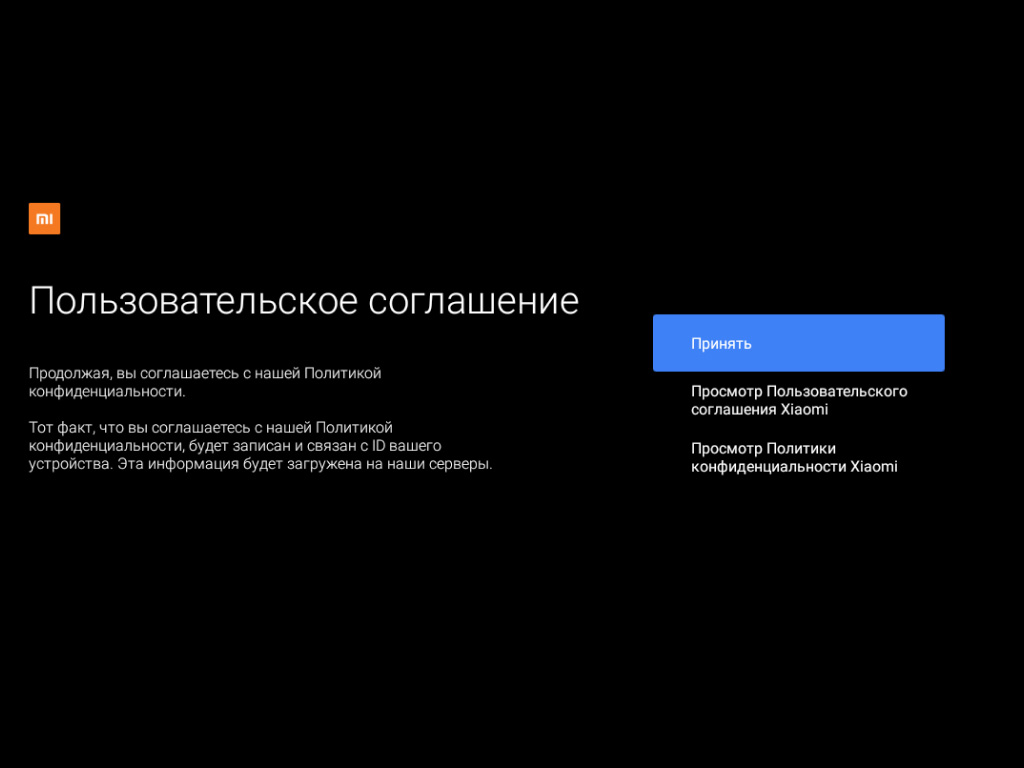
На просьбу об улучшении производительности устройств лучше дать отказ.
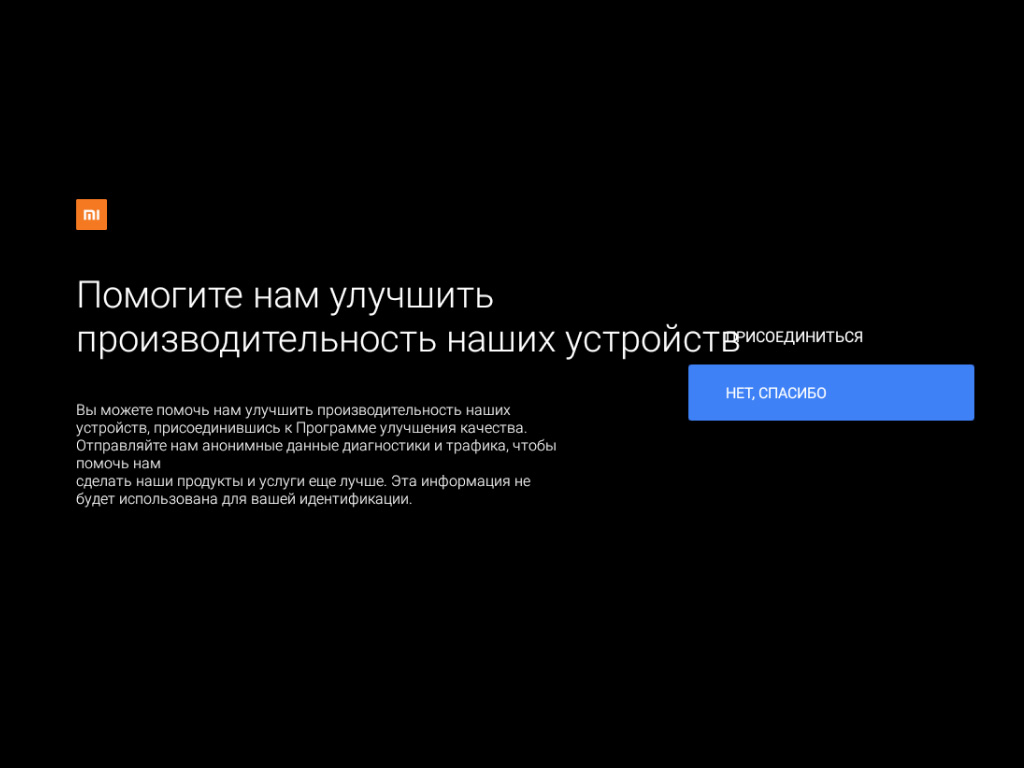
Далее ознакомляемся с возможностями телевизора, пролистывая показываемые слайды.
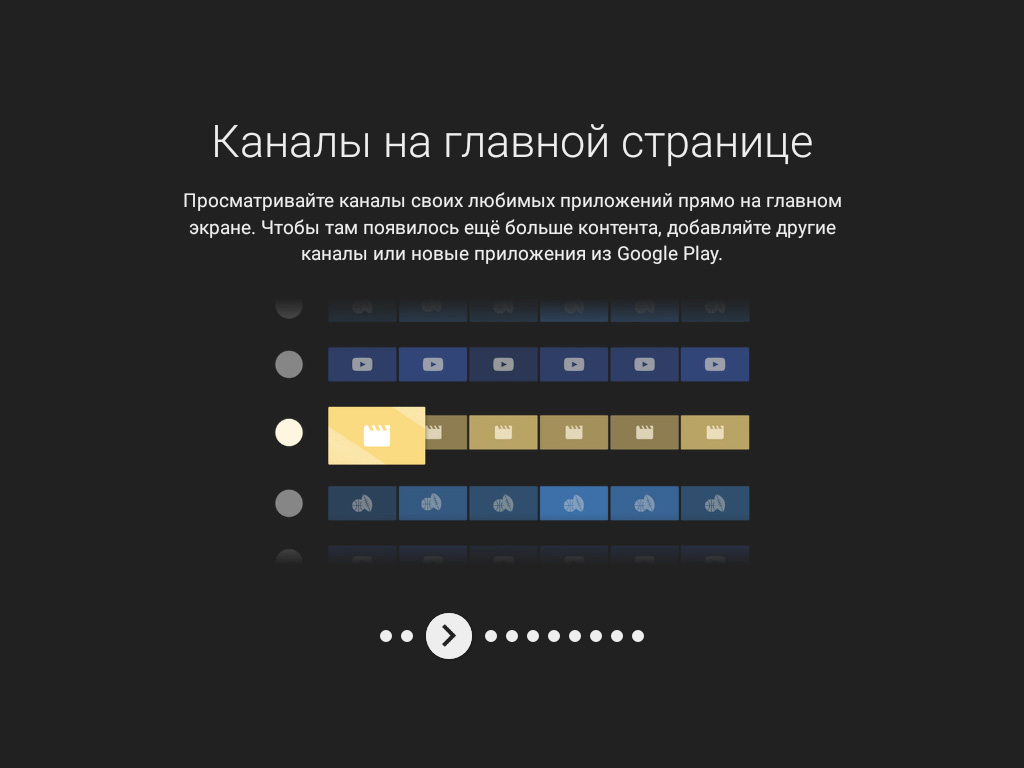
Следующим шагом система покажет, как пользоваться пультом для смены систем. Ведь в телевизоре Xiaomi имеется целых 2 оболочки — чистый Android и PatchWall. Для каждой из них имеется выделенная кнопка на пульте. PatchWall активируется по кнопке Mi, а чистый Android — по кнопке с нарисованным кругом.
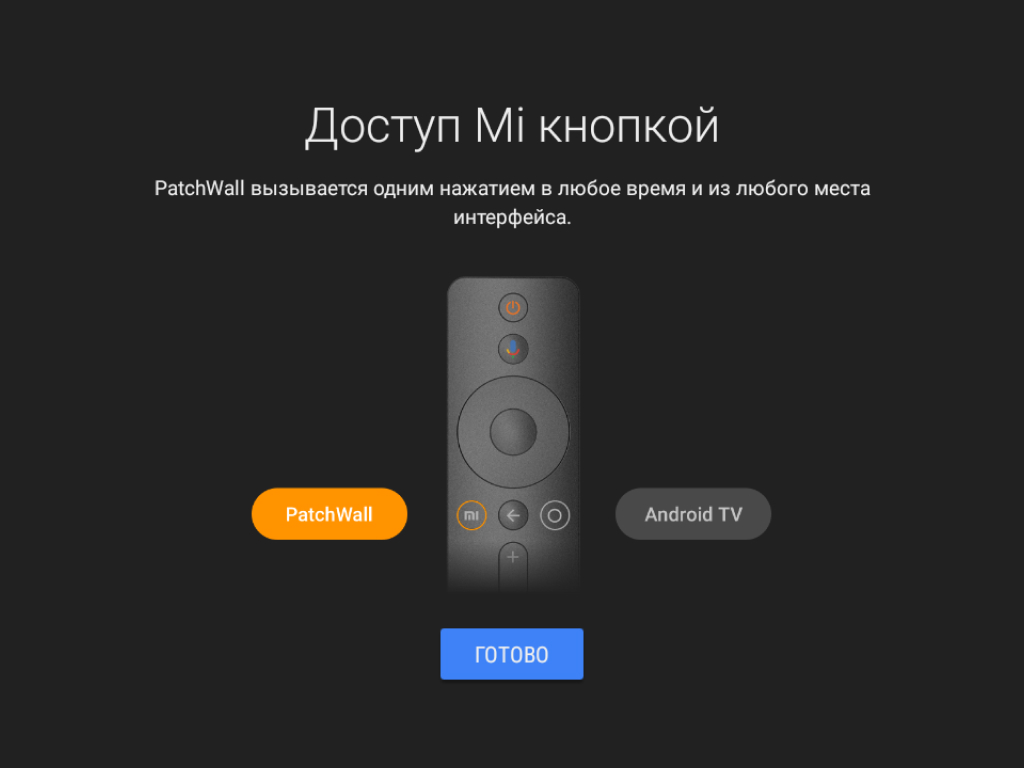
Читайте также:


