Как подключить apple tv

Apple TV-технику подключить, а также настроить правильно оборудование для начала комфортной и правильной работы может только небольшая часть людей. Но, оказывается, проблема состоит лишь в том, что многие люди просто не понимают суть проблемы. На самом деле процесс синхронизации очень простой и понятный. В статье подробно о том, как подключить к телевизору Apple TV. Простым русским языком, без использования столь сложной и непонятной для большинства читателей терминологии.

Apple TV
Вы удивитесь, но "Эпл" выпускает очень простые и понятные устройства. Поэтому любой пользователь, даже самый некомпетентный в вопросе о том, как подключить к телевизору Apple TV, может легко и сразу сообразить, что к чему.
Если исходить из параметров универсальности, то "Эпл" выпускает самые универсальные устройства в мире, совместимые практически с любым интерфейсом. И теперь перейдем к просмотру его непосредственных возможностей:
Apple-устройства условно делят на 4 поколения, есть линия под управлением Mac OS X Tige - эти гаджеты называют линией дебютной. Второе поколение устройств от американского гиганта работает под управлением iOS. Smart-боксы раннего поколения могут воспроизводить только в потоковой передачи мощности. Это обусловлено тем, что у них нет жесткого диска с большой вместимостью, поэтому хранение на винчестере полностью исключено.
Модели последнего поколения имеют в своем арсенале 32 и 64 Мб встроенной оперативной памяти. Новое поколение имеет только две линейки, последний выпуск может использовать для работы все приложения от сервиса App Store. Так же, как и у всех устройств от "Эпл", есть умный, и сообразительный голосовой помощник Siri. Даже он способен найти вам инструкцию, как подключить к телевизору Apple TV.
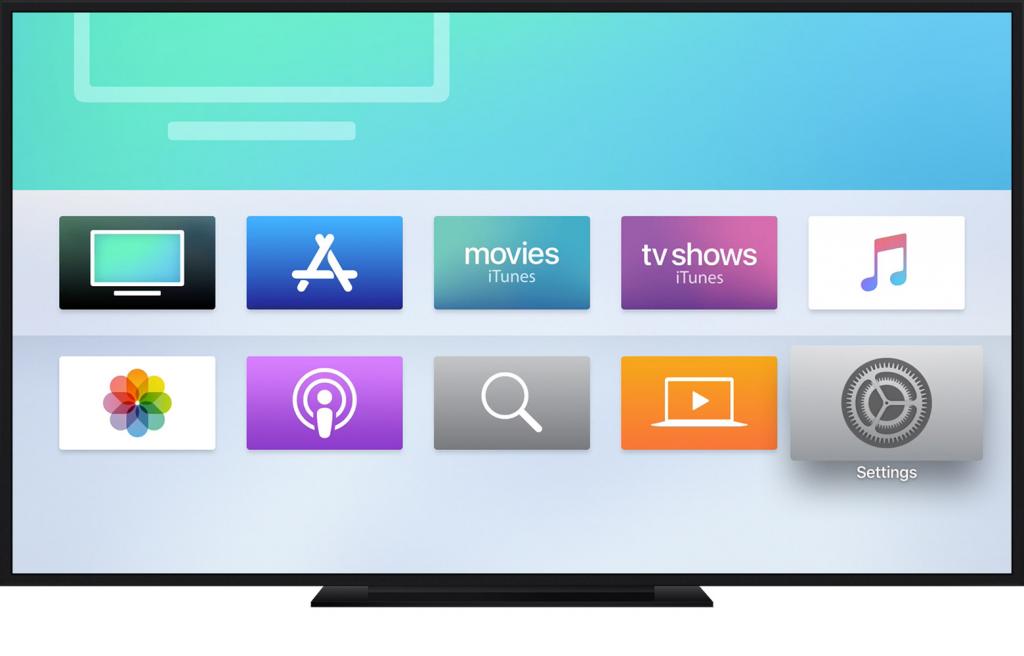
После того, как вы подключите периферийное устройство, полезный функционал вашего телевизора значительно расширится, причем в несколько раз. Для использования данных и приложений со смартфона и компьютера вам необходимо использовать специальное приложение, позволяющие совершать такие действия. Далее происходит синхронизация двух устройств, управляется все это специальным пультом. Обычно он входит в комплектацию при покупке. Если нет, то ниже вы сможете прочесть, как подключить Apple TV к телевизору без пульта. Также можно использовать для управления любой гаджет, под управлением операционной системы iOS 7 или выше на несколько ступеней.
Как подключить?
Apple TV к телевизору подсоединяют через HDMI выход и по каналу Wi-fi, никакого другого способа не существует. Лучше всего использовать проводное устройство: это дает более широкие возможности пользоваться интерфейсом и приложениями, совместимыми с приставкой. Если использовать сеть Wi-fi, то для вас не будут доступны возможности использования iTunes. Вот перечень необходимых предметов для подключения:
- Телевизор с HDMI.
- Сам кабель HDMI.
- Точка доступа для выхода в интернет.
- Приставка от Apple.

В базовом комплекте есть только пульт для дистанционного управления, шнур кабельный и зарядное устройство. HDMI-переходник придется докупать отдельно.
Суть процесса

Как подключить Apple TV к телевизору, Samsung, например:
- HDMI-кабель присоединяем к устройству, а другой конец, соответственно, к приставке.
- Кабель питания в сеть, а провод после подключаем к розетке, и никак иначе.
- Далее берем в руки пульт управления, выбираем сигнал HDMI.
Может быть, у вас телевизор не видит устройство? Да, такое может случится, но это лишь потому, что один из шнуров находится в неисправном состоянии. Вторая причина состоит в настройке. Также можно случиться, что вы попросту перепутали все разъемы: перепроверьте и повторите всю процедуру вновь. Это не займет много времени.
Настраиваем через iPhone
Все смартфоны от Apple поддерживают функцию управления устройствами своего бренда: есть специальная опция iBeacon. Итак, чтобы настроить приставку, делаем следующее:
- Подключаем все кабеля, включаем в сеть.
- Подойдите с телефоном к устройству, потом отходим примерно на 15-20 сантиметров.
- На вашем экране появится предложение приступить к настройке устройства, жмем "да".
- Вводим логин и пароль для авторизации в сети (ID).
- Далее на экране появится "сохранить ID настройки" и разрешение отправки отчетов о работе устройства.
- Отвечаем на все вопросы, которые будут выходить на нашем экране.
- Настройка началась, ожидаем ее окончания.
Эта процедура в среднем занимает до 5 минут включительно. Для настройки через другие устройства на них должна быть система IOS 9.1. Главное, чтобы на устройстве были включены сети Bluetooth и WI-FI. Эти же беспроводные сети подскажут вам, как подключить Apple TV к телевизору без HDMI. И вы легко осуществите задуманное.
Настройка, инструкция
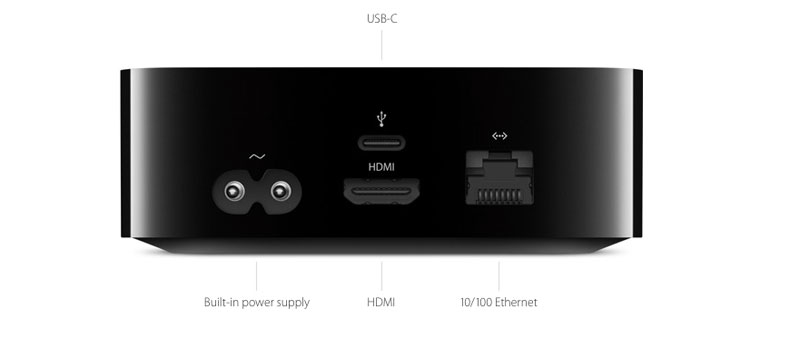
Как подключить Apple TV к телевизору 4k? Включаем прибор и, если перед этим подсоединение прошло успешно, то перед нами появится меню, в котором можно настроить под себя устройство.
Путем нажатия на сенсорную панель подключаем к работе пульт.
Пульт помогает нам осуществить настройку в самом начале, нужно выбрать язык пользователя, его регион и подключить систему голосового помощника. Далее вводим пароль. Помните, что включение программы голосового помощника может быть только в устройствах 4 поколения, на более ранних устройствах такая возможность полностью отсутствует, поэтому не стоит питать ложных иллюзий.
После первого подключения, нужно активировать на устройстве свои аккаунты. К примеру, это может быть аккаунт в iTunes.
Пояснения к подключению при помощи пульта дистанционного управления системой

Синхронизация начинается с нажатия на панель сенсорного управления на самом пульте, при возникновении неполадок жмем одновременно "меню" и "прибавить громкость", удерживаем в таком состоянии на протяжении минимум 5 секунд. На экране появится "большое расстояние" (между двумя гаджетами разумеется), далее нужно просто положить пульт к приставке.
В заключение
Надеемся, вам стало понятно как подключить Apple TV к телевизору. На этом процедуру по подсоединению и настройке можно считать оконченной. Вы получаете доступ к файлам в большом разрешении. Все просто и удобно. Если есть и другая техника от данного производителя, то синхронизируйте вместе и другие устройства, это занимает 5 минут, не стоит усложнять самому очень легкую процедуру.
Руководствуясь изложенным выше, без труда сможете настроить под свои нужды устройство, не прибегая к помощи извне.

Нынешнее, четвертое, поколение девайса функционирует под управлением iOS, тогда как для первой генерации использовалась адаптированная Mac OS X Tiger. Преимуществом современной модели является больший объем памяти (32 или 64 ГБ по сравнению с 8 ГБ ранее), а также наличие доступа к приложениям из фирменного магазина Эпл.
Наиболее простой и быстрый способ первоначального соединения медиаплеера с телевизором предусматривает выполнение следующих шагов:
- Подсоединение приставки к ТВ посредством HDMI-кабеля, который в комплекте не идет, поэтому потребуется купить шнурок отдельно.
- Включаем питание на обоих устройствах.
- Вводим данных учетной записи Apple ID, после появления на дисплее соответствующего запроса.
- Сохраняем их в памяти медиаприставки и соглашаемся отправлять данных диагностики на эпловские сервера.
Оставшуюся часть процесса система произведет самостоятельно, подключившись к WiFi, настроит аккаунт iTunes и выполнит прочие необходимые действия.
- Дистанционное управление
- Подключение к электросети
- Подключение к интернету
- Подключение приставки к экрану
- Стартовая настройка Apple TV
- Тонкости управления приставкой через смартфон
- Заключение
- Видео
Дистанционное управление
Для дистанционного управления умной приставкой, настроим iPhone или iPad:
- Активируем функции Bluetooth на мобильном гаджете (айфоне или айпаде). Помимо этого – должна быть обязательно включена сеть WiFi.
- Размещаем смартфон/планшет на расстоянии 3-5 метров от устройства.
- можно переключать каналы, регулировать звук и управлять плеером.
Подключение к электросети

Для того чтобы Эпл ТВ начала работать, необходимо подключиться к сети. Делается это посредством специального кабеля питания, идущего в комплекте поставки. Один его конец вставляется в соответствующий разъем на телеприставке, а второй – в обычную розетку.
Подключение к интернету
Подсоединение медиаустройства к интернету может производиться проводным способом с применением Ethernet-кабеля либо беспроводным – по WiFi.

Подключение приставки к экрану
Соединять медиаплеер допустимо с ТВ, компьютерным монитором или экраном другого типа. Объединение этих двух частей будущей мультимедийной установки в единое целое осуществляется посредством HDMI-кабеля. В том случае, если необходимый разъем на телевизоре отсутствует, можно воспользоваться адаптером или приемником, через который и происходит подключение медиаприставки к монитору.
Стартовая настройка Apple TV

После того как все соединения выполнены, можно переходить к непосредственной настройке программного обеспечения Эпл ТВ 4, ориентируясь на следующее пошаговое руководство:
- Включить монитор, с которым соединена телеприставка. После этого должен автоматически высветиться экран как на картинке выше. Если этого не произошло, требуется в регулировках дисплея отметить, чтобы источником изображения служил HDMI-выход, соединенный с Эпл ТВ, а не AV или иные входящие сигналы.
- Подключить пульт Apple TV. Делается это посредством простого нажатия на сенсорную панель девайса.
- Выбрать в меню пульта ДУ желаемый язык, регион и страну проживания. В случае допущенной ошибки во время выбора назад вернуться и изменить настройки можно при помощи кнопки Menu.
- Выполнять остальную часть процесса можно, используя iPhone или же продолжить делать это напрямую на медиаприставке посредством пульта. Через телефон выполнять операции удобнее и проще. Тем не менее рассмотрим оба вариант. При осуществлении наладки мобильником, следует убедиться в том, что на нем активированы WiFi и Bluetooth. Нужно подключиться к медиаустройству и придерживаться мануала, отображаемого на дисплее. Если выбрать ручную наладку, то придется самостоятельно вводить данные WiFi-сети (SSID) и эпл-идентификатора. Возможно потребуется активировать оборудование, на что будет затрачено некоторое время.
- Определить параметры общего доступа к геолокационным службам, экранным заставкам и статистическим данным. Появляющаяся на дисплее инструкция подскажет, как правильно окончить регулировку.
В завершение стоит скачать в эпловском магазине несколько приложений – и можно начинать полноценное использование мультимедийного гаджета.
Тонкости управления приставкой через смартфон
Возможность настройки и управления медиаплеером исключительно посредством телефона появилась после выпуска седьмой версии iOS. Там появилась новая функция под названием iBeacon. Именно эта инновация позволяет работать в режиме синхронизации айфону и телеприставке. Кроме того, iBeacon обеспечивает передачу любого рода информации, используя для этого технологию Bluetooth.
Для работы с телеприставкой через смартфон необходимо:
Bluetooth должен быть активным!
Наладку следует начинать с легкого касания верхней части приставки смартфоном, после чего последний требуется отодвинуть примерно на 20-сантиметровое расстояние. На дисплее высветится предложение о продолжении процесса, которое потребует подтверждения.
Следующим шагом станет ввод персонального эпл-идентификатора и пароля от него. Далее, произойдет процесс автоматической наладки, который займет около минуты. После чего медиаустройство подсоединится к WiFi-сети, iTunes будет настроен, и все оборудование готово к полноценному использованию.

В случае отсутствия возможности подсоединения к выбранной интернет-сети или наличия нескольких сетей в пределах досягаемости медиаустройства, во время установки может выдаться сообщение о том, что появилась проблема с подключением к сети, и желаемая WiFi-сеть не может быть обнаружена. В этом нет ничего страшного, и бояться потерять конфигурацию не следует. Нужно лишь нажатие на клавишу меню на ПДУ, выбор пункта «Другое» и ввести названия желаемой сети (SSID). После того как программным обеспечением будет распознана та сеть, к которой подсоединен айфон, начнется автоматическая установка, и все регулировки будут завершены.
Заключение
Таким образом, настройка Эпл ТВ не представляет собой чересчур сложной задачей. Выполнить ее сможет любой пользователь современных гаджетов. Главное в данном случае – правильно подсоединить все имеющиеся кабели c телевизором (питания, HDMI, LAN) и четко придерживаться инструкций. Используйте исключительно фирменное оборудование с лицензионным П.О.
Чтобы начать пользоваться Apple TV, выполните следующие действия.

Вот что вам нужно
- Персональное подключение к Интернету*
- Телевизор или другой дисплей с портом HDMI
- Кабель HDMI (для Apple TV 4K необходим кабель HDMI 2.0 или более поздней версии)
Чтобы настроить Apple TV с помощью устройства iOS, сначала выполните на устройстве iOS следующие действия:
* Apple TV не поддерживает общедоступные сети и сети с подпиской, где требуется регистрация.
Выберите устройство Apple TV
Настройка Apple TV 4K или Apple TV HD
Чтобы во время настройки вернуться на предыдущий экран, нажмите кнопку «Меню» на пульте ДУ. Чтобы начать процедуру сначала, отключите Apple TV от источника питания, а затем подключите снова.
Подключение к сети питания и телевизору
Подключите устройство Apple TV к источнику питания и к телевизору кабелем HDMI. Чтобы смотреть фильмы в формате 4K HDR на Apple TV 4K, необходимо использовать кабель HDMI 2.0 или более поздней версии, а телевизор должен поддерживать форматы 4K и (или) HDR. Включите телевизор и выберите вход HDMI, к которому подключено устройство Apple TV.
Если вы не хотите подключаться к сети Wi-Fi во время настройки, Apple TV можно подключить к маршрутизатору кабелем Ethernet.

Выбор языка и включение Siri
Смахните на сенсорной поверхности Touch пульта ДУ Apple TV Remote, чтобы выбрать язык и страну или регион. Для выбора нужного варианта нажмите на сенсорную поверхность Touch. Если вы выбрали неправильный язык, нажмите кнопку меню для возврата к предыдущему экрану и повторите попытку.
Если появится запрос, выберите, нужно ли активировать Siri.

Продолжение настройки с помощью устройства iOS или вручную
Чтобы автоматически добавить на Apple TV свой идентификатор Apple ID и настройки Wi-Fi, выберите «Настроить устройством». Затем разблокируйте устройство iOS, поднесите его к Apple TV и следуйте инструкциям на экране устройства iOS и Apple TV.
Если вы не хотите использовать для настройки Apple TV устройство iOS, выберите «Настроить вручную». Затем следуйте инструкциям на экране Apple TV, чтобы подключиться к домашней сети Wi-Fi и войти в систему с использованием идентификатора Apple ID.
Если у вас нет идентификатора Apple ID, создайте его. Если вы забыли свой идентификатор Apple ID, узнайте, что делать.
В некоторых странах и регионах можно войти на Apple TV в систему поставщика телевизионных или кабельных услуг для просмотра телешоу и фильмов, входящих в подписку.
Выбор настроек
Включите функцию «Один экран "Домой"» для синхронизации экрана «Домой» и приложений на всех устройствах Apple TV. Выберите комнату, где находится Apple TV, и она будет автоматически добавлена в приложение «Дом» на устройстве iOS и компьютере Mac. Или добавьте пользователей в Apple TV.
Получение приложений и запуск потоковой передачи
Нужна помощь?
Чтобы узнать, какие действия следует выполнить далее, выберите проблему ниже.
Устройство Apple TV не включается
Если устройство Apple TV не включается, не воспроизводит видео или звук, узнайте, что делать.
Если пульт ДУ не работает
Если устройство Apple TV было приобретено с рук и без пульта ДУ, то для настройки Apple TV необходимо купить пульт ДУ Apple TV Remote.
Не удается настроить Apple TV или выводится сообщение об ошибке
Если устройство Apple TV перестает отвечать во время настройки, отключите его от источника питания, а затем подключите снова.
Если во время настройки не удается вернуться на предыдущий экран, попробуйте подключить Apple TV к другой сети Wi-Fi, например с помощью телефона в режиме модема. По завершении настройки перейдите в меню «Настройки» на Apple TV и подключитесь к своей домашней сети Wi-Fi.
Если у вас возникли другие проблемы, обратитесь в службу поддержки Apple.
Apple TV что это такое? Это современное устройство, позволяющее смотреть кинофильмы из огромной коллекции, просматривать ролики YouTube, прослушивать высококачественную музыку, просматривать галереи фотографий. Для пользования всеми этими возможностями, нужна цифровая приставка Эпл ТВ, качественный телевизионный приёмник или монитор с разрешением экрана не менее 480p, звуковая система с хорошим качеством воспроизведения (можно использовать звуковой вход телевизора). Необходимо также соединения с глобальной сетью Интернет по проводной или беспроводной линии.
Как подключить Эпл ТВ
Для подключения видеосигнала следует использовать кабель HDMI или компонентный видеокабель. Для подключения звука используют компонентный аудиокабель или цифровой оптоволоконный кабель.
На передней панели Апл ТВ находится индикатор включения и приёмник ИК-излучения от пульта ДУ.
На задней панели расположены следующие разъёмные соединения:
1) USB порт подключения флэш памяти или кабеля
2) Разъём шнура электропитания Эпл ТВ
3) Порт подключения интернет кабеля
4) Разъём HDMI высококачественного воспроизведения видео
5) Разъёмы компонентного подключения видео
6) Звуковой выход
7) Оптический порт высококачественного звука
Пульт Эпл ТВ
Пульт Эпл ТВ используется для настройки телевидения и для управления просмотром. Пульт ДУ связывается с телевизионным приёмником посредством световых лучей инфракрасного диапазона, поэтому между пультом и телевизором должно быть открытое пространство.
1) Меню вверх \ прокрутка - пролистывание вверх параметров Меню
2) Предыдущая \ перемотка назад
3) Меню вниз \ прокрутка - пролистывание вниз параметров Меню
4) Меню - перейти к предыдущему меню, при удержании кнопки - возврат к главному меню
5) Отсек для элемента питания - элемент питания CR2032 подлежит замене после появления на экране телевизора соответствующего значка
6) Выбор \ воспроизведение \ пауза - выбор одного из пунктов меню, для перевода в спящий режим следует держать нажатой в течение 6 секунд
7) Следующая \ перемотка вперёд
8) Окно светодиода
Перезагрузка Apple tv происходит после одновременного удержания кнопок 3) и 4)
Настройка пульта Apple tv связь пульта и приставки происходит после одновременного удержания в течении 6 секунд кнопок 4) и 7). После настройки, приставка Эпл ТВ будет работать только с этим пультом.
Настройка Apple TV
Настройка начинается с подключения приставки к компьютерной сети с выходом в интернет через проводное или беспроводное соединение, и соединения с телевизором кабелями для передачи видео и звука. Настройка проводной сети выполняется автоматически, при беспроводном подключении, необходимо будет выбрать из списка найденных Wi-Fi сетей свою и ввести её пароль.
Для выбора разрешения выходного видео, соответствующего возможностям вашего ТВ, нажмите на пульте одновременно кнопки MENU и + на 6 секунд. Для выбора выходного разрешения видео, нажимайте кнопки + или -. Когда на экране телевизора появится логотип Apple tv, нажмите ОК. Теперь режим выходного видеосигнала приставки оптимален.
Индикатор Эпл ТВ
На передней панели приставки расположен световой индикатор, позволяющий определить состояние устройства.
Индикатор горит белым цветом - устройство включено
Индикатор не светится - Эпл тв выключен
Индикатор моргает оранжевым цветом - происходит загрузка
Индикатор мигает белым цветом - приставка принимает команду с пульта ДУ
Однократная вспышка оранжевым - Апл ТВ отклоняет команду с пульта, используется пульт с которым не было создано пары
Индикатор поочерёдно моргает белым и
оранжевым - обнаружены неполадки в функционировании прибора.
Устранение неполадок Apple TV
Прежде всего убедитесь, что видео и аудио кабели вставлены в приставку до упора, ТВ включен и источник входного сигнала выбран верно, компьютерная сеть исправна и позволяет выйти в интернет.
Перезапуск оборудования — отключите приставку Эпл, телевизор и роутер на минуту от источника питания, и затем вновь подключите их
Не работает пульт — если была создана пара пульт - приставка, убедитесь что используется именно парный , направьте его прямо на приставку, замените батарейку.
Нет подключения к компьютерной сети — убедитесь правильности ввода пароля сети, проверьте IP адрес эпл тв и при необходимости введите его вручную
Изображение размыто или отсутствует — проверьте крепление видеокабелей, выбор нужного входа на телевизоре, выбор нужного режима видео приставки Apple.
Лишь малая часть пользователей знает, как подключить Apple TV к телевизору и провести первую настройку оборудования. На самом деле синхронизация этих устройств – простой и понятный процесс, с которым справится каждый.
Техника, выпущенная компанией Apple, отличается интуитивно простым и понятным интерфейсом. Поэтому у пользователей не возникает проблем с подключением и настройкой оборудования от данного производителя.

Какие функции выполняет Apple TV
Smart-приставка от известного американского бренда отличается от аналогов универсальностью. Давай рассмотрим, какие возможности она предоставляет:
Приставки Эпл условно подразделяются на 4 поколения. Устройства дебютной линии выпускались с операционной системой Mac OS X Tige. Техника второй версии функционирует на базе iOS.

Устройства 4 поколения имеют 32 и 64 гигабайт встроенной памяти. Соответственно линейка состоит всего лишь из 2 моделей. Apple TV последней версии предоставляет доступ к приложениям фирменного магазина App Store. Также девайс поддерживает технологию голосового управления – Siri.
После подключения приставки вы сможете не только смотреть телевидение. Функциональные возможности телевизора будут существенно расширены.
Для получения доступа к мультимедийной библиотеке смартфона, ноутбука, компьютера или планшета, нужно установить специальное программное обеспечение. Затем проводится синхронизация устройств. Управление будет осуществляться с помощью пульта, который входит в базовую комплектацию приставки. Альтернативный способ – любой гаджет, работающий на iOS 7 и выше.

Что нужно для подключения
Приставка подключается к телевизору через HDMI кабель или Wi-Fi. Альтернативных способов не существует. Проводное соединение является приоритетным вариантом, поскольку открывает возможность полноценно пользоваться функциональностью устройства. Если синхронизация осуществляется через беспроводную сеть Wi-Fi, то вы не сможете пользоваться iTunes. Перечень необходимого подключения:
- ТВ с рабочим разъемом HDMI;
- HDMI кабель;
- доступ к интернету;
- приставка Apple TV.
Кабель придется покупать отдельно. В базовый комплект Эпл ТВ входит только шнур питания, пульт дистанционного управления, само устройство и провод USB.
Процесс подключения Apple TV к телевизору
Инструкция подключения приставки:
- Подсоедините один конец кабеля HDMI в разъем устройства, а второй штекер в соответствующее гнездо телевизора.

2. Вставьте кабель для подключения к сети в разъем питания, а потом подключите провод в розетку.

3. Возьмите пульт дистанционного управления ТВ и выберите в качестве основного источника сигнала «HDMI».
Почему ТВ не видит приставку? Не исключено, что один из кабелей не работает. Вторая причина – неправильно проведена настройка оборудования. Не стоит также исключать тот факт, что вы перепутали разъемы, и устройства были подключены некорректно. Проверьте все еще раз.
Настройка приставки через iPhone
На смартфонах от компании Apple есть специальная функция, предназначенная для настройки фирменной приставки. Называется эта опция iBeacon. Чтобы настроить Apple TV с помощью мобильного телефона iPhone, придерживайтесь пошаговой инструкции:
- Вставьте все необходимые кабеля, а потом включите технику в сеть.
- Поднесите смартфон к приставке, а потом отойдите с мобильным устройством на незначительное расстояние. 20 сантиметров будет достаточно.
- На экране смартфона появится уведомление с предложение приступить к настройке. Вам нужно нажать «Да».
- Авторизуйтесь в Apple ID, для этого нужно ввести соответствующие логин и пароль.
![]()
- В результате на экране iPhone появится два уведомления – сохранить ли аккаунт Apple ID на этом устройстве, а также будет запрошено разрешение на отправку отчетов о работе техники.
- Ответьте на запросы, которые появились на экране мобильного телефона.
- Начнется настройка, дождитесь ее окончания.
В целом, синхронизация займет всего лишь несколько минут. Потом можно приступать к работе. Чтобы настроить Apple TV с помощью iPad или iPhone, требуется наличие операционной системы iOS 9.1. На смартфоне или планшете должны быть включены Wi-Fi и Bluetooth.

Инструкция по настройке
Настройка Apple TV осуществляется следующим образом:
- Включите телевизор и приставку. Если проводное соединение было проведено правильно, то на экране ТВ появится меню для настройки нового устройства.
- Подключите пульт дистанционного управления, для этого нажмите на сенсорную панель.
- С помощью пульта и осуществляется первичная настройка: выбирается язык, регион, активируется функция голосового управления (доступна только в моделях четвертого поколения и выше), вводится пароль.
- В ходе первого подключения к интернету активируйте свои аккаунты в фирменных сервисах Apple, например, в iTunes.
Несколько слов о подключении пульта. Нажмите на сенсорную панель пульта дистанционного управления, чтобы начать синхронизацию с приставкой. Если возникли какие-либо трудности, то нажмите одновременно кнопку меню и клавишу увеличения громкости. Их нужно удерживать примерно 5 секунд. Не исключено, что на экране телевизора появится уведомление «Между устройствами слишком большая дистанция». В этом случае нужно положить пульт на приставку.

Если вы являетесь поклонником продукции Apple и имеете несколько устройств от данного производителя, тогда обязательно подключите к телевизору смартфон, планшет, ноутбук. Синхронизация занимает минимум времени. Все очень удобно и доступно.
Читайте также:



