Как подключить apple tv к wifi в отеле
Я остаюсь в отеле и хочу использовать свой Apple TV. Моя проблема в том, что, поскольку на Apple TV нет браузера, я не могу попасть на прокси-страницу, где я могу принять условия обслуживания.
Я нашел ссылку, объясняющую рабочий процесс использование Mac в качестве специального аэропорта , но У меня нет Mac или другого беспроводного маршрутизатора со мной, просто iPhone и iPad.
Я также нашел несколько советов о подделке MAC-адресов , но в инструкциях участвовало много команд-джиу-джитсу, которые я не знаю, как делать на iOS.
Мое самое простое решение - получить Airport Express (который предварительно настроен с настройками беспроводной сети, а затем подключить его к Apple TV), а затем получить доступ к условиям и условиям отеля с помощью смартфона.
Рекомендуемый подход: добавить через ИТ-поддержку
Вам не нужно настраивать свой собственный маршрутизатор, вам просто нужно связаться с технической поддержкой сети и вручную добавить ваше устройство через MAC-адрес.
Крупноцепочные гостиницы используют такие компании, как Innflux для доставки HSIA и управления их сетями. Как правило, эти компании позволят вам подключить ваше устройство к сети, но вы должны пройти через них напрямую. Вам просто нужно связаться со своим номером обслуживания клиентов и предоставить им шестнадцатеричный MAC-адрес для части оборудования, которое вы пытаетесь подключить.
MAC-адрес является уникальным идентификатором на заводе-изготовителе и обычно печатается в нижней части аппаратного обеспечения или в поле, в которое он входил. Он выглядит примерно как AC:3A:6B:BE:B7:C1 . Если устройство имеет пользовательский интерфейс, вы часто можете получить его из области сетевых настроек.
Номер технической поддержки сети часто печатается на карточке, объясняющей доступ в Интернет на столе в гостевой комнате. В противном случае попросите сотрудника на стойке регистрации.
Если ваше устройство подключается к сети Wi-Fi, но не имеет доступа в Интернет, вы также можете скопировать назначенный IP-адрес, чтобы дать им, если вы не знаете MAC-адрес.
Эти компании настраивают сетевую архитектуру и используют такие технологии, как изолирование портов , чтобы повысить безопасность беспроводной сети для своих клиентов. Развязка порта не позволяет связанным устройствам напрямую взаимодействовать друг с другом.
Альтернативный подход: MAC Spoofing
В теории вы должны иметь возможность подключить Apple TV к сети с помощью подделать свой MAC-адрес на своем ноутбук и подключение этого устройства к сети перед заменой его на Apple TV. Этот альтернативный подход может быть против вашей конкретной политики поставщика услуг, и, вероятно, он не одобряется. Я рекомендую использовать вышеупомянутый первый подход, но если вам интересно, я создал прохождение для тех желая попробовать это. Подделка MAC на моем ноутбуке и подключение этого способа работали для меня несколько раз.
Я столкнулся с одной и той же проблемой. В Apple TV нет браузера, поэтому вы не можете пройти через страницу аутентификации из отеля. Я нашел решение.
Я подключил свой MacBook Pro к сети отелей через ethernet и использовал «совместное использование в Интернете», чтобы поделиться своим подключением через Wi-Fi. После подключения к Apple TV я смог зеркально отобразить и использовать интернет-подключение компьютера для использования Apple TV Services.
Раньше я жил в месте, где, как и в вашем отеле, был плененный портал. Я смог подключить свой Apple TV 4 к сети, спуская MAC-адрес, как это было предложено в сообщении в блоге, которое вы связали.
В отличие от найденной вами записи, ее можно сделать гораздо проще с помощью MacBook и без особого джиу-джитсу.
- Сначала получите MAC-адрес Apple TV (доступен в настройках) и закройте его.
- Затем запустите следующее в приложении терминала Mac, заменив MAC-адрес, указанный на вашем Apple TV: sudo ifconfig en0 ether 98:01:a7:a1:f6:77 .
- Далее подтвердите изменение, запустив ifconfig en0 | grep ether .
- Наконец, воспользуйтесь браузером Mac для входа в систему и обходите недоступный портал.
Как только это произойдет, отключите или выключите Mac, подключите Apple TV и подключитесь к сети, как обычно. Инструкции здесь приведены из MAC-адреса спуфинга IoT устройства .
Отправляясь в отпуск на Пхукет, Таиланд, прежде чем я отправился в отель, они упомянули, что в этом отеле предлагается Wi-Fi.
Я забыл проверить, было ли у них подключение к локальной сети Ethernet. Поэтому, когда я приехал в отель, я понял, что у них не было этой связи. Я взял мой аэропорт, чтобы настроить горячую точку вместе с моим AppleTV Второй генерал в отеле для просмотра фильмов.
Как упоминалось выше, при подключении через настройки к Wi-Fi. Это не дает вам возможность вводить пароль, потому что все делается через браузер.
Ну, к счастью для меня у меня было разбитое AppleTV второе поколение, поэтому я вошел в браузер, который действительно Couch Surfer Pro отправился на google.com, а затем нажал submit, ввел информацию о номере моей комнаты и, конечно, пароль, с которым он был связан, Интернет.
Затем нажмите меню на пульте дистанционного управления, нажав на Главное меню и Виолу, с которыми вы подключены. Но имейте в виду, что Wi-Fi имеет тенденцию быть медленным в гостиничном номере в зависимости от скорости вашего подключения, и это, надеюсь, помогло.
Сначала проверьте, есть ли проводной Ethernet; используйте, если это возможно.
В противном случае используйте ноутбук, чтобы подделать MAC-адрес Apple TV. Включить ли вход в браузере; затем выключите его и запустите Apple TV.
Призыв к стойке регистрации, обслуживанию клиентов отеля или ISP и их добавлению, ваш MAC-адрес - единственный способ сделать это, не используя другое устройство, или телевизор с джейлбрейк-яблоком.
Позвоните в службу поддержки клиентов отеля и добавьте им MAC-адрес. Готово. Или сделайте джейлбрейк и добавьте браузер.
Никто из вас не понимает, что все, что вам нужно сделать, это позвонить интернет-провайдеру (интернет-провайдеру) в отель и попросить их поместить ваш идентификатор Mac для яблочного телевизора в свою систему на время вашего пребывания. Человек на стойке регистрации, а иногда и менеджер не собираются даже знать, о чем вы говорите. Но у ISP есть целая система для этого.

В закладки

Многие игнорируют Apple TV как часть экосистемы Apple. Это ошибка.
Приставка даёт возможность в полной мере использовать сервисы компании на большом экране своего телевизора. Это очень удобно дома и в офисе.
Эта статья поможет новичкам разобраться в использовании приставки, а бывалые узнают много нового про её интересные фишки. Да что там, сам только узнал, как активировать секретное меню Apple TV.
Про это и не только дальше.
1. Для управления Apple TV можно использовать Apple Watch

Привязка Apple TV к Apple Watch происходит автоматически и занимает всего пару секунд
Что сделать: откройте приложение «Пульт» на Apple Watch, подключите активную Apple TV, а после управляйте приставкой через часы, как комплектным пультом.
Экран Apple Watch действительно может стать настоящим пультом управления для вашей Apple TV. Управлять приставкой с часов не менее удобно, чем с комплектного пульта.
В игры, конечно, особенно не поиграешь, но такой сценарий и не предполагается.
2. Заряд аккумулятора пульта Apple TV показан в «Настройках»

На самом пульте от Apple TV нет встроенного отображения уровня заряда или визуализации необходимости подключения к блоку питания
Что сделать: откройте «Настройки», перейдите в раздел «Пульты и устройства», оцените уровень заряда через меню «Пульт».
Как показывает практика, комплектный пульт от Apple TV работает без подзарядки около месяца. Но заряжать его всё-таки придётся. Это меню подскажет, когда придёт время.
3. Чтобы открыть «Пункт управления», зажмите кнопку «Домой»

»Пункт управления» открывает доступ к быстрым действиям с Apple TV
Что сделать: нажмите и удерживайте кнопку «Домой» на протяжении нескольких секунд.
С помощь «Пункта управления» получится изменить пользователя, управлять воспроизведением или отправить Apple TV в режим сна.
Интересно, что немногие владельцы приставки вообще знают, что такое меню в ней есть.
4. Если Apple TV зависла, её получится быстро перезагрузить

Да, пульт от Apple TV практически невозможно привести в порядок даже для фото — уж больно сильно он пачкается
Что сделать: одновременно зажмите кнопки «Меню» и «Домой», а потом удерживайте приблизительно 5–6 секунд, пока Apple TV не активирует перезагрузку.
Да, Apple TV иногда приходится перезагружать. Чаще всего дело в кривом стороннем софте. Но, случается, сбой происходит и в самой системе.
За полтора года владения приставкой у меня такое случалось пару раз.
Кажется, что чипсета Apple A10 приставке в 2021 году всё же уже недостаточно для корректной работы в любых условиях.
5. Приложения из памяти Apple TV выгружаются, как на iPhone

Выгружать приложения отсюда без видимой на то причины нет смысла
Что сделать: дважды нажмите на кнопку «Домой», чтобы перейти в меню многозадачности, а потом смахните вверх бесполезный или проблемный софт.
Выгружать софт из меню многозадачности нужно только лишь в том случае, если он завис. Иначе нет смысла.
6. Клавиатуру при наборе текста можно изменить одной кнопкой

Очень удобная находка для тех, кто для ввода текста использует пульт
Что сделать: используйте кнопку «Старт/Пауза», чтобы переключиться между заглавными и строчными буквами, а также вводом символов.
Если не знать про это, придётся долго и нудно смахивать до нужной иконки на экране. И не один раз.
7. У Apple TV есть специальное меню продвинутых параметров

Для некоторых оно будет очень даже кстати
Что сделать: откройте «Настройки», перейдите в раздел «Система», разверните меню «Обновления ПО», быстро нажмите на кнопку «Старт/Пауза» четыре раза, выберите пункт Internal Settings.
8. Как максимально быстро включить экранную заставку Apple TV

Приобретать Apple TV уже можно только из-за действительно крутых заставок для экрана
Что сделать: для этого достаточно нажать на кнопку «Меню», находясь на домашнем экране интерфейса Apple TV.
Когда телевизор в моей гостиной не используется, на его экране обычно появляется одна из аэрозаставок. Они бесподобны, и их ассортимент регулярно пополняется.
Да, их можно включить вручную. Не нужно ждать, пока Apple TV запустит их из-за простоя.
9. Что делать, если пульт от Apple TV завис и не реагирует

Бывает разное — даже пульт может зависнуть, если особенно активно использовать приставку
Что сделать: нужно перезагрузить пульт от Apple TV, зажав кнопку «Меню» и повышения громкости на несколько секунд.
За полтора года использования у меня один раз завис пульт от Apple TV. Далеко не сразу понял, как вернуть его к жизни. Оказалось, достаточно было перезагрузить.
10. Apple TV, как и Mac, поддерживает несколько пользователей

Обязательно настройте несколько пользователей для приставки
Что сделать: откройте «Настройки», перейдите в раздел «Пользователи и учётные записи», добавьте необходимых пользователей — переключаться между ними получится через «Пункт управления».
Чтобы в полной мере раскрыть потенциал приставки, рекомендую добавить всех членов семьи.
11. Включите автопереключение тем оформления меню Apple TV

На Apple TV можно использовать как светлую тему оформления интерфейса, так и тёмную
Что сделать: откройте «Настройки», перейдите в раздел «Основные», разверните меню «Оформление», выберите вариант «Авто».
Активировать тёмную тему оформления интерфейса в вечернее время вручную — не самая лучшая идея. Куда удобнее включить автоматическое переключение.
Кстати, днём тёмную тему не рекомендую. Экран может очень сильно отражать происходящее в помещении. По крайней мере, у меня так.
12. Ввод данных с помощью iPhone или iPad можно отключить

Да, не все используют ввод текста с iPhone или iPad
Что сделать: откройте «Настройки» на iPhone или iPad, перейдите в раздел «Уведомления», разверните меню «Клавиатура Apple TV», переведите в неактивное положение переключатель «Допуск уведомлений».
Данный параметр привязан к конкретному мобильному устройству.
К примеру, если дома есть iOS-гаджет, который используется в роли пульта управления умными девайсами в помещении, от основного iPhone или iPad Apple TV лучше всего отвязать.
13. На Apple TV можно автоматом ставить софт с iPhone и iPad

Эта фишка понравится особенно активным пользователям приставки
Что сделать: откройте «Настройки», перейдите в раздел «Приложения», переведите в активное положение переключатель «Автоустановка приложений».
К примеру, если вы активно проходите игры из Apple Arcade, будет логичным автоматом устанавливать новинки и на Apple TV.
Учтите, что многие игры из Apple Arcade требуют использования с приставкой отдельного геймпада. Подойдёт контроллер от пары последних поколений PlayStation или Xbox.
14. Лишние приложения на Apple TV можно очень быстро удалять

Копаться в глубине меню «Настройки» нет ровным счётом никакого смысла
Что сделать: зажмите приложение на домашнем экране Apple TV до перехода в режим редактирования, нажмите кнопку «Старт/Пауза» и выберите «Удалить».
Копаться в настройках Apple TV для удаления каждого приложения не нужно. Всё это можно сделать и с домашнего экрана приставки.
15. Отключите встроенные покупки на Apple TV для своих детей

Это особенно актуально, если вы забыли создать для них отдельные аккаунты
Что сделать: откройте «Настройки», перейдите в раздел «Основные», разверните меню «Ограничения», включите «Ограничения», установите код-пароль и запретите встроенные покупки и другие нежелательные действия.
Главное помнить, что вернуть деньги за внутренние покупки можно, но не больше одного или двух раз в год. Если пытаться делать это регулярно, модераторы App Store тут же дадут отказ.
16. Apple TV может автоматом отключаться через конкретное время

Отключение приставки тождественно её переведению в режим сна
Что сделать: откройте «Настройки», перейдите в раздел «Основные», разверните меню «Переход в режим сна спустя», выберите время неактивности для отключения приставки.
Если забыли отключить Apple TV на ночь, она может сделать это самостоятельно.
17. Для управления Apple TV можно использовать пульт телевизора

Управлять телевизором и приставкой можно с помощью одного и того же пульта ДУ
Что сделать: откройте «Настройки», перейдите в раздел «Пульты и устройства», воспользуйтесь возможностью «Обучение пульта» для настройки ДУ от телевизора.
Конечно, в полной мере все возможности Apple TV с помощью другого пульта использовать не выйдет. Но переключать ролики на YouTube или треки в Spotify — легко.
Сам использую эту возможность только в том случае, когда комплектного пульта от Apple TV нет под рукой.
18. С помощью пульта Apple TV можно быстро перематывать видео

Таким же образом можно переключать каналы в сервисах IPTV
Что сделать: используйте углы сенсорной панели пульта Apple TV во время просмотра роликов на YouTube и других видео.
Нашёл эту фишку абсолютно случайно. Проверил и убедился, что она работает в подавляющем числе приложений для работы с видео.
Ролики либо перематываются, либо переключаются. Но первое происходит чаще.
19. Вот куда делось приложение пульта для Apple TV на iPhone

Управлять Apple TV с iPhone так же удобно, как с помощью пульта
Что сделать: включите инструмент «Пульт Apple TV» в меню «Настройки», «Пункт управление» и используйте его через последний.
Ранее «Пульт Apple TV» представлял собой отдельное приложение.
Тем не менее, с недавнего времени весь его функционал переехал в «Пункт управления».
20. Как просматривать снимки из «Google Фото» на Apple TV

После отказа от iCloud просматриваю здесь снимки и ролики из домашнего архива, бережно собранного в «Google Фото»
Что сделать: понадобится приложение Explorer for Google Photos для Apple TV за 179 руб.
По личным наблюдениям, приложение работает не хуже, чем стандартное «Фото». Если собираете снимки и ролики в сервисе Google, рекомендую.

Нынешнее, четвертое, поколение девайса функционирует под управлением iOS, тогда как для первой генерации использовалась адаптированная Mac OS X Tiger. Преимуществом современной модели является больший объем памяти (32 или 64 ГБ по сравнению с 8 ГБ ранее), а также наличие доступа к приложениям из фирменного магазина Эпл.
Наиболее простой и быстрый способ первоначального соединения медиаплеера с телевизором предусматривает выполнение следующих шагов:
- Подсоединение приставки к ТВ посредством HDMI-кабеля, который в комплекте не идет, поэтому потребуется купить шнурок отдельно.
- Включаем питание на обоих устройствах.
- Вводим данных учетной записи Apple ID, после появления на дисплее соответствующего запроса.
- Сохраняем их в памяти медиаприставки и соглашаемся отправлять данных диагностики на эпловские сервера.
Оставшуюся часть процесса система произведет самостоятельно, подключившись к WiFi, настроит аккаунт iTunes и выполнит прочие необходимые действия.
- Дистанционное управление
- Подключение к электросети
- Подключение к интернету
- Подключение приставки к экрану
- Стартовая настройка Apple TV
- Тонкости управления приставкой через смартфон
- Заключение
- Видео
Дистанционное управление
Для дистанционного управления умной приставкой, настроим iPhone или iPad:
- Активируем функции Bluetooth на мобильном гаджете (айфоне или айпаде). Помимо этого – должна быть обязательно включена сеть WiFi.
- Размещаем смартфон/планшет на расстоянии 3-5 метров от устройства.
- можно переключать каналы, регулировать звук и управлять плеером.
Подключение к электросети

Для того чтобы Эпл ТВ начала работать, необходимо подключиться к сети. Делается это посредством специального кабеля питания, идущего в комплекте поставки. Один его конец вставляется в соответствующий разъем на телеприставке, а второй – в обычную розетку.
Подключение к интернету
Подсоединение медиаустройства к интернету может производиться проводным способом с применением Ethernet-кабеля либо беспроводным – по WiFi.

Подключение приставки к экрану
Соединять медиаплеер допустимо с ТВ, компьютерным монитором или экраном другого типа. Объединение этих двух частей будущей мультимедийной установки в единое целое осуществляется посредством HDMI-кабеля. В том случае, если необходимый разъем на телевизоре отсутствует, можно воспользоваться адаптером или приемником, через который и происходит подключение медиаприставки к монитору.
Стартовая настройка Apple TV

После того как все соединения выполнены, можно переходить к непосредственной настройке программного обеспечения Эпл ТВ 4, ориентируясь на следующее пошаговое руководство:
- Включить монитор, с которым соединена телеприставка. После этого должен автоматически высветиться экран как на картинке выше. Если этого не произошло, требуется в регулировках дисплея отметить, чтобы источником изображения служил HDMI-выход, соединенный с Эпл ТВ, а не AV или иные входящие сигналы.
- Подключить пульт Apple TV. Делается это посредством простого нажатия на сенсорную панель девайса.
- Выбрать в меню пульта ДУ желаемый язык, регион и страну проживания. В случае допущенной ошибки во время выбора назад вернуться и изменить настройки можно при помощи кнопки Menu.
- Выполнять остальную часть процесса можно, используя iPhone или же продолжить делать это напрямую на медиаприставке посредством пульта. Через телефон выполнять операции удобнее и проще. Тем не менее рассмотрим оба вариант. При осуществлении наладки мобильником, следует убедиться в том, что на нем активированы WiFi и Bluetooth. Нужно подключиться к медиаустройству и придерживаться мануала, отображаемого на дисплее. Если выбрать ручную наладку, то придется самостоятельно вводить данные WiFi-сети (SSID) и эпл-идентификатора. Возможно потребуется активировать оборудование, на что будет затрачено некоторое время.
- Определить параметры общего доступа к геолокационным службам, экранным заставкам и статистическим данным. Появляющаяся на дисплее инструкция подскажет, как правильно окончить регулировку.
В завершение стоит скачать в эпловском магазине несколько приложений – и можно начинать полноценное использование мультимедийного гаджета.
Тонкости управления приставкой через смартфон
Возможность настройки и управления медиаплеером исключительно посредством телефона появилась после выпуска седьмой версии iOS. Там появилась новая функция под названием iBeacon. Именно эта инновация позволяет работать в режиме синхронизации айфону и телеприставке. Кроме того, iBeacon обеспечивает передачу любого рода информации, используя для этого технологию Bluetooth.
Для работы с телеприставкой через смартфон необходимо:
Bluetooth должен быть активным!
Наладку следует начинать с легкого касания верхней части приставки смартфоном, после чего последний требуется отодвинуть примерно на 20-сантиметровое расстояние. На дисплее высветится предложение о продолжении процесса, которое потребует подтверждения.
Следующим шагом станет ввод персонального эпл-идентификатора и пароля от него. Далее, произойдет процесс автоматической наладки, который займет около минуты. После чего медиаустройство подсоединится к WiFi-сети, iTunes будет настроен, и все оборудование готово к полноценному использованию.

В случае отсутствия возможности подсоединения к выбранной интернет-сети или наличия нескольких сетей в пределах досягаемости медиаустройства, во время установки может выдаться сообщение о том, что появилась проблема с подключением к сети, и желаемая WiFi-сеть не может быть обнаружена. В этом нет ничего страшного, и бояться потерять конфигурацию не следует. Нужно лишь нажатие на клавишу меню на ПДУ, выбор пункта «Другое» и ввести названия желаемой сети (SSID). После того как программным обеспечением будет распознана та сеть, к которой подсоединен айфон, начнется автоматическая установка, и все регулировки будут завершены.
Заключение
Таким образом, настройка Эпл ТВ не представляет собой чересчур сложной задачей. Выполнить ее сможет любой пользователь современных гаджетов. Главное в данном случае – правильно подсоединить все имеющиеся кабели c телевизором (питания, HDMI, LAN) и четко придерживаться инструкций. Используйте исключительно фирменное оборудование с лицензионным П.О.
Я остаюсь в отеле и хочу использовать свой Apple TV. Моя проблема в том, что, поскольку на Apple TV нет браузера, я не могу попасть на прокси-страницу, где я могу принять условия обслуживания.
Я нашел ссылку, объясняющую рабочий процесс использование Mac в качестве специального аэропорта , но У меня нет Mac или другого беспроводного маршрутизатора со мной, просто iPhone и iPad.
Я также нашел несколько советов о подделке MAC-адресов , но в инструкциях участвовало много команд-джиу-джитсу, которые я не знаю, как делать на iOS.
Мое самое простое решение — получить Airport Express (который предварительно настроен с настройками беспроводной сети, а затем подключить его к Apple TV), а затем получить доступ к условиям и условиям отеля с помощью смартфона.
ответил osx86x 15 мая 2012, 08:53:11 5
Рекомендуемый подход: добавить через ИТ-поддержку
Вам не нужно настраивать свой собственный маршрутизатор, вам просто нужно связаться с технической поддержкой сети и вручную добавить ваше устройство через MAC-адрес.
Крупноцепочные гостиницы используют такие компании, как Innflux для доставки HSIA и управления их сетями. Как правило, эти компании позволят вам подключить ваше устройство к сети, но вы должны пройти через них напрямую. Вам просто нужно связаться со своим номером обслуживания клиентов и предоставить им шестнадцатеричный MAC-адрес для части оборудования, которое вы пытаетесь подключить.
MAC-адрес является уникальным идентификатором на заводе-изготовителе и обычно печатается в нижней части аппаратного обеспечения или в поле, в которое он входил. Он выглядит примерно как AC:3A:6B:BE:B7:C1 . Если устройство имеет пользовательский интерфейс, вы часто можете получить его из области сетевых настроек.
Номер технической поддержки сети часто печатается на карточке, объясняющей доступ в Интернет на столе в гостевой комнате. В противном случае попросите сотрудника на стойке регистрации.
Если ваше устройство подключается к сети Wi-Fi, но не имеет доступа в Интернет, вы также можете скопировать назначенный IP-адрес, чтобы дать им, если вы не знаете MAC-адрес.
Эти компании настраивают сетевую архитектуру и используют такие технологии, как изолирование портов , чтобы повысить безопасность беспроводной сети для своих клиентов. Развязка порта не позволяет связанным устройствам напрямую взаимодействовать друг с другом.
Альтернативный подход: MAC Spoofing
В теории вы должны иметь возможность подключить Apple TV к сети с помощью подделать свой MAC-адрес на своем ноутбук и подключение этого устройства к сети перед заменой его на Apple TV. Этот альтернативный подход может быть против вашей конкретной политики поставщика услуг, и, вероятно, он не одобряется. Я рекомендую использовать вышеупомянутый первый подход, но если вам интересно, я создал прохождение для тех желая попробовать это. Подделка MAC на моем ноутбуке и подключение этого способа работали для меня несколько раз.
ответил RKelley 10 июля 2015, 09:07:57 4
Я столкнулся с одной и той же проблемой. В Apple TV нет браузера, поэтому вы не можете пройти через страницу аутентификации из отеля. Я нашел решение.
Я подключил свой MacBook Pro к сети отелей через ethernet и использовал «совместное использование в Интернете», чтобы поделиться своим подключением через Wi-Fi. После подключения к Apple TV я смог зеркально отобразить и использовать интернет-подключение компьютера для использования Apple TV Services.
ответил exzachtlee 31 декабря 2012, 08:38:34 4
Раньше я жил в месте, где, как и в вашем отеле, был плененный портал. Я смог подключить свой Apple TV 4 к сети, спуская MAC-адрес, как это было предложено в сообщении в блоге, которое вы связали.
В отличие от найденной вами записи, ее можно сделать гораздо проще с помощью MacBook и без особого джиу-джитсу.
- Сначала получите MAC-адрес Apple TV (доступен в настройках) и закройте его.
- Затем запустите следующее в приложении терминала Mac, заменив MAC-адрес, указанный на вашем Apple TV: sudo ifconfig en0 ether 98:01:a7:a1:f6:77 .
- Далее подтвердите изменение, запустив ifconfig en0 | grep ether .
- Наконец, воспользуйтесь браузером Mac для входа в систему и обходите недоступный портал.
Как только это произойдет, отключите или выключите Mac, подключите Apple TV и подключитесь к сети, как обычно. Инструкции здесь приведены из MAC-адреса спуфинга IoT устройства .
ответил Josh Habdas 5 июня 2018, 17:51:23 1
Отправляясь в отпуск на Пхукет, Таиланд, прежде чем я отправился в отель, они упомянули, что в этом отеле предлагается Wi-Fi.
Я забыл проверить, было ли у них подключение к локальной сети Ethernet. Поэтому, когда я приехал в отель, я понял, что у них не было этой связи. Я взял мой аэропорт, чтобы настроить горячую точку вместе с моим AppleTV Второй генерал в отеле для просмотра фильмов.
Как упоминалось выше, при подключении через настройки к Wi-Fi. Это не дает вам возможность вводить пароль, потому что все делается через браузер.
Ну, к счастью для меня у меня было разбитое AppleTV второе поколение, поэтому я вошел в браузер, который действительно Couch Surfer Pro отправился на google.com, а затем нажал submit, ввел информацию о номере моей комнаты и, конечно, пароль, с которым он был связан, Интернет.
Затем нажмите меню на пульте дистанционного управления, нажав на Главное меню и Виолу, с которыми вы подключены. Но имейте в виду, что Wi-Fi имеет тенденцию быть медленным в гостиничном номере в зависимости от скорости вашего подключения, и это, надеюсь, помогло.
ответил Stew66 1 октября 2013, 03:30:34 1
Сначала проверьте, есть ли проводной Ethernet; используйте, если это возможно.
В противном случае используйте ноутбук, чтобы подделать MAC-адрес Apple TV. Включить ли вход в браузере; затем выключите его и запустите Apple TV.
ответил Jaimes Beam 12 сентября 2015, 15:23:34
Призыв к стойке регистрации, обслуживанию клиентов отеля или ISP и их добавлению, ваш MAC-адрес — единственный способ сделать это, не используя другое устройство, или телевизор с джейлбрейк-яблоком.
ответил Azketta 30 октября 2014, 01:44:16 -1
Позвоните в службу поддержки клиентов отеля и добавьте им MAC-адрес. Готово. Или сделайте джейлбрейк и добавьте браузер.
ответил Dave Little 9 января 2014, 04:16:09 -1
Никто из вас не понимает, что все, что вам нужно сделать, это позвонить интернет-провайдеру (интернет-провайдеру) в отель и попросить их поместить ваш идентификатор Mac для яблочного телевизора в свою систему на время вашего пребывания. Человек на стойке регистрации, а иногда и менеджер не собираются даже знать, о чем вы говорите. Но у ISP есть целая система для этого.
ответил Jason 15 марта 2016, 09:14:39
Похожие вопросы
4 Добавить Apple Pay Card на Xcode 7.2 Симулятор iOS 5 Нет кнопки «добавить сертификат» на портале обеспечения Apple iOS 22 Невозможно добавить Apple ID в XCode: ваш сеанс истек. Пожалуйста, войдите 23 Поддерживает ли Apple DDC /CI для сторонних дисплеев через переходник Thunderbolt от Apple к DVI 10 Является ли Apple Pay on Apple Watch безопасным, если iPhone Jailbroken? 6 Какие магазины Apple Apple принимают подарочные карты iTunes? 6 Как я могу предупредить Apple о шпионских программах, нацеленных на пользователей Apple? 7 Как запустить тест Apple Hardware без диска Apple Software (MBP13 в середине 2010 года)? 10 Указание текста на рабочем столе для Apple iPhone Apple Touch Icon HTML-атрибут 9 Что может сделать Apple TV 1-го поколения, чем новый Apple TV? 10 Apple ID — Хотите сделать мой основной [email protected] Apple ID? 9 Как связаться с Apple о проблеме подключения на bugreport.apple.com? 2 Могу ли я продавать приложения на Apple App Store на Apple? 8 Apple ID больше не работает на discussion.apple.com 28 Почему в качестве командного ключа на компьютерах Apple не использовался, почему не логотип Apple? [закрыто] 33 Разница между американскими QWERTY и международными клавиатурами Apple QWERTY Apple? 9 В чем разница между Apple Watch и Apple Watch Sport? 13 com.apple.launchd: ошибка com.apple.launchd.peruser 22 В чем разница между файлом grep apple и файлом grep «apple»? 4 SQL добавить Datetime добавить час добавить минуту
Популярные теги
security × 330 linux × 316 macos × 282 7 × 268 performance × 244 command-line × 241 sql-server × 235 joomla-3.x × 222 java × 189 c++ × 186 windows × 180 cisco × 168 bash × 158 c# × 142 gmail × 139 arduino-uno × 139 javascript × 134 ssh × 133 seo × 132 mysql × 132
To get started with your Apple TV, follow these steps.

Here’s what you need
- Personal Internet*
- A TV or other display with an HDMI port
- An HDMI cable (On Apple TV 4K, you need an HDMI 2.0 or later compatible cable)
If you want to set up your Apple TV with your iOS device, do these things first on your iOS device:
- Update to the latest version of iOS.
- Sign in to iCloud with your Apple ID and turn on two-factor authentication for your Apple ID.
- Turn on iCloud Keychain in iCloud Settings.
- Turn on Bluetooth and connect to your home Wi-Fi network.*
*Apple TV doesn’t support public or subscription networks with sign-in requirements.
![]()
Choose your Apple TV
Learn how to identify which Apple TV you have.
Set up your Apple TV 4K or Apple TV HD
To go back to a previous screen during setup, press the Menu button on your remote. To start over, unplug your Apple TV from power, then plug it back in.
Plug it in and turn on your TV
Plug your Apple TV into power and connect it to your TV with an HDMI cable. To watch movies in 4K HDR on Apple TV 4K, make sure that you’re using an HDMI 2.0 or later cable, and have a TV that supports 4K, HDR, or both. You can also set up your Apple TV 4K to play sound in Dolby Atmos.
Turn on your TV and select the HDMI input that your Apple TV is connected to. Don’t see the set up screen?
If you don’t want to connect to Wi-Fi during setup, you can connect your Apple TV to your router with an Ethernet cable.

Choose your language, and turn on Siri
Swipe on the Touch surface of your Apple TV Remote to find your language and country or region. To choose an option, click the Touch surface. If you choose the wrong language, press the Menu button to return to the previous screen.
If asked, choose whether to use Siri.
Learn more about using your Apple TV Remote to control your Apple TV.

Continue setup with your iOS device or set up manually
To automatically add your Apple ID and Wi-Fi settings to your Apple TV, choose Set Up with Device. Then unlock your iOS device, hold it next to your Apple TV, and follow the onscreen steps on your iOS device and Apple TV.
If you don’t want to set up your Apple TV with your iOS device, choose Set Up Manually. Then follow the onscreen steps on your Apple TV to connect to your home Wi-Fi network and sign in with your Apple ID.
If you don’t have an Apple ID, you can create one. If you forgot your Apple ID, learn what to do.
Sign into your TV provider
In some countries and regions, you might be able to sign in to your TV or cable provider on your Apple TV to watch TV shows and movies included in your cable or TV subscription.
If you receive an Apple TV from your cable provider, then your Apple TV should already be authorized for your subscription right out of the box.
Choose settings
Turn on One Home Screen to keep the Home screen and apps the same across every Apple TV. Choose a room where your Apple TV is to automatically add it to the Home app on your iOS device and Mac. And download Aerial screen savers.
If you have an Apple TV 4K connected to a 4K television that supports HDR or Dolby Vision, you might be prompted to run a short display test. Follow the onscreen instructions to run the test, and confirm that you have a clear picture. Learn more about 4K, HDR, and Dolby Vision on your Apple TV 4K.
Get apps and start streaming
When setup is complete, you’ll see the Home screen. From here, you can watch your favorite shows, movies, and discover more of what you love to watch in the Apple TV app. You can also download games and apps from the App Store.
You might also want to check for updates on your Apple TV.
To learn more about your Apple TV, read the Apple TV user guide.
Need help?
To learn what to do next, find your issue below.
If your Apple TV won’t turn on
Make sure that your Apple TV is plugged in to power and check the HDMI cable is securely connected to your Apple TV and television. If your Apple TV still doesn’t power on, show video, or play sound, learn what to do.
If you can’t use the remote
You might need to charge your Apple TV Remote. If your remote is charged and isn’t responding, press and hold the Menu and Volume Up buttons for two seconds.
If you purchased an Apple TV from someone and it didn’t come with a remote, then you’ll need to buy an Apple TV Remote to set up your Apple TV.
If you can’t set up your Apple TV or see an error message
If your Apple TV stops responding during setup, unplug your Apple TV from power, then plug it back in.
If you can’t get past a screen during setup, try connecting your Apple TV to a different Wi-Fi network, like a personal hotspot from your phone. After setup is complete, go to Settings on your Apple TV and connect to your home Wi-Fi network.
If you have other issues, contact Apple Support.
Published Date: October 18, 2019
You need a remote to control your Apple TV. If you lost the remote that came with your Apple TV, you can control your Apple TV with your iOS device or buy a new remote.
Control your Apple TV with your iOS device
Before you begin, check the following:
- Make sure that your Apple TV is connected to your television, powered on, and connected to your home Wi-Fi network.
- If your Apple TV is turned off, you can turn it on without a remote. Just unplug your Apple TV from power, then plug it back in.
- If you have a new Apple TV that hasn’t been set up, plug your Apple TV in to your Wi-Fi router with an ethernet cable.
Then follow the steps below to set up the Apple TV Remote in Control Center or the Apple TV Remote app.
Use the Apple TV Remote in Control Center
If you’ve set up your iOS device to control your Apple TV, then the Apple TV Remote is automatically added to Control Center when you update to iOS 12 or later.
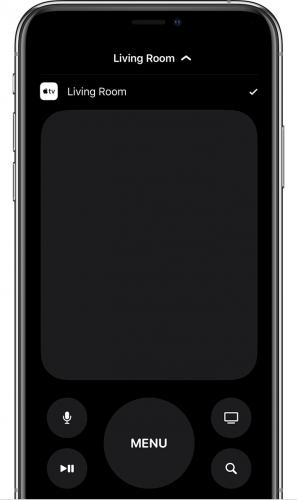
If you haven’t set up your iOS device to control your Apple TV or have an earlier version of iOS, follow these steps:
- Make sure that your iOS device is on the same Wi-Fi network as your Apple TV.
- Add the Apple TV Remote to Control Center, then open Control Center.
- Tap , then choose your Apple TV.
- If asked, enter the four-digit code on your iOS device that appears on your Apple TV.
The Apple TV Remote in Control Center works only with Apple TV 4K and Apple TV HD. If you have an Apple TV (3rd generation), you can use the Apple TV Remote app to control your Apple TV.
Use the Apple TV Remote app
- Download the Apple TV Remote app from the App Store on your iPhone, iPad, or iPod touch.
- Make sure that your iOS device is on the same Wi-Fi network as your Apple TV.
- Open the Apple TV Remote app, tap Add Apple TV, then tap your Apple TV.
- If asked, enter the four-digit code on your iOS device that appears on your Apple TV.
Buy a new remote
You can also buy a new Siri Remote or Apple TV Remote for your Apple TV from the Apple Online Store, Apple Store, or other retailer.
![]()
Learn more
- Learn how to use the Apple TV Remote app.
- If you have the remote for a different Apple TV, you might be able to use that remote to control your current Apple TV. Get help with the remote for your Apple TV.
- If the remote for your Apple TV 4K or Apple TV HD isn’t working, try charging the remote.
- Depending on your television, you might not be able to control the volume with Apple TV Remote in Control Center or the Apple TV Remote app.
Published Date: May 03, 2019 Используемые источники:
Apple TV что это такое? Это современное устройство, позволяющее смотреть кинофильмы из огромной коллекции, просматривать ролики YouTube, прослушивать высококачественную музыку, просматривать галереи фотографий. Для пользования всеми этими возможностями, нужна цифровая приставка Эпл ТВ, качественный телевизионный приёмник или монитор с разрешением экрана не менее 480p, звуковая система с хорошим качеством воспроизведения (можно использовать звуковой вход телевизора). Необходимо также соединения с глобальной сетью Интернет по проводной или беспроводной линии.
Как подключить Эпл ТВ
Для подключения видеосигнала следует использовать кабель HDMI или компонентный видеокабель. Для подключения звука используют компонентный аудиокабель или цифровой оптоволоконный кабель.
На передней панели Апл ТВ находится индикатор включения и приёмник ИК-излучения от пульта ДУ.
На задней панели расположены следующие разъёмные соединения:
1) USB порт подключения флэш памяти или кабеля
2) Разъём шнура электропитания Эпл ТВ
3) Порт подключения интернет кабеля
4) Разъём HDMI высококачественного воспроизведения видео
5) Разъёмы компонентного подключения видео
6) Звуковой выход
7) Оптический порт высококачественного звука
Пульт Эпл ТВ
Пульт Эпл ТВ используется для настройки телевидения и для управления просмотром. Пульт ДУ связывается с телевизионным приёмником посредством световых лучей инфракрасного диапазона, поэтому между пультом и телевизором должно быть открытое пространство.
1) Меню вверх \ прокрутка - пролистывание вверх параметров Меню
2) Предыдущая \ перемотка назад
3) Меню вниз \ прокрутка - пролистывание вниз параметров Меню
4) Меню - перейти к предыдущему меню, при удержании кнопки - возврат к главному меню
5) Отсек для элемента питания - элемент питания CR2032 подлежит замене после появления на экране телевизора соответствующего значка
6) Выбор \ воспроизведение \ пауза - выбор одного из пунктов меню, для перевода в спящий режим следует держать нажатой в течение 6 секунд
7) Следующая \ перемотка вперёд
8) Окно светодиода
Перезагрузка Apple tv происходит после одновременного удержания кнопок 3) и 4)
Настройка пульта Apple tv связь пульта и приставки происходит после одновременного удержания в течении 6 секунд кнопок 4) и 7). После настройки, приставка Эпл ТВ будет работать только с этим пультом.
Настройка Apple TV
Настройка начинается с подключения приставки к компьютерной сети с выходом в интернет через проводное или беспроводное соединение, и соединения с телевизором кабелями для передачи видео и звука. Настройка проводной сети выполняется автоматически, при беспроводном подключении, необходимо будет выбрать из списка найденных Wi-Fi сетей свою и ввести её пароль.
Для выбора разрешения выходного видео, соответствующего возможностям вашего ТВ, нажмите на пульте одновременно кнопки MENU и + на 6 секунд. Для выбора выходного разрешения видео, нажимайте кнопки + или -. Когда на экране телевизора появится логотип Apple tv, нажмите ОК. Теперь режим выходного видеосигнала приставки оптимален.
Индикатор Эпл ТВ
На передней панели приставки расположен световой индикатор, позволяющий определить состояние устройства.
Индикатор горит белым цветом - устройство включено
Индикатор не светится - Эпл тв выключен
Индикатор моргает оранжевым цветом - происходит загрузка
Индикатор мигает белым цветом - приставка принимает команду с пульта ДУ
Однократная вспышка оранжевым - Апл ТВ отклоняет команду с пульта, используется пульт с которым не было создано пары
Индикатор поочерёдно моргает белым и
оранжевым - обнаружены неполадки в функционировании прибора.
Устранение неполадок Apple TV
Прежде всего убедитесь, что видео и аудио кабели вставлены в приставку до упора, ТВ включен и источник входного сигнала выбран верно, компьютерная сеть исправна и позволяет выйти в интернет.
Перезапуск оборудования — отключите приставку Эпл, телевизор и роутер на минуту от источника питания, и затем вновь подключите их
Не работает пульт — если была создана пара пульт - приставка, убедитесь что используется именно парный , направьте его прямо на приставку, замените батарейку.
Нет подключения к компьютерной сети — убедитесь правильности ввода пароля сети, проверьте IP адрес эпл тв и при необходимости введите его вручную
Изображение размыто или отсутствует — проверьте крепление видеокабелей, выбор нужного входа на телевизоре, выбор нужного режима видео приставки Apple.
Читайте также:




