Как подключить apple tv без пульта к wifi




Управление Apple TV с помощью устройства iOS
Прежде чем начать, проверьте следующее:
- Убедитесь, что устройство Apple TV подсоединено к телевизору, включено и подключено к домашней сети Wi-Fi.
- Если устройство Apple TV выключено, его можно включить без пульта ДУ. Просто выключите вилку Apple TV из розетки, а затем снова включите.
- Если у вас новое устройство Apple TV, которое еще не настроено, подключите Apple TV к маршрутизатору Wi-Fi с помощью кабеля Ethernet.
Затем выполните перечисленные ниже действия, чтобы настроить функцию «Пульт Apple TV Remote» в Пункте управления или программу Apple TV Remote.
Использование функции «Пульт Apple TV Remote» в Пункте управления
Если ваше устройство iOS уже настроено для управления Apple TV, при обновлении до iOS 12 или более поздней версии функция «Пульт Apple TV Remote» будет автоматически добавлена в Пункт управления.

Если устройство iOS не настроено для управления Apple TV или использует более раннюю версию iOS, выполните следующие действия:
- Убедитесь, что устройство iOS подключено к той же сети Wi-Fi, что и Apple TV.
- Добавьте функцию «Пульт Apple TV Remote» в Пункт управления, затем откройте Пункт управления.
- Нажмите , затем выберите свое устройство Apple TV.
- Если потребуется, введите на устройстве iOS четырехзначный код, который появится на Apple TV.
Функция «Пульт Apple TV Remote» в Пункте управления поддерживает только Apple TV 4K и Apple TV HD. Для управления устройством Apple TV (3-го поколения) можно использовать программу Apple TV Remote.



Отсутствие свободного пространства на Apple TV
Пользователи, загружающие на Apple TV большое количество , со временем могут столкнуться с нехваткой свободного пространства. Удалить ненужные программы можно с домашнего экрана, выполнив следующие действия:
. Выберите приложение, которое хотите удалить, и нажимайте на тачпад до тех пор, пока иконки не начнут вибрировать;
. Нажмите на кнопку «
Пауза\Воспроизведение
»;
. Подтвердите удаление, повторно нажав на «
Удалить
».
Данный метод позволяет удалить только одно приложение за раз. Если же вы хотите удалить большое количество программ, но не желаете тратить время, существует и другой способ. Зайдите в раздел «Настройки
» → «
Основные
» → «
Управление хранилищем
». Вы увидите список приложений, упорядоченных по размеру файла. Далее нажмите на значок мусорной корзины рядом с каждым приложением и нажмите «
Удалить
».
Не включается, и при этом мигает индикатор — не спешите обращаться в сервис. В большинстве случаев это связано с программным сбоем, решить который поможет восстановление (перепрошивка) приставки в режиме DFU Mode.
Как и в случае с iPhone и iPad, эта процедура позволит обнаружить устройство в iTunes и восстановить заводские настройки или установить новую прошивку.
Стоит отметить, что в случае, когда Apple TV не включается (при этом на передней панели мигает индикатор) приставка может не определяться в iTunes на компьютере, что делает невозможным стандартный процесс восстановления. Во многих случаях, для того чтобы «увидеть» Apple TV с программным сбоем в iTunes необходимо перевести приставку в режим DFU.
Управлять Apple TV с устройства iOS
Прежде чем приступить, проверьте следующее:
- Убедитесь, что ваш Apple TV подключен к телевизору, работает и подключен к вашей домашней Wi-Fi сети.
- Если ваш Apple телевизор выключен, вы можете включить его без пульта. Просто отключите ваш Apple TV от питания, затем подключите его обратно.
- Если у вас новый телевизор Apple, который не был настроен, подключите Apple TV к вашему Wi-Fi маршрутизатору с помощью кабеля Ethernet.
Следуйте инструкциям ниже, чтобы установить в Apple TV пульт в Центре управления или Apple TV пульт приложение.
Использовать Apple TV пульт в Центре управления
Если вы настроили ваше устройство iOS, чтобы управлять Apple TV, то яблоко ТВ пульт автоматически добавляется в Центр управления при обновлении на iOS 12 или позже.
Если вы не настроили свое устройство iOS, чтобы управлять Apple TV или есть более ранняя версия ОС iOS, выполните следующие действия:
- Убедитесь, что ваше устройство iOS подключены к одной сети Wi-Fi сеть, как ваш Apple ТВ.
- Добавить в Apple TV дистанционного управления-Центр, затем откройте Центр управления.
- Коснитесь , выберите свой Apple ТВ.
- При появлении запроса введите четырехзначный код на вашем устройстве iOS, которая появляется на Apple ТВ.
Выберите пульт на замену для Apple TV
Ассортимент альтернативных пультов дистанционного управления для вашего Apple TV невелик, но он достаточно велик, и его цена достаточно высока, чтобы вы задумались об этом. 60 долларов Apple — это много, если вы можете купить бюджетный пульт от телевизора за 20 долларов.
С другой стороны, вы можете купить Logitech Harmony 950 до 250 долларов. Есть и другие варианты, и за каждую цену вы получаете возможность управлять большим количеством устройств.
Если вы просто хотите управлять своим Apple TV и, может быть, вашим телевизором, этот пульт Siri Remote за 60 долларов внезапно не кажется таким уж необоснованным.
Независимо от того, покупаете ли вы это, альтернативу или несколько альтернатив, вам нужно сделать одно. Вы должны подключить его к Apple TV, и способ, которым вы это делаете, зависит от типа пульта дистанционного управления.
Apple MusicApple WatchiPadiPhoneiPhone 12Mac
Изучение впечатляющих $ 64,7 млрд Apple за четвертый квартал в цифрах
Помимо Siri Remote, что является особым случаем, вы можете использовать так называемый универсальный пульт или то, что Apple называет сетевым пультом. Первый обычно использует инфракрасный порт и поэтому должен находиться в зоне прямой видимости приставки Apple TV, а второй подключается к вашей сети Wi-Fi.
Управляйте Эппл Тв без пульта
Если пульт от Apple TV не реагирует, не торопитесь лупить тревогу. Разберём варианты наладок. Попытайтесь убрать неисправность последующими действиями. Если ваш пульт ДУ Remote белоснежного либо дюралевого цвета, переставьте все элементы мебели (декора) препятствующие прохождению сигнала к Apple TV, телеку, приемнику и саундбару. Если реагировать устройство не стало, зажмите кнопки панели «налево» и «Menu» на 6 секунд. Проверьте работоспособность. Если не работает, отключите TV от розетки секунд на 6 и включите. Проведите подмену батареек консоли.
Если модель консоли дистанционного манипулирования ДУ Siri Remote, высвободите место перед техникой для свободного прохождения сигнала. Находитесь в границах доступа Блютуз покрытия. Зарядите консоль в течение получаса. На расстоянии семь см от TV зажмите на пульте кнопки «Menu » и «громкость » в течение 5-ти секунд (создается пара). Отключите питание TV от розетки на 6 секунд, включите повторно. Проверьте работоспособность устройства.
Что нужно, чтобы перепрошить (восстановить) ПО на Apple TV в режиме DFU?
- Apple TV;
- Компьютер Mac или Windows;
- iTunes с актуальной (самой последней) версией прошивки (скачать можно );
- Кабель (для приставки четвертого поколения и выше) или microUSB (для более старых версий). Обратите внимание — в комплекте с Apple TV они не идут.
. Подключите Apple TV к компьютеру через кабель USB-C. Одновременное подключение к телевизору через HDMI при этом не требуется.
. Откройте программу iTunes на Windows или Mac.
. Перезагрузите приставку: нажмите и удерживайте кнопки
Menu
и
Домой
на пульте управления Siri Remote (Apple TV 4) или
Меню
и
Вниз
на более старых моделях в течение 6 секунд до тех пор, пока индикатор на приставке не начнет быстро моргать.
В момент, когда вы отпустите кнопки — произойдет перезагрузка устройства.
. Буквально через 1 секунду, после того как вы отпустили кнопки
Menu
и
Домой
зажмите и удерживайте кнопки
Menu
и
Play / Pause
до тех пор (примерно 10 секунд), пока iTunes не сообщит вам, что Apple TV находится в режиме восстановления (DFU).

. Сброс (перепрошивка, восстановление) Apple TV до заводских настроек (все данные с устройства будут удалены!) производится путем нажатия кнопки
Восстановить
в iTunes. После чего на приставку автоматически будет загружена из Интернета и установлена новейшая версия tvOS.
. В случае, если прошивка для Apple TV уже была загружена на компьютер ранее (например, ), то для перепрошивки необходимо нажать кнопку
Восстановить
вместе с клавишей
⌥Option (Alt)
для Mac (
⇧Shift
+
Восстановить
для Windows). Далее укажите путь к файлу с прошивкой.
После установки ПО произойдет перезагрузка. Для активации приставки потребуется выход в Интернет.
Итак, давайте сразу определимся, что такое Apple TV и зачем он нужен?
Предположим классический набор домашней техники — телевизор, компьютер (желательно Mac, но можно и PC) и iPhone/iPad. И конечно же дома есть WiFi (лучше использовать точку доступа с 802.11n — так скорость будет выше и задержки будут минимальны), через который все домашние устройства подключены к одной сети и выходят в интернет. Так вот, Apple TV может принимать на себя сигнал с компьютеров, iГаджетов и транслировать иображение на подключенный телевизор. Звучит здорово, и на практике, когда видишь это своими глазами, так вообще восторг охватывает!
То есть мы можем передать на Apple TV изображение iPhone или Mac — рабочий стол с иконками, игру, браузер, в общем все! За это отвечает функция , но у нее есть некоторые ограничения (об этом позже). Кроме трансляции картинки на телевизор, Apple TV может использоваться и как самостоятельное устройство — смотреть online фильмы и слушать музыку из iTunes Music Store. Ведь все, что вы когда-то купили на свою учетную запись (Apple ID), можно просматривать и на Apple TV. Конечно, можно покупать фильмы и музыку напрямую с приставки, но вводить пароль не всегда удобно…
Фотографии из фотопотока и видео из iMovie Theater так же можно транслировать на приставку, но я, честно говоря, не стал заморачиваться за это и не использовал пока эти функции. Хотя нет, вру, фотки из iCloud я смотрел
Siri Remote — одна из лучших вещей в Apple TV. Он позволяет пользователям быстро и легко перемещаться по потоковому устройству и даже использовать персонального помощника Siri для выполнения ряда различных задач, таких как поиск определенного фильма или телевизионного шоу для просмотра.
В то время как пульт легко помещается в руке, его небольшой размер делает дорогостоящее устройство склонным к затерянности под диваном или к чему-то еще столь же раздражающему.
Тем не менее, хорошая новость заключается в том, что вам не нужен пульт дистанционного управления для использования вашего Apple TV. В этой статье мы покажем вам несколько альтернативных способов управления вашим Apple TV.
Как настроить Apple TV без пульта
Если вы потеряли Siri Remote или просто ищете другой способ взаимодействия с Apple TV во время настройки, есть еще один вариант.
Вы можете легко настроить Apple TV с помощью клавиатуры Bluetooth. Вот некоторые из наших лучших комплектов для беспроводных мышей и клавиатур на любой бюджет
При настройке нового Apple TV в первый раз или после восстановления заводских настроек подождите, пока на экране не появится первый экран.
Когда появится этот экран, поместите клавиатуру Bluetooth рядом с Apple TV и переведите ее в режим сопряжения. В некоторых случаях на экране Apple TV появится код, который можно ввести с клавиатуры. Это завершает процесс сопряжения.

Символ клавиатуры будет мигать на экране, чтобы подтвердить, что клавиатура готова к использованию. Используйте клавиши со стрелками для перемещения по экрану и кнопку Enter, чтобы выбрать. После выбора языка и страны появляется еще один экран, на котором можно выбрать, использовать ли Siri и диктовку на Siri Remote.
Затем вы можете выбрать, вводить ли вручную данные Wi-Fi и Apple ID с помощью клавиатуры или автоматически с помощью устройства iOS. Если у вас есть iPhone или iPad, используйте опцию устройства iOS. Это сэкономит время и энергию при попытке ввести длинный пароль Wi-Fi и информацию об Apple ID.
Как только это будет завершено, появятся еще несколько экранов, касающихся того, когда запрашивать пароль, службы определения местоположения, заставки, аналитика и многое другое. После их завершения установка завершена, и вы увидите домашний экран.
Как использовать Apple TV без пульта
После завершения установки вы все равно сможете наслаждаться всеми возможностями Apple TV без пульта дистанционного управления. Все, что вам нужно, это iPhone или iPad.
После настройки и если ваш iPhone или iPad работает под управлением iOS 12 или более поздней версии, появляется виджет Control Center, который может управлять потоковым устройством. Ранее мы подробно рассказали, как использовать Центр управления на iPhone и iPad.
После добавления Apple TV в Центр управления нажмите значок, чтобы начать. Убедитесь, что вы находитесь в той же сети Wi-Fi. Вам может потребоваться ввести четырехзначный код на iPhone или iPad, который появляется на экране Apple TV.
В верхней части виджета вы можете выбрать, каким Apple TV управлять, если в доме есть несколько потоковых устройств Apple. Вы также можете управлять Apple TV с помощью специального приложения Remote для iOS.
Если вы хотите узнать больше об управлении Apple TV без пульта дистанционного управления, мы ранее опубликовали статью, в которой подробно рассказывается, как управлять Apple TV с помощью iPhone или iPad.
Как включить Apple TV без пульта
Если ваш Apple TV не используется в течение определенного времени, он автоматически перейдет в спящий режим. Это вызывает большую проблему, если вы потеряли Siri Remote
как обычно вам нужно нажать кнопку или щелкнуть сенсорную поверхность, чтобы разбудить Apple TV.
Первым шагом (если у вас нет пульта дистанционного управления) является использование приложения «Удаленное управление» или виджета Центра управления Apple TV. Просто нажмите виртуальную область управления и посмотрите, проснется ли Apple TV.
Если это не сработает, возможно, проблема связана с другим устройством. В этом случае лучше всего отсоединить шнур питания от задней панели Apple TV, а затем снова вставить его в блок питания. Это полностью перезагрузит ваш Apple TV, и вы сможете легко управлять им с iPhone или iPad.
Если у вас возникли другие проблемы, ознакомьтесь с этими советами по устранению неполадок Apple TV.
Использование другого пульта на Apple TV

Другим вариантом управления является использование стороннего пульта дистанционного управления. Его можно настроить с помощью Apple TV всего за несколько шагов.
Вот пошаговый процесс:
- Разбуди Apple TV и отправляйся настройки.
- Выбрать Пульты и устройства а потом Learn Remote.
- Ударь Начните кнопка, чтобы начать процесс.
- Возьмите новый пульт и убедитесь, что он направлен на Apple TV.
- На экране появится ряд различных подсказок, которые потребуют от вас нажатия соответствующей кнопки на новом пульте дистанционного управления. Некоторые из них будут включать кнопки со стрелками, выбор и меню. Чтобы Apple TV помог освоить новый пульт, вам нужно будет удерживать нажатой кнопку, пока индикатор выполнения на экране не заполнится.
- После этого вы также можете добавить свое имя, чтобы лучше идентифицировать пульт.
- Затем вы также можете выбрать Настроить кнопки воспроизведения чтобы помочь вашему Apple TV изучить кнопки воспроизведения, паузы, ускоренной перемотки вперед и назад на другом пульте дистанционного управления.
Также легко удалить удаленную информацию с Apple TV. Просто иди в настройки а затем выберите Пульты и устройства. Выберите название пульта и на следующем экране нажмите Удалить пульт.
Больше Apple TV Советы для заметки
Если вы потеряли свой Siri Remote или просто не хотите пользоваться небольшим устройством, есть ряд других опций для управления и настройки потокового устройства Apple. Независимо от того, есть ли у вас клавиатура Bluetooth, устройство iOS или другой универсальный пульт, вы сможете наслаждаться Apple TV и всем, что он может предложить.
И если вы хотите узнать больше о потоковом видеоустройстве, ознакомьтесь с нашими советами, чтобы получить максимальную отдачу от вашего Apple TV

В закладки

Многие игнорируют Apple TV как часть экосистемы Apple. Это ошибка.
Приставка даёт возможность в полной мере использовать сервисы компании на большом экране своего телевизора. Это очень удобно дома и в офисе.
Эта статья поможет новичкам разобраться в использовании приставки, а бывалые узнают много нового про её интересные фишки. Да что там, сам только узнал, как активировать секретное меню Apple TV.
Про это и не только дальше.
1. Для управления Apple TV можно использовать Apple Watch

Привязка Apple TV к Apple Watch происходит автоматически и занимает всего пару секунд
Что сделать: откройте приложение «Пульт» на Apple Watch, подключите активную Apple TV, а после управляйте приставкой через часы, как комплектным пультом.
Экран Apple Watch действительно может стать настоящим пультом управления для вашей Apple TV. Управлять приставкой с часов не менее удобно, чем с комплектного пульта.
В игры, конечно, особенно не поиграешь, но такой сценарий и не предполагается.
2. Заряд аккумулятора пульта Apple TV показан в «Настройках»

На самом пульте от Apple TV нет встроенного отображения уровня заряда или визуализации необходимости подключения к блоку питания
Что сделать: откройте «Настройки», перейдите в раздел «Пульты и устройства», оцените уровень заряда через меню «Пульт».
Как показывает практика, комплектный пульт от Apple TV работает без подзарядки около месяца. Но заряжать его всё-таки придётся. Это меню подскажет, когда придёт время.
3. Чтобы открыть «Пункт управления», зажмите кнопку «Домой»

»Пункт управления» открывает доступ к быстрым действиям с Apple TV
Что сделать: нажмите и удерживайте кнопку «Домой» на протяжении нескольких секунд.
С помощь «Пункта управления» получится изменить пользователя, управлять воспроизведением или отправить Apple TV в режим сна.
Интересно, что немногие владельцы приставки вообще знают, что такое меню в ней есть.
4. Если Apple TV зависла, её получится быстро перезагрузить

Да, пульт от Apple TV практически невозможно привести в порядок даже для фото — уж больно сильно он пачкается
Что сделать: одновременно зажмите кнопки «Меню» и «Домой», а потом удерживайте приблизительно 5–6 секунд, пока Apple TV не активирует перезагрузку.
Да, Apple TV иногда приходится перезагружать. Чаще всего дело в кривом стороннем софте. Но, случается, сбой происходит и в самой системе.
За полтора года владения приставкой у меня такое случалось пару раз.
Кажется, что чипсета Apple A10 приставке в 2021 году всё же уже недостаточно для корректной работы в любых условиях.
5. Приложения из памяти Apple TV выгружаются, как на iPhone

Выгружать приложения отсюда без видимой на то причины нет смысла
Что сделать: дважды нажмите на кнопку «Домой», чтобы перейти в меню многозадачности, а потом смахните вверх бесполезный или проблемный софт.
Выгружать софт из меню многозадачности нужно только лишь в том случае, если он завис. Иначе нет смысла.
6. Клавиатуру при наборе текста можно изменить одной кнопкой

Очень удобная находка для тех, кто для ввода текста использует пульт
Что сделать: используйте кнопку «Старт/Пауза», чтобы переключиться между заглавными и строчными буквами, а также вводом символов.
Если не знать про это, придётся долго и нудно смахивать до нужной иконки на экране. И не один раз.
7. У Apple TV есть специальное меню продвинутых параметров

Для некоторых оно будет очень даже кстати
Что сделать: откройте «Настройки», перейдите в раздел «Система», разверните меню «Обновления ПО», быстро нажмите на кнопку «Старт/Пауза» четыре раза, выберите пункт Internal Settings.
8. Как максимально быстро включить экранную заставку Apple TV

Приобретать Apple TV уже можно только из-за действительно крутых заставок для экрана
Что сделать: для этого достаточно нажать на кнопку «Меню», находясь на домашнем экране интерфейса Apple TV.
Когда телевизор в моей гостиной не используется, на его экране обычно появляется одна из аэрозаставок. Они бесподобны, и их ассортимент регулярно пополняется.
Да, их можно включить вручную. Не нужно ждать, пока Apple TV запустит их из-за простоя.
9. Что делать, если пульт от Apple TV завис и не реагирует

Бывает разное — даже пульт может зависнуть, если особенно активно использовать приставку
Что сделать: нужно перезагрузить пульт от Apple TV, зажав кнопку «Меню» и повышения громкости на несколько секунд.
За полтора года использования у меня один раз завис пульт от Apple TV. Далеко не сразу понял, как вернуть его к жизни. Оказалось, достаточно было перезагрузить.
10. Apple TV, как и Mac, поддерживает несколько пользователей

Обязательно настройте несколько пользователей для приставки
Что сделать: откройте «Настройки», перейдите в раздел «Пользователи и учётные записи», добавьте необходимых пользователей — переключаться между ними получится через «Пункт управления».
Чтобы в полной мере раскрыть потенциал приставки, рекомендую добавить всех членов семьи.
11. Включите автопереключение тем оформления меню Apple TV

На Apple TV можно использовать как светлую тему оформления интерфейса, так и тёмную
Что сделать: откройте «Настройки», перейдите в раздел «Основные», разверните меню «Оформление», выберите вариант «Авто».
Активировать тёмную тему оформления интерфейса в вечернее время вручную — не самая лучшая идея. Куда удобнее включить автоматическое переключение.
Кстати, днём тёмную тему не рекомендую. Экран может очень сильно отражать происходящее в помещении. По крайней мере, у меня так.
12. Ввод данных с помощью iPhone или iPad можно отключить

Да, не все используют ввод текста с iPhone или iPad
Что сделать: откройте «Настройки» на iPhone или iPad, перейдите в раздел «Уведомления», разверните меню «Клавиатура Apple TV», переведите в неактивное положение переключатель «Допуск уведомлений».
Данный параметр привязан к конкретному мобильному устройству.
К примеру, если дома есть iOS-гаджет, который используется в роли пульта управления умными девайсами в помещении, от основного iPhone или iPad Apple TV лучше всего отвязать.
13. На Apple TV можно автоматом ставить софт с iPhone и iPad

Эта фишка понравится особенно активным пользователям приставки
Что сделать: откройте «Настройки», перейдите в раздел «Приложения», переведите в активное положение переключатель «Автоустановка приложений».
К примеру, если вы активно проходите игры из Apple Arcade, будет логичным автоматом устанавливать новинки и на Apple TV.
Учтите, что многие игры из Apple Arcade требуют использования с приставкой отдельного геймпада. Подойдёт контроллер от пары последних поколений PlayStation или Xbox.
14. Лишние приложения на Apple TV можно очень быстро удалять

Копаться в глубине меню «Настройки» нет ровным счётом никакого смысла
Что сделать: зажмите приложение на домашнем экране Apple TV до перехода в режим редактирования, нажмите кнопку «Старт/Пауза» и выберите «Удалить».
Копаться в настройках Apple TV для удаления каждого приложения не нужно. Всё это можно сделать и с домашнего экрана приставки.
15. Отключите встроенные покупки на Apple TV для своих детей

Это особенно актуально, если вы забыли создать для них отдельные аккаунты
Что сделать: откройте «Настройки», перейдите в раздел «Основные», разверните меню «Ограничения», включите «Ограничения», установите код-пароль и запретите встроенные покупки и другие нежелательные действия.
Главное помнить, что вернуть деньги за внутренние покупки можно, но не больше одного или двух раз в год. Если пытаться делать это регулярно, модераторы App Store тут же дадут отказ.
16. Apple TV может автоматом отключаться через конкретное время

Отключение приставки тождественно её переведению в режим сна
Что сделать: откройте «Настройки», перейдите в раздел «Основные», разверните меню «Переход в режим сна спустя», выберите время неактивности для отключения приставки.
Если забыли отключить Apple TV на ночь, она может сделать это самостоятельно.
17. Для управления Apple TV можно использовать пульт телевизора

Управлять телевизором и приставкой можно с помощью одного и того же пульта ДУ
Что сделать: откройте «Настройки», перейдите в раздел «Пульты и устройства», воспользуйтесь возможностью «Обучение пульта» для настройки ДУ от телевизора.
Конечно, в полной мере все возможности Apple TV с помощью другого пульта использовать не выйдет. Но переключать ролики на YouTube или треки в Spotify — легко.
Сам использую эту возможность только в том случае, когда комплектного пульта от Apple TV нет под рукой.
18. С помощью пульта Apple TV можно быстро перематывать видео

Таким же образом можно переключать каналы в сервисах IPTV
Что сделать: используйте углы сенсорной панели пульта Apple TV во время просмотра роликов на YouTube и других видео.
Нашёл эту фишку абсолютно случайно. Проверил и убедился, что она работает в подавляющем числе приложений для работы с видео.
Ролики либо перематываются, либо переключаются. Но первое происходит чаще.
19. Вот куда делось приложение пульта для Apple TV на iPhone

Управлять Apple TV с iPhone так же удобно, как с помощью пульта
Что сделать: включите инструмент «Пульт Apple TV» в меню «Настройки», «Пункт управление» и используйте его через последний.
Ранее «Пульт Apple TV» представлял собой отдельное приложение.
Тем не менее, с недавнего времени весь его функционал переехал в «Пункт управления».
20. Как просматривать снимки из «Google Фото» на Apple TV

После отказа от iCloud просматриваю здесь снимки и ролики из домашнего архива, бережно собранного в «Google Фото»
Что сделать: понадобится приложение Explorer for Google Photos для Apple TV за 179 руб.
По личным наблюдениям, приложение работает не хуже, чем стандартное «Фото». Если собираете снимки и ролики в сервисе Google, рекомендую.
Для управления Apple TV необходим пульт ДУ. В случае утери пульта ДУ, входившего в комплект поставки Apple TV, можно использовать для управления Apple TV устройство iOS или купить новый пульт.
Управление Apple TV с помощью устройства iOS
Прежде чем начать, проверьте следующее:
- Убедитесь, что устройство Apple TV подсоединено к телевизору, включено и подключено к домашней сети Wi-Fi.
- Если устройство Apple TV выключено, его можно включить без пульта ДУ. Просто выключите вилку Apple TV из розетки, а затем снова включите.
- Если у вас новое устройство Apple TV, которое еще не настроено, подключите Apple TV к маршрутизатору Wi-Fi с помощью кабеля Ethernet.
Затем выполните перечисленные ниже действия, чтобы настроить функцию «Пульт Apple TV Remote» в Пункте управления или программу Apple TV Remote.
Использование функции «Пульт Apple TV Remote» в Пункте управления
Если ваше устройство iOS уже настроено для управления Apple TV, при обновлении до iOS 12 или более поздней версии функция «Пульт Apple TV Remote» будет автоматически добавлена в Пункт управления.
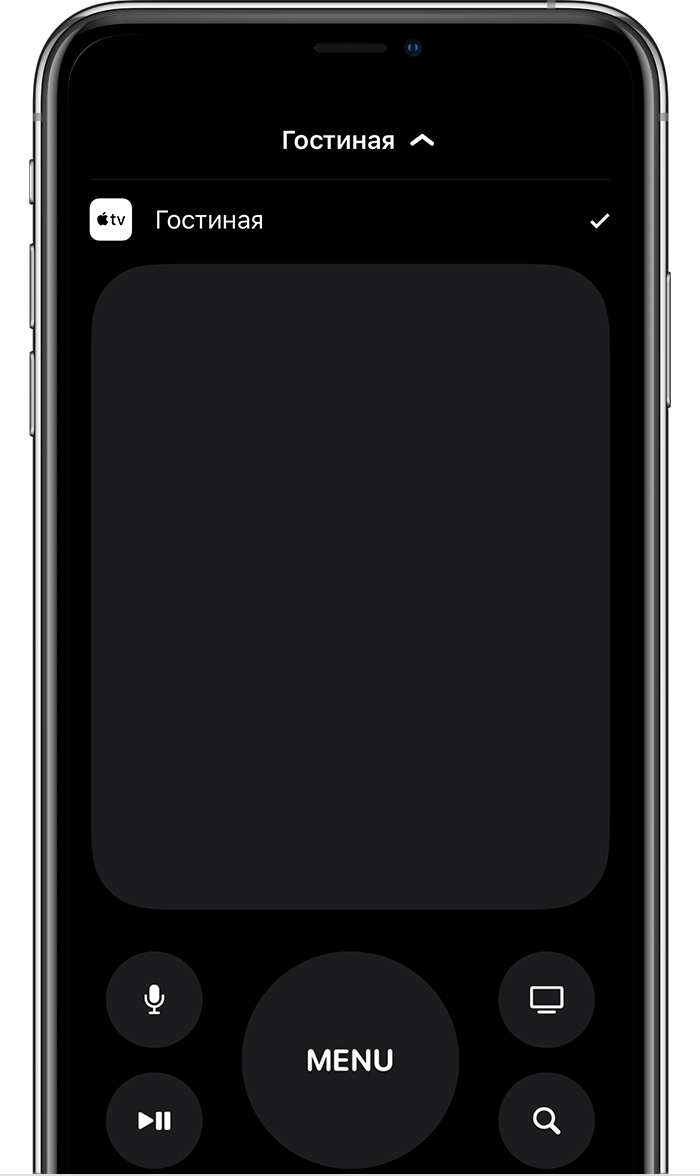
Если устройство iOS не настроено для управления Apple TV или использует более раннюю версию iOS, выполните следующие действия:
- Убедитесь, что устройство iOS подключено к той же сети Wi-Fi, что и Apple TV.
- Добавьте функцию «Пульт Apple TV Remote» в Пункт управления, затем откройте Пункт управления.
- Нажмите , затем выберите свое устройство Apple TV.
- Если потребуется, введите на устройстве iOS четырехзначный код, который появится на Apple TV.
Функция «Пульт Apple TV Remote» в Пункте управления поддерживает только Apple TV 4K и Apple TV HD. Для управления устройством Apple TV (3-го поколения) можно использовать программу Apple TV Remote.
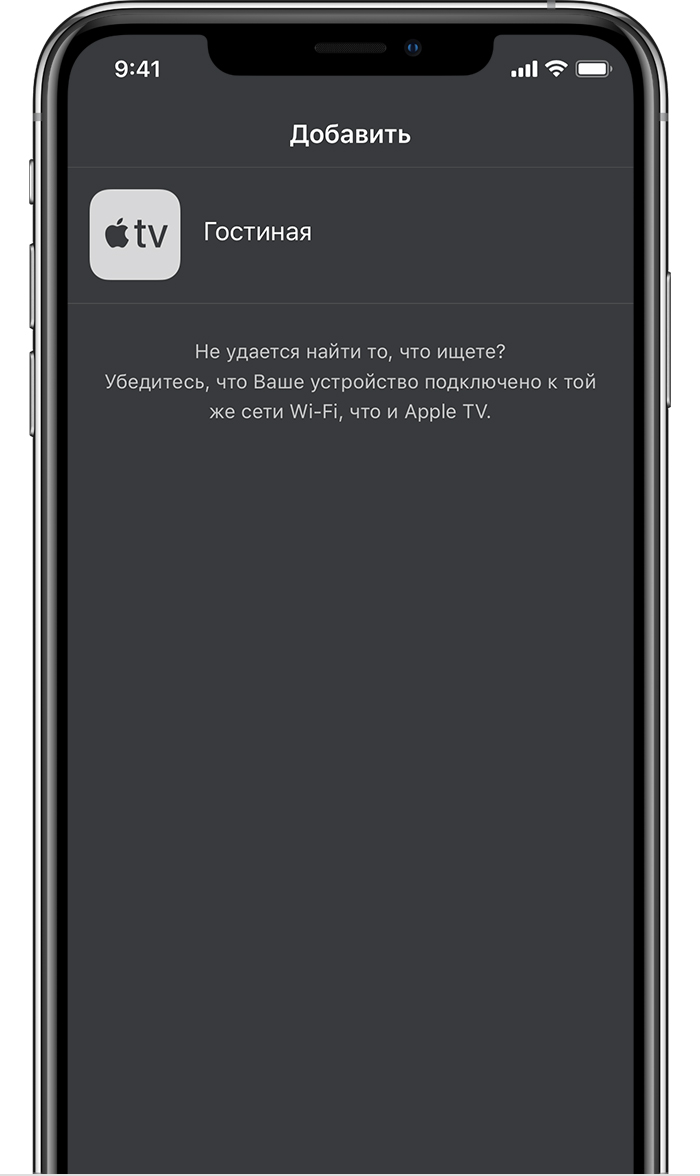
Использование программы Apple TV Remote
- Загрузите программу Apple TV Remote из App Store на iPhone, iPad или iPod touch.
- Убедитесь, что устройство iOS подключено к той же сети Wi-Fi, что и Apple TV.
- Откройте программу Apple TV Remote, нажмите «Добавить Apple TV», затем выберите свое устройство Apple TV.
- Если потребуется, введите на устройстве iOS четырехзначный код, который появится на Apple TV.
Покупка нового пульта ДУ
Также можно купить новый пульт Siri Remote или Apple TV Remote для Apple TV в магазине Apple Online Store, Apple Store или в другом розничном магазине.
Вам нужен пульт ДУ для управления телевизором Apple. Если вы потеряли пульт, который пришел с вашего Apple TV, вы можете управлять Apple TV с устройства iOS или покупать новый пульт.
Управлять Apple TV с устройства iOS
Прежде чем приступить, проверьте следующее:
- Убедитесь, что ваш Apple TV подключен к телевизору, работает и подключен к вашей домашней Wi-Fi сети.
- Если ваш Apple телевизор выключен, вы можете включить его без пульта. Просто отключите ваш Apple TV от питания, затем подключите его обратно.
- Если у вас новый телевизор Apple, который не был настроен, подключите Apple TV к вашему Wi-Fi маршрутизатору с помощью кабеля Ethernet.
Следуйте инструкциям ниже, чтобы установить в Apple TV пульт в Центре управления или Apple TV пульт приложение.
Использовать Apple TV пульт в Центре управления
Если вы настроили ваше устройство iOS, чтобы управлять Apple TV, то яблоко ТВ пульт автоматически добавляется в Центр управления при обновлении на iOS 12 или позже.
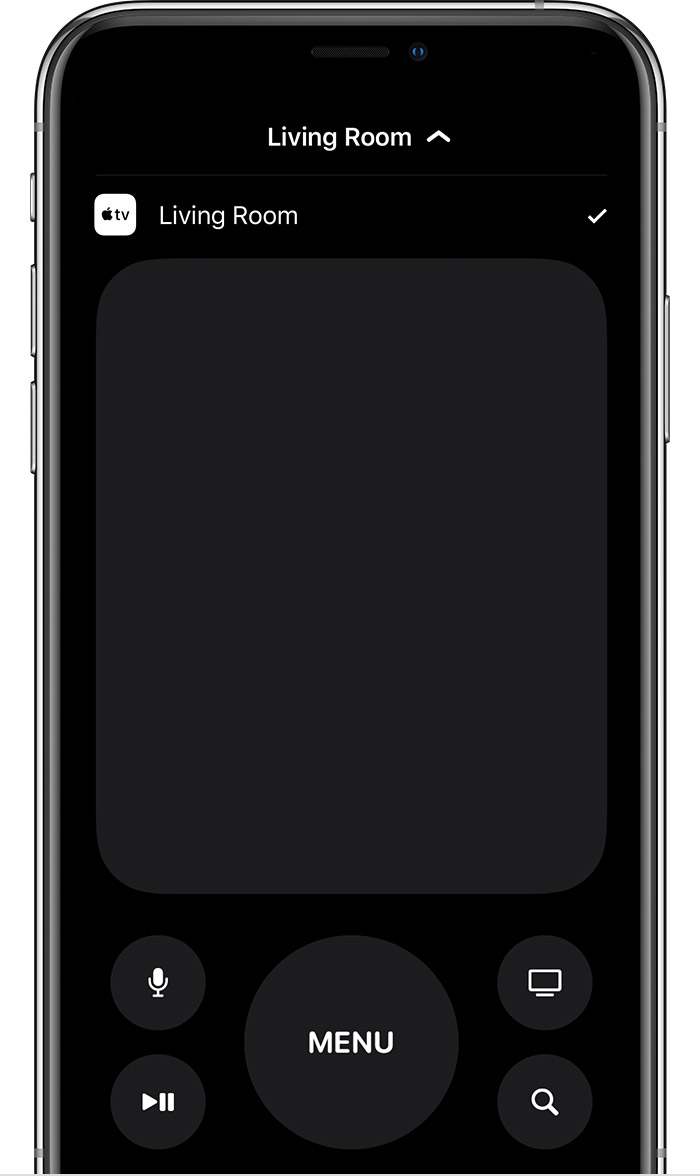
Если вы не настроили свое устройство iOS, чтобы управлять Apple TV или есть более ранняя версия ОС iOS, выполните следующие действия:
- Убедитесь, что ваше устройство iOS подключены к одной сети Wi-Fi сеть, как ваш Apple ТВ.
- Добавить в Apple TV дистанционного управления-Центр, затем откройте Центр управления.
- Коснитесь , выберите свой Apple ТВ.
- При появлении запроса введите четырехзначный код на вашем устройстве iOS, которая появляется на Apple ТВ.
В Apple TV пульт в Центр управления работает только с Apple ТВ 4К и Apple HD-телевизор. Если у вас есть Apple TV (3-го поколения), вы можете использовать Apple TV пульт дистанционного приложение для управления вашим телевизором Apple.
Портал о продуктах Apple
Как включить Apple TV без пульта, если он потерян?
Пульт дистанционного управления вещь малая и просто пропадает. С усердием поискав его в недрах дивана ситуацию можно поправить. Если юзер растерял пульт и не отыскал, либо он просто не работает есть несколько методов как включить Apple TV без пульта.
Управляйте Эппл Тв без пульта

Если пульт от Apple TV не реагирует, не торопитесь лупить тревогу. Разберём варианты наладок. Попытайтесь убрать неисправность последующими действиями. Если ваш пульт ДУ Remote белоснежного либо дюралевого цвета, переставьте все элементы мебели (декора) препятствующие прохождению сигнала к Apple TV, телеку, приемнику и саундбару. Если реагировать устройство не стало, зажмите кнопки панели «налево» и «Menu» на 6 секунд. Проверьте работоспособность. Если не работает, отключите TV от розетки секунд на 6 и включите. Проведите подмену батареек консоли.
Если модель консоли дистанционного манипулирования ДУ Siri Remote, высвободите место перед техникой для свободного прохождения сигнала. Находитесь в границах доступа Блютуз покрытия. Зарядите консоль в течение получаса. На расстоянии семь см от TV зажмите на пульте кнопки «Menu » и «громкость » в течение 5-ти секунд (создается пара). Отключите питание TV от розетки на 6 секунд, включите повторно. Проверьте работоспособность устройства.
Настройка и работа консоли от Apple TV
Как подключиться к AppleTV без Wi-Fi
Очередной выпуск рубрики Различные клевые шняги. Как подключиться к Apple TV без Wi-Fi и для чего еще (не считая использова.
Alex Gech : iPhone: лучшее управление Apple TV
Привет ! У вас есть Apple TV ? Если есть, то я уверен что за время использования, о приобретении этой покупки Вы.
Если как и раньше Apple TV не реагирует на пульт, или нечего настраивать, пробуйте последующее. Для iOS устройства в магазине AppStore необходимо отыскать и установить приложение Remote. Оно бесплатное. Для предстоящего использования необходимо настроить приложение. Обновите ПО и ОС для устройств. Обновите версию приложения, если необходимо. Подсоедините i-гаджет через ту же сеть Wi-Fi, что и TV. Запустите приложение на мобильном девайсе и кликните по имени Эпл TV.
- Для 4-го поколения. Как на экране телевизора отобразится код из 4-х знаков, впишите код на парном i-устройстве. Код может не отобразится, если пара настроится автоматически.
- Для 2-го и 3-го поколений. После появления кода на i-гаджете откройте раздел настроек, кликните «основные». Зайдите в пункт «Пульты ДУ» на TV. Укажите имя i-устройства и впишите код из 4-х знаков.

Для работы в программе Remote кликните «Set Up Home Sharing » (включение домашних коллекций). Укажите логин и пароль от учетной записи ID. Кликните «ок» и TV отобразится в перечне. Если не отобразился, запускаете программу iTunes и переходите «Файл», затем «Домашняя коллекция», «Включение домашних коллекций». Для манипуляций курсором на мониторе кликните на кнопочку в верхнем углу справа (4-ре стрелочки) на мобильном i-гаджете. Откроется управление: меню и клавиши плей/пауза.
Перепрограммирование
Разбираем перепрограммирование рабочей консоли от телевизора при помощи программы Remote. Настраиваете так: берете новую консоль и заходите в настройки Apple TV при помощи Remote. Далее в пункт «Пульты» через раздел «Общие». После найдите «Настройка пульта ДУ». Кликните «Пуск». Нажимайте с удержанием каждую кнопку для программирования команды. Настроите основные кнопочки, как реагировать, затем зададите имя пульта. Далее поступит предложение настроить дополнительные клавиши.
Если разбираетесь в технике, попробуйте ПУ разобрать, возможно, есть аппаратная поломка. Либо отдайте в ремонтную службу. Если отремонтировать или найти ПУ, настроить парное управление не получилось, купите новый пульт. Компания Apple предлагает приобрести устройство по цене около 19 долларов. Если провести мониторинг электронных магазинов, можно найти более низкую цену.
Apple TV внешне выглядит так же, как и большинство ТВ-приставок, однако работает данный девайс не только с техникой Apple, но и с другими домашними устройствами. К примеру, с помощью Apple TV можно настраивать и управлять лампами Hue, играть в игрушки, скачивать приложения, а также посредством AirPlay транслировать видео с iPhone или Mac на большой экран телевизора. Разумеется, у Apple TV проблемы тоже случаются. О наиболее распространенных из них мы и расскажем в этой статье.
Суть басни в том, что у Apple TV проблемы довольно часто возникают даже, если девайс подключен и настроен правильно. Это могут быть сбои wifi-соединения, некачественное воспроизведение , неполадки при работе с домашним кинотеатром. Как правило, такого рода неприятности пользователь может устранить сам. О том, что и как делать в каждом отдельном случае, мы и поговорим. Итак:
Apple TV проблемы с WiFi
Это, пожалуй, самая распространенная категория неполадок, на которые жалуются почти все владельцы Apple TV, но которые в подавляющем случае возникают по вине их же самих, и которые устраняются тоже без особых усилий. Стандартный перечень жалоб на так называемые «проблемы с wifi» в случае с Apple TV выглядит примерно так:
- «не находит» wifi-сеть;
- не подключается к домашней wifi-сети;
- подключается к wi-fi, но не подключается к Интернету;
- часто пропадает соединение в Wi-Fi и включается «Буферизация «.
Если ваша Apple TV вдруг повела себя похожим образом, то процедуру устранения неполадок следует начать с проверки IP-адреса. Для этого заходим в «Настройки «, потом — в «Основные » и жмем «Сеть «.
- если в строке «IP-адрес» этот самый адрес не отображается, то необходимо сначала выключить (из розетки, и подержать в выключенном виде не менее 1 минуту) имеющийся в наличии роутер, после чего («Настройки» -> «Система» -> «Перезагрузить сейчас»);
- если IP-отображается, приставка подключена к Wi-Fi, однако соединение постоянно прерывается, то, вероятнее всего, имеет место быть слабый сигнал. Попробуйте переместить Apple TV в другое место, поближе к роутеру, или, наоборот, роутер переместите поближе к приставке.
Apple TV проблемы с AirPlay
Посредством сервиса AirPlay , как вы знаете, можно стримить картинку с , iPad или на экран телевизора. Сервис этот настраивается очень просто и, безусловно, сам по себе очень полезен. Если работает хорошо, что бывает не всегда. Если AirPlay вдруг засбоил, то первым делом надо проверить, что Apple TV и нужный смартфон, планшет или ноут были подключены к одной . Если эти устройства «ловят» разные сети, либо мобильный девайс подключен к интернету через сеть мобильного оператора, то AirPlay работать не будет. По очереди открываем «Настройки » в каждом из устройств и смотрим, чтобы в соответствующих разделах отображалось название вашей домашней wifi-сети.

Но AirPlay может не работать и из-за обычного сбоя. Так что проверить настройки Apple TV в такой ситуации тоже будет не лишним. Открываем «Настройки » и смотрим, чтобы была включена функция AirPlay. Кроме того, если AirPlay работает, но работает не стабильно и/или постоянно лагает, то также попробуйте переместить свой iPhone, iPad или Macbook поближе к приставке. Если таким образом проблему удалось устранить, то, очевидно, причиной лагов было низкое качество потокового сигнала, а не сам AirPlay.
Apple TV — проблемы с видео
Иногда Apple TV начинает показывать видео без звука, или звук есть, но пропадает изображение. В таких случаях, прежде чем принимать какие-то радикальные меры, попробуйте просто перезапустить стрим. Если же перезапуск проблему не решил, проверьте . Он должен быть качественно подключен с обоих концов. Если есть возможность, подключите Apple TV через другой HDMI-кабель.
Плюс к этому нужно проверить и разрешение приставки: «Настройки» -> «Аудио и видео» -> «Разрешение» . Скорее всего вы увидите опцию «Авто «, и это нормально. Однако иногда нужно вручную установить то разрешение, которое поддерживается .
Apple TV — проблемы с аудио
Если звук с приставки начал глючить, то начинать тоже следует с проверки уровня громкости. Она может быть отключена. Если с громкостью все нормально, то тогда стандартно перезапускаем стрима. Потом проверяем качество подключения Apple TV к телевизору (HDMI либо оптический кабель, если таковой используется), а также качество подключения к аудиоресиверу или . Аккуратно отключаем кабель и потом подключаем его снова. В подавляющем большинстве случаев весь «ремонт» этим и ограничивается.
Apple TV проблемы с пультом ДУ
Без пульта Apple TV — это просто черная коробочка, красивая и почти бесполезная. Почти — это потому, что если со стандартным пультом приставки что-то не так, то вместо него можно . Но только если вы предварительно установили и настроили мобильное приложение «Пульт ДУ » (Remote App). Это одно.

Что же касается проблем пульта, то наиболее частой из них является сбой сопряжения этого устройства с приставкой. То есть, оно просто не подключается, и « «. В такой ситуации надо для начала проверить заряд батареи пульта. Если она разряжена, то ставим пульт на зарядку не менее чем на полчаса. Затем вплотную подносим его к корпусу приставки (на расстояние не более 5-7 см), нажимаем одновременно кнопки «Меню » и «Увеличить громкость » и держим их так не менее 5 секунд (начнется процесс сопряжения). После того, как приставка «увидит» свой пульт, отключаем ее от сети. Ждем минуту, включаем и тестим качество работы пульта.
Получила немало улучшений, включая поддержку голосового помощника Siri, массу приложений и сенсорный пульт. Но ни одно устройство небезупречно, и владельцы Apple TV периодически сталкиваются с различными проблемами. К счастью, с большинством из них пользователи могут справиться самостоятельно.
Так же, как и в смартфонах, приложения на Apple TV могут «подтормаживать», полностью зависнуть или работать некорректно. В такой ситуации лучший способ решить проблему - принудительно закрыть приложение. Для этого дважды нажмите кнопку «Домой », свайпом вправо или влево выделите приложение и сделайте свайп вверх на тачпаде пульта ДУ Siri Remote.


Apple TV тормозит, глючит и не работает должным образом
Виснуть могут не только приложения, но и сама телеприставка. В таких случаях просто перезагрузите устройство. Это можно сделать двумя способами: открыв «Настройки » → «Система » → «Перезагрузить » или одновременно удерживая кнопки Menu и «Домой », пока световой индикатор на Apple TV не начнет быстро мигать.
Когда вы отпустите кнопки, Apple TV начнет перезагружаться.
Apple TV не включается (индикатор мигает)
Не работает Пульт ДУ для Apple TV
Если пульт Siri Remote перестал реагировать, сначала попробуйте через порт Lightning в нижней части корпуса. Уровень заряда в разделе «Настройки » → «Пульты ДУ и устройства » на Apple TV, воспользовавшись iOS-устройством в качестве пульта дистанционного управления.
В случае, если проблема не исчезла, попробуйте сбросить настройки Пульта Siri Remote путем одновременного нажатия кнопки Menu и кнопки увеличения громкости . Удерживайте кнопки в течение 2 секунд.

В некоторых случаях Apple TV перестает воспроизводить аудио без видимой причины. Если вы столкнулись с подобной проблемой, попробуйте перезагрузить телевизор и все подключенные к Apple TV акустические устройства. Обычно, этого достаточно. Если указанный метод не помог решить проблему, а также удостоверьтесь, что все аудионастройки выставлены правильно. Для этого откройте «Настройки » → «Аудио и Видео » и убедитесь, что параметр «Аудиовыход» активирован и указаны правильные колонки, а в «Аудиорежиме » выбран параметр «Автоматически ».



Отсутствие свободного пространства на Apple TV
Пользователи, загружающие на Apple TV большое количество , со временем могут столкнуться с нехваткой свободного пространства. Удалить ненужные программы можно с домашнего экрана, выполнив следующие действия:
1 . Выберите приложение, которое хотите удалить, и нажимайте на тачпад до тех пор, пока иконки не начнут вибрировать;

2 . Нажмите на кнопку «Пауза\Воспроизведение »;
3 . Выберите «Удалить »;
4 . Подтвердите удаление, повторно нажав на «Удалить ».

Данный метод позволяет удалить только одно приложение за раз. Если же вы хотите удалить большое количество программ, но не желаете тратить время, существует и другой способ. Зайдите в раздел «Настройки » → «Основные » → «Управление хранилищем ». Вы увидите список приложений, упорядоченных по размеру файла. Далее нажмите на значок мусорной корзины рядом с каждым приложением и нажмите «Удалить ».




Не включается, и при этом мигает индикатор — не спешите обращаться в сервис. В большинстве случаев это связано с программным сбоем, решить который поможет восстановление (перепрошивка) приставки в режиме DFU Mode.
Как и в случае с iPhone и iPad, эта процедура позволит обнаружить устройство в iTunes и восстановить заводские настройки или установить новую прошивку.
Стоит отметить, что в случае, когда Apple TV не включается (при этом на передней панели мигает индикатор) приставка может не определяться в iTunes на компьютере, что делает невозможным стандартный процесс восстановления. Во многих случаях, для того чтобы «увидеть» Apple TV с программным сбоем в iTunes необходимо перевести приставку в режим DFU.
Что нужно, чтобы перепрошить (восстановить) ПО на Apple TV в режиме DFU?
- Apple TV;
- Компьютер Mac или Windows;
- iTunes с актуальной (самой последней) версией прошивки (скачать можно );
- Кабель (для приставки четвертого поколения и выше) или microUSB (для более старых версий). Обратите внимание — в комплекте с Apple TV они не идут.
1 . Подключите Apple TV к компьютеру через кабель USB-C. Одновременное подключение к телевизору через HDMI при этом не требуется.
2 . Откройте программу iTunes на Windows или Mac.
3 . Перезагрузите приставку: нажмите и удерживайте кнопки Menu и Домой на пульте управления Siri Remote (Apple TV 4) или Меню и Вниз на более старых моделях в течение 6 секунд до тех пор, пока индикатор на приставке не начнет быстро моргать.
В момент, когда вы отпустите кнопки — произойдет перезагрузка устройства.
4 . Буквально через 1 секунду, после того как вы отпустили кнопки Menu и Домой зажмите и удерживайте кнопки Menu и Play / Pause до тех пор (примерно 10 секунд), пока iTunes не сообщит вам, что Apple TV находится в режиме восстановления (DFU).

5 . Сброс (перепрошивка, восстановление) Apple TV до заводских настроек (все данные с устройства будут удалены!) производится путем нажатия кнопки Восстановить в iTunes. После чего на приставку автоматически будет загружена из Интернета и установлена новейшая версия tvOS.
6 . В случае, если прошивка для Apple TV уже была загружена на компьютер ранее (например, ), то для перепрошивки необходимо нажать кнопку Восстановить вместе с клавишей ⌥Option (Alt) для Mac (⇧Shift + Восстановить для Windows). Далее укажите путь к файлу с прошивкой.

После установки ПО произойдет перезагрузка. Для активации приставки потребуется выход в Интернет.
Итак, давайте сразу определимся, что такое Apple TV и зачем он нужен?
Предположим классический набор домашней техники — телевизор, компьютер (желательно Mac, но можно и PC) и iPhone/iPad. И конечно же дома есть WiFi (лучше использовать точку доступа с 802.11n — так скорость будет выше и задержки будут минимальны), через который все домашние устройства подключены к одной сети и выходят в интернет. Так вот, Apple TV может принимать на себя сигнал с компьютеров, iГаджетов и транслировать иображение на подключенный телевизор. Звучит здорово, и на практике, когда видишь это своими глазами, так вообще восторг охватывает!
То есть мы можем передать на Apple TV изображение iPhone или Mac — рабочий стол с иконками, игру, браузер, в общем все! За это отвечает функция , но у нее есть некоторые ограничения (об этом позже). Кроме трансляции картинки на телевизор, Apple TV может использоваться и как самостоятельное устройство — смотреть online фильмы и слушать музыку из iTunes Music Store. Ведь все, что вы когда-то купили на свою учетную запись (Apple ID), можно просматривать и на Apple TV. Конечно, можно покупать фильмы и музыку напрямую с приставки, но вводить пароль не всегда удобно…
Фотографии из фотопотока и видео из iMovie Theater так же можно транслировать на приставку, но я, честно говоря, не стал заморачиваться за это и не использовал пока эти функции. Хотя нет, вру, фотки из iCloud я смотрел 🙂
Вроде теперь понятно, зачем нужен Apple TV, теперь посмотрим на его настройку.
Настройка Apple TV
С настройкой Apple TV все достаточно просто — подключаем кабелем HDMI к телевизору, а кабелем питания к розетке — все, готово! 🙂 После включения приставки появится окно приветствия и можно будет произвести небольшие настройки приставки. Настоятельно рекомендую дойти до пункта настройки WiFi, подключиться к сети, а после чего включить iPhone/iPad с установленной программой (от самой Apple), и уже при помощи неё, закончить настройку приставки. Поверьте, вводить свой Apple ID, пароль бывает очень непросто с родного пультика, а вот набирать на клавиатуре iPhone/iPad — одно удовольствие!

После того, как Apple TV активирована, подключена к сети, можно уже её использовать и передавать картинку на неё с iPhone или Mac. Вот тут есть небольшое ограничение о котором я говорил выше () — нужен Mac не старше 2011 года, Apple TV 2 или 3, а так же iPhone 4S и выше. Если ваш iOS устройство подходят под эти требования, то на нем появится возможность включения режима AirPlay, проведя пальцем по экрану снизу вверх. Попробуйте, и вы увидите, картинку с устройства на своем телевизоре! 🙂
Что касается Mac, то тут есть особенность — если ваш мак официально поддерживает AirPlay Mirroring, то проблем не будет, и на Mac появятся значок AirPlay в меню баре рядом с часами. Но если он старше 2011 года, то нужно будет воспользоваться сторонними приложениями, вроде AirParrot или Beamer. Именно с такой проблемой я и столкнулся, ибо у меня MacBook Pro 15 2010 года…
AirParrot и Beamer
При помощи этих приложений можно передать картинку с Mac (или PC) на Apple TV. AirParrot по сути является клоном AirPlay, только с бОльшим количеством настроек.
Если загорелись идеей, то для начала надо купить (около 10$), скачать и запустить. При запуске программа появится в менюбаре, где можно нажать на Apple TV и картинка сразу появится на экране телевизора.

AirParrot на Mac
Кроме передачи картинки, AirParrot может передавать и звук — для этого надо нажать на Enable Audio. В первый раз программа ругнется, что нет нужного драйвера — ничего страшного — программа сама все установит, но для этого потребуется перезагрузка компьютера. Причем дважды: после первой перезагрузки звук все равно не появится и программа повторно попросит установить драйвер и перезагрузить Mac. И вот уже после этого, все заработает 🙂 Можно передать на Apple TV, как весь экран, так и только одно окно. К примеру, вы смотрите на телевизоре фильм, а на компьютере работаете в браузере.
Читайте также:


