Как подключить android tv к dlna
- Общие сведения о DLNA
- DLNA-сервер
- Нюансы
- Настройка
- Заключение
Общие сведения о DLNA
Для потоковой передачи мультимедиа эта технология подходит наилучшим образом. Качество картинки остается на должном уровне, а пропускная способность и обработка файлов больших размеров полностью будет зависеть от загруженности канала маршрутизатора, характеристик процессора, оперативной памяти и накопителя сервера и клиента.
Клиентом для Андроид, поддерживающим технологию DLNA, может быть любой продвинутый плеер. Лучшими в этом плане можно назвать:
- VLC Media player – лучший выбор.
- Kodi – тяжелый и многофункциональный плеер.
- MX Player Pro – платный.
Как смотреть файлы с телефона на планшете или ТВ, рассказывается в следующем видео:
DLNA-сервер
В качестве DLNA-сервера для Андроид рекомендуется использоваться готовые решения в виде программного обеспечения, которые настраивают все за вас. Среди таких выделяются:
- DLNA Server для Android – очень простой в настройке. Проигрывает видео, аудио, фото и плейлисты формата m3u (для IPTV).
- Plex – программу можно использовать как сервер и клиент. На английском языке, дизайн приятен для восприятия.
- BubbleUPnP for DLNA / Chromecast / Smart TV – создание сервера, просмотр в качестве клиента, англоязычный интерфейс, приятный дизайн.
- Media Server – отлично работает с PlayStation 3 и Xbox 360, а также некоторыми Smart TV. Используется в качестве сервера.
Нюансы
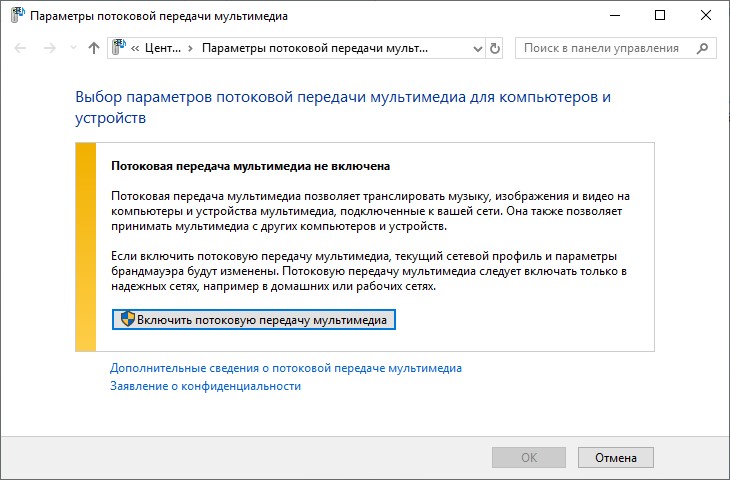
- А затем слева, из «Другие библиотеки», подтяните данные DLNA-сервера.
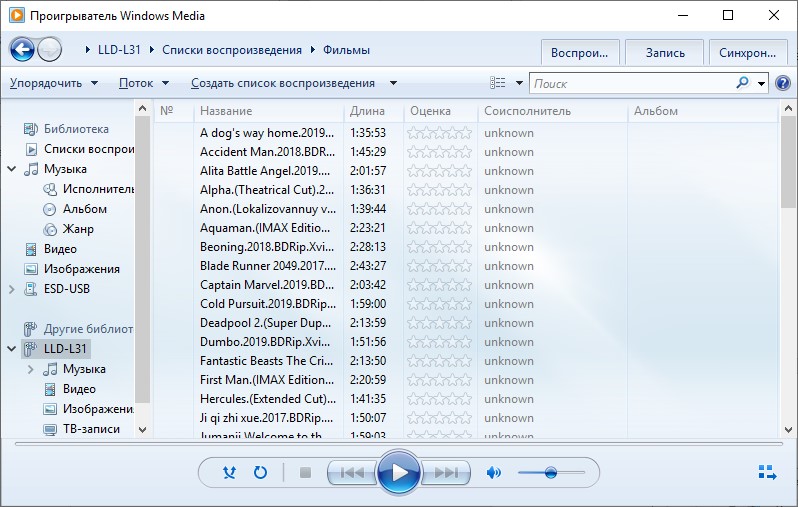

Настройка
Установите на устройство с Андроид приложение, помогающее создать DLNA-сервер. Сделайте следующее:
- Запустите утилиту.
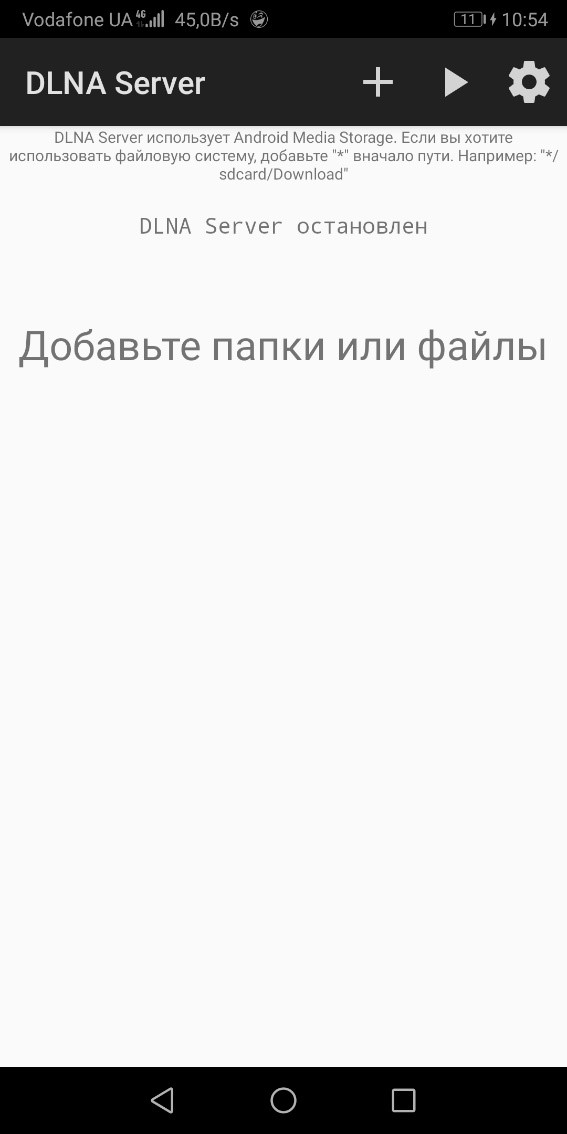
- Нажмите на значок «Плюс» и выберите папки или файлы для расшаривания.
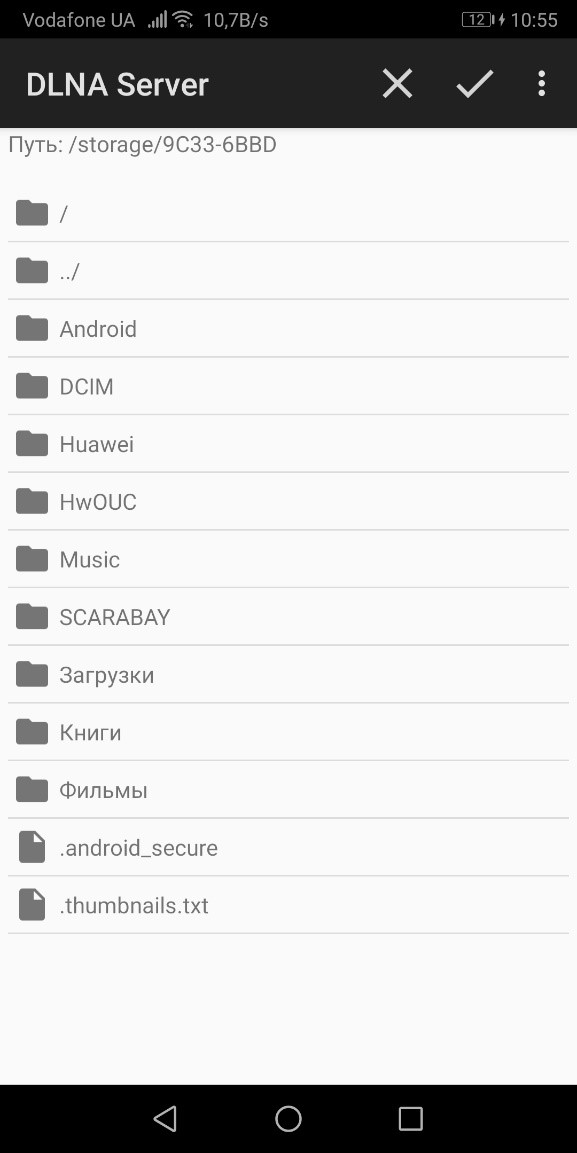
- Жмите «Применить» и удостоверьтесь, что путь выбран для нужной папки.
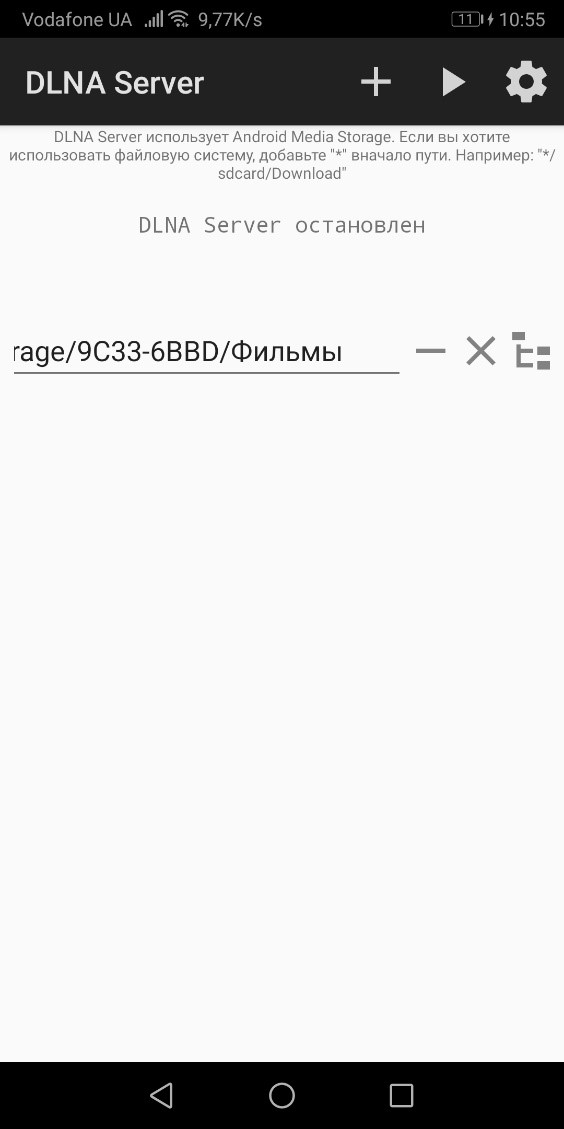
- Затем клацните на кнопку запуска (треугольник).
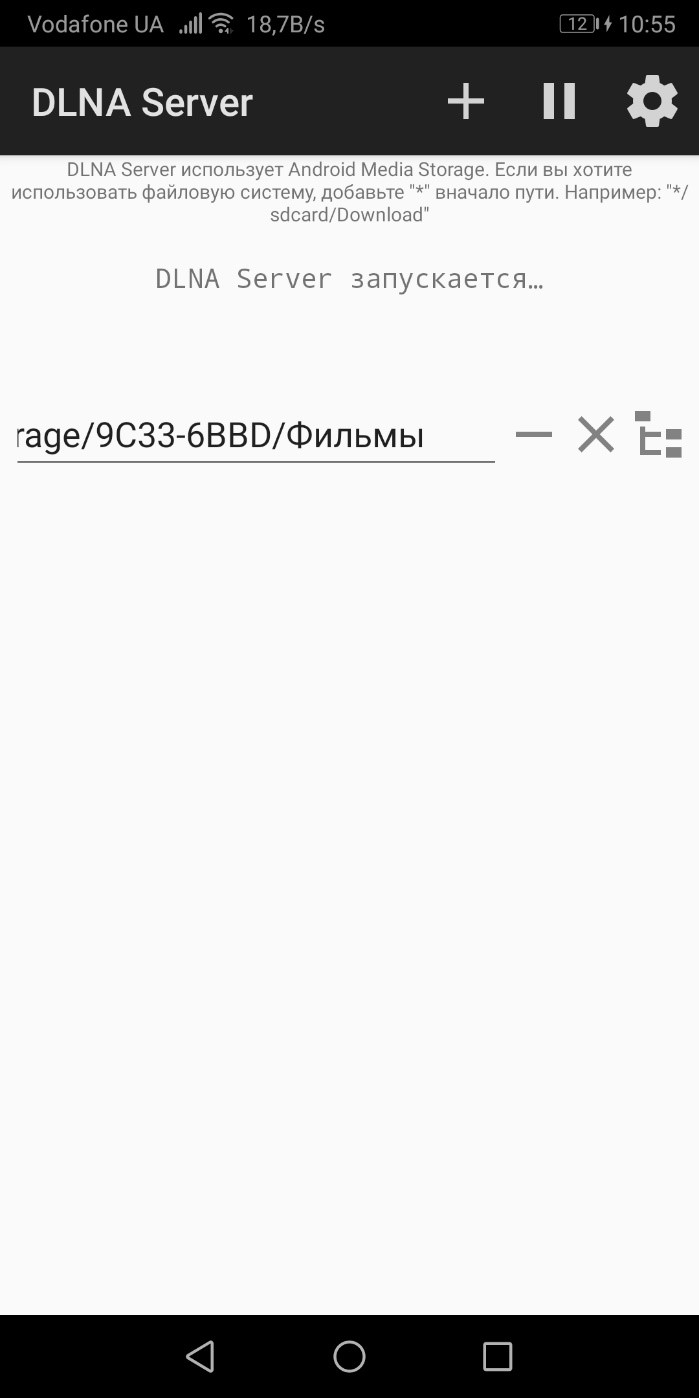
- Подождите немного, пока сервер запустится.
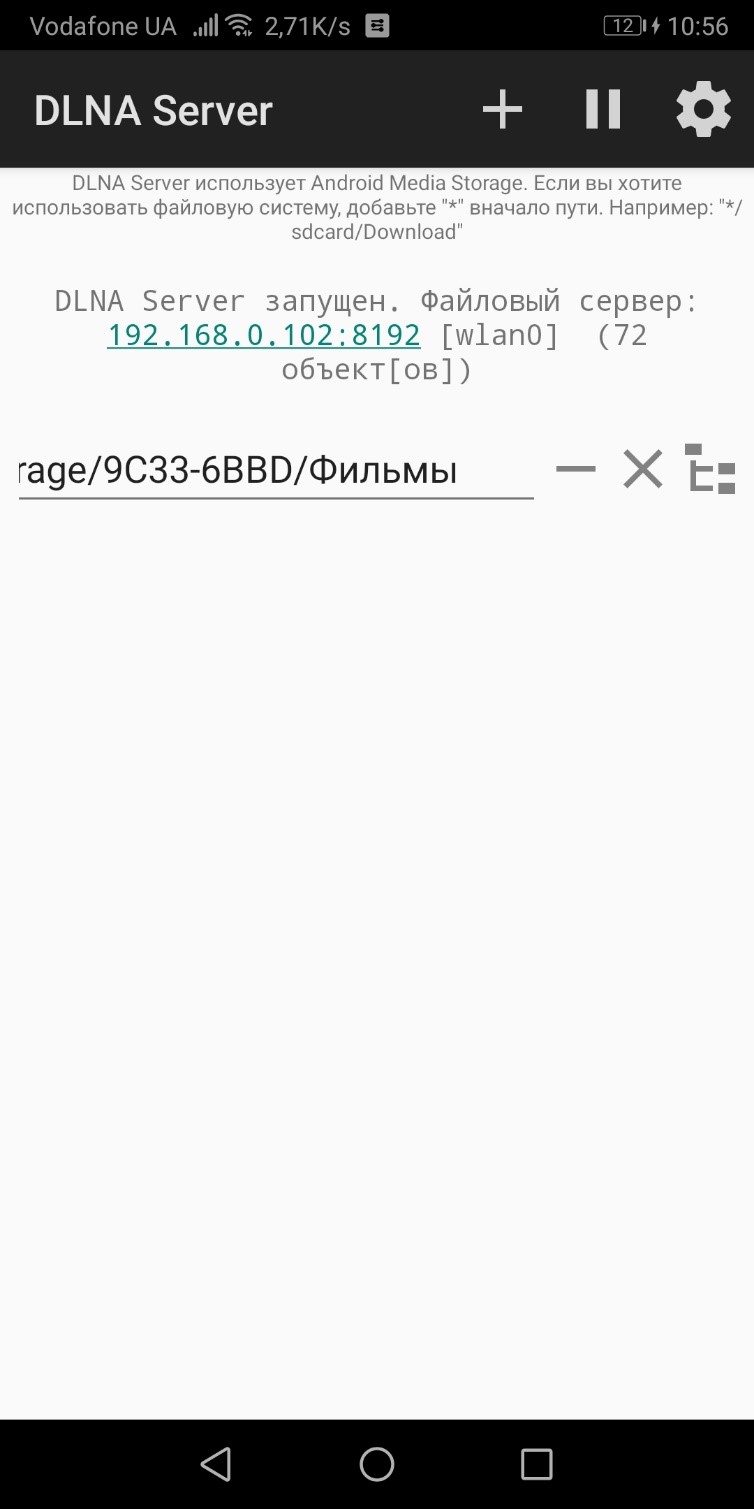
Важно понимать, что активное подключение к серверу будет расходовать заряд устройства. Поэтому, рекомендуется его поставить на зарядку перед двухчасовым просмотром фильма на телевизоре.
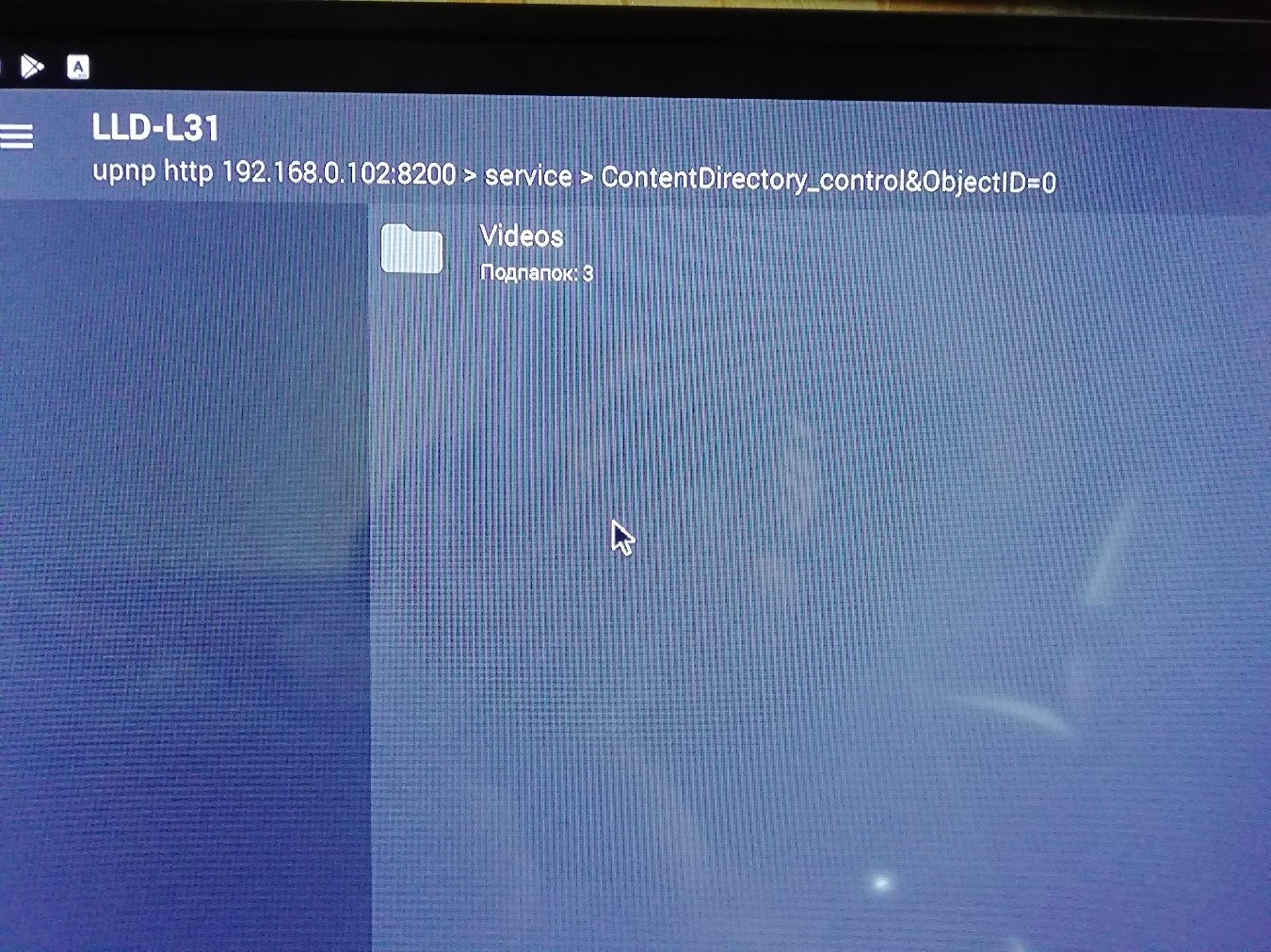
Заключение
Данная инструкция по подключению компьютера и телевизора к DLNA серверу по локальной сети, запущенному на роутере, ответит на многие вопросы, связанные с использованием этой технологии. Я написал подробное руководство по настройке медиахранилища — как на компьютере, так и на разных моделях роутеров. А про то, как теперь к нему подключиться с ПК, ТВ приставки или Android-смартфона вы узнаете из этой статьи.
- Как подключить компьютер к серверу по локальной сети?
- Как подключить телевизор к медиа серверу DLNA?
- Подключение телефона Android к домашнему DLNA серверу
Как подключить компьютер к серверу по локальной сети?
В первой части затронем тему подключения компьютера к находящемуся в локальной сети серверу для просмотра файлов, загруженных на накопитель, который подключен к USB гнезду роутера. Мы могли закачать их туда через встроенный в маршрутизатор торрент клиент, а потом запустить на нем ftp, dlna или smb сервер.
Его тип в данном случае значения не имеет — просто в проводнике в списке локальных дисков появятся под разными иконками хранилища, которые ведут все на одну и ту же флешку роутера.

Мы можем зайти на любой из них и воспроизвести файл обычными программами Windows.
То же самое касается и сервера, запущенного на одном из компьютеров, расположенных внутри вашей локальной сети — если на нем запущен медиасервер, то он отобразится в списке как общий накопитель с открытым в него доступом, либо со входом по паролю, в зависимости от его настройки.
Ещё один способ зайти на сетевой накопитель — ввести адрес сервера. Он идентичен ip роутера. То есть нам нужно ввести в адресную строку «\\192.168.01», либо «\\192.168.1.1».
Как подключить телевизор к медиа серверу DLNA?
Теперь поговорим о воспроизведении документов и видео на телевизоре. У меня Samsung, поэтому название разделов и их расположение в зависимости от производителя могут немного отличаться от ваших, но принцип везде одинаковый.
После того, как подключите ТВ к роутеру, нажимаем на пульте разноцветную кнопку Smart TV и запускаем приложение Samsung Link (раньше она называлась AllShare Play).

Еще один вариант попадания в эту программу — через кнопку «Sourse» и выбор в качестве источника программу «AllShare — HMS», если хотим попасть на медиа сервер, запущенный на ПК через программу Home Media Server. Либо если нужно зайти на накопитель в маршрутизаторе, то увидим его название по модели. Если же его в списке нет, то обновите через соответствующий пункт меню.
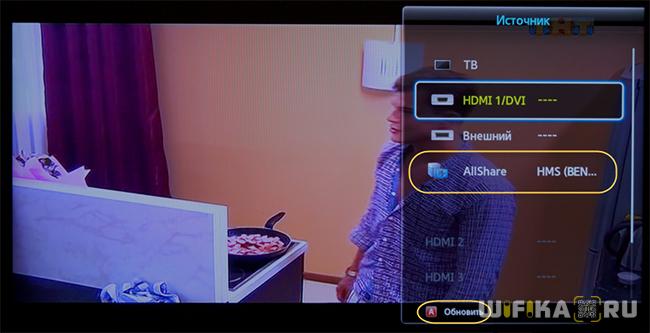
На мониторе откроются все доступные в данный момент для воспроизведения файлы, которые находятся на флешках, подключенных к ТВ, и которые мы расшарили с компьютера или роутера — можете выбирать их и смотреть.
Музыкальные файлы сортируются в списки по названию, исполнителю, дате выхода композиции и по обложкам (если они имеются). Фотографии же отображаются в виде миниатюр, а видеофайлы — по их названию. Вы выбираете музыкальный, видео или фотофайл и нажимаете воспроизведение.
На вкладке «Видео» будут отображены все источники — помимо флеш-накопителей в разделе DLNA отобразится доступное подключение к медиа серверу.

Заходим на него и выбираем «Каталоги интернет-ресурсов»

Здесь находятся папки, просканированные ранее и добавленные в каталог для общего доступа. Заходим в ту, где лежит нужный файл, и запускаем его.

Подключение телефона Android к домашнему DLNA серверу
В настоящий момент только небольшое количество телефонов имеют поддержку DLNA. Все телефоны DLNA имеют встроенный WiFi, а значит вы можете с легкостью подключить их к беспроводному маршрутизатору.
Для просмотра видео на смартфонах и планшетах с операционной системой Android понадобится специальное универсальное приложение. Их много, я предлагаю использовать MediaHouse или Bubble UPnP.

- Выбрать источник – ваш компьютер или другое устройство с поддержкой DLNA и установленным ПО медиасервера, с которого будете смотреть видео
- Выбрать приёмник, то есть ваш кпк на Android
- Выбрать видео, которое доступно для просмотра
Кроме мобильной версии эта программа имеет и компьютерную, с помощью которой можно расшарить файлы.
Как я говорил, это приложение является универсальным, то есть подходящим для всех устройств Андроид. Но каждая фирма производитель как правило делает свое собственное для коннекта между своими аппаратами, имеющими поддержку DLNA — планшетами, телефонами, ТВ и т.д. Так, у Самсунга это AllShare, у LG — SmartShare и т.д. Полный список программ будет дан ниже.

Я же сам использую программу MediaHouse — взять ее также можно из Play Маркета. Настройка DLNA здесь вообще не требуется. Запускаете программу-сервер на компьютере, и он сразу отобразится в списке доступных подключений.
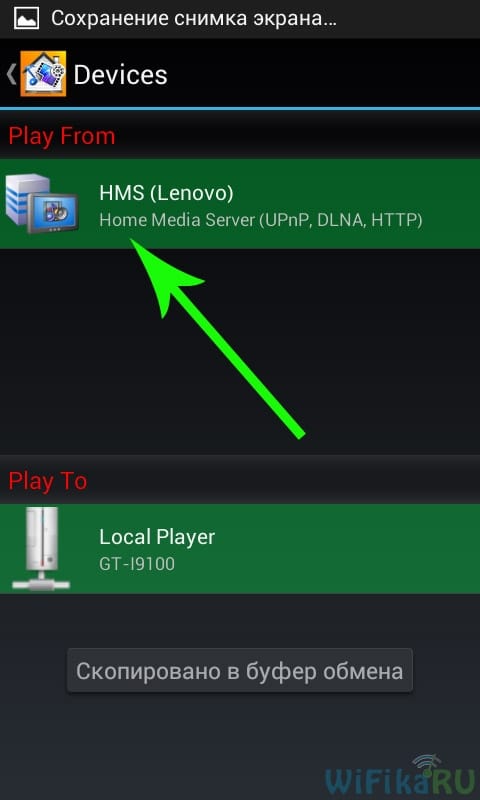
Кликаем на наш сервак, выбираем «Browse» и дальше уже тут папку по типу файлов, которые нам нужны.

Любительский

Следует сказать, что для того чтобы создать такую сеть между компьютером и телевизором, ваша TV панель должна поддерживать набор стандартов DLNA. Что же такое DLNA?
DLNA (Digital Living Network Alliance - Альянс живущей цифровой сети) - это некий набор стандартов, которые дают возможность по беспроводной (Wi-Fi) и проводной (Ethernet) сети всем совместимым устройствам (ноутбук, планшет, мобильный телефон, игровая приставка, принтер, видеокамера. ) передавать и принимать для воспроизведения фотографии, видео и аудио файлы.
Все именитые бренды такие как Microsoft, Intel, Hewlett-Packard, Nokia, Samsung, LG, Sony. состоят в этом цифровом альянсе, а вот Apple совместно с компанией BridgeCo разработала свой стандарт (технология и протокол) AirPlay, который поддерживают устройства от таких производителей, как Bowers & Wilkins, iHome, Marantz, JBL. Следовательно, если ваш телевизор или любое другое устройство от компании Apple, то подключить его в имеющуюся у вас сеть DLNA вы не сможете.
Многочисленные обращения в службу поддержки от разных пользователей результатов не дали и все как один получили весьма сухой ответ: "Наш продукт AllShare не работает на доброй половине хостов". Ну что же давайте их оставим наедине со своим глючным "продуктом" и воспользуемся универсальной альтернативой, программой Домашний медиа-сервер (UPnP, DLNA, HTTP). Она работает с телевизорами от Samsung, LG, Philips, Sony, Toshiba. Более детально с возможностями программы вы можете ознакомиться на официальном сайте.
Как вы уже поняли, для того чтобы создать сеть между компьютером и телевизором, нужно установить медиа-сервер. Запускайте скачанный с официального сайта дистрибутив программы и приступайте к установке.

Все что вам нужно сделать, это указать путь установки, поставить галочку в "Создать ярлык" и нажать на кнопку "Установить". Процесс установки пройдет быстро, а по его завершению запустите программу.

Если ваше устройство поддерживает какие-нибудь другие типы форматов, которых нет в предлагаемом программой списке, то вы можете переключиться на "Произвольное устройство" и в поле расширений (фильмы, музыка, фото) через запятую дописать необходимый формат. Жмите кнопку "Далее".

Так же вы можете добавить все локальные диски (или избранные каталоги) после установки медиа-сервера в настройках программы на вкладке "Медиа-ресурсы". Для этого нужно нажать кнопку "Добавить" и выбрать локальный диск, а после "Сканировать". После этого в интерфейсе программы будет отображаться весь список видео файлов, которые хранятся на вашем жестком диске (смотрите изображение ниже). Имейте ввиду, что из-за большого объема сканирования медиа-информации во время запуска сервера, программа будет загружаться дольше.

Так, что решайте сами какой объем медиа-данных будет доступно серверу. Чем меньше будет добавлено локальных дисков (каталогов), тем быстрее будет запуск медиа-сервера.
Идем дальше. После того как выполниться сканирование появится окно "Резервирование/восстановление данных программы". Здесь если желаете можете указать другой путь для каталога резервных копий и настроить автоматическое выполнение резервирования по расписанию. Я же оставлю все как есть.

В поле "Каталог резервных копий" отображается путь для сохранения и восстановления настроек программы. После того как вы нажмет кнопку "Выполнить" настройки будут сохранены. Все, жмите кнопку "Закрыть" потому, что все основные настройки выполнены и домашняя сеть компьютер-телевизор создана.

Рекомендую вам в настройках программы на вкладке "Дополнительно" отметить галочкой пункт "Установка службы Windows Домашний медиа-сервер (UPnP, DLNA, HTTP)" чтобы медиа-сервер запускался как служба. После этого подтвердите свои изменения нажав кнопку "Ок".
Чтобы запустить свой домашний медиа-сервер DLNA, достаточно нажать на кнопку в верхнем меню программы "Запустить". Берите пульт в руки и выбирайте из списка свой медиа-сервер.

Теперь у вас есть своя сеть между компьютером и телевизором. Кстати, если вам нужно проверить свой телевизор на битые пиксели и по возможности их восстановить, то подробно об этом читайте здесь. А у меня на сегодня все. Надеюсь подготовленный материал был для вас полезен и легок к восприятию. До встречи на страницах блога. Пока!
Что ж, распаковав телевизор и разобравшись с подключением PS 4 Pro и bluetooth-гарнитуры, я решил продолжить эксперименты с периферией и подключением к различным медиаисточникам.Напомню любителям телевидения - у меня его нет, уж простите :)
I. Медиасервер DNLA
У меня дома настроена связка из роутера ASUS RT-68U и жесткого диска WD My Book 2TB. Эти два девайса у меня дружат уже 6 лет, и не давали практически единого сбоя. В чем же цель их симбиоза и что вообще такое DLNA/Samba? Расскажу.
Роутер способен превратить любой подключенный накопитель в медиахранилище и дать доступ к нему всем девайсам домашней сети по WiFi (а при настройке бесплатного DDNS - и во внешней сети тоже). При этом в него встроена утилита Download Master, которая даже имеет свое мобильное приложение в Google Play - через нее можно из любой точки мира искать и запускать торренты на скачивание. Можете на работе запустить закачку фильмов гигов на 200, придете домой - уже будет все готово.

asus1.JPG (141.84 KB, Downloads: 51)
2019-06-29 11:39:57 Upload
Вернемся к теме. Как же работает раздача на домашние устройства?
Итак - работает ли Mi TV c DLNA?
Стандартное приложение-проигрыватель знать не знает ни про какие медиасерверы.
А вот многие приложения из Google Play - знают.

Screenshot_20190627-032626.jpg (300.07 KB, Downloads: 32)
2019-06-30 11:48:22 Upload
Для себя в итоге определил 2 каждых по-своему удобных приложения
- VLC for Android - один из основных плееров на моих смартфонах и планшетах, без проблем установился и определил медиасервер.
Шаги для настройки:
- Заходим в Обзор, выбираем Локальная сеть:

Screenshot_20190630-202825.jpg (130.06 KB, Downloads: 47)
2019-07-01 02:01:01 Upload
- Находим нужный нам сервер, если их несколько (в моем случае Guerrero, даже картинка роутера подгрузилась, чтобы я не перепутал - дас ист фантастиш!), жмем:

Screenshot_20190630-202834.jpg (80.89 KB, Downloads: 40)
2019-07-01 02:03:37 Upload
Screenshot_20190630-202848.jpg (49.62 KB, Downloads: 40)
2019-07-01 02:22:00 Upload
Я всегда использую Browse Folders, т.к. систематизировал в папках и подпапочках :) Для тех, кто все льет в одну кучу (корень диска), может быть более удобно выбрать вариант Video.

Screenshot_20190630-202718.jpg (1.81 MB, Downloads: 37)
2019-07-01 02:24:53 Upload
Подключен Mi TV по Wi-Fi 5 Ghz, роутер примерно метрах в 6 в другой комнате, прием порядка 60%. При воспроизведении FullHD видео не тупит, шустро воспроизводит и перематывает, никаких фризов не наблюдается.
Плюсы - быстрый, удобный, привычный интерфейс, легко установить.
Минус - долго лезть внутрь меню для запуска DLNA.
2. BubbleUPNP for DLNA - судя по инфе из интернета, это самое популярное приложение для Android-телевизоров как в части клиента, так и сервера DLNA.
Но с ним есть нюанс. Вы знали, что зайдя в Google Play в браузере через ваш аккаунт, вы можете найти любое приложение и проверить, на каких из ваших привязанных устройств оно поддерживается? Более того, можно сразу отправить команду на установку приложения на выбранное Вами устройство. Так вот, смотрим на BubbleUPNP for DLNA:

bubble.JPG (41.4 KB, Downloads: 39)
2019-06-30 11:30:14 Upload
Видим, что наше ТВ не поддерживает это приложение.
Ну это какая-то фигня, подумал я. Наверное просто кто-то с кем-то не договорился.
Поэтому я полез на проверенный сайт APKMirror, где методом тыка я определил, что наш вариант - вот этот:

bubble 2.JPG (34.62 KB, Downloads: 39)
2019-07-01 02:43:49 Upload
Версия наверняка будет обновляться, но по идее будет достаточно выбрать правильную архитектуру (версию arm).
Слив APK на флешку, подключил ее к ТВ и установил приложение (если встроенный проводник неудобен, рекомендую X-Plore File Manager)
Заходим. Находим сверху Select Library

Screenshot_20190630-202539.jpg (91.43 KB, Downloads: 40)
2019-07-01 02:50:22 Upload
А вот и наш роутер. Тут даже дополнительную информацию можно посмотреть:

Screenshot_20190630-205006.jpg (162.3 KB, Downloads: 40)
2019-07-01 02:57:42 Upload
Снова попадаем в Browse Folders/Music/Pictures/Video:

Screenshot_20190630-202548.jpg (82.25 KB, Downloads: 32)
2019-07-01 02:51:43 Upload
Выбираем видео, запускаем:

Screenshot_20190630-202620.jpg (111.34 KB, Downloads: 32)
2019-07-01 02:59:08 Upload
Сюрприз - а вот тут можно выбрать любое приложения для воспроизведения и поставить его по умолчанию, даже встроенный плеер. Вот только он не рботает - выдает ошибку. Воспроизведение работает черех VLC и MX Player.
MX Player тоже весьма неплох - понятный интерфейс и очень шустрый.

Screenshot_20190630-202743.jpg (232.92 KB, Downloads: 32)
2019-07-01 02:59:26 Upload
Вкратце - 4К работает, не тормозит, не тупит и не лагает. Но только на VLC плеере. Насколько это соответствует 4К при просмотре того же фильма напрямую с HDD, подключенного к Mi TV по USB - не знаю, я разницы лично не заметил (сравнивал на примере фильма Капитан Марвел в 4К)
Заснять скриншоты по незивестным причинам не удалось :(
II. Файл-сервер Samba.
Не погружаясь в подробности, скажу, что VLC видит Samba (на скриншотах выше в VLC там есть папка GUERREROASUS - это и есть Samba).
Ничего особенного там не происходит, VLC с ним умеет все то же самое - видео проиграть, картинки посмотреть, музыку послушать.
Открываем X-Root Explorer. Заходим в раздел LAN. Видим, как подгружаются наши сервера. А вот и My Book (название специально от DLNA отличается):

Screenshot_20190630-221410.jpg (503.21 KB, Downloads: 31)
2019-07-01 03:39:54 Upload
Ого, да тут тоже встроенный плеер есть. И работает, не тормозит.

Screenshot_20190630-221444.jpg (1.63 MB, Downloads: 46)
2019-07-01 03:40:16 Upload
Но главное, что можно копировать файлы с телевизора и обратно, без использования флешек - просто через как через обычный Проводник Windows. Предполагаю, что это не самый распространенный функционал, но я периодически пользуюсь.
Также можно на сервер качать приложения в виде APK, а ставить уже на Mi TV, не бегая с флешкой туда-сюда, что тоже может быть весьма удобно.
Друзья, на этом обзор завершаю!

Инструкцию по настройке технологии DLNA между смартфоном (планшетом) и телевизором, я решил написать в отдельной статье. В этой статье 🙂
Что мы будим делать? Мы будем просматривать фотографии и видео, которое хранится на вашем смартфоне, на экране телевизора. Согласитесь, это очень удобно! Вы сделали какие-то классные фотографии, или сняли видеоролик, пришли домой и без всяких кабелей, нажатием нескольких кнопок смотрите эти фотографии на экране телевизора. Вот они, технологии!
Что нам понадобится?
- Ну, в первую очередь телевизор, который поддерживает технологию DLNA. Если телевизор имеет возможность подключаться к сети по кабелю, или по WI-Fi, то скорее всего он поддерживает эту технологию. Я буду показывать на примере телевизора LG 32LN575U со Smart TV.
- Телефон, смартфон, планшет, который так же поддерживает DLNA. Практически все современные устройства ее поддерживают. У меня для примера будет HTC One V на Android 4.0.
- Приложение для Android – BubbleUPnP. Это не обязательно. Можно будет транслировать и стандартным средством.
Необходимо, чтобы телевизор и смартфон были подключены к одной сети (к одному роутеру) .
Телевизор может быть подключен как по Wi-Fi, так и по сетевому кабелю.
Если у Вас дома нет сети, то можно установить прямое соединение по технологии Wi-Fi Direct. Но в таком случае на телевизоре обязательно должен быть Wi-Fi.
Если ваш телевизор поддерживает технологию Intel WiDi/Miracast то вы можете вывести изображение по воздуху с вашего смартфона, или планшета по этой инструкции https://f1comp.ru/televizory-smart-tv/vyvodim-izobrazhenie-po-vozduxu-s-plansheta-ili-telefona-android-na-televizor-po-texnologii-miracast-bez-provodov-na-primere-planshete-asus-i-televizora-lg/. При условии, что устройство поддерживает функцию “Беспроводной экран.”
Транслируем фото и видео со смартфона на телевизор
Телевизор должен быть включен и подключен к сети.
В списке программ на смартфоне запускаем галерею.
Открываем например первую фотографию, нажимаем на кнопку “Еще” и “Выбрать проигрыватель”.

В списке должен появится наш телевизор. Выбираем его.

В этот момент на телевизоре должна появится фотография (включать ничего не нужно) . Вы можете листать фото на телефоне и оно будет автоматически отображаться на телевизоре. Вот так (извините за качество фотографии) :

Фото выше передает всю суть того, что мы делаем.
Что бы остановить трансляцию, достаточно просто нажать кнопку закрыть (в правом верхнем углу экрана) . Разберетесь :).
Настройка DLNA с помощью приложения BubbleUPnP
Я еще покажу на примере приложение BubbleUPnP, установив которое, можно сделать все то, о чем я уже писал выше.
Запускаем приложение и сразу снизу выбираем вкладку DEVICES и ставим метку возле нашего телевизора.


Картинка сразу появится на телевизоре. В этой программе много разных настроек и функций, я показал только основное. Единственное, что мне не понравилось, так это скорость появления фотографии на телевизоре. Когда я открывал через стандартную галерею, то все работало как-то быстрее.
На этом все! Если возникнут проблемы, то пишите, попробуем решить их вместе. Всего хорошего!
Читайте также:


