Как открыть презентацию на смарт тв
Презентация – отличный способ дополнить выступление. Но, к сожалению, на месте, где планируется использовать презентацию, не всегда есть проектор или компьютер, но есть телевизор. Как же вывести на него изображение?

Как показать презентацию на телевизоре с флешки?
Большинство телевизоров не распознают формат презентации. Некоторые модели имеют встроенный браузер, который позволяет скачать необходимые плагины и показать файл. В остальных случаях, чтобы показать проект нужно переделать его в видеоролик. При этом останутся все изображения, музыка и эффекты. В последних версиях PowerPoint появилась возможность изменить формат прямо в программе и потом перенести файл на флешку.
ВАЖНО. Также, с помощью программы Windows Movie Maker можно преобразовать слайды в формат avi и посмотреть на большом экране.
Способ 1: PowerPoint на телевизор с DVD—плеера
Если на месте есть DVD, то показать презентацию можно на нём. Для этого нужно сделать следующее:
- С помощью программы, которая сможет переформатировать презентацию, открываем проект.
- Заходим во вкладку «Файл», потом в раздел «Сохранить и отправить» и там «Создать видео».
- Затем выбрать желаемое качество, отрегулировать длительность каждого слайда, указать звуковое сопровождение и курсор.
Когда всё настроено, нужно нажать кнопку «Создать видео» и подождать некоторое время. После создания, файл переносится на флешку или диск, вставляется в проигрыватель и показывается на телевизоре.
ВАЖНО. Чем выше качество видеоролика, тем больше весит файл. Большое разрешение рекомендуется выбирать для экранов с широкой диагональю.

Способ 2: Вид PowerPoint на телевизор через Apple TV
Эппл ТВ тоже позволяет показывать презентации. Это очень удобно – качество изображение зачастую выше, чем у большинства проекторов. Чтобы настроить Apple TV понадобиться следующее:
- Apple TV.
- Программное обеспечение Air Parrot или IPad или IPhone.
- HDTV с входом HDMI.
- Доступ к интернету.
Порядок действий следующий:
- установить Эппл ТВ;
- подключить его с помощью HDMI к ТВ;
- подключить к сети технику (посредством проводной сети или WI-FI);
- после включения телевизора выбрать вход для Эппл ТВ;
- подключить устройство, где сохранена презентация, к экрану.
ВАЖНО. Если всё было сделано верно, на телевизоре покажется ваша презентация и можно будет начать показ слайдов.

Способ 3: Подключить телевизор к ПК
Пожалуй, наиболее доступным и быстрым способом, является подключение компьютера или ноутбука к ТВ. Для этого потребуется HDMI кабель. У современных моделей он идёт в комплекте.
Чтобы таким способом показать свой проект на экране, нужно найти канал HDMI, подключить с помощью шнура оба устройства и выбрать ПК в настройках. В самом ноутбуке для настроек разрешения экрана зайти в раздел Изменить параметры дисплея.
ВАЖНО. Если в комплекте не было провода, его можно купить в любом магазине техники – они стандартны почти для всех моделей ПК и ТВ.
Показать слайды без проектора можно разными способами – выбирать наиболее подходящий нужно исходя из доступной техники. Однако самым простым и быстрым методом считается показ презентации через ПК, который подключён к ТВ посредством кабеля. Если же его на месте не оказалось, то вывести слайды на телевизор помогут другие способы.
Хорошие слайды с интересным звуковым сопровождением способны добавить красок любому публичному выступлению, будь то лекция в институте или презентация нового продукта. Но как быть, если на месте выступления нет компьютера или другого устройства, способного прочесть файл, а только телевизор? Решение есть, и в этой статье мы его найдём. Давайте разбираться, как через флешку посмотреть презентацию на телевизоре.

Демонстрация презентации PowerPoint на TV через usb-накопитель.
Немного теории
Как правило, телевизоры не в состоянии прочесть файл с расширением .pptx, исключением являются экземпляры со встроенным браузером, с помощью плагинов которого можно осуществить чтение. Для многих пользователей это настоящая проблема, особенно для тех, кто ни разу не слышал об объектах различных форматов. Проблема для многих, но только не для нас. Большая часть презентаций создаётся в программном обеспечении Microsoft PowerPoint, которое входит в пакет Microsoft Office, поэтому мы и будем рассматривать именно его. Начиная с версии PowerPoint 2010, разработчики добавили возможность создания видео из исходного проекта программы прямо внутри продукта. Сделать это несложно, приступим?
Создание и настройка
Нам потребуется проект, из которого мы будем делать видео. В готовом варианте сохранятся все переходы и эффекты, также звуковое сопровождение и даже указка. Неплохо, правда?
Открываем проект и на панели управления переходим на вкладку «Файл». Далее, «Сохранить и отправить», «Создать видео». В открывшемся интерфейсе мы можем настроить качество:
- компьютерные мониторы и мониторы с высоким разрешением — высокое;
- интернет и DVD — среднее;
- переносные устройства — низкое.
И также можно указать, будет ли включено звуковое сопровождение и указка. Жмём «Создать видео» и ожидаем окончания обработки. Файл на выходе будет с расширением WMV, конвертировать его в другой формат можно соответствующими программами, таких в интернете предостаточно.
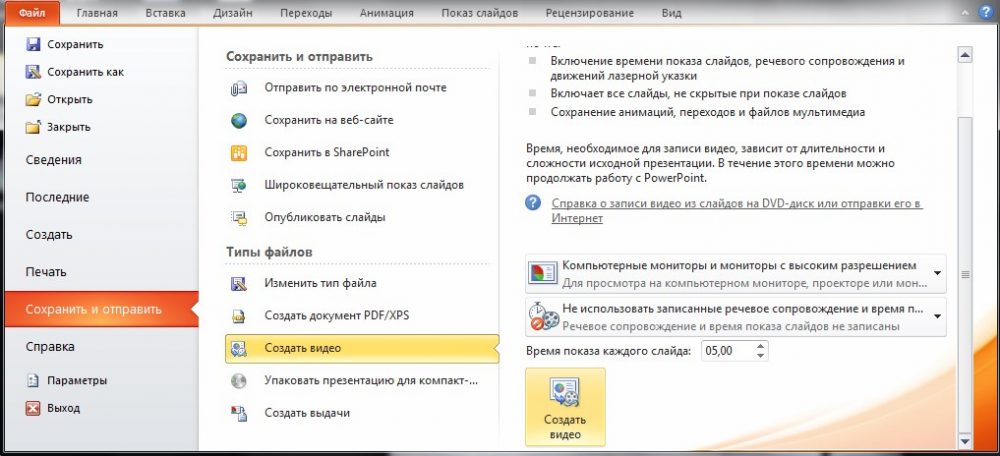
После подготовки проекта его можно перенести на флешку, а её, в свою очередь, вставить в порт на специальной панели телевизора, после чего запустить ролик.
Заключение
Мы разобрались, как просмотреть презентацию на телевизоре через флешку. По факту мы будем смотреть видео, благо при создании можно настроить длительность каждого слайда. На телевизоре не будут работать маркеры. И также стоит учитывать, что объекты, добавленные в проект на более ранних версиях программы, могут не отображаться.
Microsoft PowerPoint является популярным большинство из нас. Так телевидения. Когда вы делаете удивительные PPT презентации и хотел бы поделиться с семьей и друзьями по всему, вы можете поставить PowerPoint на ТV, чтобы сделать визуальный пир. В шоу PowerPoint ТВ также дает аудитории более комфортно себя чувствовать вашего самодельного настоящее время. Затем Как просматривать PowerPoint по телевизору?
Здесь мы будем обсуждать три основных способа просмотра PowerPoint по телевизору.
Способ 1 Показать PowerPoint на телевизор с DVD-плеер
Это рекомендуется, если у вас есть DVD-плеер. Запись ваших PowerPoint на DVD и просмотреть слайд-шоу на телевизоре с DVD-контроллер дистанционного управления. Таким образом, делает вас хорошим в распределении, для вас может отправитьDVD копии другу независимо от того, у него есть ПК или PowerPoint, ни версии и операционной системы своего компьютера. Она также защищает ваши PowerPoint от вредоносных изменений.
Давайте посмотрим, как записать PowerPoint на DVD использования Moyea PPT к DVD Burner Pro, Универсальный инструмент, показывая пользовательских меню DVD и быстрого точного преобразования.
Во-первых, вы должны запустить программу и ввести PPT файл, который вы хотели бы конвертировать.
Во-вторых, нажмите Опции вкладка в меню и выбрать стандартный или HD DVD качестве выходного.
В норме флажок : выбрать NTSC или PAL / SECAM (ТВ стандартами), которые используются в вашей стране.
Как в поле Папка, пожалуйста, убедитесь, что в двух местах не указаны то же самое, для всех файлов, расположенных в рабочей папке будут автоматически удалены после завершения процесса.
Далее, вы можете либо продолжить преобразования по умолчанию параметры с PPT к DVD Burner, или сделать дополнительные настройки по мере необходимости.
Затем вы можете сделать с меню настроек. Гибкая функция предназначена, чтобы зажечь ваши блеск!
После того как вы установите все, нажмите кнопку Пуск, чтобы начать преобразования PowerPoint в DVD. Вы найдете выходной файл DVD сохраняющий каждый динамический эффект в исходном PowerPoint.
Способ 2 Вид PowerPoint на телевизор через Apple TV
Для просмотра HD слайд-шоу на домашний телевизор, вы также можете использовать силу Apple TV. Все что вам нужно два этапа. Во-первых, конвертировать PowerPoint в Apple TV видео (usu. в формате MP4). Пожалуйста, обратитесь то PowerPoint для Apple TV для более подробной информации. Далее, поставить конвертировать видео в ITunes и синхронизировать его с Apple TV. Apple TV, будет автоматически записывать видео на свой компьютер и сделать его доступным по телевизору. То есть, вы можетесмотреть совершенный презентации PowerPoint на вашем телевизоре HD.
Способ 3 Подключить телевизор к ПК
Подключите телевизор к компьютеру и управлять PowerPoint презентации с помощью компьютера. В результате не будет, что удовлетворение. Причина в том, что монитор технологии компьютер Differs от работы с телевидением, которое может производить тонкие линии и текст отливом. Это может привести к потере вещей из исходной презентации PowerPoint. Таким образом, Вы не можете просматривать полную презентацию с помощью этого метода.
Сравнение выше трех, очевидно, можно заметить, что способ 1 и 2 выше третьего метода в сохранении всей PowerPoint на ТВ с отличными эффектами. Кроме того, первые два метода сAVE свое время много, как вам не нужно беспокоиться себя с техническими проблемами, которые могут возникнуть при использовании третьего метода.
Теме бесплатный ресурс: бесплатный технологии PowerPoint temcplates скачать

PPT к DVD Burner Pro
Запись PowerPoint файлы на DVD или Blu-Ray дисков, а также конвертировать файлы PPT видео любого формата.
Подробнее Бесплатная пробная версия
Презентация – отличный способ дополнить выступление. Но, к сожалению, на месте, где планируется использовать презентацию, не всегда есть проектор или компьютер, но есть телевизор. Как же вывести на него изображение?

Как показать презентацию на телевизоре с флешки?
Большинство телевизоров не распознают формат презентации. Некоторые модели имеют встроенный браузер, который позволяет скачать необходимые плагины и показать файл. В остальных случаях, чтобы показать проект нужно переделать его в видеоролик. При этом останутся все изображения, музыка и эффекты. В последних версиях PowerPoint появилась возможность изменить формат прямо в программе и потом перенести файл на флешку.
ВАЖНО. Также, с помощью программы Windows Movie Maker можно преобразовать слайды в формат avi и посмотреть на большом экране.
Способ 1: PowerPoint на телевизор с DVD—плеера
Если на месте есть DVD, то показать презентацию можно на нём. Для этого нужно сделать следующее:
- С помощью программы, которая сможет переформатировать презентацию, открываем проект.
- Заходим во вкладку «Файл», потом в раздел «Сохранить и отправить» и там «Создать видео».
- Затем выбрать желаемое качество, отрегулировать длительность каждого слайда, указать звуковое сопровождение и курсор.
Когда всё настроено, нужно нажать кнопку «Создать видео» и подождать некоторое время. После создания, файл переносится на флешку или диск, вставляется в проигрыватель и показывается на телевизоре.
ВАЖНО. Чем выше качество видеоролика, тем больше весит файл. Большое разрешение рекомендуется выбирать для экранов с широкой диагональю.

Способ 2: Вид PowerPoint на телевизор через Apple TV
Эппл ТВ тоже позволяет показывать презентации. Это очень удобно – качество изображение зачастую выше, чем у большинства проекторов. Чтобы настроить Apple TV понадобиться следующее:
- Apple TV.
- Программное обеспечение Air Parrot или IPad или IPhone.
- HDTV с входом HDMI.
- Доступ к интернету.
Порядок действий следующий:
- установить Эппл ТВ;
- подключить его с помощью HDMI к ТВ;
- подключить к сети технику (посредством проводной сети или WI-FI);
- после включения телевизора выбрать вход для Эппл ТВ;
- подключить устройство, где сохранена презентация, к экрану.
ВАЖНО. Если всё было сделано верно, на телевизоре покажется ваша презентация и можно будет начать показ слайдов.

Способ 3: Подключить телевизор к ПК
Пожалуй, наиболее доступным и быстрым способом, является подключение компьютера или ноутбука к ТВ. Для этого потребуется HDMI кабель. У современных моделей он идёт в комплекте.
Чтобы таким способом показать свой проект на экране, нужно найти канал HDMI, подключить с помощью шнура оба устройства и выбрать ПК в настройках. В самом ноутбуке для настроек разрешения экрана зайти в раздел Изменить параметры дисплея.
ВАЖНО. Если в комплекте не было провода, его можно купить в любом магазине техники – они стандартны почти для всех моделей ПК и ТВ.
Показать слайды без проектора можно разными способами – выбирать наиболее подходящий нужно исходя из доступной техники. Однако самым простым и быстрым методом считается показ презентации через ПК, который подключён к ТВ посредством кабеля. Если же его на месте не оказалось, то вывести слайды на телевизор помогут другие способы.

PPT к DVD Burner Pro · Запись PPT к Blu-ray/DVD с меню Blu-ray/DVD · Преобразование PPT к видео в любых форматах · Играть PowerPoint презентации на ТВ · Добавить персонализированный логотип на выходе Blu-ray/DVD


Microsoft PowerPoint является популярным большинство из нас. Так телевидения. Когда вы делаете удивительные PPT презентации и хотел бы поделиться с семьей и друзьями по всему, вы можете поставить PowerPoint на ТV, чтобы сделать визуальный пир. В шоу PowerPoint ТВ также дает аудитории более комфортно себя чувствовать вашего самодельного настоящее время. Затем Как просматривать PowerPoint по телевизору?
Здесь мы будем обсуждать три основных способа просмотра PowerPoint по телевизору.
Способ 1 Показать PowerPoint на телевизор с DVD-плеер
Это рекомендуется, если у вас есть DVD-плеер. Запись ваших PowerPoint на DVD и просмотреть слайд-шоу на телевизоре с DVD-контроллер дистанционного управления. Таким образом, делает вас хорошим в распределении, для вас может отправитьDVD копии другу независимо от того, у него есть ПК или PowerPoint, ни версии и операционной системы своего компьютера. Она также защищает ваши PowerPoint от вредоносных изменений.
Давайте посмотрим, как записать PowerPoint на DVD использования Moyea PPT к DVD Burner Pro, Универсальный инструмент, показывая пользовательских меню DVD и быстрого точного преобразования.
Во-первых, вы должны запустить программу и ввести PPT файл, который вы хотели бы конвертировать.
Во-вторых, нажмите Опции вкладка в меню и выбрать стандартный или HD DVD качестве выходного.
В норме флажок : выбрать NTSC или PAL / SECAM (ТВ стандартами), которые используются в вашей стране.
Как в поле Папка, пожалуйста, убедитесь, что в двух местах не указаны то же самое, для всех файлов, расположенных в рабочей папке будут автоматически удалены после завершения процесса.
Далее, вы можете либо продолжить преобразования по умолчанию параметры с PPT к DVD Burner, или сделать дополнительные настройки по мере необходимости.
Затем вы можете сделать с меню настроек. Гибкая функция предназначена, чтобы зажечь ваши блеск!
После того как вы установите все, нажмите кнопку Пуск, чтобы начать преобразования PowerPoint в DVD. Вы найдете выходной файл DVD сохраняющий каждый динамический эффект в исходном PowerPoint.
Способ 2 Вид PowerPoint на телевизор через Apple TV
Для просмотра HD слайд-шоу на домашний телевизор, вы также можете использовать силу Apple TV. Все что вам нужно два этапа. Во-первых, конвертировать PowerPoint в Apple TV видео (usu. в формате MP4). Пожалуйста, обратитесь то PowerPoint для Apple TV для более подробной информации. Далее, поставить конвертировать видео в ITunes и синхронизировать его с Apple TV. Apple TV, будет автоматически записывать видео на свой компьютер и сделать его доступным по телевизору. То есть, вы можетесмотреть совершенный презентации PowerPoint на вашем телевизоре HD.
Способ 3 Подключить телевизор к ПК
Подключите телевизор к компьютеру и управлять PowerPoint презентации с помощью компьютера. В результате не будет, что удовлетворение. Причина в том, что монитор технологии компьютер Differs от работы с телевидением, которое может производить тонкие линии и текст отливом. Это может привести к потере вещей из исходной презентации PowerPoint. Таким образом, Вы не можете просматривать полную презентацию с помощью этого метода.
Сравнение выше трех, очевидно, можно заметить, что способ 1 и 2 выше третьего метода в сохранении всей PowerPoint на ТВ с отличными эффектами. Кроме того, первые два метода сAVE свое время много, как вам не нужно беспокоиться себя с техническими проблемами, которые могут возникнуть при использовании третьего метода.
Теме бесплатный ресурс: бесплатный технологии PowerPoint temcplates скачать

Рекомендуемые продукты

PPT к DVD Burner Pro
Запись PowerPoint файлы на DVD или Blu-Ray дисков, а также конвертировать файлы PPT видео любого формата.
Подробнее Бесплатная пробная версия

Список продуктов
-
Для бизнеса / Профессор / Индивидуальные
- PPT к DVD Burner Pro
- PPT в Video Converter
- PPT к DVD Burner Lite
- PPT4Web конвертер
- DVD SlideShow Builder Делюкс
Для образования

PPT к DVD / видео Советы центр
В этой инструкции я хочу показать, как смотреть фильмы с флешки на телевизорах разных производителей. Как подключить флешку к телевизору, как запустить просмотр видео, фото, или воспроизведение музыки. Многие путают наличие функции Smart TV с функцией воспроизведения медиафайлов с USB. Они никак не связаны. Есть много телевизоров без Smart TV, но с USB и к ним можно без проблем подключать накопители и смотреть те же фильмы. А если у вас Smart TV телевизор, то в нем точно есть такая возможность. Если речь идет о современных смарт телевизорах, то помимо USB в них есть другие функции, которые можно использовать для просмотра фильмов. Например, запустить просмотр фильма через какое-то приложение. Можно смотреть видео через Ютуб. Или запускать просмотр онлайн видео в самом браузере, как на обычном компьютере. Так же можно по DLNA выводить медифайлы с компьютеров или телефонов на телевизор через роутер. Можно даже с телефона, или планшета транслировать экран на телевизора (через тот же Miracast адаптер). Да, Smart телевизоры дают много возможностей в первую очередь за счет подключения к интернету. Но все эти функции очень часто работают очень нестабильно, или вообще не работают.
Просмотр фильмов на телевизоре через флешку – одно из самых простых и надежных решений. Но как и везде, с USB тоже бывают проблемы. Самые популярные, когда телевизор не видит флешку, или не воспроизводит файл (формат не поддерживается) . С этими проблемами мы так же постараемся разобраться в этой статье. Инструкция подойдет для телевизоров LG, Samsung, Sony, Philips, Toshiba, Ergo, DEXP, TCL, Hisense, Kivi, Panasonic, Mystery и т. д.

Нам понадобится: телевизор с USB, флешка или внешний жесткий диск и компьютер, через который мы закинем на флешку фильмы (видео) , музыку или фото. Для начала рекомендую убедиться, что на корпусе вашего телевизора есть хотя бы один USB-порт. Можно так же характеристики телевизора посмотреть, там как правило указано наличие USB. Несколько нюансов:
- Размер флешки. Некоторые телевизоры могут не поддерживать большие флешки. Например, флешки объемом 32 ГБ, 64 ГБ, 128 ГБ. В характеристиках телевизора это обычно не указывают. То же самое с внешними жесткими дисками. Так же размер поддерживаемого накопителя может зависеть от файловой системы накопителя. Перед подключением рекомендую форматировать накопитель в формат NTFS. Если накопитель будет в формате FAT 32, то телевизор его скорее всего увидит, но вы не сможете скопировать на него фильм размером больше 4 ГБ.
- USB 2.0 и USB 3.0. На телевизоре могут быть новые USB-порты стандарта 3.0 (он обычно синий внутри) . Если такие есть, то рекомендую использовать накопители этого же стандарта. Но обычно на телевизоре есть только USB 2.0. Либо же и те и другие. В таком случае, если у вас накопитель стандарта 2.0, то на телевизоре подключайте его в соответствующий порт.
- Формат поддерживаемых видеофайлов телевизором. Если с форматом фото и музыки проблем обычно нет, телевизоры читают все популярные форматы, то с видео могут быть проблемы. Возможно, телевизор просто откажется воспроизводить скачанный фильм и выдаст ошибку "Формат не поддерживается", или что-то типа этого. То же самое с размером самого файла. Если он слишком большой (например, более 30 Гб) , то телевизор может отказаться воспроизводить такой фильм.
Что делать, если телевизор без USB? Понятно, что подключить флешку или HDD к такому телевизору не получится. Но выход есть – это медиа-приставки (Smart приставки) , спутниковые ресиверы и цифровые Т2 тюнеры с USB-портом. На многих подобных устройствах, как правило, есть USB-вход и они точно так же умеют воспроизводить видео, музыку и фото.
Можно очень долго разбираться в теории, но лучше проверить все на практике. Тем более, что существует огромное количество разных телевизоров, и как все это будет работать на какой-то конкретной модели – непонятно.
Просмотр фильмов (видео) и фото на телевизоре с USB флешки
Сначала нужно скачать фильм и закинуть его на флешку. Или скопировать на накопитель какие-то фото, или музыку. Можно создать папки и положить файлы в них.
- Подключаем флешку к компьютеру (при необходимости форматируем ее) и копируем на нее фильмы (или другие файлы) .
![Копирование файлов на флешку для просмотра на телевизоре]()
- Включаем наш телевизор.
- Подключаем флешку в USB-порт на телевизоре.
![Подключение USB флешки к телевизору]()
- Скорее всего на телевизоре появится сообщение, что подключено новое устройство (Обнаружено устройство USB. Чтение файлов. ) . И телевизор либо автоматически откроет окно (Медиа) для просмотра файлов на флешке, либо предложит его открыть. Это уже зависит от конкретной модели телевизора. Мой телевизор Philips автоматически открывает флешку.
![Автоматический запуск просмотра флешки на телевизоре]()
- Возможно, после подключения накопителя на телевизоре придется вручную сменить источник сигнала. Открыть просмотр медиафайлов на USB накопителе. Обычно, для этого нужно на пульте нажать на кнопку "SOURCE" или "INPUT". Выглядят они вот так:
![Переключится на USB на пульте телевизора]()
Среди источников должен быть "USB", или "Медиа" ("Media") .![Выбор источника (входа) USB на телевизоре]()
Если телевизор Smart TV, то в меню можно запустить приложение, которое отвечает за просмотр медиафайлов на внешних накопителях. На телевизорах Sony, Philips, DEXP, Kivi (которые на Android TV) это приложение "Медиа" ("Media") . А можно какой-то сторонний проводник или проигрыватель установить и использовать его. - Открываем флешку и запускаем воспроизведение нашего фильма. Там должны быть "Папки" (это просмотр файлов на накопителе) и сортировка по "Видео", "Фото", "Музыка".
![Запуск просмотра фильма на телевизоре с флешки или диска]()
- Воспроизведение видеофайла.
![Просмотр видео и фото через USB на телевизоре]()
Воспроизведением можно управлять (пауза, перемотка, следующий/предыдущий ролик/трек) с помощью кнопок на экране, или на пульте ДУ. На моем Philips, например, если закрыть фильм и запустить заново, то он предложит воспроизвести его с того места, на котором был остановлен просмотр.
Почему телевизор не видит флешку или внешний жесткий диск?
Причин может быть несколько:

- Флешка, или внешний HDD слишком большого размера. На сайте LG, например, нашел информацию где указано, что флешки объемом более 32 ГБ и жесткие диск более 2 ТБ телевизор может не видеть. Для другие производителей/моделей эта информация может быть не актуальна.
- Для внешнего жесткого USB диска может не хватать питания (особенно, если ему нужно напряжение более 5 В и потребление более 500 мА) . В таком случае нужно использовать внешний источник питания для диска. Но я с этим не сталкивался. Подключал жесткие диски к телевизорам LG, Samsung, Philips – всегда все работало.
- Накопитель должен быть отформатирован в файловую систему FAT32, или NTFS. Лучше выбрать именно NTFS, так как фильм, который весит более 4 ГБ на накопитель в FAT32 вы не скопируете.
- Возможно, телевизор просто не может работать с определенным накопителем. Такое тоже бывает. Просто попробуйте подключить другой накопитель.
- Не используйте USB-удлинители.
- Подключите флешку в другой USB-порт на телевизоре (если в вашем ТВ их несколько) .
Более подробная информация по этой проблеме в отдельной статье: телевизор не видит флешку (USB флеш-накопитель).
Телевизор не воспроизводит видео с флешки
Такое бывает очень часто. Пытаемся открыть какой-то видеофайл, а телевизор пишет, что формат не поддерживается и не открывает его. Или при открытии флешки на компьютере файлы есть, а на телевизоре их вообще нет.

Очень часто телевизоры не открывают mkv файлы. Но такая ошибка бывает и с avi, mp4, mov. Дело в том, что встроенный в телевизоре проигрыватель поддерживает только определенные форматы видеофайлов. Обычно, посмотреть поддерживаемые форматы можно в характеристиках телевизора на официальном сайте. Для примера, поддерживаемые форматы видео одного из телевизоров Philips (на официальном сайте):

Но бывает и такое, что телевизор определенный формат поддерживает, но видео этого формата все ровно не воспроизводит. Причина может быть аудиодорожках видеофайла, которые телевизор не поддерживает (нет поддержки кодеков) .
В любом случае, есть несколько решений:
- Найти и скачать фильм в другом формате.
- Конвертировать видео специальной программой на компьютере.
- Обновить прошивку телевизора.
- На Smart TV телевизоре можно попробовать установить сторонний проигрыватель и открыть видео с его помощью.
- Подключить накопитель не к телевизору, а к приставке, ресиверу (если такой есть и поддерживает воспроизведение файлов с USB накопителей) .
Выводы
Можно за несколько минут скачать какой-то фильм, закинуть его на любую флешку (которая обычно есть у всех и не одна) , подключить ее к телевизору на наслаждаться просмотром фильма без тормозов, зависаний и т. д.
Можно скинуть на флешку фото и смотреть их с друзьями на большом экране. Или даже запустить воспроизведение музыки. А что, телевизоры (особенно дорогие модели) выдают неплохой звук. И если нет какой-то колонки, или музыкального центра, то почему бы не послушать музыку через телевизор.
Если нет флешки, телевизор ее не видит, или не читает ваши файлы, то есть еще один вариант – соединить телевизор с компьютером с помощью HDMI кабеля. Тогда телевизор будет в качестве монитора и вы сможете выводить на него фильмы.
Недавно сразу несколько читателей обратились ко мне с вопросом, так как столкнулись с одной и той же проблемой. Телевизор Smart TV не видит подключенную к его # USB порту флешку, в то время как компьютер ее видит, считывает и записывает файлы. Причин возникновения этих трудностей несколько. Поэтому нет и единого варианта решения вопроса, чтобы ТВ снова увидел флеш-карту через USB разъем. Постараемся выявить все возможности.
Основные причины, почему телевизор не видит флеш-карту или жесткий диск по USB
Основные причины, по которым USB флешка не определяется в Смарт ТВ, следующие:
- некорректная файловая система флеш-карты
- USB порт не поддерживает подключение внешних носителей
- объем памяти слишком велик для чтения на телевизоре
Как форматировать флешку для телевизора Смарт ТВ?
Файловая система на флешке не поддерживается телевизором или приставкой. Для корректной работы с # ТВ внешний накопитель должен быть отформатирован в формате NTFS или FAT32. При этом последний не позволяет закачивать на диск документы больше 4 ГБ. Поэтому рекомендуется использовать NTFS.
Для этого вынимаем флешку из ТВ и вставляем ее в компьютер. После чего запускаем проводник «Мой компьютер» и кликаем правой кнопкой мыши по данному накопителю и выбираем в меню «Форматировать»
Далее устанавливаем формат NTFS, даем название тома и жмем «НАЧАТЬ»
После чего переносим обратно на флешку необходимые для просмотра на телевизоре файлы и пользуемся.
Назначение порта USB на телевизоре — не для подключения флешек или жестких дисков
Не раз сталкивался с такой ситуацией, когда на телевизоре имелся USB порт, однако он не был предназначен для подключения флеш-карта, а служил только для сервисного обслуживания ТВ. Например, перепрошивки. Или для питания других устройств, подключенных через интерфейс HDMI. Напротив такого разъема имеется надпись «USB SERVICE ONLY»
Для подключения флешки для просмотра фильмов или любых других файлов на экране ТВ необходимо искать на корпусе телевизора порт с названием «USB IN».
Если таковой отсутствует, то выход из положение — установка приставки Smart TV.
Объем памяти флешки, подключенной по USB к Смарт ТВ
Также прочитайте спецификации вашей модели Android Smart TV на максимально допустимый объем подключаемого внешнего накопителя. Некоторые модели имеют ограничение в 4 или 8 ГБ. Если подключить к такой флешку размером 16 ГБ, она не будет видна с ТВ приставки.
Телевизор не видит флешку через USB хаб или переходник для дисков
Также проблема, когда ТВ не определяет флеш-карту или жесткий диск, может возникать, если вы вставляете накопитель не напрямую в USB разъем телевизора или приставки, а через хаб (разветвитель). В этом случае мощности питания может не хватать на все одновременно подключенные устройства для корректной работы.
Это основные и самые распространенные причины, по которым телевизор может не видеть вашу флешку в USB разъеме. Если вы сталкивались с другими, то делитесь их решением в комментариях!
Читайте также:









