Как отключить вай фай на телевизоре самсунг смарт тв
Как отключить wi fi на телевизоре samsung
Привет! Продолжаем изучать возможности современных телевизоров. Сегодня я напишу что же на самом деле, как превратить Ваш телевизор LG в Wi-Fi роутер и раздавать при его использовании интернет на другие устройства.
Наверняка, такую возможность имеют что остается сделать нашему клиенту современные телевизоры LG, которые обладают функцией Smart TV (и имею встроенный, или внешний Wi-Fi приемник). Я буду показывать на примере LG 32LN575U. Как с этим обстоят дела у других производителей, таких как Samsung, Philips, SONY, я пока не знаю. Буду благодарен, если поделитесь информацией!
Мы уже превращали в маршрутизатор ноутбук, даже двумя способами, можете почитать:
Пришло время телевизора :), заставим его раздавать интернет по Wi-Fi!
Иногда, это очень удобно. Конечно, он не заменит обычный роутер, который я советую установить. Но все же, работает эта функция очень даже хорошо.
Что необходимо?
- В нашем телевизоре должен быть встроенный Wi-Fi модуль (возможно и внешний подойдет, не проверял).
- И телевизор должен быть подключен к интернету с помощью сетевого кабеля. О том как это сделать, написано тут https://f1comp.ru/internet/podklyuchaem-televizor-k-internetu-po-setevomu-kabelyu-lan/.
В принципе, все логично. У Вас проведен кабельный интернет, Вы его подключаете к телевизору и раздаете на другие устройства.
Минусы:
- Можно подключить не более четырех устройств, одновременно (по крайней мере на моем LG 32LN575U).
- Телевизор раздает Wi-Fi только когда включен (ну, это понятно).
Настраиваем раздачу Wi-Fi с телевизора
Перейдите в настройки телевизора. Это можно сделать специальной кнопкой SETTINGS на пульте.
Переходим на вкладку Сеть и Выбираем пункт Wi-Fi точка доступа (когда Вы наведете на нее курсор, то появится информации об этой функции).

Подключение телевизора к Интернету с помощью сетевого LAN кабеля и Wi Fi
Как подключить телевизор (LG, Philips, Sony, Samsung и др.) к Интернету с помощью сетевого LAN кабеля .
В этом ролике вы научитесь входить в инженерное меню телевизоров Samsung серии H 2014 года. В этом меню возможно .
Появится еще одно окно. Снова наводим курсор на пункт Wi-Fi точка доступа и нажимаем кнопку вправо, или влево. Что бы статус был Вкл. (в момент включения у меня меню подвисло на пару секунд).
По сути все, телевизор уже раздает интернет по Wi-Fi. Но нам еще нужен пароль для подключения к нашей сети. Пароль указан в этом же окне, напротив Защитный ключ.
Смотрите также:
Вы можете его изменить, просто нажмите на кнопку Изменить и укажите новый.
Теперь, этот окно можно закрыт и подключать к интернету нужные устройства. Телевизор будет раздавать Wi-Fi не только в режиме Smart TV, но и при просмотре телеканалов. Так же, сразу после выключения/включения сеть же будет запускаться автоматически, пока Вы не выключите функцию “Wi-Fi точка доступа” в настройках.
Подключаем устройство к беспроводной сети
К беспроводной сети, которую транслирует наш телевизор, можно подключать любые устройства: телефоны, планшеты, ноутбуки и т. д.
Сам процесс ничем не отличается от подключения к обычной сети, которую создает маршрутизатор. Например, о подключении устройств, которые работают на Андроиде, можно почитать тут.
Я покажу на примере подключения телефона HTC.
Просто, на телефоне включаем Wi-Fi и выбираем нашу сеть. Вы ее узнаете сразу, там будет имя Вашего телевизора.
Нажимаем на нее, вводим пароль (который мы видели при запуске точки доступа на телевизоре) и нажимаем Подключить.
Внимание! Если в пароле есть большие буквы, то их нужно вводить большими.
Вот и все, можно пользоваться интернетом.
Теперь можете снова зайти в настройки телевизора и открыть настройки точки доступа. Там будет указано, что подключено одно устройство (или сколько Вы там подключили).
Соединение работает стабильно. Сигнал хороший. Скорость тоже очень хорошая. Правда, я не подключал более одного устройства.
Вот и вся инструкция! Надеюсь, у Вас все получилось. Всего хорошего!
Сходное
Заметил, что очень часто появляются вопросы, которые возникают при настройке DLNA сервера на компьютере, для просмотра фильмов на телевизоре, который…
Мобильная операционная система Windows Phone сейчас очень активно развивается, и с этим трудно поспорить. У меня, так же телефон на Windows…
В данной статье мы с вами рассмотрим распаковку и настройку роутера D-Link DIR-300. В этой статье была использована ревизия роутера под…
Возможно, снова кто-то скажет что-то типа: “Серега, ну ты что, что за статьи для детского сада!” 🙂 Но нет, все…
Уже не раз слышал об ошибке, когда при попытке подключится к Wi-Fi, в списке доступных сетей, нужная беспроводная сеть отображается, но…
Постоянно пополняющаяся линейка приложений для «Смарт ТВ», разрабатываемая Samsung, подходит только для «умных» моделей телевизора. Однако только компания Самсунг ушла дальше всех и адаптировала более 300 приложений, а дальше их становится все больше.
Читателю будет полезно освоить возможность подсоединения Самсунг Смарт ТВ к интернету посредством wifi роутера . Инструкции производителя для многих кажутся более чем запутанными, а статья как подключить вай-фай на Samsung обеспечит упрощение процесса настройки и сэкономит ваше время. Действительно, у владельцев телевизоров с Smart TV, подключающих свои девайсы к сети через wifi, будет больше преимуществ, чем после подключения через локальную сеть. Освоить процесс настройки Samsung к интернету через wifi поможет наша пошаговая инструкция.
Преимуществом соединения Смарт ТВ на Самсунг через wifi роутер станет избавление домочадцев от проводов под ногами. А достаточная скорость интернет соединения избавит от дискомфорта при воспроизведении, то есть оградит онлайн трансляцию по смарт Самсунг от зависания и каких-либо перерывов.
Подключение
Для включения браузера телевизора Самсунг Смарт ТВ его необходимо соединить:
- локальной проводной сетью посредством витой пары через ТВ-маршрутизатор;
- с беспроводной сетью интернет, то есть непосредственно по wifi, если у Смарт ТВ Самсунг есть встроенный wifi адаптер;
- при помощи wifi роутера (USB), настроив соединение через меню подключений, и выбирая нужные опции.
Чтобы найти нужный пункт, нужно зайти в Smart Hub, выбрав в его меню соответствующую клавишу на мышке управления. «Магазин приложений Samsung Apps» предоставит понравившуюся опцию.

Подключить телевизор к интернету удобней по прямому соединению или через роутер. Для этого достаточно соединить кабель от сетевого провайдера в телевизионный разъем «Ethernet». Если тип интернет-провайдера не поддерживает функцию прямого подключения, нужно воспользоваться маршрутизатором, который поможет грамотно распорядиться домашней сетью.
Пока оставим вариант подключения роутера wifi и телевизора к сети интернет посредством кабеля LAN (витой пары). Рассмотрим более рациональный способ и выясним, как соединить вай фай к Самсунг .
Полезные советы
Что поможет владельцу Samsung Smart TV при подключении гаджета к вай фай роутеру? При слабом беспроводном отклике вай фай диагностику следует выполнять с помощью инструкции программы inSSider, перейдя на более свободный канал сети. Если в Самсунг отсутствует встроенный вай фай адаптер, следует приобрести внешнее беспроводное устройство и подсоединиться к паутине с его помощью. Важно выбрать модель USB роутера вай фай, совместимую с приобретенной моделью телевизора.
Шаги подключения к Wi-Fi
Владельцы домашней сети, уже установивший роутер и настроившие на нем вай фай, для начала должны проверить настройки соединения сети интернет на Smart TV. После входа в «Меню» выберите опцию «Сеть», затем клавишу «Состояние сети» и нажмите по функции «Настройки IP».
Состояние IP и DNS должно соответствовать приему «Получать автоматически». Затем убедитесь, что маршрутизатор использует сценарий динамической конфигурации сетевого узла (DHCP) и вообще допущен в интернет.

Не забудьте, что подключение маршрутизатора на смарт телевизоре Samsung через кабель обеспечит настройку соединения через него. Отключив кабель от SMART TV, обеспечите автоматическую настройку с помощью беспроводного соединения вай фай.
Возьмите пульт дистанционного управления и после нажатия клавиши «Меню» в открывшемся окне навигации отыщите пункт «Сеть». В предложенном списке кликните по опции «Настройки сети». Первый шаг поможет настроить беспроводное соединение с помощью внутреннего адаптера локальной сети. Кликнув по клавише «Пуск», запустите поиск вай фай роутера.
Второй шаг отразит результаты поиска и составление списка ближайших маршрутных потоков в вай фай сети. Выбрав свой маршрутизатор, нажмите пункт «Далее». Это позволит проверить и установить дистанционное соединение.
Третий шаг подразумевает ввод ключа безопасности, выбранный ранее для защиты беспроводной передачи, то есть пароль идентичный восьмизначному коду маршрутизатора.
Проверка соединения
После правильного присоединения к стабильно работающей сети вай фай установится дистанционное соединение.
Выход в интернет обеспечит встроенный веб-браузер Смарт ТВ. Если же ключ к доступу введен правильно, а беспроводное соединение с роутером или маршрутизатором не установилось, то нужно вернуться к настройкам и изменить их.
Причиной такой ситуации могут стать проблемы в работе сценария DHCP домашнего доступа к сети, о чем подсказывает соответствующее ТВ сообщение.
Заново подключить телевизор Самсунг по дистанционной связи wi-fi можно через административную панель своего маршрутизатора wi-fi, отключив протокол DHCP-сервера и изменив на смарт Samsung «Настройки IP» на параметр «Ввести в ручную». Введите параметры сетевого подключения согласно настройкам своего маршрутизатора в ручном режиме.

Подключение к wi-fi без DHCP
Чтобы настроить сетевое соединение на Samsung, нужно указать значения в соответствии с адресом шлюза маршрутизатора, например 192.168.1.1
Для этого следует ввести:
- IP-адрес: 168.192.1.403;
- Вид подсети: 255.255.255.0;
- Параметры шлюза: 168.192.4.1;
- Реквизиты внешнего сервера DNS от корпорации Google: 8.8.4.4 (или адрес шлюза 168.192.4.1).
После этой перенастройки беспроводное подключение должно установиться.
Как правило, после настройки телевизора в ручном режиме wi-fi маршрутизатор находит свою интернет сеть.
Теперь следует устранить проблемы в работе сессии DHCP, обеспечивающей функционирование остальных домашних гаджетов (ноутбуков, планшетов) через автоматический выход в интернет. Для этого достаточно учесть IP-адрес каждого устройства и телевизора Самсунг в адаптере по MAC-адресу. Такое резервирование поможет избежать конфликтных ситуаций в работе DHCP, а все гаджеты будут откликаться на единственный IP-адрес маршрутизатора при каждом подсоединении к сети.
Настроить подключение телевизора Samsung к интернету через роутер, легко освоить подсоединение Smart TV к локальной сети с помощью кабеля LAN. Настройщики рекомендуют использовать патч-корд UTP-5e, но подойдет и прессованный ручным способом LAN кабель.

Современные модели телевизоров практически все оснащаются функцией Смарт ТВ, которая позволяет из обычного телеприёмника сделать центр развлечений. Если дома есть интернет, то остаётся только подключиться к нему и пользоваться различными приложениями, играть в игры или общаться в чатах. В телевизорах Самсунг Смарт ТВ реализована так, что настройка осуществляется легко, а управлять приложениями сможет даже ребёнок.
Что такое Smart TV и зачем оно нужно
Достоинства телевизоров с функцией Smart TV:
- отсутствие поддержки форматов видео .avi .mkv;
- встроенные игровые приложения быстро устаревают;
- предпочтения пользователя отслеживаются и запоминаются системой, а потом показывается реклама согласно запросам в поисковике;
- цена устройства значительно выше, чем без такой функции.
Рассмотрим детальную инструкцию о том, как пользоваться Смарт ТВ на Самсунге.
Первое подключение и настройка Smart TV
Сложностей с тем, как настроить Смарт ТВ не должно возникнуть, если следовать предложенной ниже инструкции. Многое зависит от правильности первого подключения и последовательного выполнения всех необходимых шагов.
Подключение интернета
Первое, с чего надо начать — это подключение интернета. Существуют два способа:
- проводной при помощи LAN-разъёма и кабеля;
- беспроводной при использовании Wi-Fi.
Рассмотрим подробнее, как подключить Smart tv на Samsung при помощи кабеля. Необходимо взять интернет-кабель и подсоединить телевизор к роутеру или модему. Связь устанавливается сразу же. Иногда требуется в настройках выбрать проводное подключение.
Недостатки:
- при повреждении кабеля могут возникнуть неполадки в работе операционной системы;
- старение оболочки кабеля со временем;
- дополнительные траты на кабель;
- провода могут мешать ходить, так как спрятать их иногда не представляется возможным.
- простота в подключении и настройке;
- если появились проблемы в трансляции, то необходимо заменить кабель, и работа восстановится;
- низкая стоимость провода;
- видео транслируется без потери качества.
Чтобы выполнить подключение телевизора через Wi-Fi, необходимо удостовериться, что в нём встроен соответствующий модуль. Если модуля нет, то соединение устанавливается посредством специального адаптера. Но как правило, все телевизоры Смарт оснащены передатчиком Wi-Fi. Настройки производятся 2 способами:
- Вручную. Надо выбрать «Сеть», потом «Настройка» и «Тип соединения». Дальше указать «Беспроводное соединение».
- Автоматически. В «Настройках IP» поставить «Получать автоматически», после чего система сама выполнит подсоединение к домашней сети, а вам необходимо будет только ввести пароль.
Также потребуется настроить Smart Hub и создать на официальном сайте учётную запись.
Активация устройства на официальном сайте
Фирменный телевизор Самсунг нуждается в регистрации. При первом включении появится заставка, которая предложит выполнить регистрацию. При заключении договора выдаётся регистрационная карта, на которой написаны необходимые логин и пароль.
- выданные логин и пароль нужно ввести;
- потом нажать кнопку «Зарегистрировать телевизор».
- появится сообщение о правильности выполненных действий.
Создание учётной записи
Чтобы выполнить настройку smart tv до конца, необходимо получить учётную запись. Это даёт возможность всем пользователям ТВ получать обновления своевременно. Для проведения регистрации нужно выполнить:
- Включить ТВ-панель и нажать «Smart».
- Открыть приложение «Smart Hub» и войти в меню.
- Нажать на пульте кнопку А.
- В появившемся меню выбрать пункт «Создание учётной записи».
- В качестве логина ввести свою электронную почту.
- Придумать и ввести пароль от 8 до 15 символов. Использовать латинские буквы.
- Нажать галочку на появившемся сообщении «Receive E-mail on Samsung Smart TV».
- Нажать кнопку «Создание учётной записи».
- Для входа в Smart HUB всегда использовать введённые логин и пароль.
Синхронизация с другой техникой Samsung
«Умные» телевизоры Samsung обладают практически неограниченными способностями. Например, ТВ-панель можно синхронизировать со смартфоном и управлять ею не используя пульт ДУ. Для этого надо знать, как настроить smart tv и как подключить к нему смартфон. Существует несколько вариантов подключения:
- Использование функции Screen Mirroring, которая полностью производит дублирование экрана смартфона.
- Использование аксессуаров DeX, которые позволяют дублировать экран. (DeX Pad, DeX Station, DeX Cable.)
- Через USB-кабель.
- Через HDMI-кабель.
- Программа Smart View или Miracast.
Подключение IPTV
Подключение IPTV выполняется через специальную приставку с помощью кабеля или по Wi–Fi-соединению. Для этого можно использовать также один из плееров IPTV для Smart TV. Беспроводной способ отличается простой настройкой, главное, чтобы телевизор Самсунг поддерживал технологию Смарт.
Современное интерактивное IPTV позволяет получить доступ к большому количеству каналов, а также настроить любимые телепередачи в одной группе для быстрого доступа к ним. К тому же владельцы телевизоров с разрешением 4К порадует возможность смотреть фильмы в хорошем качестве. Приставку можно подключить несколькими способами:
- при помощи разъёма AV;
- используя HDMI-кабель;
- через USB-разъём.
Выполнять настройку необходимо по следующим шагам:
- Настроить дату и время в пункте «Расширенные настройки».
- Выбрать тип подключения в пункте «Конфигурация сети».
- Если «Проводное», то должен быть подключён провод. Если «Беспроводное», то необходимо подключить ТВ-панель к домашней интернет-сети.
Установка приложений
Чтобы воспользоваться функцией Смарт ТВ на телевизоре в полном объёме, необходимо установить приложения. Различают виды приложений:
- рекомендуемые, устанавливаются по умолчанию;
- социальные, устанавливаются по умолчанию и являются популярными на данный момент;
- пользовательские, устанавливаются индивидуально пользователем.
Чтобы установить приложение, необходимо:
Популярные приложения для Smart TV
О том, как установить приложение на Смарт ТВ, мы уже знаем, а вот какие считаются самыми полезными и востребованными сейчас – разберёмся. Приложения призваны расширить функциональность Смарт ТВ и не только скрасить наш досуг, но и упростить жизнь.
- Одной из самых востребованных программ для управления «умным» ТВ-устройством является «ТВ-пульт», которая эмулирует пульт дистанционного управления. Вы сможете забыть о пульте и не искать его постоянно, а начать пользоваться смартфоном. Программа подходит не только для Самсунгов, но и для Сони, Шарп, Панасоник и других.
- Программа Twitch TV является одной из самых популярных среди бесплатных. С её помощью можно получить доступ к просмотру стримов и соревнований. С помощью приложения можно записывать трансляцию в память, чтобы посмотреть позже.
- IVI — приложение в котором собрано большое количество легального кино и сериалов. После установки программы открывается доступ к мультфильмам, сериалам, программам и т.д. Контент постоянно обновляется, поэтому найти можно как отечественное кино, так и зарубежные фильмы.
Megogo является одной из немногих предустановленных программ, так как предоставляет доступ к фильмам, шоу, телепередачам и т.д. В приложении предусмотрена функция включения и отключения субтитров. - LeanKey KeyBoard — приложение в виде удобной клавиатуры на экране, что может быть использовано для поиска любимого фильма.
- YouTube — является предустановленным приложением, так как сложно сравнить его с какой-либо другой программой по популярности. Свежие видео, подписка на каналы, а также возможность скачать понравившийся ролик – всё это популярное приложение YouTube.
Вывод
Как видно, подключение и настройка smart tv на Samsung не отличается сложностью, а главное – много возможностей для осуществления задуманного. Если что-то не получилось, всегда можно обратиться в техподдержку Самсунг, где вам не только расскажут, как поступить правильно, но и помогут осуществить подключение к интернету, настроить функцию Smart и установить необходимые приложения.

Подключение Wi-Fi к телевизору Самсунг
Прежде всего, убеждаемся, что телевизор обеспечен возможностью подключения к вай-фай. Если нет встроенного адаптера, потребуется купить USB, который автоматически синхронизируется с системой Самсунг.
Особенности подключения в зависимости от модели телевизора Samsung
Современные телевизоры, имеющие встроенный или внешний адаптер, не нужно настраивать: они сами при включении начинают “искать” сеть для подключения. Пользователям остается только помочь устройствам найти друг друга:
- Открываем в меню телевизора вкладку “Сеть”.
- Переходим клавишей “Settings” в “Настройки сети”.
- Экран станет темным – это знак, что все готово к изменению настроек. Жмем “Пуск”.
- В предлагаемом системой списке типов возможных соединений выбираем “Wi-fi”.
- За четверть минуты система найдет все доступные сети, выбираем свою.
- Вводим пароль, который установлен на домашний вай-фай.
Основные проблемы при подключении и их решение
Если телевизор не подключается к вай-фаю, проверьте, ловят ли сеть другие устройства. Если проблем нет, придется разбираться, что не так с соединением.

Установка настроек
Часто сбой возникает из-за установленного протокола динамической настройки, не способный “поймать” верный сигнал. Устранить проблему легко: в настройках маршрутизатора отключаем DHCP, а в Самсунге вручную задаем в разделе “Настройка сети” адрес и шлюз, указанные на корпусе устройства.
Ввод Мас-адреса
Если ручной ввод настроек не помог, целесообразно разобраться с настройками маршрутизатора. В них надо прописать все МАС-адреса устройств, подключаемых к беспроводной сети, в том числе – и телевизора Самсунг.
Перезагрузка роутера или телевизора
Достаточно простой и банальный, но действенный способ устранения проблем с подключением – перезагрузка участвующих устройств. Выключаем телевизор и роутер, а через пару минут даем возможность найти друг друга. Есть большой шанс, что на этот раз все произойдет без сбоев, и Самсунг успешно подключится к сети.
Соединение с устройством
Если на Самсунге и роутере есть функция WPS, можно инициировать автоматическое подключение друг к другу. Функция удобна и экономит время на настройках. Нужно найти на обоих устройствах кнопки WPS и одновременно их зажать на 15-20 секунд. После манипуляции телевизор и роутер “найдут” друг друга и зафиксируют связь, а вы – пользоваться интернетом на большом экране после того, как произойдет успешное подключение Вай Фая к телевизору Самсунг.
Проблемы со скоростью
Проблемы с подключением часто основаны на недостатке скорости, вызванном дефицитом потенциала роутера, высокой загруженностью или параметрами тарифного плана. Испортить качество сигнала могут бетонные стены, препятствующие его распространению, а также временные сбои в соединении участвующих устройств.
Проверка скорости соединения
Если стабильное и долгое соединение неожиданно стало прерываться, нужно искать причину в обоих участвующих устройствах. Для начала проверяем телевизор: вручную вводим настройки и тестируем подключение.
Затем перезагружаем роутер и проверяем скорость на подключенном к вай-фаю ПК или ноутбуке. Если все соответствует тарифным параметрам, значит, проблема заключается в неких препятствиях для передаваемого сигнала.
Решение проблемы
Для начала пробуем отключить от вай-фая все устройства в доме и проверяем, помогло ли действие. Если Самсунг стал ловить сеть, значит нужно поменять маршрутизатор на более мощный, а также пересмотреть тарифный план и перейти на более скоростной.
Если вы используете для подключения внешний адаптер, стоит также проверить работоспособность устройства или заменить на новое. Целесообразно убедиться, что у сигнала нет помех, просто переставив роутер поближе к телевизору.
Как настроить вай-фай на телевизоре Самсунг

Подключить Смарт ТВ к беспроводной сети предлагается двумя способами: с помощью Wi-Fi и с использованием Ethernet (LAN). Первый способ наиболее популярный, так как предоставляет возможность пользоваться услугами магазина Samsung Apps для скачивания полезных приложений.
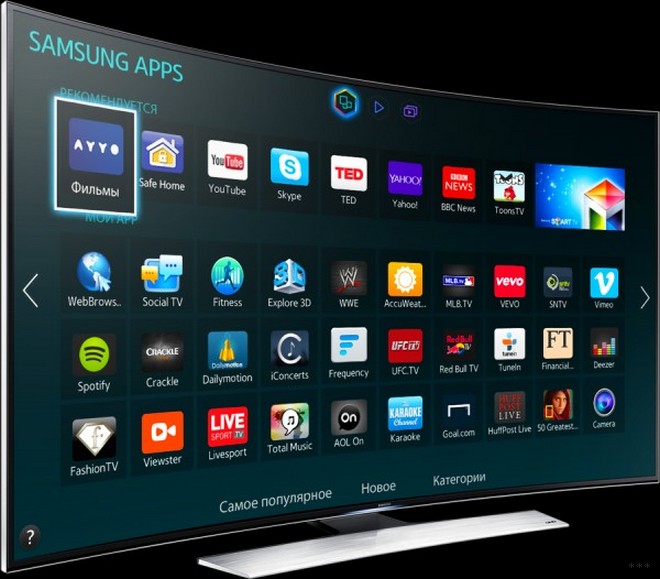
О том, как подключить Вай-Фай к телевизору Самсунг и как настроить Смарт ТВ, разберемся подробно в данной статье.
- Что следует знать?
- Подключение к Wi-Fi
- Если телевизор не подключается к интернету?
- Установить настройки Смарт ТВ вручную
- Ввод МАС-адреса
- Перезагрузка оборудования
- Устранение помех, влияющих на качество сигнала
- Автоматическое соединение устройств
- Контроль скорости соединения
- Проверка соединения
- Телевизор – маршрутизатор
- Роутер – интернет
- Подключение к Wi-Fi без DHCP
- Полезные советы
Что следует знать?
В процессе подготовки Смарт ТВ к подключению, рекомендуется уточнить ряд критериев, которые и позволят определить – как настроить интернет в телевизоре Самсунг.
- Наличие (отсутствие) встроенного Wi-Fi адаптера. Если такой модуль отсутствует, потребуется обеспечить его наличие и присоединить по USB (синхронизация с телевизионной системой произойдет в автоматическом режиме).
Посмотрите видео-обзор недорогого сетевого адаптера для ТВ Samsung:
Следует принять во внимание, что при выборе адаптера необходимо учитывать модель телевизора, так как совместимость устройств определена индивидуально.

Активация Direct исключает возможность использования Смарт ТВ в качестве устройства для доступа в интернет и не позволяет работать с приложениями. Маршрутизатор при таком методе не требуется.
Подключение к Wi-Fi

Автоматическая настройка телевизора осуществляется при первом включении. Если отсутствует кабельное подключение от роутера, телевизионная система сама начнет поиск Wi-Fi. Как подключить телевизор Самсунг к интернету при повторном включении, рассмотрим пошагово:
- На начальном этапе процесса настройки соединения следует перейти к параметру «Настройка сети» (во вкладке «Сеть»). Переход осуществляется с помощью клавиши «Settings» (на пульте).
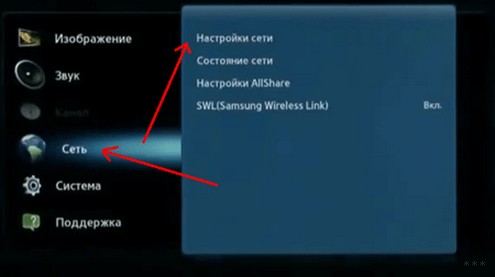
- Появление «темного» экрана будет свидетельствовать о готовности устройства к началу процесса настройки. Активируем опцию «Пуск».

- На этом этапе телевизионная система предложит выбрать тип соединения: кабельное или Wi-Fi. Указываем беспроводное и активируем «Далее».
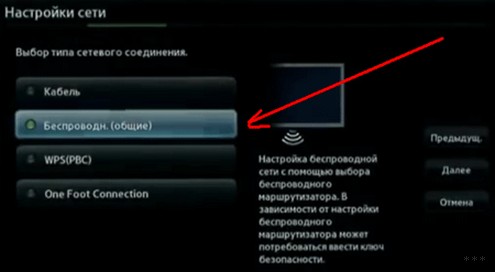
- Время на определение всех беспроводных сетей (включая нашу) займет не более 15 секунд. Поиск Wi-Fi осуществляется в диапазоне 2,4ГГц. Название сети определено как «SSID» (задано параметрами маршрутизатора).

- Среди списка беспроводных сетей, установленных телевизором, выбираем свою и вводим пароль. Если сеть не защищена паролем, соединение активируется в автоматическом режиме.
После того, как удалось подключить Вай-Фай к телевизору Самсунг, пользователям рекомендуется зайти в «Меню», затем перейти к опции «Поддержка» и далее к «Smart Hub».
Подключение телевизора Самсунг к интернету по беспроводной сети описано в следующей видео-инструкции:
Если телевизор не подключается к интернету?
Факторы, которые блокируют соединение и не позволяют включить Wi-Fi в телевизоре Самсунг, в большинстве случаев связаны с настройками маршрутизатора. Такая причина очевидна, если и другие подключенные к роутеру устройства не могут выйти в интернет.
Если задействованные в беспроводной сети приборы функционируют исправно, а телевизору не удается получить доступ к Wi-Fi, то препятствия рекомендуется устранить следующим образом.
Установить настройки Смарт ТВ вручную
Перед началом установки параметров в системе телевизора следует зайти в настройки маршрутизатора и дезактивировать функцию DHCP (протокол динамической настройки). В меню телевизора «Настройка сети» задать параметры IP адреса и IP шлюза (IP шлюза соответствует адресу в настройках роутера – 192.168.1.1).
Если модель роутера TRENDnet, IP адрес 192.168.10.1.

- IP-адрес: 192.168.1.102 (допускается вводить любой локальный адрес: 192.168.1.103 или 192.168.1.105, для TRENDnet – 192.168.10.102);
- маска подсети: 255.255.255.0;
- шлюз: 192.168.1.1;
- сервер DNS: 192.168.1.1.
Ручной ввод настроек обычно решает проблему отсутствия беспроводного соединения.
Ввод МАС-адреса
Кроме ручной установки телевизионных параметров, рекомендуется обратиться к настройкам маршрутизатора и ввести индивидуальный MAC адрес не только телевизора, но и остальных подключенных к роутеру устройств.
Перезагрузка оборудования
Устранить причины, препятствующие соединению, часто удается простой перезагрузкой. Здесь предлагается выключить маршрутизатор с телевизором на две минуты и возобновить процедуру настройки при включении устройств.
Устранение помех, влияющих на качество сигнала
Препятствия в виде множества бетонных перегородок и мебели негативно отражаются на качестве соединения. Для поддержания стабильной скорости передачи и во избежание периодических разрывов связи при работе в сети рекомендуется сократить расстояние между устройствами.
Автоматическое соединение устройств
При наличии функции WPS на Смарт ТВ и маршрутизаторе рекомендуется произвести автоматическое подключение. Присоединение осуществляется одновременной активацией клавиш WPS в течение 15 секунд (на двух устройствах).
Контроль скорости соединения
Перепады скорости передачи данных могут быть вызваны:
- недостаточным функциональным потенциалом маршрутизатора (потребуется замена роутера);
- сильной загруженностью канала передачи (задействованы несколько устройств);
- условиями тарифного плана провайдера (рекомендуется перейти на более скоростной).
Проверка соединения
Если ранее установленное соединение по каким-либо причинам прервалось, необходимо определить факторы сбоя на каждом направлении взаимодействия устройств. Решение проблемы следует искать в разделе «Сеть». В поле «Состояние» рекомендуется обратить внимание на канал доступа и IP-адрес.
Обычно выявляются две причины, препятствующие стабильному соединению:
- Ошибки в цепочке: Смарт ТВ – маршрутизатор.
- Сбои в цепочке: роутер – интернет.
Как подключить телевизор Самсунг к роутеру при возникновении проблем и проверить соединение, рассмотрим на каждом примере.
Телевизор – маршрутизатор
Здесь потребуется повторно произвести настройку на Smart-TV:
- активируем клавишу «IP», выбираем ручной ввод параметров и указываем свойства маршрутизатора (информация отражена на корпусе устройства);
- сохраняем Ethernet-подключение;
- тестируем созданное подключение.
Если в процессе тестирования выявляются ошибки, рекомендуется удалить старую информацию о роутере из памяти телевизора и повторно активировать установку соединения.
Роутер – интернет
Здесь причина отсутствия соединения заключается в работе маршрутизатора. Возобновить передачу данных рекомендуется посредством:
- перезагрузки устройства (возможно потребуется осуществить полный сброс настроек);
- устранения помех в секторе передачи сигнала (предлагается сократить расстояние между телевизором и роутером);
- обращения к провайдеру на предмет получения информации о периоде проведения ремонтных мероприятий на линии;
- отключения внешнего устройства Wi-Fi (при его использовании). Рекомендуется извлечь модуль из USB-порта и через несколько секунд установить повторно.
Следует принять во внимание, что при отсутствии файла с характеристиками сети (после активации Hard-reset), потребуется вызвать специалиста компании, предоставляющей интернет-услуги.
Подключение к Wi-Fi без DHCP

Протокол DHCP отвечает за устранение ошибок при передаче динамичных IP-адресов и других конфигураций. Если возникает необходимость подключения к беспроводной сети без учета раздачи сетевых адресов, следует отключить автоматическую установку и ввести параметры вручную (IP, адрес шлюза, DNS, маску подсети). Требуемая информация представлена на корпусе роутера.
На следующем этапе потребуется устранить ошибки сессии DHCP, которая обеспечивает доступ к Wi-Fi остальным задействованным в сети устройствам и раздает IP-адреса. Адреса всех девайсов следует сохранить в памяти маршрутизатора (посредством ввода МАС-адресов). Такая процедура предотвратит возникновение ошибок при распределении адресов между работающими в сети устройствами (каждый аппарат беспрепятственно получит IP-адрес).
Такой способ подключения к роутеру не является популярным, так как в большинстве случаев (при возникновении затруднений) пользователи предпочитают обращаться к услугам специалистов по настройке сетевого оборудования.
Полезные советы
Неисправности в работе сетевого оборудования помогут устранить следующие рекомендации:
- Обновление ПО телевизора. Чтобы активировать обновление в телевизионной системе, следует:
- перейти на официальный сайт Samsung samsung.com и скачать требуемый файл на отформатированный в FAT32 флеш-накопитель;
- подсоединить флешку в USB-разъём телевизора и активировать процесс анализа данных;
- перейти к функции «Обновление ПО» и запустить обновление в автоматическом режиме;
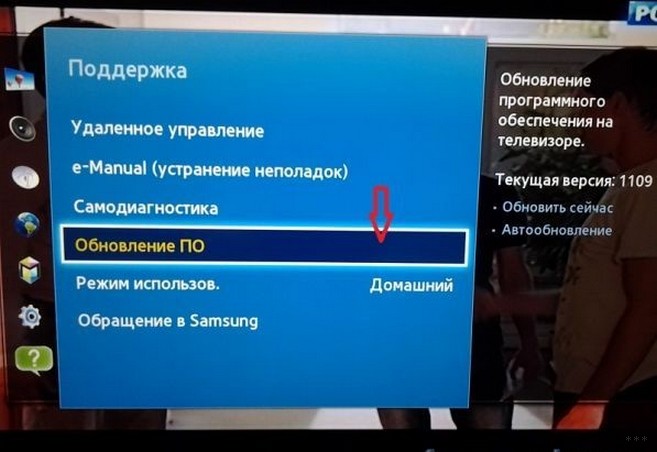
- подтвердить установку.
- Правильный выбор файла с обновлением на сайте производителя. Рекомендуется соблюдать критерии, способствующие правильной работе оборудования после установки обновлений:
- соответствие параметров телевизора (согласно модели) требованиям обновлений;
- выбор и установка именно последней версии.
Если новая версия ПО не позволяет осуществлять работу в привычном режиме, рекомендуется произвести «откат» до конфигурации, установленной ранее.
В некоторых случаях может потребоваться сброс настроек до заводских на телевизоре. Как это сделать, смотрите в видео:
Надеемся, что перечисленные рекомендации помогут пользователям подключить Смарт ТВ к беспроводному соединению, а вопрос «Как настроить Samsung для комфортной работы в сети?» не вызовет затруднений. Задавайте вопросы, оставляйте комментарии и пожелания, подписывайтесь на наши обновления! Всем спасибо!
Читайте также:


