Как обновить смарт тв сони
Приветствую! Эта универсальная статья будет посвящена тому, как обновить телевизор. В первую очередь речь идет об обновлении прошивки и Smart TV. Но вы можете подразумевать под этим что-то другое. Предлагаю уже приступить к делу!
Внимание! Все телевизоры разные. Невозможно написать подробную инструкцию под все модели в одной статье. Поэтому ищите у себя аналогии или ищите точную процедуру под свою конкретную модель.
Действия показаны на примере телевизоров Samsung. Для LG и других у нас есть отдельная статья.
- Способ 1 – Через интернет
- Способ 2 – Через USB
- Как скачать прошивку?
Способ 1 – Через интернет
Данный способ актуален для телевизоров со Smart TV. Для других рекомендую перейти в следующий раздел обновления с флешки. Здесь же все довольно просто:
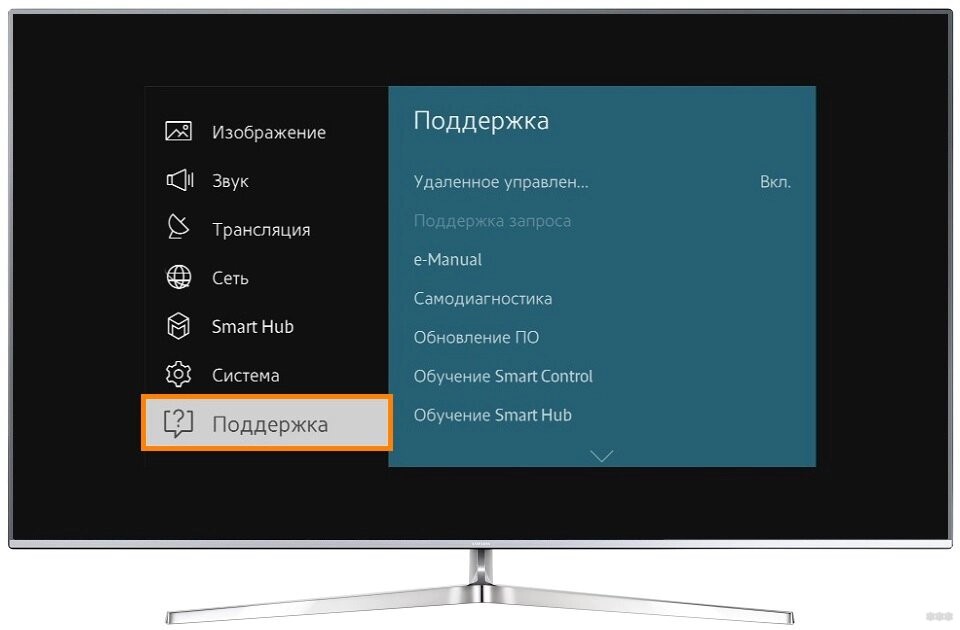
- «Обновление ПО» (если этот пункт отсутствует – значит скорее всего у вас неполадки с интернетом, проверяем его наличие, а также перезагружаем телевизор и роутер):
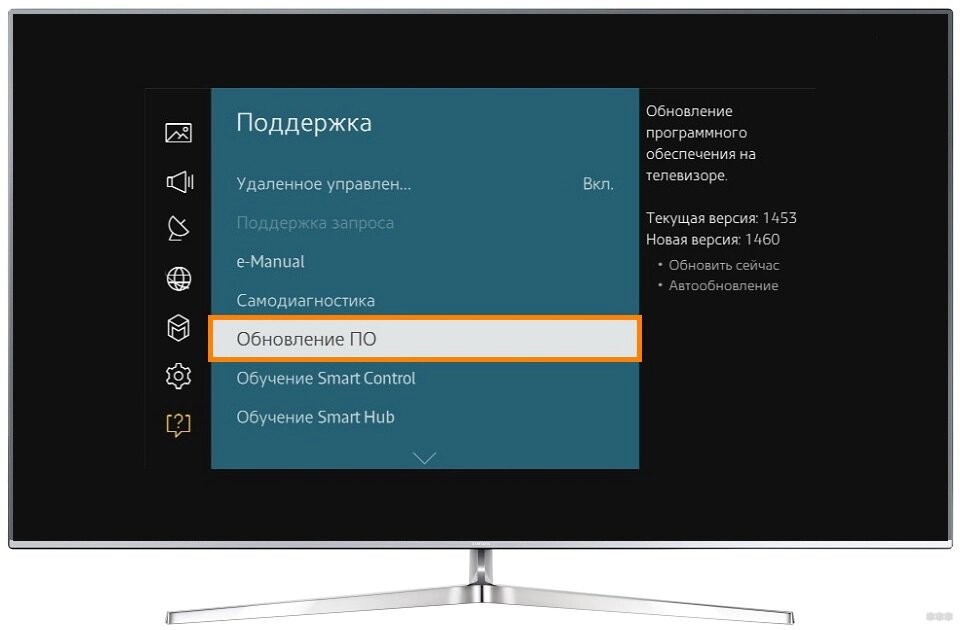
- «Обновить сейчас» (иногда этот пункт называется «По сети»):
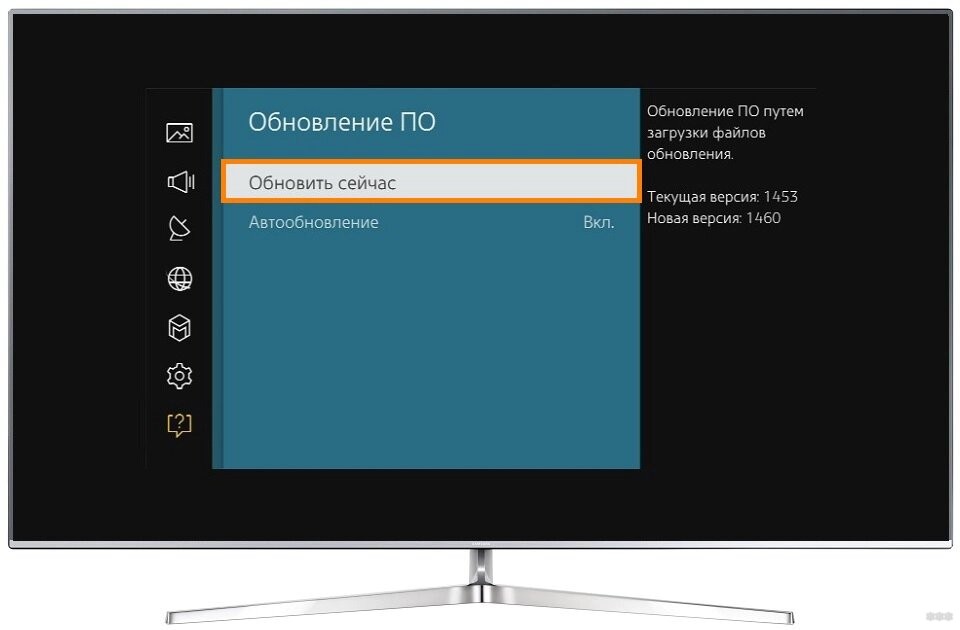
- Телевизор начнет проверку наличия обновлений, и если что-то будет – выдаст об этом сообщение:
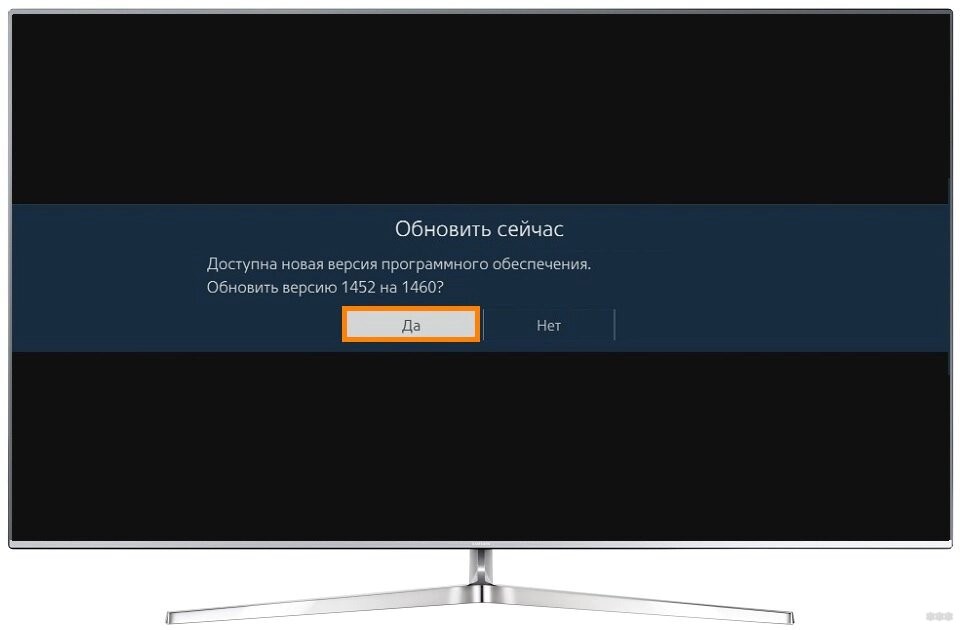
- Соглашаемся на загрузку, и ждем завершения процесса. После телевизор перезагрузится и заработает снова.
Внимание! Ни в коем случае не выключайте телевизор во время обновления. В противном случае придется воспользоваться ручным обновлением через флешку.
Изредка появляется необходимость обновления до старой версии прошивки – в этом случае снова поможет обновление по USB.
Способ 2 – Через USB
Раз уж вы оказались в этом разделе, значит вам нужно сделать что-то серьезнее – или откатиться на старую версию, или же восстановить работу телевизора. Изредка сюда же попадают люди, у которых просто нет Smart TV и возможности подключения к интернету. Лучший же способ стандартно обновить Смарт ТВ – смотрите предыдущий раздел.
- Нужная прошивка с сайта.
- Флешка, способная вместить этот файл прошивки.
Хотелось бы сразу обратить внимание на нумерацию прошивки. Чем больше в ней число, тем она новее:
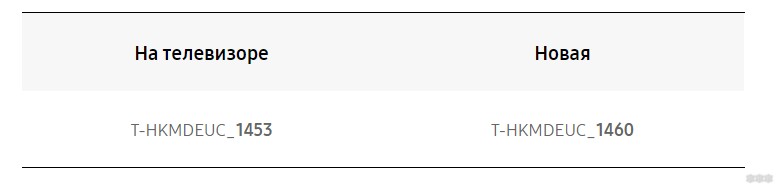
- Идем в раздел поддержки сайта Samsung, выбираем свою модель и скачиваем необходимую версию прошивки:
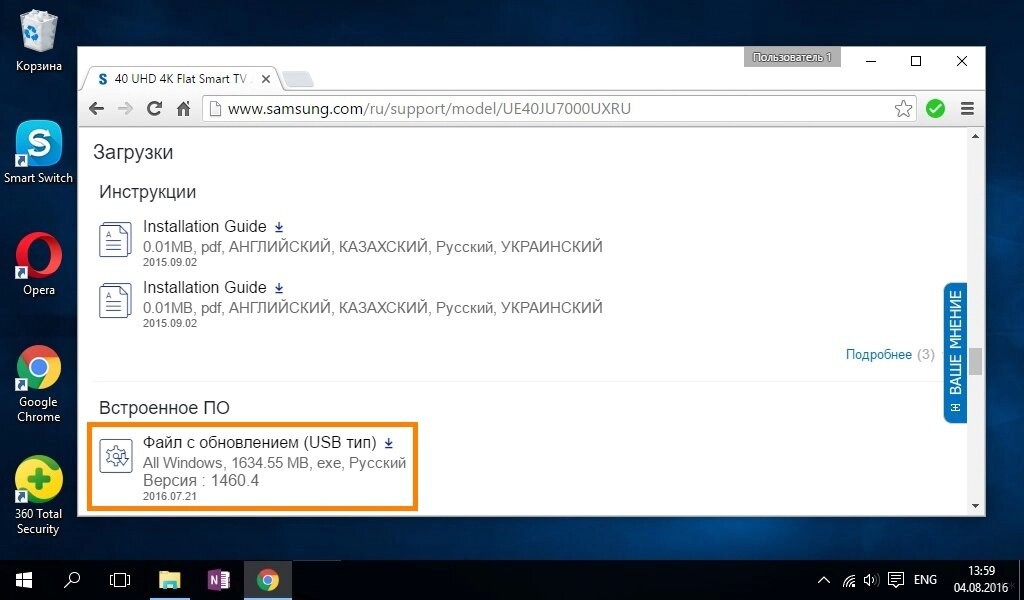
- Форматируем флешку в FAT Привычный нам NTFS телевизоры могут не понимать:
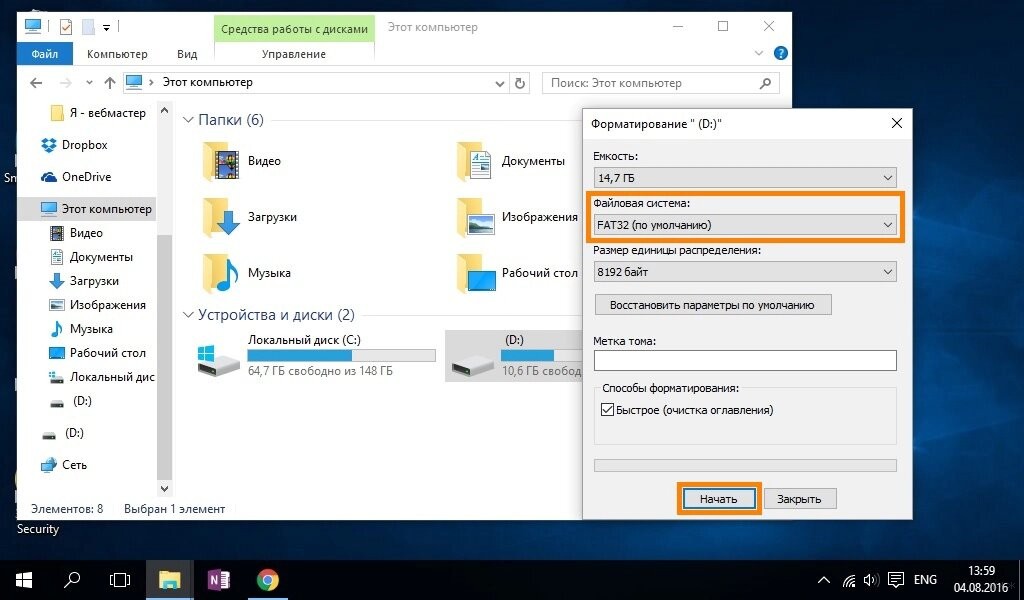
- Копируем прошивку на флешку и запускаем этот файл. Файл представляет из себя архив, поэтому нам предложат его разархивировать прямо в корень. Что мы и делаем:
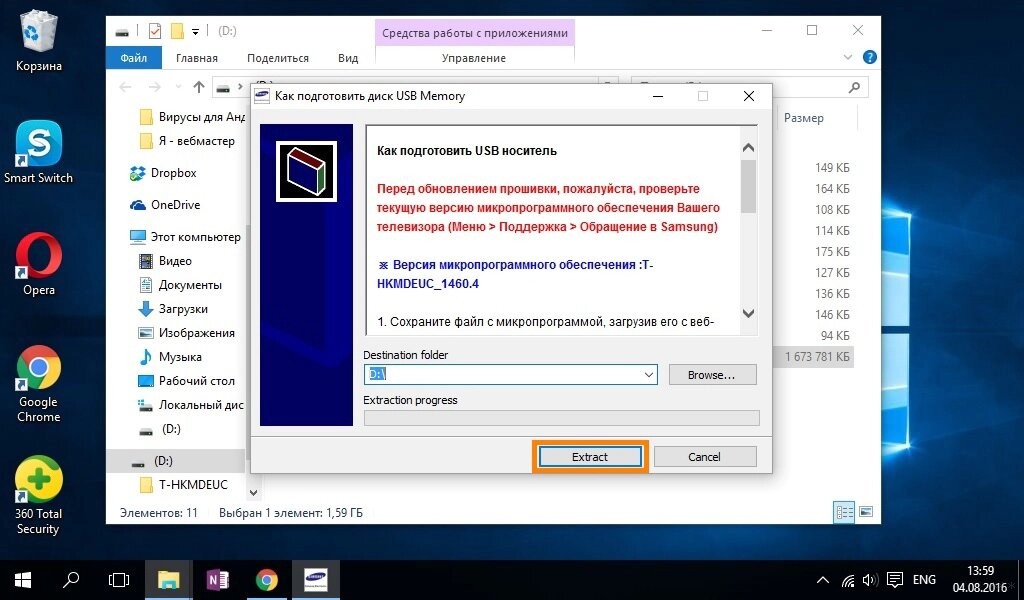
- Ждем окончания процесса извлечения архива, а после этого вытаскиваем флешку из компьютера и вставляем ее в телевизор:

- Включаем телевизор. Переходим в меню «Поддержка»:
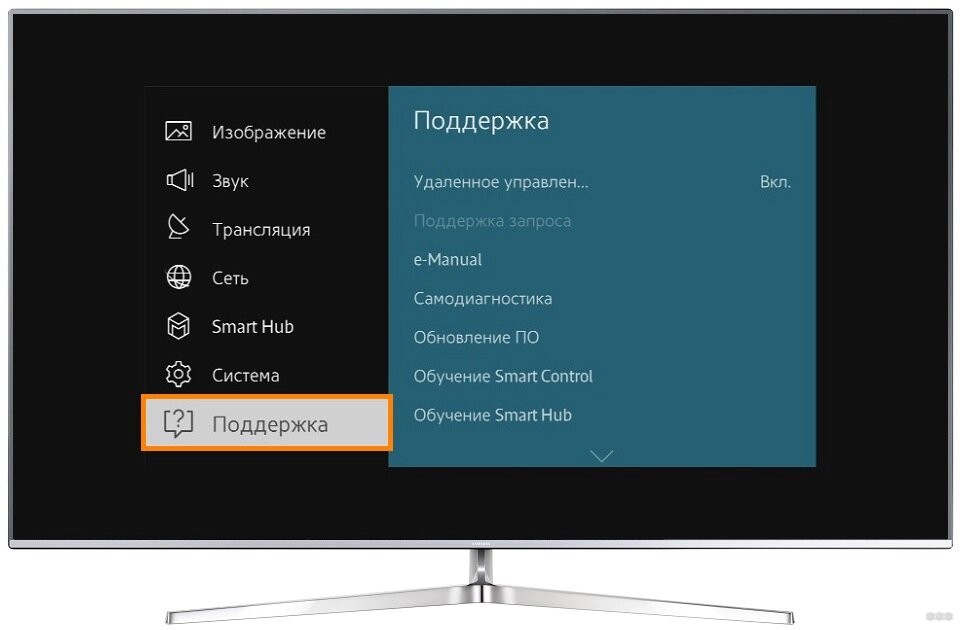
- Обновление ПО:
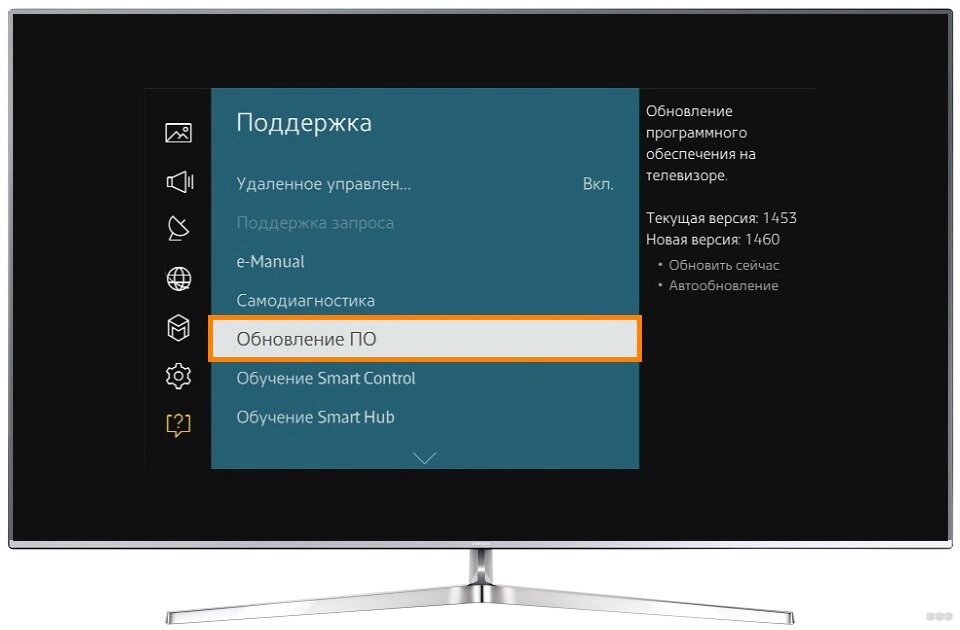
- Обновить сейчас:
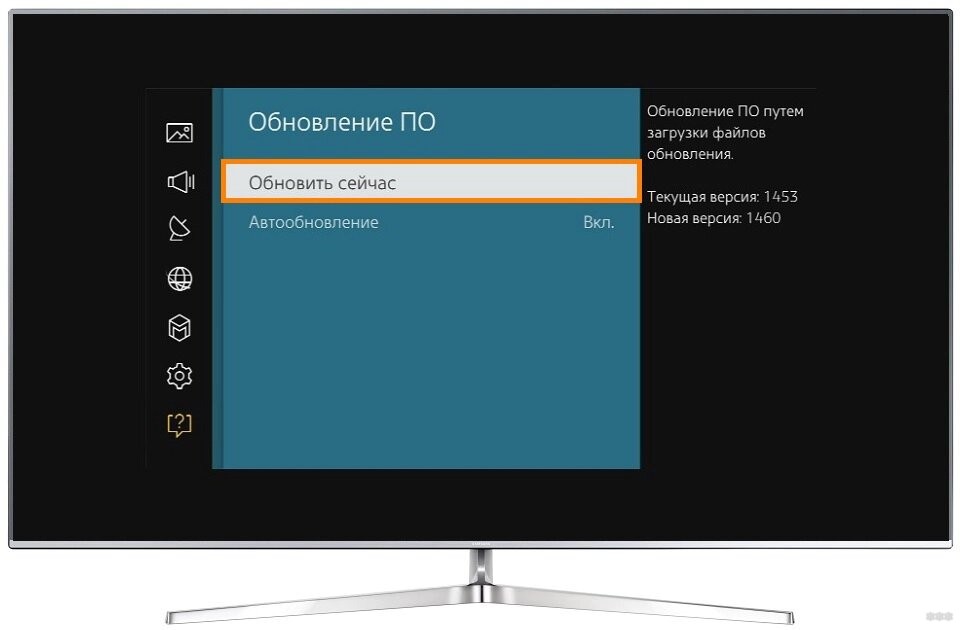
- Появится сообщение о попытке поиска прошивки на флешке. Соглашаемся с этим:
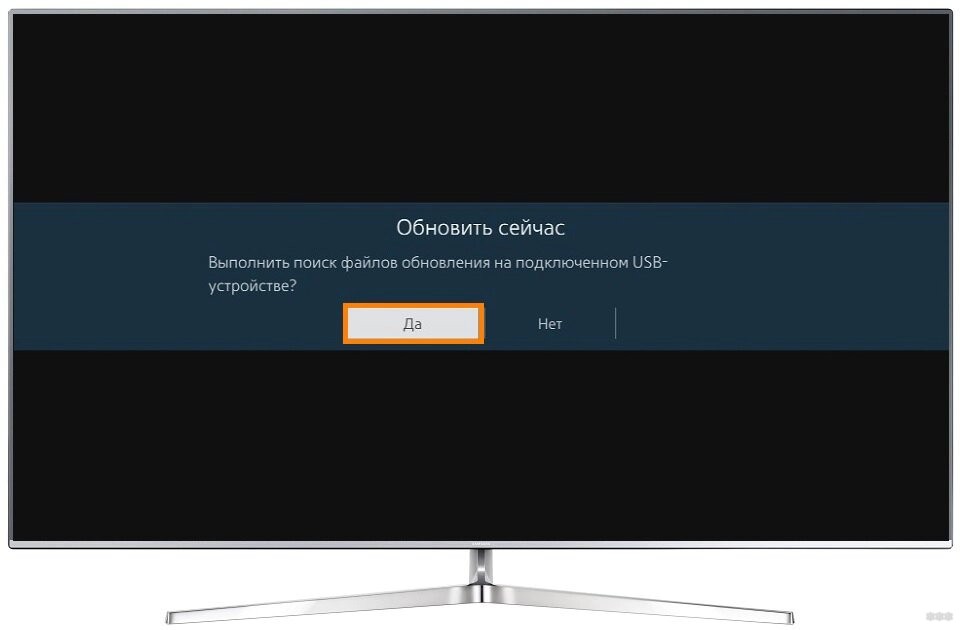
- В случае успешного обнаружения, поступит предложение об обновлении телевизора. Соглашаемся и ждем завершения процесса.
Как скачать прошивку?
Особенно актуально для второго способа. Те, кто не смог скачать свою прошивку, делают так:
- Идем на сайт www.samsung.com/ru/support и вводим точную модель своего телевизора:
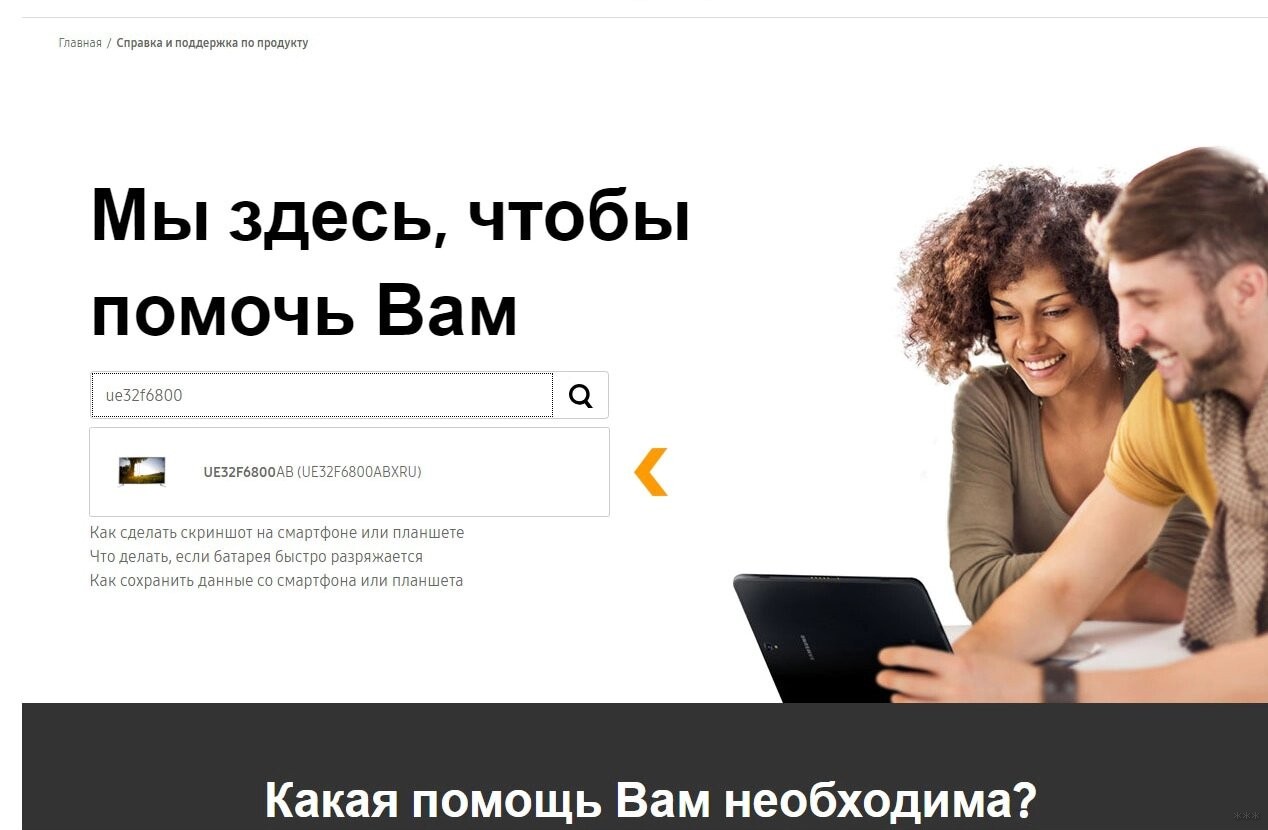
- Загрузки и руководства:
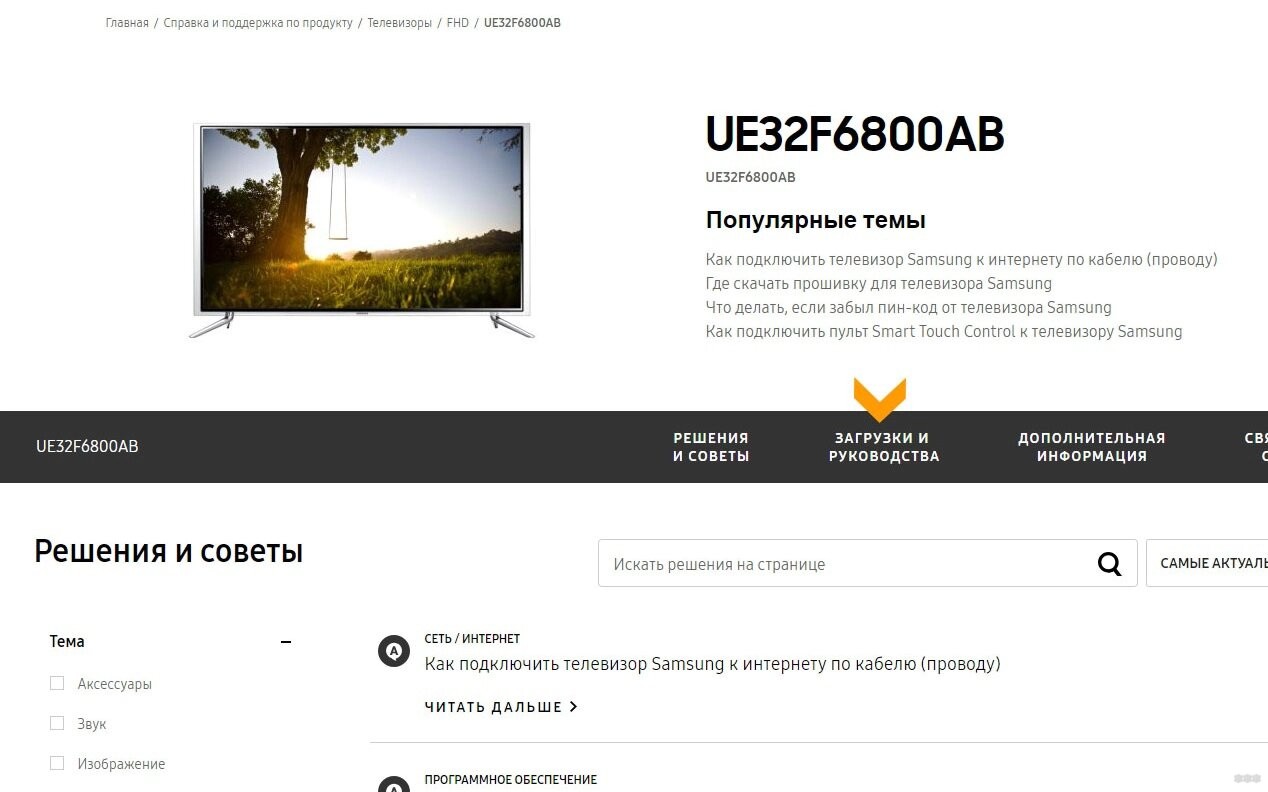
- Скачиваем самое последнее программное обеспечение (ПО) с наивысшим номером (USB тип):
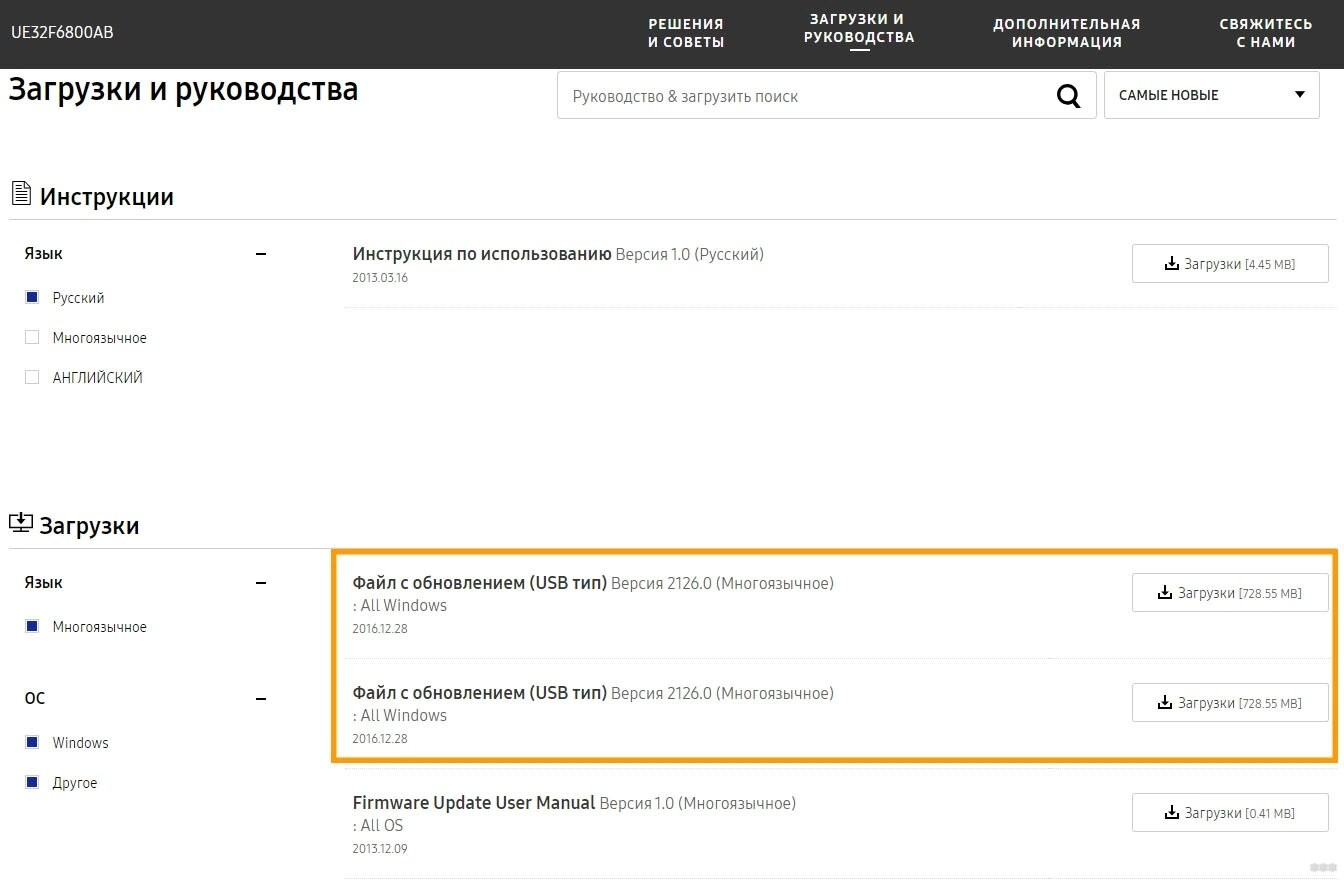
Скачанную прошивку уже можете перекидывать на флешку для обновления при помощи описанного выше Способа 2.
Современный телевизор – это непросто коробка, в которой транслируют программы. На сегодняшний день это полноценное мультимедийное устройство, которое нуждается в соответствующем уходе. В частности, иногда требуется обновить прошивку телевизора Sony Bravia. Если вовремя это сделать, то можно продолжить смотреть любимые фильмы в онлайн-режиме и пользоваться интернетом, не используя никаких других дополнительных приборов.

Но ТВ от компании Sony – это нечто невероятное. Новая линейка под названием BRAVIA была сделана ещё и на базе всеми любимого Android, возможности которого поражают воображение.
Стоит ли обновлять ПО на новом устройстве?
При первом же запуске, счастливому владельцу телевизора предлагается перепрошить устройство. Как правило, многие этот момент игнорируют, ведь считается что если техника только из магазина, то там все нормально. На самом деле это не совсем так, поскольку есть такое понятие, как заводская сборка, и она может быть не совсем современной или удобной.
Если устройство вышло пару лет назад, есть основания полагать, что уже появилась более современная и практичная прошивка. В таком случае её не рекомендуется оставлять в нетронутом виде, поскольку в дальнейшем могут возникнуть неприятности. При первом включении сразу же предлагается обновить систему. Если не уверенны, что сможете совершить подобное действие, то лучше пропустить этот шаг, и при необходимости заняться им после того, как немного освоитесь, или же воспользовавшись помощью человека, разбирающегося в подобном деле лучше.

Если же решили что система нуждается в обновлении, то этот момент займет около часа, может немного дольше. Многое зависит от скорости интернет-провайдера и количества свободного трафика. Если интернет уже настроен, то лучше зайти на официальный сайт компании, и посмотреть самое свежее программное обеспечение, которое подойдет под ваше ТВ.
Для того чтобы посмотреть, надо знать точное название модели устройства, и вбить его название в соответствующую строку. Иначе разобраться с количеством обновлений непросто, ведь они не заточены под все модели, а подходят только определенным сериям. Кстати, на официальном ресурсе Сони есть не только возможность скачать обеспечение, но и детальные инструкции по остановке. Все сделано для удобства клиентов.
Что делать после перезагрузки, чтобы Sony Bravia исправно работал?
Андроид, как ни удивительно, замечательно смотрится на телевизоре. Хотя не факт, что его наличие поначалу не покажется каким-то странным. Но после того как все системы будут настроены, работа пройдет как по маслу. Но прежде чем переходить к дальнейшей работе требуется сделать первоначальные настройки. Их же потребуется повторить после перепрошивки системы, потому лучше сразу запомнить алгоритм действий.
Поначалу надо обязательно установить язык, на котором человеку будет комфортно пользоваться ПО;
Настроить Wi-Fi-подключение, чтобы активно пользоваться интернетом для дальнейшей работы, поскольку после перезагрузки, как правило, эти данные пропадают, а интернет поможет их возобновить;
После настройки интернета, следует активировать Google-аккаунт, чтобы пользоваться преимуществами, предлагаемыми интернетом;
Следующий шаг – настройка телеканалов.

Кстати, если настройки каналов были привязаны к аккаунту, то их можно восстановить, как только настроится связь с Google. Желательно устанавливать одни и те же пароли на разных устройствах и пользоваться одним сервисом. Так будет гораздо удобнее. На телефон или ноутбук должен прийти код регистрации для телевизора, и как только его ввести, связь наладится.
Обновление Android 6.0
Это обновление является одним из самых новых, и подходит для телевизоров Sony год выпуска которых не позже 2015 и 2016. Вот список моделей, под которые «заточено» обновление:
2015 года – Sony X94C, X93C, X91C, X90C, S85C, S80C, X85C, X83C, X81C, X80C, W95C, W87C, W85C, W80C, W75C;
2016 года – Sony X94D (XD94), X93D (XD93), X85D (XD85), S85D (SD85), W9xxD, W8xxD.
Теперь пользователям не придется мучиться с тысячей ошибок системы, которые тормозили работу телевизора, не позволяя нормально и комфортно пользоваться интернетом, смотреть любимые передачи на ТВ и т.п. А благодаря обновлению усовершенствуется даже Smart TV, поскольку в комплектацию входит несколько полезных функций.

Android TV 6.0 Marshmallow, если верить оценке Google, является лучшим решением для:
Избавления от багов;
Повышения производительности устройства;
Повышения скорости работы систем на телевизоре.
Кроме всего перечисленного, обновление Android TV 6.0 порадует пользователя наличием массы интересных функций, которые будут доступны после обновления телевизора Sony. В частности:
Теперь можно более комфортно работать с внешним запоминающим устройством, используя для этого USB;
Поиск значительно улучшился;
На устройствах, которые установили рассматриваемое обновление, радует новый концептуальный дизайн;
Для дома, где живут несовершеннолетние члены семьи, которые не могут жить без телевизора, ПО позволяет использовать «режим ребенка»;
В комплектацию также входит прекрасный звуковой регулятор.
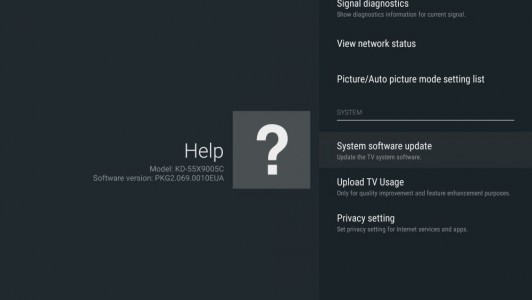
В общем, программное обеспечение получилось стоящим. Но пользоваться этой перепрошивкой следует осторожно, скачивая её только с официального сайта, и тщательно проверив, подходит ли она под модель телевизора, иначе система будет подвисать и плохо работать.
Как обновить ПО на телевизоре Сони Бравиа
Современная техника настолько крута, что не нужно быть программистом, системным менеджером или любым другим специалистом, чтобы обновить систему на телевизоре. Все уже есть. Как только выходит новое обеспечение, сразу же появляется сообщение, которое навязчиво рекомендует перейти на более современную версию.
Но то, что новое, не означает что оно лучше. Многие пользователи в сети говорят, что последние прошивки от Сони далеко не идеальны, и подходят не для всех ТВ. Что же в таком случае делать? Перед тем как обновить систему следует поискать на форумах истории людей с такой же моделью телевизора. Если у них система работает хорошо, то и себе её можно устанавливать.
Как же провести установку? Это очень просто – устройство практически все процедуры сделает самостоятельно, человеку остается только вовремя кликать пультом.
Инструкции нельзя не соблюдать. Это может привести к тому, что ТВ перестанет реагировать на манипуляции, или вообще сломается. У сони очень чувствительная конфигурация, потому инструкции по обновлению должны в точности соблюдаться;
Ни в коем случае при обновлении не выключать устройство из сети.

Как обновляется телевизор Sony Bravia? Вот алгоритм действий:
Надо зайти в меню «Настройки», и посмотреть какая версия ПО установлена. Если она нуждается в обновлении, устройство на это укажет;
Если система не нуждается в обновлении, но владелец хочет изменить её по собственной инициативе, то можно зайти через браузер на официальный сайт, и скачать программное обеспечение самостоятельно;
Когда файл скачан, нужно его открыть и начать процедуру перепрошивки;
В её ходе телевизор сам выключится и включится, показывая, что система обновлена;
Не следует игнорировать предложение о перепрошивке системы, и обязательно периодически её проводить. Это обеспечивает бесперебойность работы устройства.
Sony Smart TV – возможности
После подключения Sony Bravia к Интернету и последующей настройки СМАРТ-раздела телеприемника пользователю становятся доступны:
Это лишь часть возможностей, которые предлагает телевизор Sony с функцией СМАРТ-ТВ. Необходимо понимать, что ни одна из «умных» опций не будет работать, если устройство не подключено к сети Интернет.
Подключение к Сети
Выход в Сеть на телевизорах Sony Bravia можно настроить двумя способами: через WiFi или с помощью кабеля.
Кабель
Для установки проводного подключения к Сети нужно соединить Ethernet-кабелем разъемы LAN на маршрутизаторе и тыльной стороне телеприемника. Дальнейшие действия зависят от операционной системы СМАРТ-устройства – Android или Linux (например, KDL-40WD653).
- Для техники на базе Андроид нужно нажать на ПДУ клавишу «HOME», далее открыть «Настройки» — «Сеть и принадлежности» — «Сеть». После этого потребуется выбрать «Настройка сети» — «Простая» — «Проводная локальная сеть», а затем следовать инструкциям на экране.
- Для телевизоров с ОС Linux необходимо нажать «HOME», открыть «Настройки» — «Сеть» — «Настройка сети» — «Настроить сетевое соединение» или «Проводная настройка». Далее потребуется выбрать «Простая» или «Автоматически», после чего действовать согласно рекомендациям на телеэкране. Обычно подключение настраивается сразу, никаких дополнительных манипуляций осуществлять не требуется.
На телевизорах Sony Bravia разных годов выпуска меню может отличаться, как и названия разделов, поэтому более подробное описание подключения рекомендуется смотреть в инструкции по применению телетехники.
Wi Fi
Подключение через WiFi может быть выполнено двумя способами:
- с помощью технологии WPS, предназначенной упростить беспроводное соединение с маршрутизатором и не требующей ввода пароля от локальной сети;
- классическим способом, при котором необходимо знать название домашней WiFi-сети и пароль к ней.
Подключение через WPS возможно только в том случае, если и телеприемник, и роутер поддерживают данную технологию. Оно осуществляется также двумя способами: первый — с помощью кнопки, второй — с вводом кода. В первом случае необходимо нажать «HOME», далее на экране выбрать «Настройки» — «Сетевая настройка» — «Беспроводная настройка» — «WPS (кнопка)». После этого нужно следовать инструкциям на экране, где будет предложено нажать на роутере кнопку WPS и удерживать ее, пока установится соединение. Во втором случае нужно с пульта клавишей «HOME» открыть меню телеприемника, выбрать «Настройки» — «Сетевая настройка» — «Беспроводная настройка» — «WPS (PIN)». Далее следует действовать также согласно указаниям на телеэкране. Но при таком подключении требуется с компьютера открыть веб-интерфейс роутера и добавить новое устройство (телевизор), указав в качестве подтверждения PIN с экрана ТВ-приемника. После этого соединение будет установлено.
Для подключения стандартным способом – с помощью пароля от WiFi-сети – необходимо нажать «HOME», а затем последовательно выбрать «Настройки» — «Сетевая настройка» — «Беспроводная настройка» — «Сканировать». Далее в списке найденных сетей необходимо указать домашнюю и ввести пароль, чтобы установить соединение.
Подробное описание подключения к сети WiFi для определенной модели телеприемника рекомендуется смотреть в инструкции к нему, так как на разных устройствах этот процесс может отличаться в зависимости от вида меню и названия разделов.
Настройка Smart TV
После настройки Интернет-соединения в первую очередь рекомендуется выполнить обновление прошивки телеприемника. Это необходимо, так как в новых версиях ПО разработчики устраняют обнаруженные ошибки, добавляют новые функции и технологии, другими словами – улучшают и модифицируют «умный» функционал СМАРТ-устройства.
Обновление ПО
Для выполнения этого процесса нужно на Смарт ТВ с ОС Android TV нажать «HOME», а затем выбрать «Приложения» — «Справка» — «Обновление системы» — «Автоматическая загрузка» или «Автоматически проверять обновления», после чего нажать «Вкл». На части моделей потребуется принять политику конфиденциальности компании.
Для телеприемников Sony c ОС Linux нужно нажать «HOME», а затем на экране выбрать «Установки» — «Поддержка продукта» или «Поддержка клиентов». Далее необходимо кликнуть «Автоматическое обновление» или «Автоматическая загрузка ПО», а затем «Вкл» и «Ввод». Порядок действий может меняться на разных моделях.
Настройка работы СМАРТ-телевизоров на Linux
После того, как прошивка обновлена, на телевизорах Sony c ОС Linux необходимо открыть меню клавишей «HOME» на ПДУ, далее выбрать «Установки» — «Сеть». Теперь потребуется кликнуть «Обновить интернет-содержимое». Так устройство автоматически подключится к серверам компании, чтобы обновить доступные приложения и сервисы. По окончанию процесса появится соответствующее уведомление.
Далее нажатием кнопки «SEN» следует перейти к СМАРТ-разделу телеприемника. В течение нескольких секунд появится ряд приложений, рекомендованных производителем. Чтобы добавить к ним другие программы из числа доступных, нужно нажать на «+» или кнопку «Мои приложения». Выбрав необходимый виджет, его можно открыть или поместить в «Мои приложения» для быстрого доступа.
Настройка работы СМАРТ-телевизоров на Android
На телевизорах Sony с платформой Android TV установка выполняется еще проще, а интерфейс СМАРТ-сервиса покажется знакомым по смартфонам и планшетам под управлением этой платформы. Все, что потребуется сделать для настройки СМАРТ-функционала, — зарегистрироваться в сервисе Google Play и авторизоваться, чтобы получить возможность скачивать программы и игры на свой телеприемник.
Совет! Удобнее всего создать аккаунт в Google Play на компьютере, а потом зайти в свой профиль на телевизоре. Также можно использовать уже имеющуюся учетную запись.
Настройка каналов
На Sony SmartTV смотреть телевидение можно через антенну или через Интернет.
Общедоступные каналы
Просмотр бесплатных телевизионных каналов на технике Sony возможен при подключении к эфирной антенне или кабельному телевидению. Для этого необходимо подсоединить антенный кабель в соответствующее гнездо, а затем на ПДУ нажать клавишу «HOME», после чего выбрать «Настройки» — «Настройка каналов» — «Цифровая настройка» — «Автоматическая цифровая настройка каналов». Потом нужно подтвердить действие нажатием «Да».
Далее необходимо указать, какая будет использоваться антенна: «Эфир» или «Кабель». При выборе первого варианта запустится автопоиск каналов. Если указан кабель, нужно выбрать в появившемся списке поставщика услуг, а если он неизвестен или не представлен в перечне, нажать «Другое». Здесь можно вручную указать «Тип сканирования», «Частоту» и «Идентификацию сети», получив эти данные от провайдера. Если же требуемая информация недоступна, в первом поле нужно выбрать «Быстрое сканирование», а во втором и третьем – «Автоматически», после чего запустить поиск.
IP-телевидение
Просмотр IPTV на «умных» ТВ-приемниках от Sony возможен с помощью специальных виджетов. Для телевизоров на базе платформы Linux в магазине доступен сервис OttPlayer, для техники на базе Android ассортимент приложений гораздо больше — помимо указанного еще SS IPTV, Peers.TV, Vintera TV и другие программы. Кроме того, через apk-файл можно загрузить и установить ForkPlayer.
После установки приложения для просмотра IP-телевидения необходимо в него загрузить плейлисты с телевизионными каналами, которые можно получить от провайдера (ТТК, Ростелеком и т.д.) или скачать из Интернета. Именно от плейлистов зависит, какие каналы и какое их общее количество будет показывать телеприемник.
Установка приложений
Помимо Google Play, установить приложения на Android TV можно с помощью флэшки, предварительно загрузив на нее apk-файл нужной игры или программы, скачанный из сети Интернет.
Возможные проблемы и их решение
При настройке СМАРТ-функционала на Sony SmartTV у пользователей иногда возникают затруднения. Наиболее распространенные проблемы и способы их устранения рассмотрим более детально.
- Чаще всего проблемы с работой СМАРТ-ТВ от Sony связаны с устаревшей версией прошивки. Для исправления ситуации достаточно обновить ОС, после чего работа сервиса наладится.
- В некоторых случаях пользователи жалуются на нестабильную работу программ или виджетов. Решить проблему поможет загрузка новой и более качественной версии приложения.
- Если Интернет отсутствует при кабельном подключении, в первую очередь нужно проверить состояние провода. В большинстве случаев проблемы связаны с его целостностью — он может быть передавлен или поврежден домашними животными. Потребуется заменить кабель.
- Если нет беспроводного соединения, нужно проверить возможность выхода в Интернет с других устройств, например, с телефона, подключившись к этой же WiFi-сети. Если доступ есть, нужно убедиться в работоспособности WiFi-приемника на телевизоре. Для этого можно попробовать подключить устройство к другой беспроводной сети, например, используя смартфон в качестве точки доступа. Если все в порядке, рекомендуется выполнить сброс сетевых настроек на СМАРТ-телеприемнике до заводских и заново подключить технику к Интернету.
Подведем итог. Телевизоры Sony SmartTV — это техника для тех пользователей, которые желают не просто смотреть телевизионные каналы, а иметь настоящий развлекательный центр. Доступ к сети Интернет позволяет смотреть фильмы и сериалы онлайн, через встроенный браузер посещать различные сайты, подключать геймпад и запускать игры, через отдельную веб-камеру общаться в Skype с друзьями и близкими и так далее. Все, что требуется от пользователя – правильно организовать Интернет-соединение и настроить раздел СМАРТ-ТВ.



Кроме того, чтобы пользоваться функцией Смарт ТВ совсем необязательно покупать самые дорогие устройства Сони, а можно остановить свой выбор на бюджетной категории телевизоров. Особое внимание стоит уделить программам и приложениям, которые устанавливаете на телевизоре, поскольку от их количества и качества во многом зависит то, какие именно функции сможет выполнять устройство.
Где взять приложения для Sony Smart TV
Все производители умных телевизоров устанавливают в стандартной комплектации своих устройств оригинальный браузер, который входит в комплектацию и другой техники. Для компании Сони – это ForkPlayer, который обладает массой интересных функций, и делает работу телевизора более удобной, а также приятной. Но этот плеер можно установить не только на телевизорах компании Сони, но и на других устройствах, которые работают на системе Андроид.
В результате сможете:
- Просматривать онлайн-каналы, фильмы и видео с различных сайтов;
- А также браузер помогает просматривать информацию на флешке, или сохраненную в памяти телевизора.
Добавить данное приложение на телевизор Sony сможет любой пользователь. Скачивают плеер либо с официального сайта Сони, либо с неофициальных ресурсов, конечно, если не боитесь подхватить вирус или установить некачественное, устаревшее приложение.




Установка Форк плеера для Сони Бравиа 2020 года
С помощью приложения пользователь Сони Бравиа сможет просматривать фильмы, программы, клипы, слушать музыку.
С помощью приложения пользователь Сони Бравиа сможет просматривать фильмы, программы, клипы, слушать музыку. В настройках выставляются удобные параметры, с которыми владельцу Смарт ТВ будет комфортно использовать виджет. Процедура установки стандартная, единственное, что отличается – адреса DNS, которые периодически обновляются. Существует несколько вариантов как установить Forkplayer на Sony Bravia.
Через смену DNS

Наиболее эффективным вариантом установки Forkplayer для Sony Bravia Smart TV – путем изменения ДНС-адреса на устройстве. Для этого потребуется выполнить следующие действия:
- Зайти в настройки телевизора Сони Бравиа.
- Кликнуть на ручную установку.
- В появившемся окне заменить адрес DNS на 46.36.218.194.
- Подключиться к сети.
Если установка произведена верно, то при запуске программ «Now.ru», «Theta» или «Lifeshow» будет открываться окно Forkplayer на Sony.
Установка с помощью Opera Store
Для этого способа установки потребуется регистрация на сайте www.publsh.tvstore.opera.com. Чтобы Forkplayer на Sony Smart TV заработал, следуйте инструкции:
- Пройти авторизацию на сайте.
- Войти в папку «Все программы» на устройстве, далее – «About».
- Скопировать ID, который высветился после регистрации.
- Ввести его в специальную строку на сайте.
- Затем потребуется указать нужный виджет.
- В строке URL Loader ввести https://operatv.obovse.ru/2.5/.
- Внесенные данные сохранить.
Если установка прошла успешно, то в Opera Store появится новый раздел под названием «Develop».
Важно! Полученный ID действует 15 минут. За этот период следует успеть выполнить процедуру, иначе потребуется повторять запрос.
Устанавливаем через IDE разработчика
Как настроить Forkplayer для Sony Bravia Smart TV с помощью IDE разработчика, детально описано в следующей инструкции:
- Нужно установить рабочую версию Java.
- Внести текущую версию SDK webOS TV.
- При высвечивании ошибки Git потребуется установить последнюю версию.
- Пройти регистрацию на сайте webOS TV.
- Подключить ТВ и компьютер к беспроводной сети.
- Активировать телевизор.
Если все действия выполнены правильно, программа будет готова к работе.




Как установить и настроить Smart TV на Сони
Чтобы установить ТВ-сервис на Смарт ТВ Сони, необходимо подключить телевизор к интернету. Будем исходить из предположения, что дом, квартира «опутана глобальной паутиной». Вы уже используете ее через устройства: ПК, ноутбук, смартфон, планшет. Квартира оборудована маршрутизатором, который поддерживает проводное соединение по LAN-кабелю, беспроводному Wi-Fi. Подключить телевизор можно обоими способами. Рассмотрим оба варианта подробнее.
Кабелем

Для подключения через кабель потребуется Ethernet-кабель, называемый еще патч-корд. На концах обязательны обжатые, подготовленные наконечники. Кросс-патчкорд неотличим от обычного, но служит только для соединения компьютеров между собой. Его порядок контактов отличается. Для нашей операции не подойдет.

Перед настройкой необходимо выключить оба устройства из сети — телевизор, маршрутизатор. До щелчка соедините разъем патч-корда и порт телевизора. Второй конец кабеля аналогично подключается к роутеру. Включите оба устройства и подождите 15-20 сек для загрузки маршрутизатора.

Нажмите «HOME» на пульте и посетите меню установки с логотипом чемоданчика. После этого — «Сеть» и «Настройка сети». Следом — «Настройка сетевого соединения».

После выбора окна «Просто» телевизор при подключенном сетевом кабеле не будет предлагать дополнительных вариантов. Если с кабелем все в порядке, а маршрутизатор работает, — проверка будет пройдена. Появится значок успешного подключения к интернету. Необходимо подтвердить нажатием кнопки «OK».

В случае беспроводного соединения все операции до момента выбора сети проходим аналогично — «HOME», иконка чемоданчика, «Сеть», «Настройка сети» и «Настройка сетевого соединения». Игнорируя выбор «Специалист», жмем кнопку «Просто» и выбираем Wi-Fi соединение.

Будет предложено 2 варианта:
- ввести пароль в предложенном каталоге соединений;
- настраивать нажатием кнопки WPS.
Для ввода пароля используйте кнопки на пульте для ввода букв и центральную — для символов. Завершите пароль нажатием «Enter».
Настройка при выборе WPS проще. Нажмите до вывода каталога соединений кнопку на роутере и телевизоре. Пароль игнорируется и соединение происходит напрямую между устройствами с WPS.
Как установить приложения на телевизор Сони
После подключения ТВ к интернету, для Смарт ТВ Сони Бравиа следует обновить прошивку. Инструкцию для обновления прошивки можно смотреть в документации к аппарату Sony.

Разберем наиболее необходимые программы.
-
Популярнейший видеоресурс YouTube. Для него существует специальное управление и оптимизация просмотра прямо на телевизионном пульте. Нажмите «SEN» на пульте. Открыв «Мои приложения», стрелками пульта наводим на значок «+». В каталоге находим ярлык YouTube и правой кнопкой пульта подтверждаем — «Открыть». После открытия приложения листание меню производится кнопками пульта вверх и вниз. Внутри: настройки, названия, тематические подборки. После остановки на строчке меню ТВ подгрузит подборку сюжетов, которые листаются аналогично на пульте. Начать просмотр можно нажатием на центральную клавишу. Кнопки паузы, перемотки на пульте равнозначны таковым на плеере экрана приложения. Кнопка «Return» возвращает в предыдущее меню.
Что такое Яндекс Эфир, как установить виджет
Установка виджета Яндекс Эфир отнимает минимум времени. Функционал смарт телевизора уже имеет все необходимые инструменты. Процесс по преимуществу автоматизирован. Пошаговая процедура предусматривает:
Как смотреть бесплатные ТВ каналы
Приложение Яндекс для смарт ТВ начинает работать сразу, предоставляя пользователю свои возможности. В их числе бесплатные ТВ каналы. Необходимо отметить, что вещание доступно не только пользователям смарт ТВ, но и интернет юзерам. Каналы работают на главной странице поисковика, в специализированных приложениях для iOS и Android.
Яндекс предложит подборку телевизионных трансляций, доступных для бесплатного просмотра. Она создается с учетом интересов конкретного пользователя. По такому же принципу подбираются музыкальные клипы, передачи и детский режим.
Чтобы посмотреть предложенный канал, достаточно выбрать его с помощью пульта дистанционного управления либо клика, если речь идет о смартфоне или ПК.
Настройка Форк плеер на Сони Бравиа

Для установки нужных параметров следует войти в настройки приложения, которые откроются, если нажать на значок трех горизонтальных полосок вверху экрана. Чтобы настроить Forkplayer на Sony Bravia, потребуется:
Можно установить другие параметры, но указанные характеристики считаются оптимальными для эффективного пользования приложением.
Управление плеером
Для комфортного использования можно расширить набор вкладок в стартовом меню.
Обновление
При необходимости обновления программа выполняет процедуру автоматически. Участие пользователя не требуется.
Удаление
Удалить Forkplayer можно в разделе «Внешние закладки», открыв приложение. Затем в меню выбирается пункт «Удалить устройство». Виджет исчезнет с устройства, также будет деактивирован аккаунт на официальном сайте.
Возможные проблемы и их решение
При использовании программы возможны сбои и неполадки. С большинством из них владелец Sony Bravia могут устранить их самостоятельно.
| Проблема | Способ решения |
| Программа не принимает введенный адрес DNS. Это случается часто, поскольку ДНС часто обновляются. | Если все имеющиеся в наличии адреса не подходят, необходимо уточнить новые DNS. |
| Не работает IPTV, не воспроизводится видео. | Для начала нужно проверить другие IPTV. Если большинство из них не работают, следует сбросить настройки в Меню. |
| Исчезли виджеты из меню. | Необходимо проверить правильность указания региона в настройках. Затем настроить соединение через прокси-сервер и произвести регистрацию на сайте еще раз. |
ля начала нужно проверить другие IPTV. Если большинство из них не работают, следует сбросить настройки в Меню.
Несмотря на определенные особенности в настройке и установке приложения Forkplayer Sony Bravia при соблюдении четких инструкций пользователь сможет успешно установить виджет и настроить его надлежащим образом, получив возможность расширенного доступа к возможностям Смарт ТВ.
Приветствую! Эта универсальная статья будет посвящена тому, как обновить телевизор. В первую очередь речь идет об обновлении прошивки и Smart TV. Но вы можете подразумевать под этим что-то другое. Предлагаю уже приступить к делу!
Внимание! Все телевизоры разные. Невозможно написать подробную инструкцию под все модели в одной статье. Поэтому ищите у себя аналогии или ищите точную процедуру под свою конкретную модель.
Действия показаны на примере телевизоров Samsung. Для LG и других у нас есть отдельная статья.
- Способ 1 – Через интернет
- Способ 2 – Через USB
- Как скачать прошивку?
Способ 1 – Через интернет
Данный способ актуален для телевизоров со Smart TV. Для других рекомендую перейти в следующий раздел обновления с флешки. Здесь же все довольно просто:
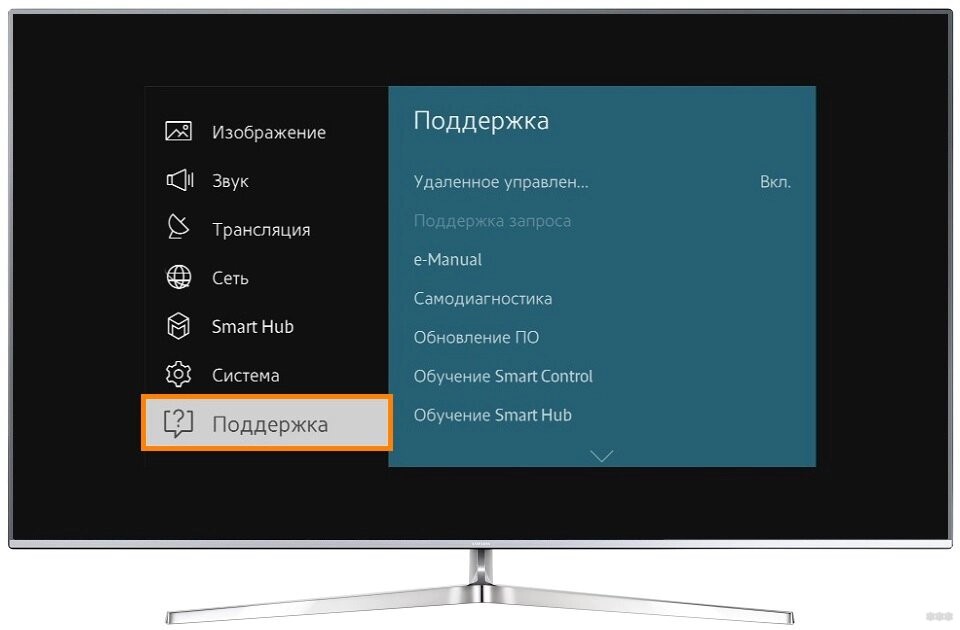
- «Обновление ПО» (если этот пункт отсутствует – значит скорее всего у вас неполадки с интернетом, проверяем его наличие, а также перезагружаем телевизор и роутер):
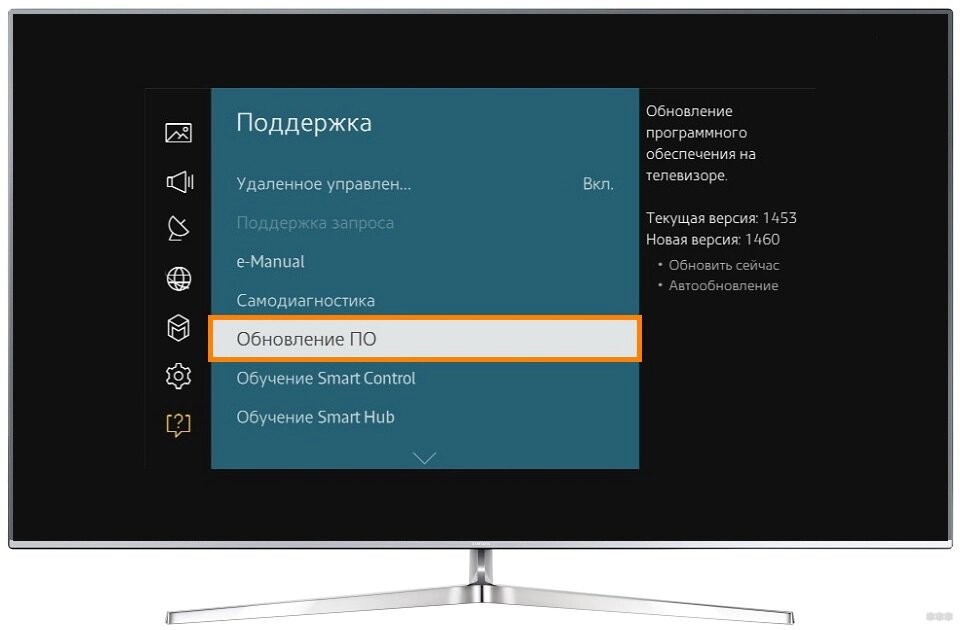
- «Обновить сейчас» (иногда этот пункт называется «По сети»):
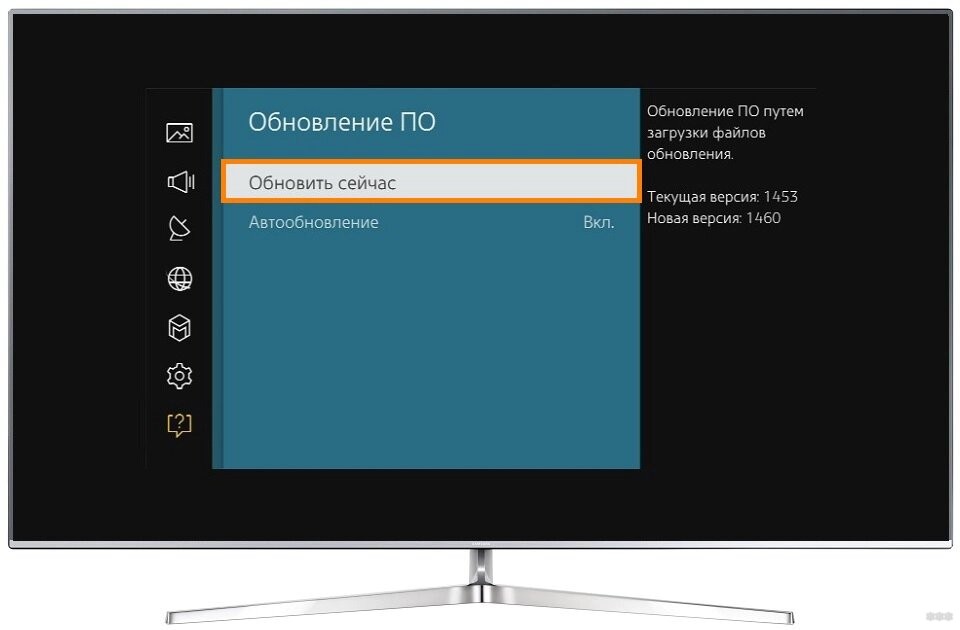
- Телевизор начнет проверку наличия обновлений, и если что-то будет – выдаст об этом сообщение:
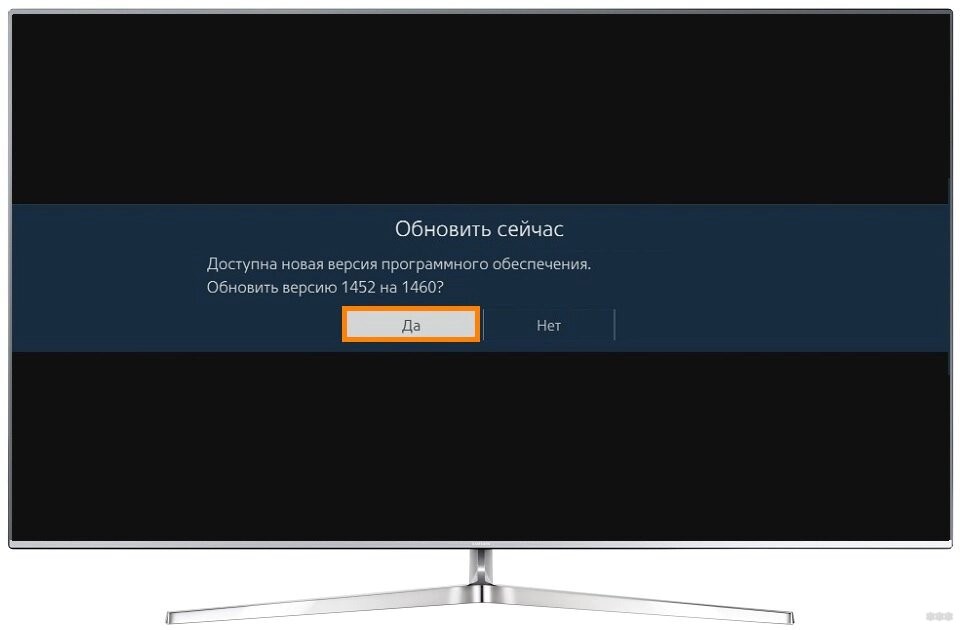
- Соглашаемся на загрузку, и ждем завершения процесса. После телевизор перезагрузится и заработает снова.
Внимание! Ни в коем случае не выключайте телевизор во время обновления. В противном случае придется воспользоваться ручным обновлением через флешку.
Изредка появляется необходимость обновления до старой версии прошивки – в этом случае снова поможет обновление по USB.
Способ 2 – Через USB
Раз уж вы оказались в этом разделе, значит вам нужно сделать что-то серьезнее – или откатиться на старую версию, или же восстановить работу телевизора. Изредка сюда же попадают люди, у которых просто нет Smart TV и возможности подключения к интернету. Лучший же способ стандартно обновить Смарт ТВ – смотрите предыдущий раздел.
- Нужная прошивка с сайта.
- Флешка, способная вместить этот файл прошивки.
Хотелось бы сразу обратить внимание на нумерацию прошивки. Чем больше в ней число, тем она новее:
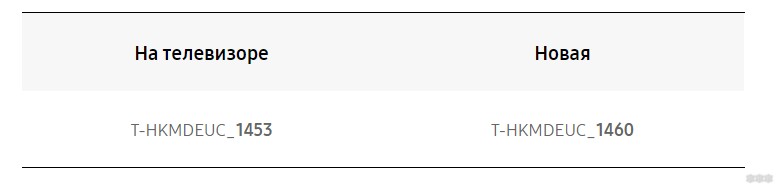
- Идем в раздел поддержки сайта Samsung, выбираем свою модель и скачиваем необходимую версию прошивки:
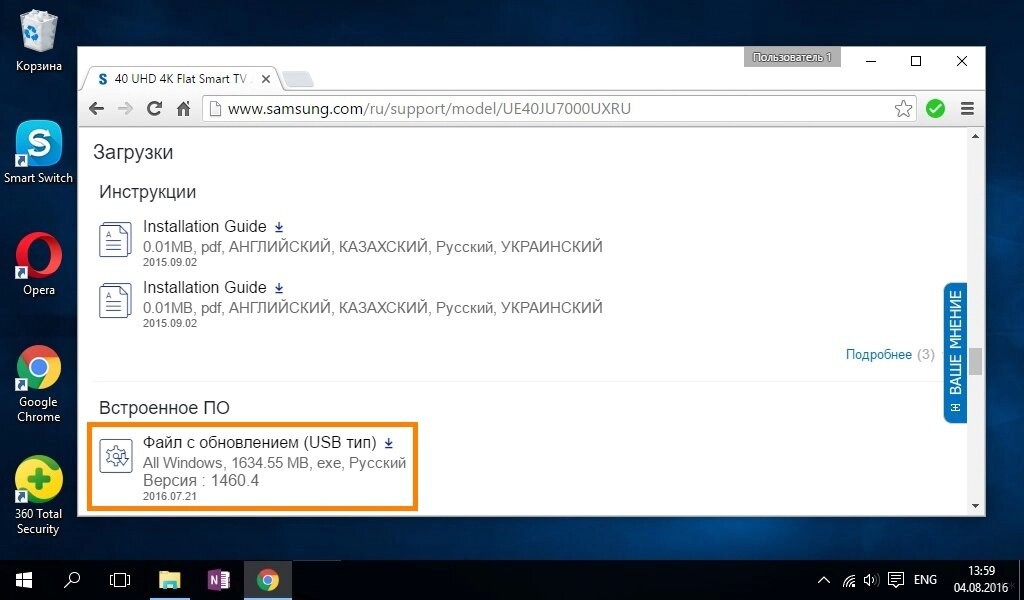
- Форматируем флешку в FAT Привычный нам NTFS телевизоры могут не понимать:
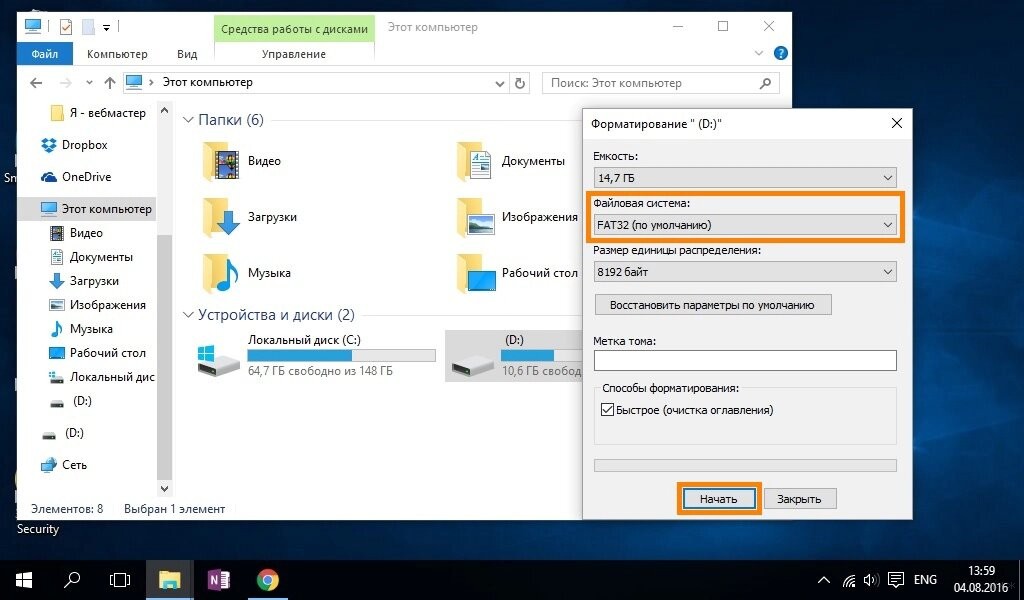
- Копируем прошивку на флешку и запускаем этот файл. Файл представляет из себя архив, поэтому нам предложат его разархивировать прямо в корень. Что мы и делаем:
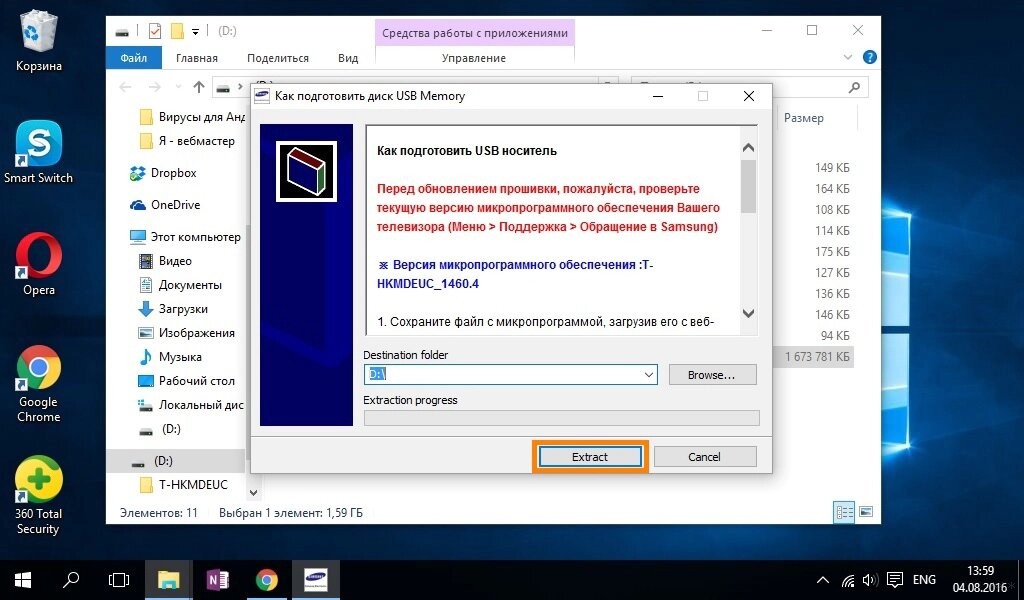
- Ждем окончания процесса извлечения архива, а после этого вытаскиваем флешку из компьютера и вставляем ее в телевизор:

- Включаем телевизор. Переходим в меню «Поддержка»:
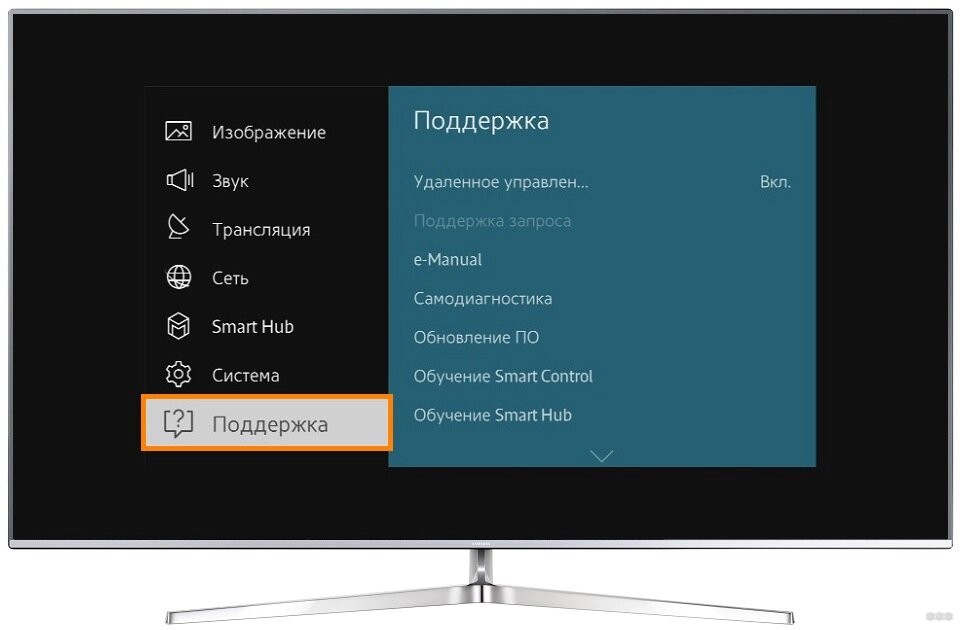
- Обновление ПО:
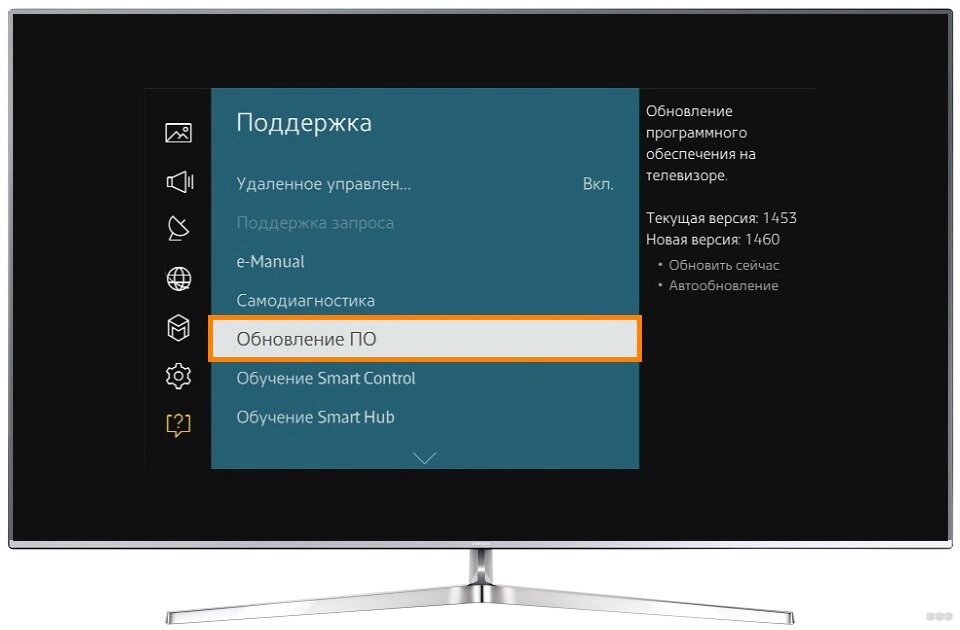
- Обновить сейчас:
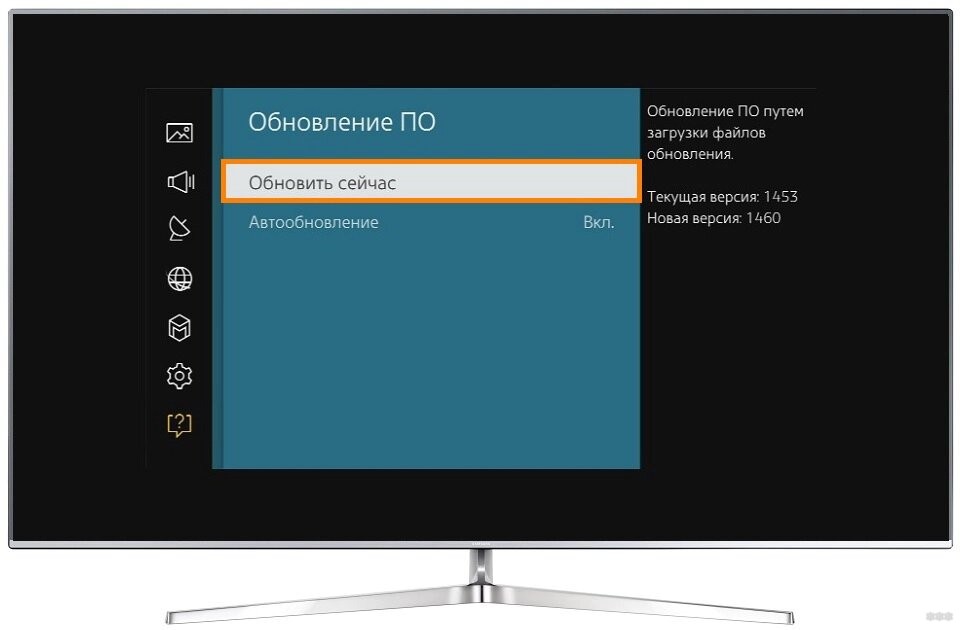
- Появится сообщение о попытке поиска прошивки на флешке. Соглашаемся с этим:
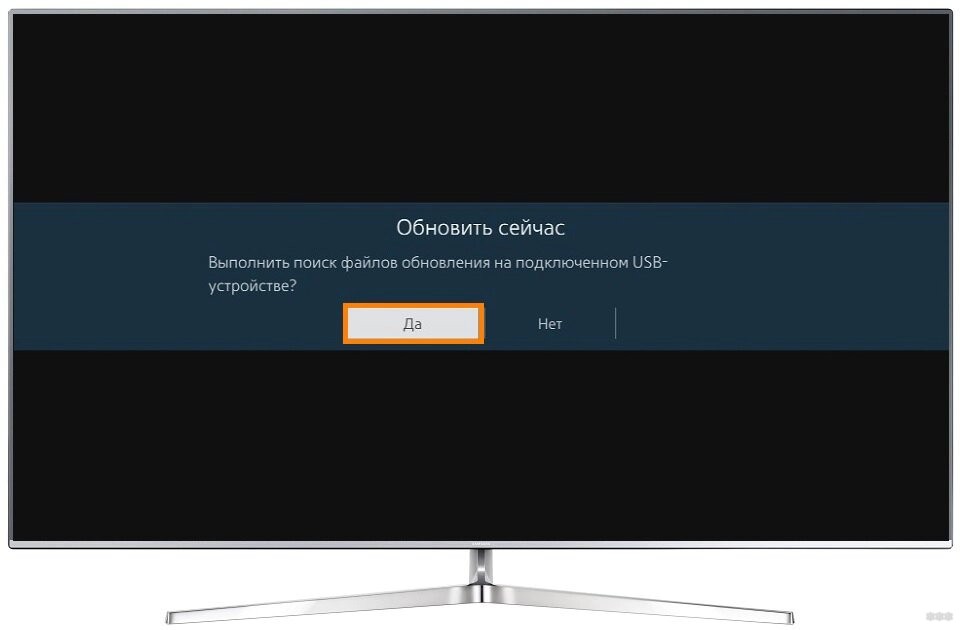
- В случае успешного обнаружения, поступит предложение об обновлении телевизора. Соглашаемся и ждем завершения процесса.
Как скачать прошивку?
Особенно актуально для второго способа. Те, кто не смог скачать свою прошивку, делают так:
- Идем на сайт www.samsung.com/ru/support и вводим точную модель своего телевизора:
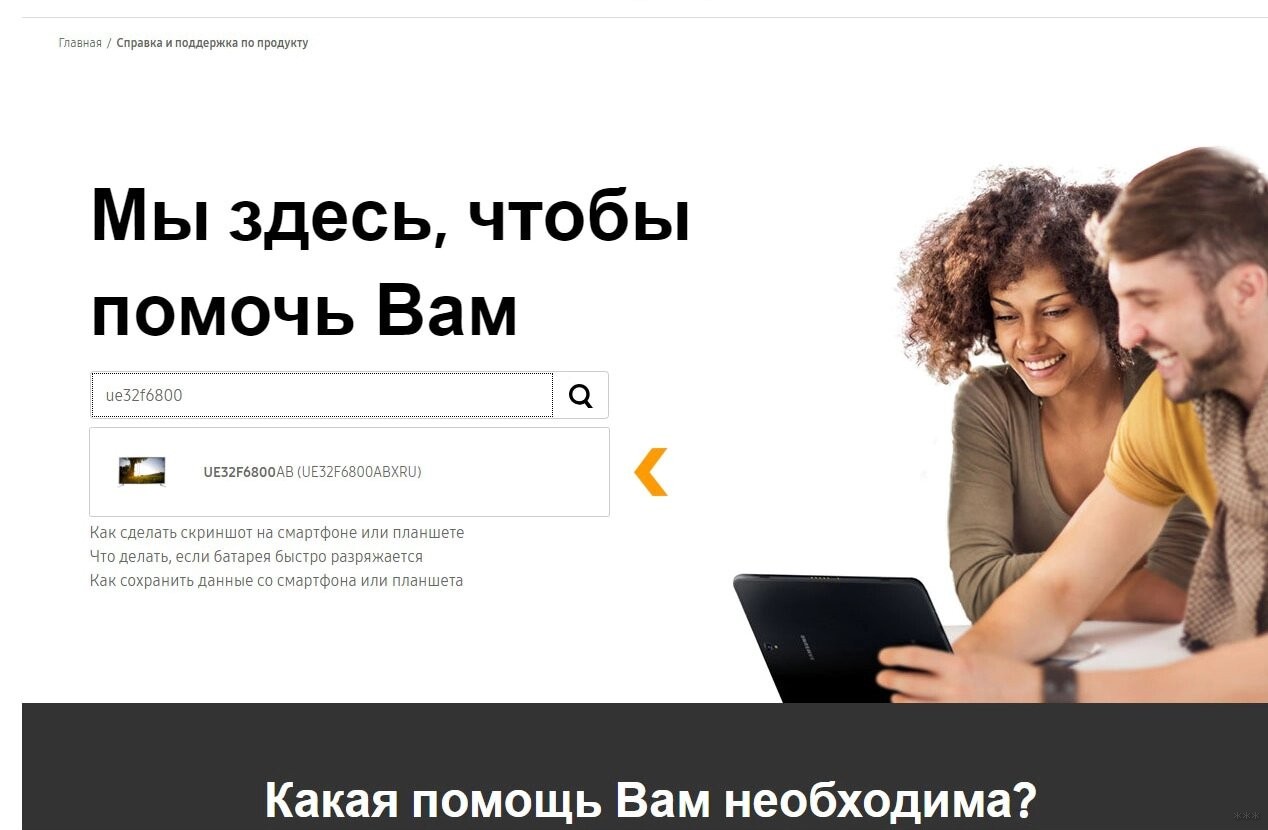
- Загрузки и руководства:
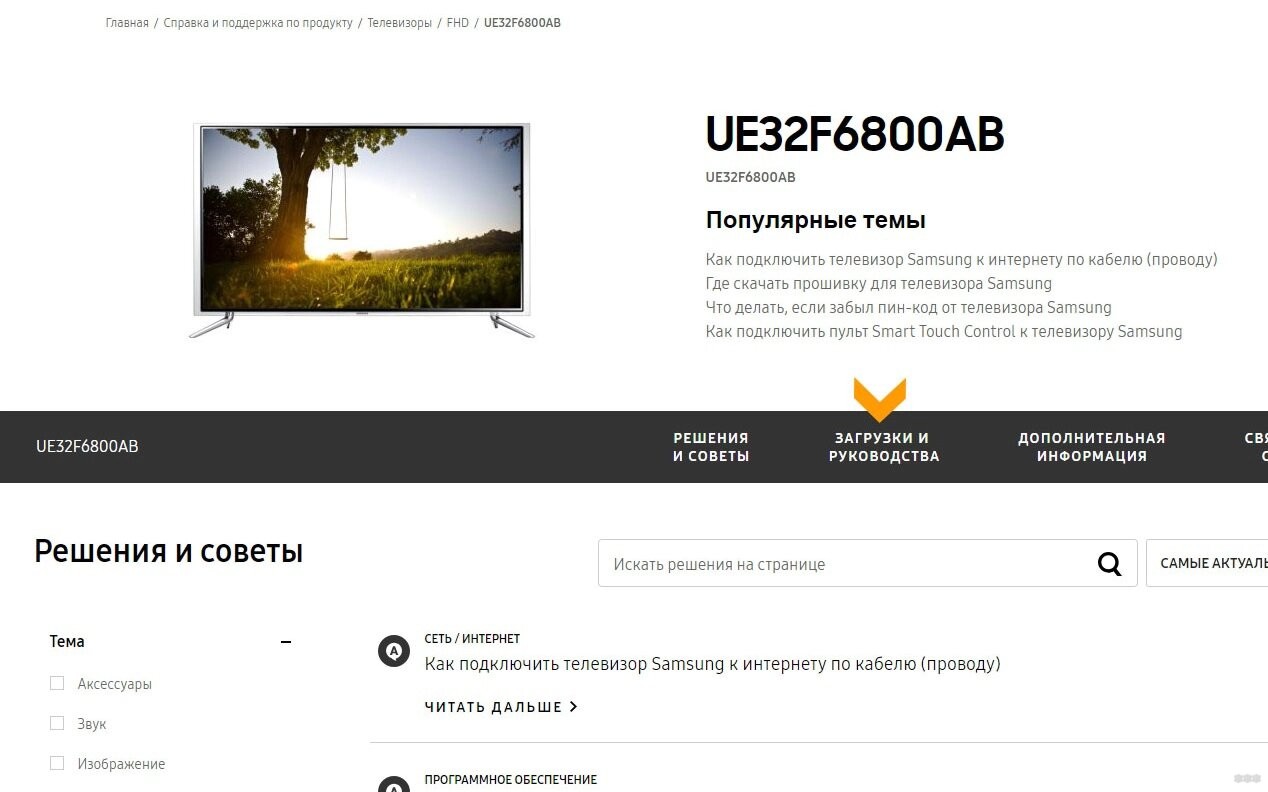
- Скачиваем самое последнее программное обеспечение (ПО) с наивысшим номером (USB тип):
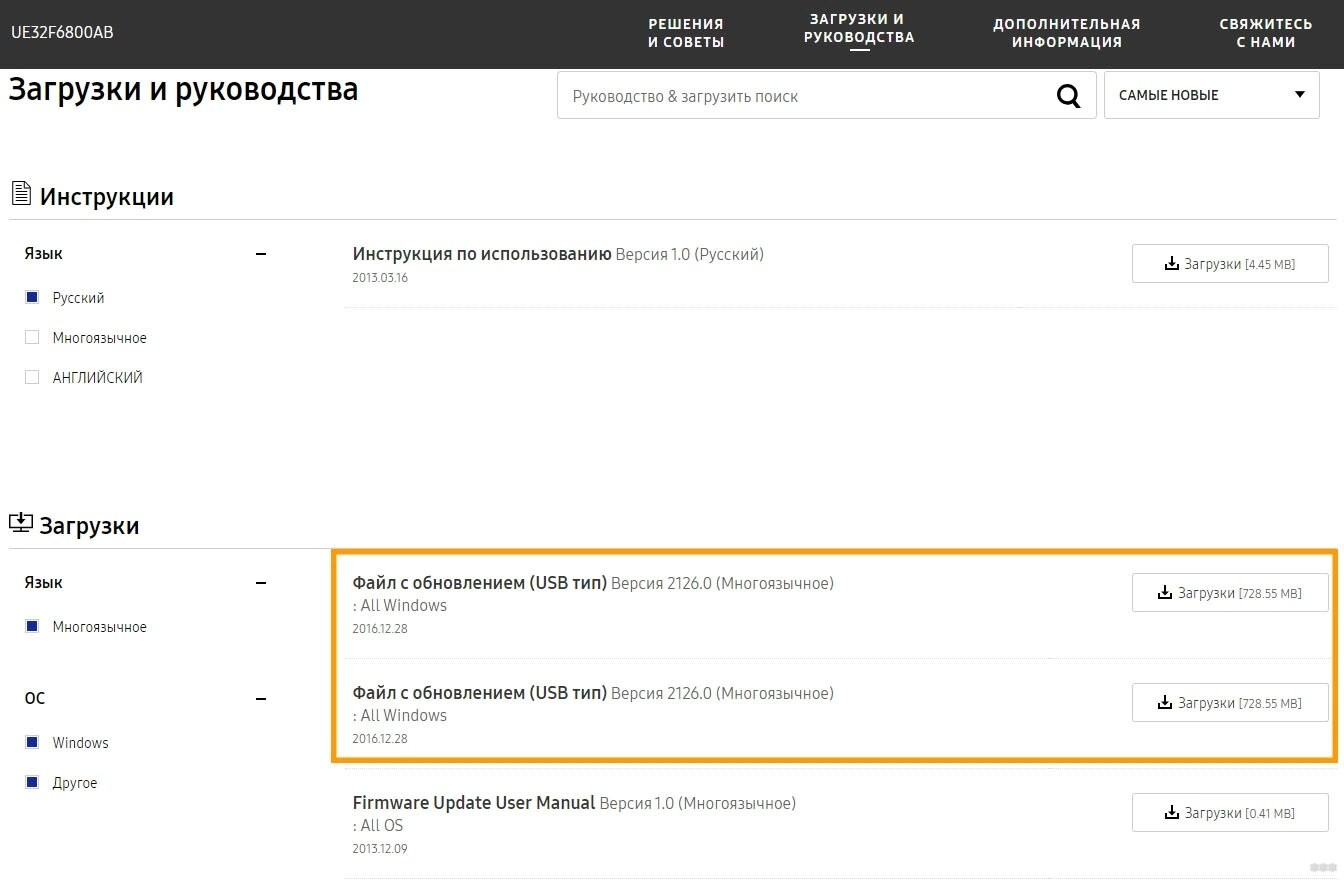
Скачанную прошивку уже можете перекидывать на флешку для обновления при помощи описанного выше Способа 2.
Читайте также:


