Как настроить семейный доступ в apple tv
Говорят, что скупой платит дважды. В принципе, это утверждение можно назвать верным, но лишь с поправкой на то, что двойная оплата со стороны скупого не избавляет от неё щедрого. Проще говоря, даже если вы не привыкли жадничать, это совершенно не означает, что платить дважды вам не придётся. Этому меня научили подписки, которые я хоть и оплачиваю вполне исправно на ежемесячной основе, зачастую не могу открыть к ним доступ для членов своей семьи, просто потому что не все сервисы имеют семейный тариф. С iOS 14.2 эта проблема должна решиться.

Чтобы поделиться подпиской, теперь необязательно оформлять семейный абонемент
Что такое FaceTime HD, какие устройства его поддерживают и как включить
В iOS 14.2 появилась возможность поделиться подписками с членами своей семьи. Речь идёт не о семейных тарифах, которые по умолчанию предполагают участие разных пользователей с разными учётными записями, а об индивидуальной подписке, которой теперь смогут пользоваться те, кто является членом вашей виртуальной семьи. Это сделано специально для тех приложений и сервисов, где семейный доступ по умолчанию отсутствует, и пользователи, даже будучи членами одной семьи, вынуждены покупать абонемент отдельно.
Как пригласить в семью на iOS
Чтобы поделиться подпиской, вам потребуется сначала создать виртуальную семью:
- Перейдите в «Настройки» и откройте свой профиль;

Добавить члена семьи можно в настройках
- В открывшемся окне выберите «Семейный доступ»;
- Нажмите «Добавить члена семьи» — AirDrop и выберите устройство члена семьи в списке предложенных;

Удобнее всего это сделать с помощью AirDrop
- Подтвердите подключение семьи на устройстве члена своей семьи.
Важно: Apple не позволяет отправить приглашение по электронной почте или через мессенджер, потому что предполагает ,что члены одной семьи должны жить вместе. Поэтому единственный быстрый способ подключиться к семейному доступу, - это воспользоваться AirDrop.
Если всё прошло успешно, во вкладке «Семья» появится второй пользователь и все последующие. Всего можно добавить 5 членов семьи, не считая вас. Главное – соблюсти условие и подключаться посредством AirDrop, ну, или вводить данные Apple ID своих домочадцев вручную.
Как открыть доступ к своей подписке
Теперь нам предстоит активировать общий доступ к подпискам для всех членов своей семьи:
- Перейдите в «Настройки» и откройте свой профиль;
- Откройте раздел «Подписки»;

Здесь же приглашённый сможет смотреть список доступных подписок
- В открывшемся окне включите параметр «Открыть общий доступ к новым подпискам»;
- Убедитесь, что подписки, которыми вы хотите поделиться, оплачены.
Приглашённый пользователь сможет просмотреть подписки, которые он получил "по праву крови" в настройках своего профиля. Ничего подключать дополнительно ему не придётся.
Несмотря на то что Apple позволяет пользователям делиться подписками с членами своей семьи, сама по себе такая возможность зависит от того, разрешат ли это делать разработчики сервисов. То есть, по факту, семейный доступ к подпискам предназначен для тех служб, где нет семейного тарифа, но ведь не исключено, что их создатели попросту не захотят давать пользователям легальное право не оплачивать платный доступ повторно. Поэтому не надейтесь, что все сервисы, которыми вы пользуетесь, позволят вам поделиться подпиской со своими близкими.
Лично я думаю, что общий доступ к подпискам – это вовсе не привилегия для пользователей, а понуждение разработчиков к созданию семейных подписок.
Благодаря поддержке нескольких пользователей каждый член семьи сможет настроить Apple TV под себя. До tvOS 13 на Apple TV могло быть несколько аккаунтов семейного доступа для покупок в App Store, переключаться между ними можно было в Настройках.
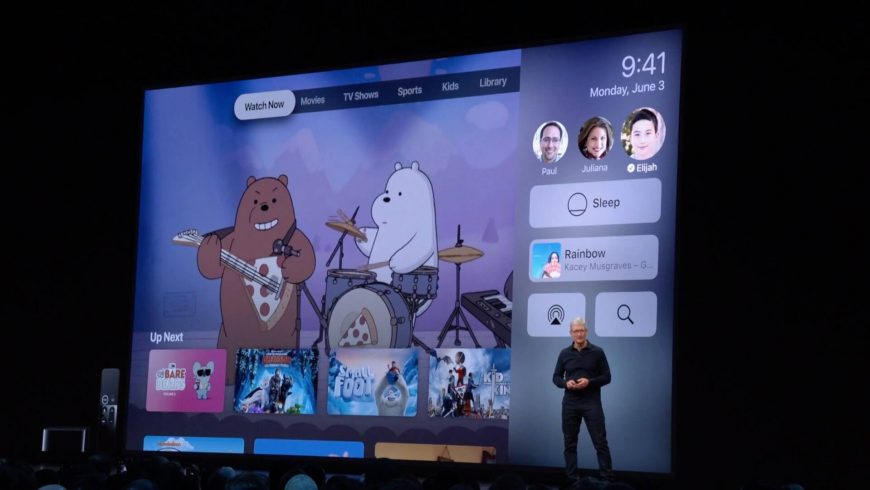
Переключение аккаунтов никак не влияло на данные, настройки и рекомендации. В tvOS 13 всё изменилось. Теперь у каждого пользователя будут свои собственные:
Функция не меняет список отображаемых приложений на домашнем экране.
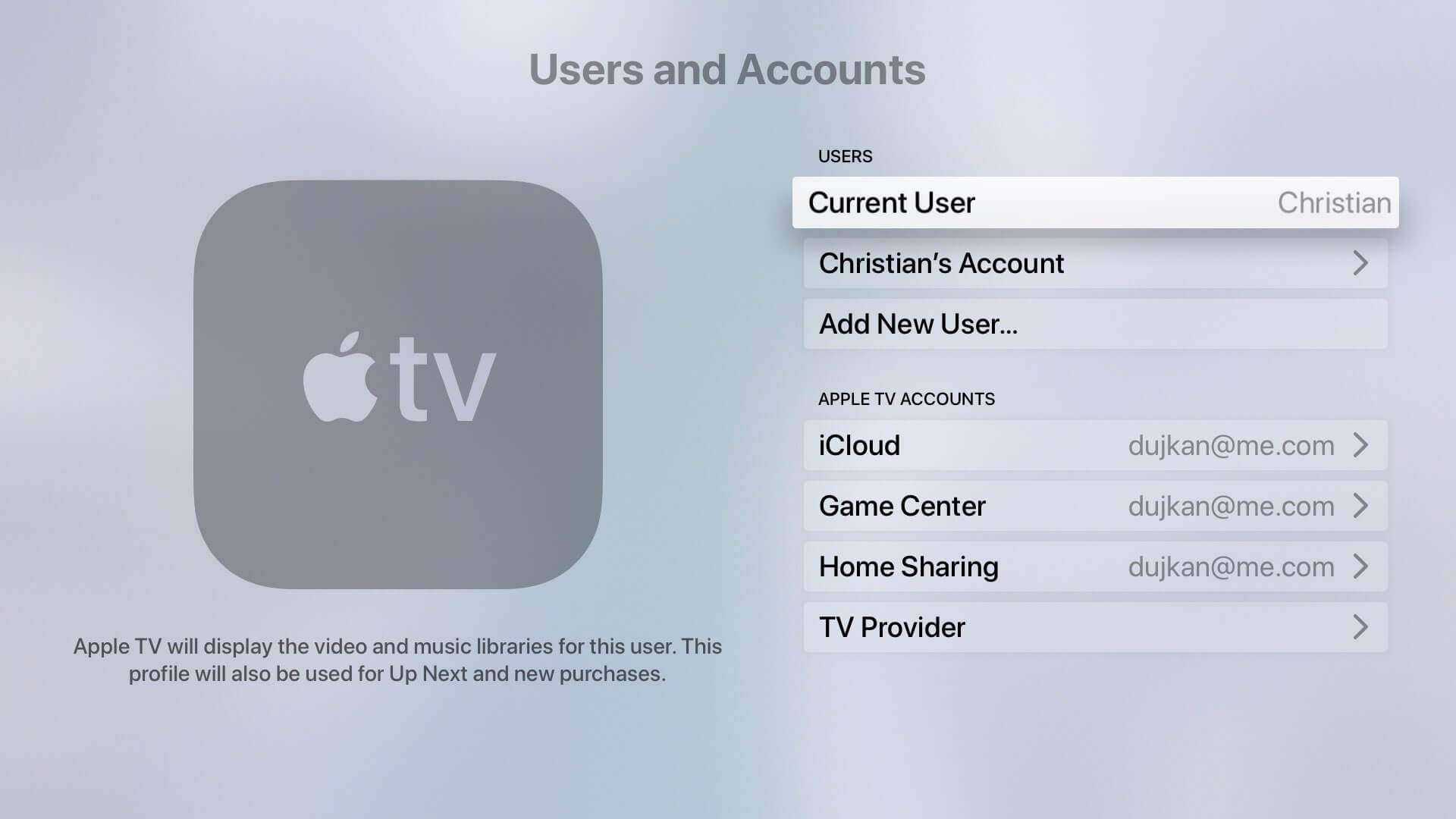
В tvOS 13 переключаться между аккаунтами можно будет через пункт управления. Здесь же есть и другие полезные опции. Напомним, что финальная версия tvOS 13 выйдет осенью этого года.
Как добавить несколько аккаунтов на Apple TV
Чтобы переключаться между аккаунтами, их сначала нужно зарегистрировать в системе. Ваш Apple ID уже есть в системе, так что его добавлять не надо. Вы можете добавить сколько угодно дополнительных аккаунтов.
1) Откройте приложение Настройки на своём Apple TV с tvOS 13 и новее.
2) В списке выберите Учётные записи.
3) Нажмите Добавить в секции с пользователями.
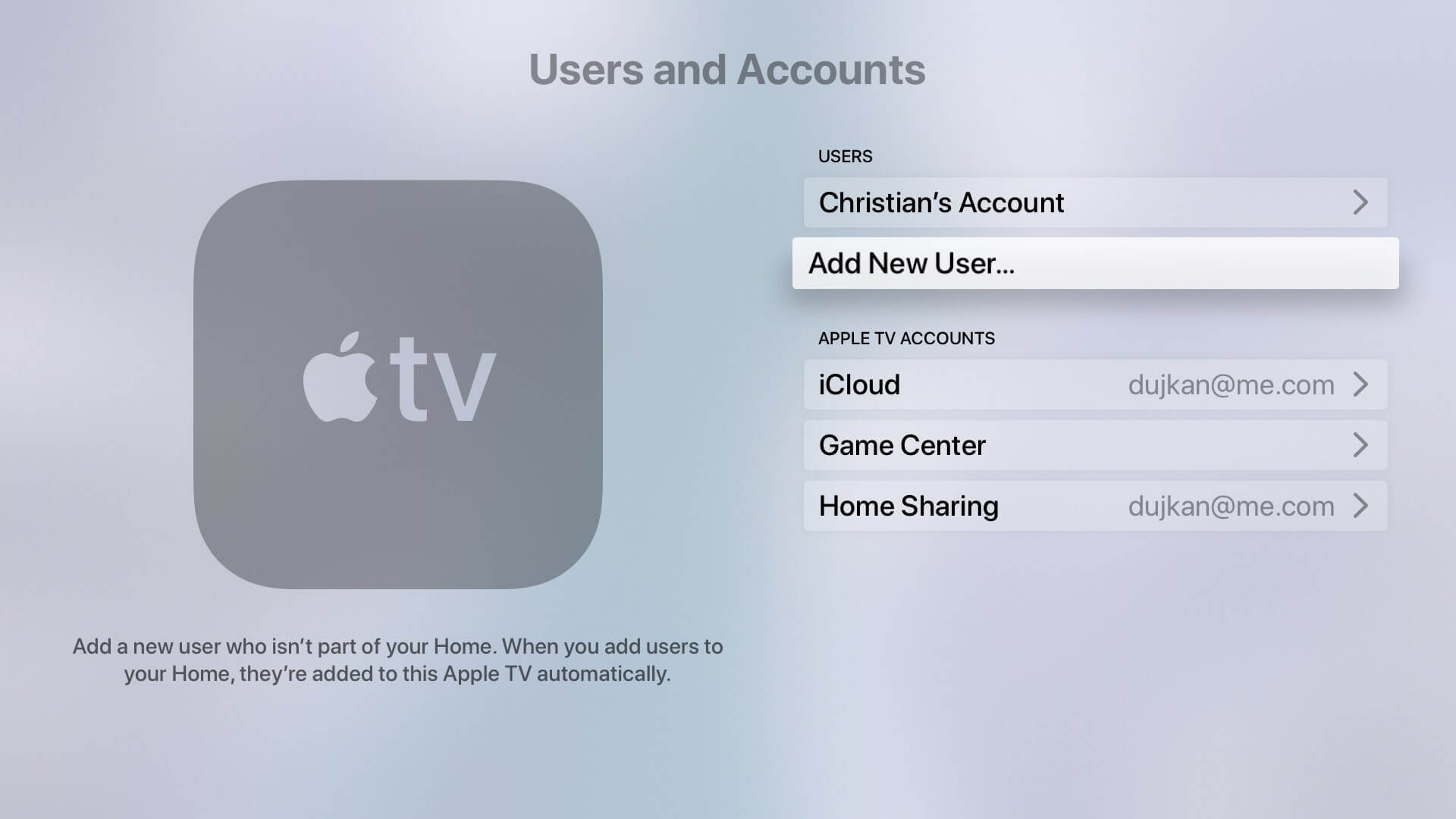
4) Введите Apple ID и пароль пользователя, которого хотите добавить.
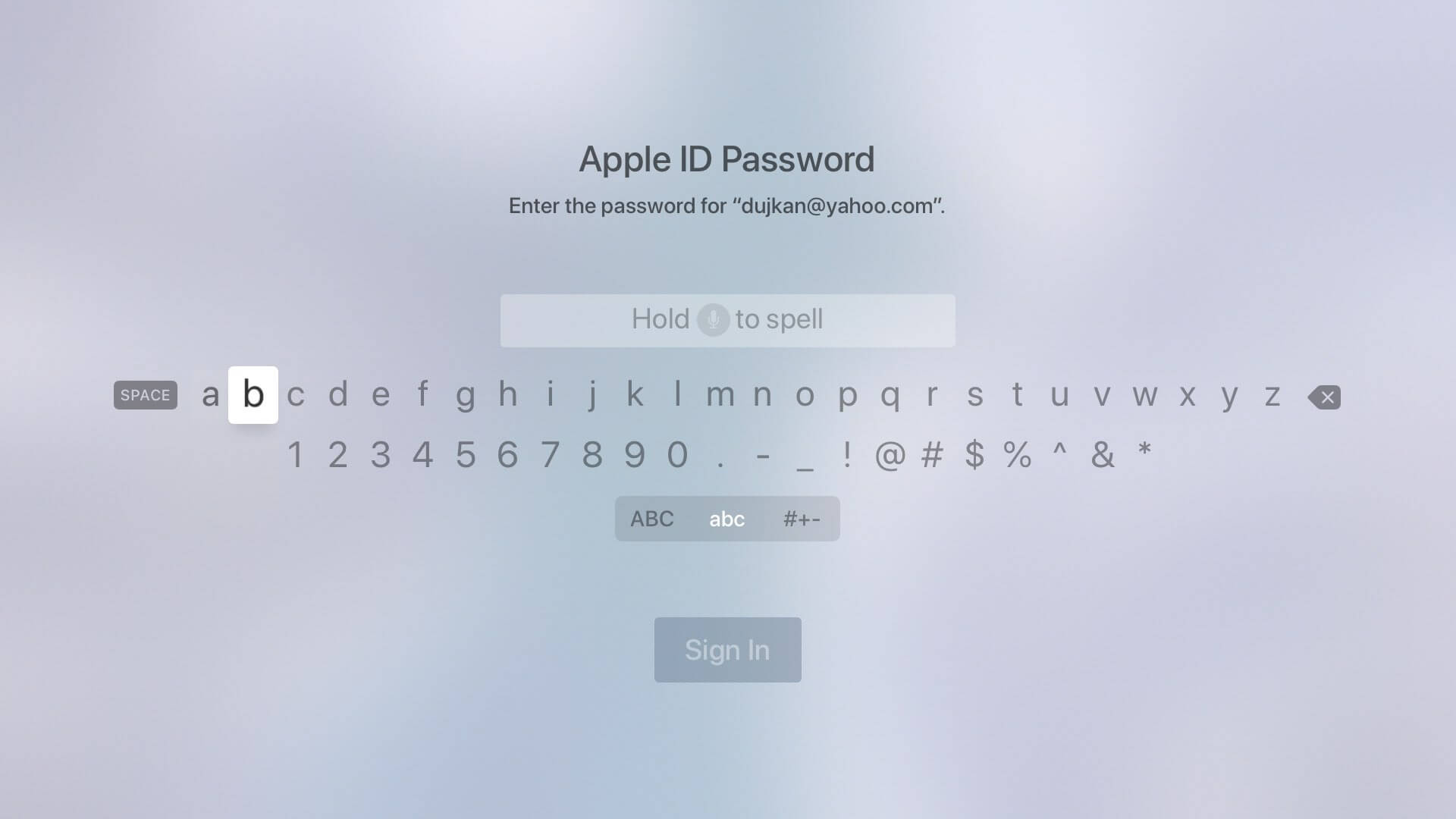
Если вы ввели данные правильно, новый аккаунт будет выбран как текущий и откроется предыдущий экран настроек. Чтобы добавить ещё пользователей, повторите шаги выше с другими Apple ID.
Как удалять аккаунты с Apple TV
1) Откройте приложение Настройки на своём Apple TV с tvOS 13 и новее.
2) В списке выберите Учётные записи.
3) Выберите пункт Текущий пользователь.
4) Выберите аккаунт, который хотите удалить.
5) Внизу выберите пункт Удалить пользователя с Apple TV.
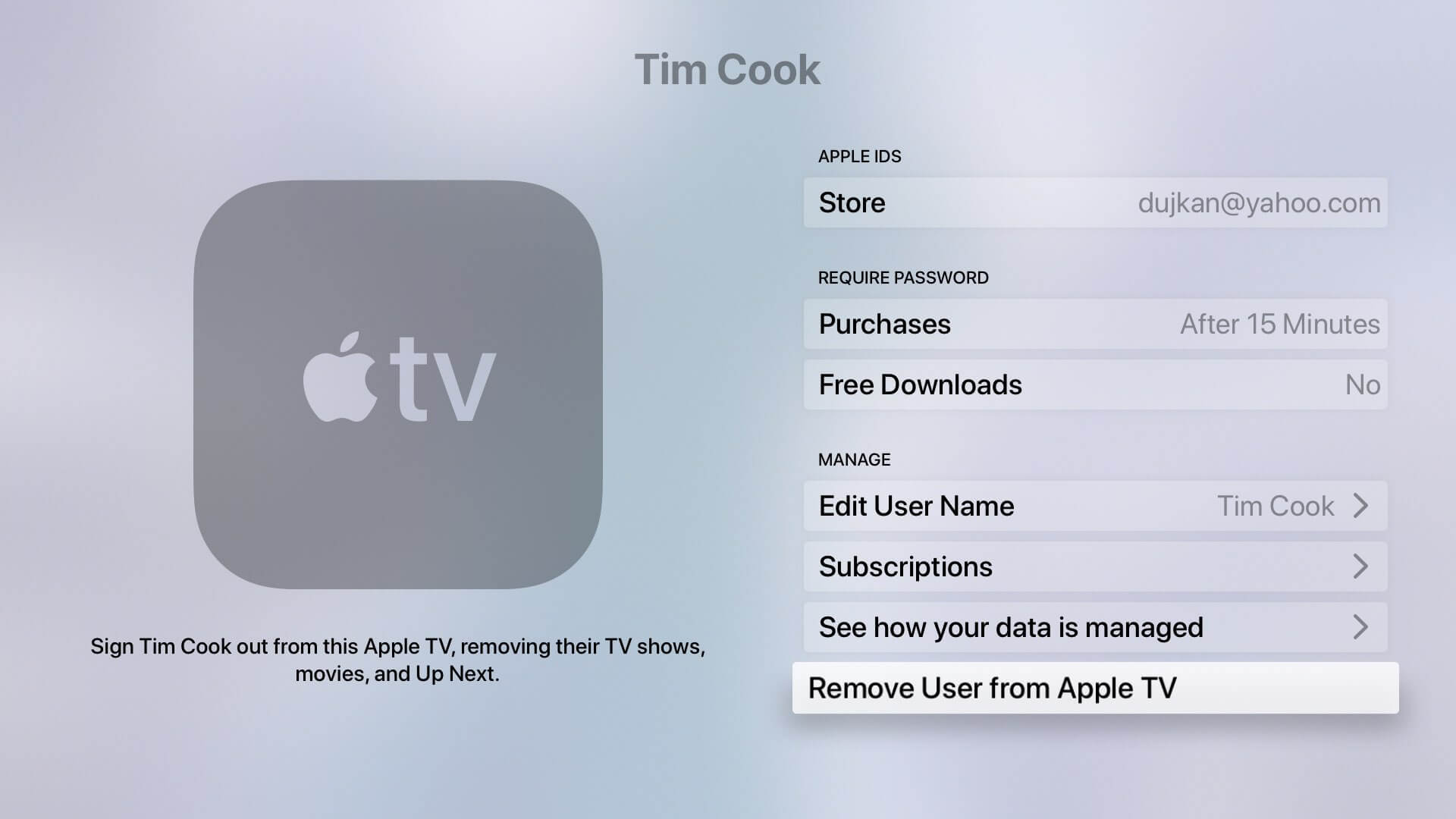
7) Подтвердите действие.
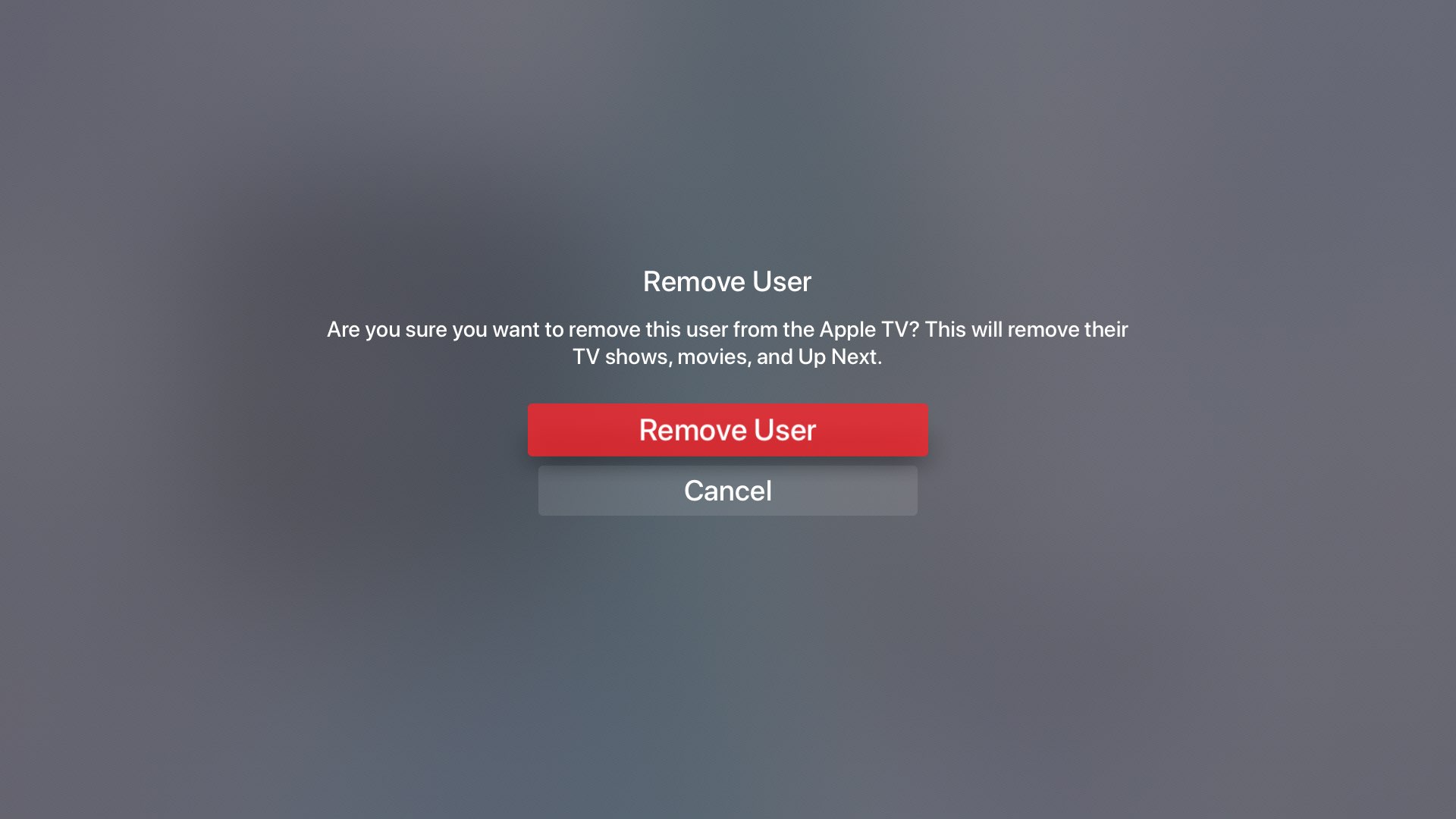
Как переключаться между аккаунтами на Apple TV
Вы можете переключаться между аккаунтами через приложение Настройки.
1) Откройте приложение Настройки на своём Apple TV с tvOS 13 и новее.
2) В списке выберите Учётные записи.
3) Выберите пункт Текущий пользователь.
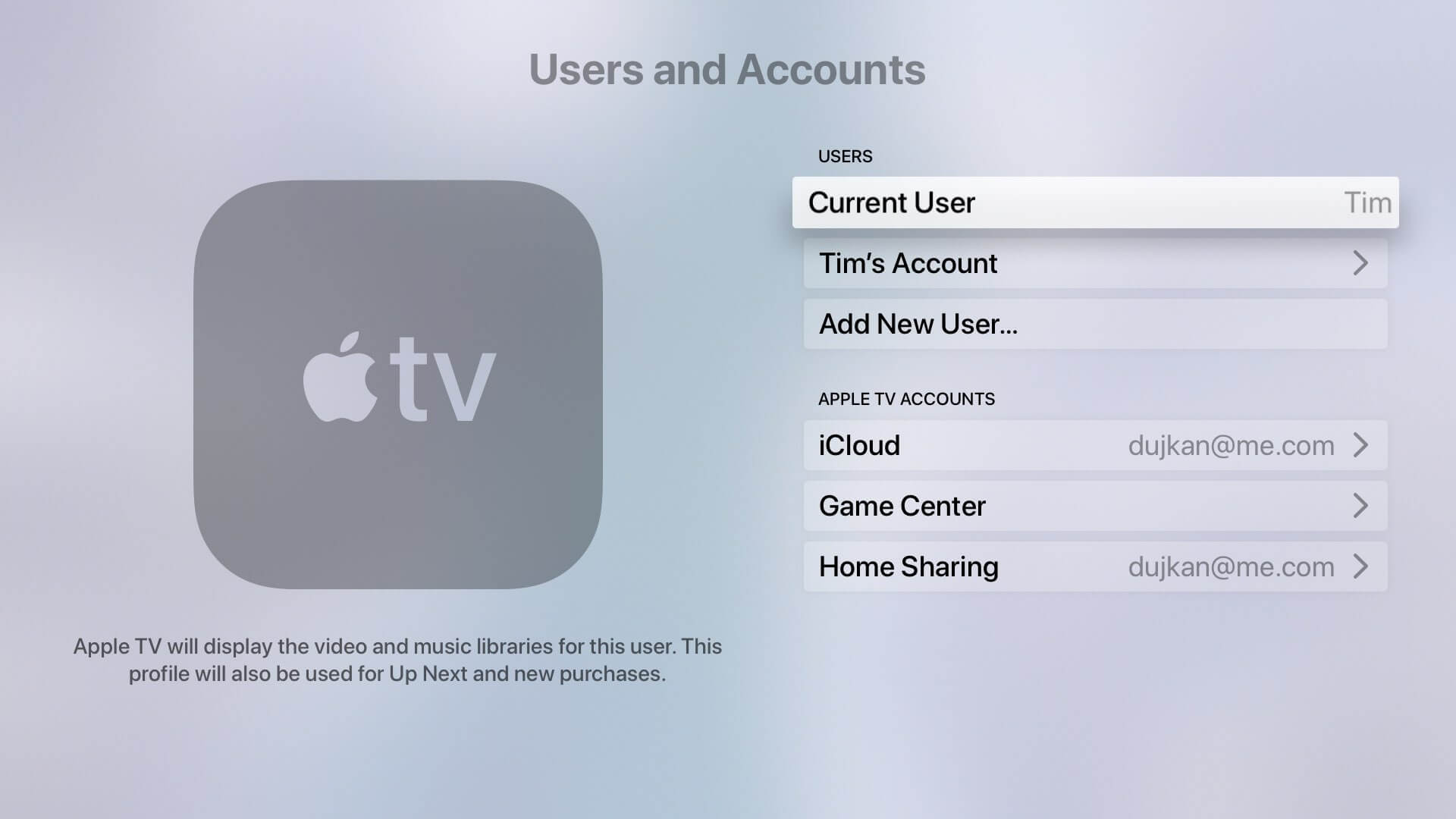
4) Выберите аккаунт, на который хотите переключиться.
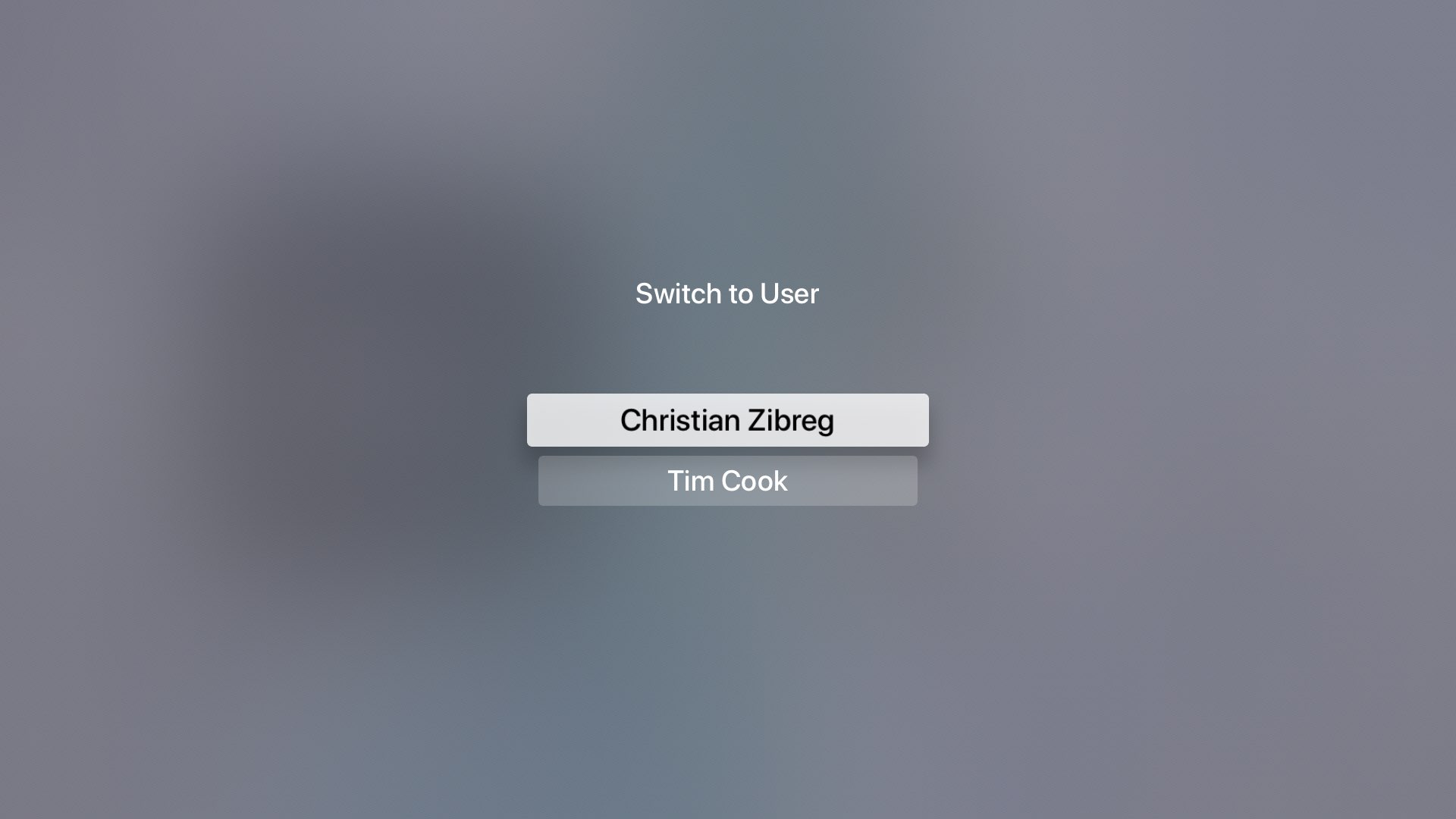
ИЛИ
Вы также можете переключаться между аккаунтами быстрее через Пункт управления.
1) Зажмите кнопку Home на пульте Siri, пока не откроется Пункт управления.
2) Вверху будут фотографии профилей всех пользователей данного Apple TV. Рядом с текущим пользователем отображается галочка. Чтобы переключить пользователя, выберите другого и нажмите кнопку пульта.
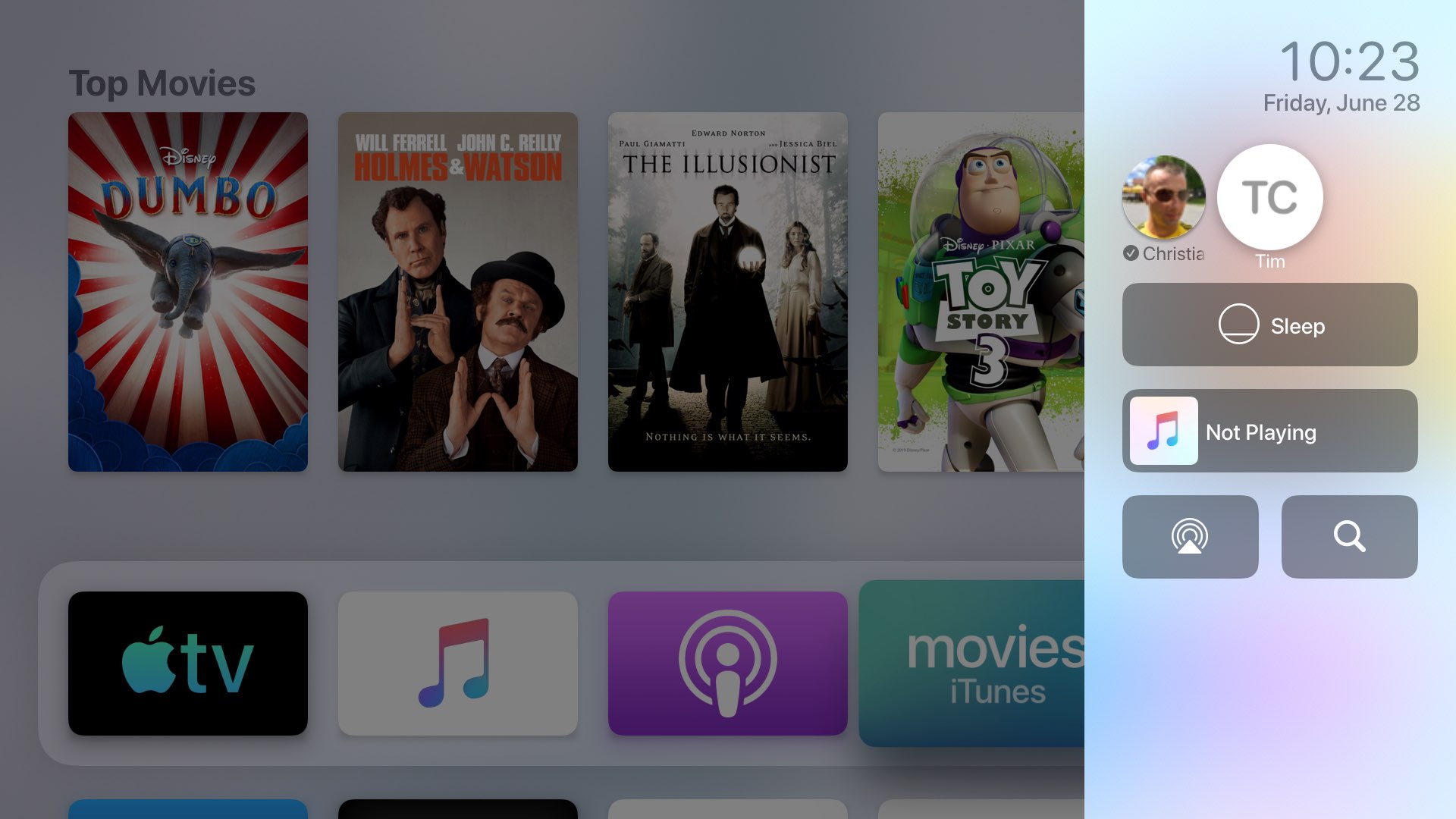
Покупки и подписки
Через разные аккаунты на Apple TV совершаются и покупки App Store. Этими функциями можно управлять через настройки своего аккаунта.
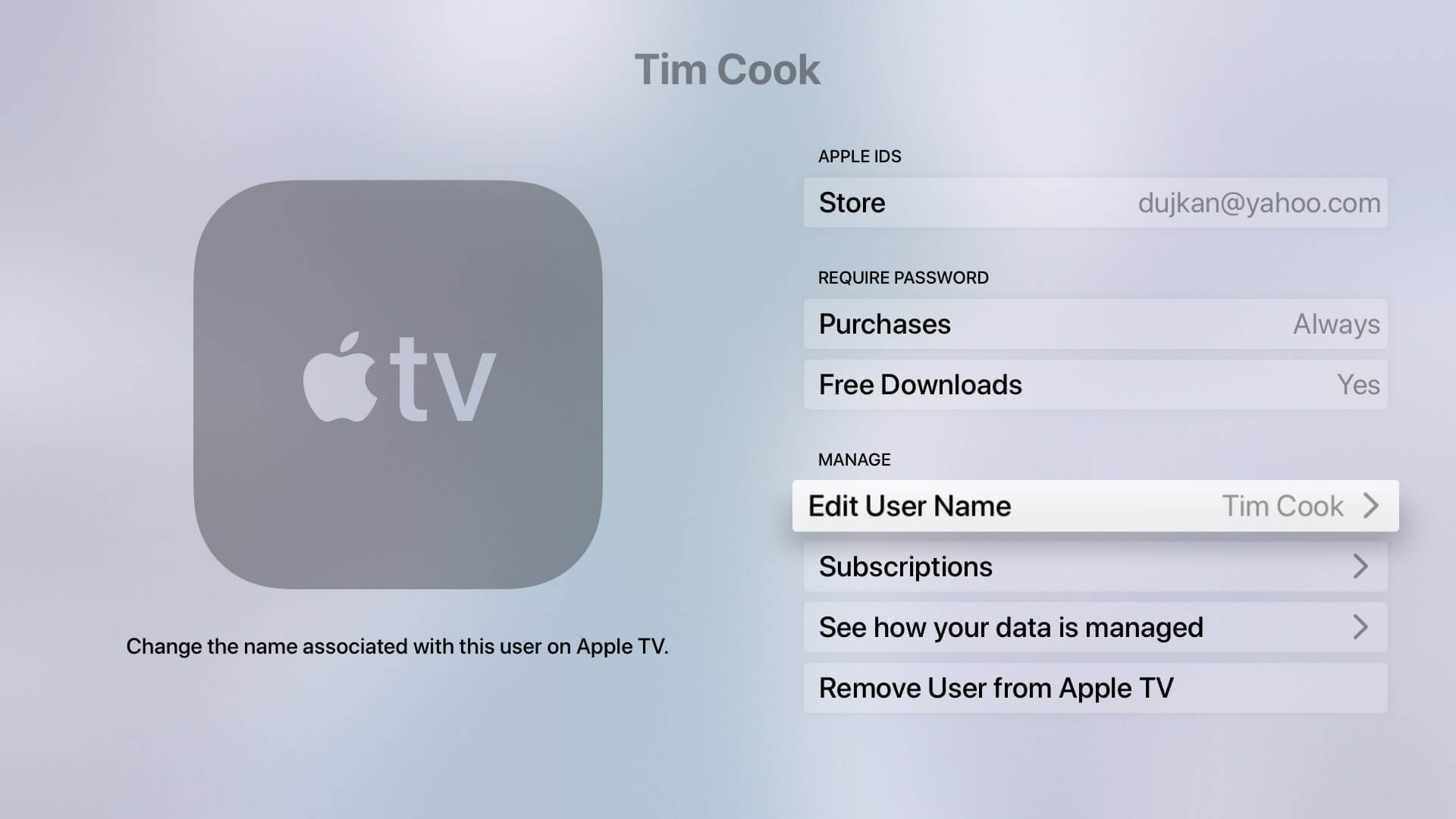
В секции с учётными записями доступны и другие настройки. Вы можете использовать альтернативные аккаунты для iCloud, настроить для всех один домашний экран, управлять синхронизацией, общими альбомами и т.п.
Все новые функции tvOS 13
- Обновлённыйдомашнийэкран: Дизайн домашнего экрана был обновлён, и теперь превью игр и приложений отображаются на фоне на весь экран.
- Подводнаязаставка: tvOS 13 содержит новую прекрасную заставку в 4K HDR с подводным миром.
- Поддержка нескольких пользователей: Теперь вы можете добавить на устройство несколько пользователей и легко переключаться между аккаунтами.
- AppleMusic: Подбираются персональные рекомендации для разных пользователей, а также появился удобный режим караоке.
- AppleArcade: Игровой сервис выйдет осенью 2019 и будет содержать много эксклюзивных игр без рекламы для iPhone, iPad, iPod touch, Mac и Apple TV.
- Поддержка геймпадов отXboxиPlayStation: tvOS 13 поддерживает геймпады Xbox и Sony DualShock 4. Они работают во всех играх из App Store с поддержкой контроллеров MFi.

Приложение доступно и на других устройствах Apple, а также на сторонних смарт-телевизорах от Samsung, Sony, Vizio, LG и т.д.
tvOS 13 поддерживает модели Apple TV HD и Apple TV 4K.

- 4 Ноября, 2018
- IOS
- Ксения Медкова
Семейный доступ - это довольно полезная функция от разработчиков яблочной техники. В представленном далее материале будет подробно рассказано о том, что она собой представляет, приведена инструкция по ее настройке и советы о том, как пользоваться семейным доступом Apple с пользой.
Что это такое?

Эта функция также отлично помогает и при поиске одного из привязанных устройств, если оно было утеряно.
Если говорить в общих деталях, то семейный доступ к iCloud и приложениям позволяет избежать блокировки устройства за совершение действий, которые нарушают политику безопасности. А именно использование одного аккаунта на нескольких устройствах.
Как он работает?

Семейный доступ помогает руководящему аккаунту не только распространять среди подключенных пользователей свои покупки, но также может выполнять и регулирующую роль. Выглядит это следующим образом:
- к примеру, вы установили семейный доступ на "Айфон" своего ребенка;
- в один момент он решил купить какое-то приложение;
- на ваш телефон придет уведомление о том, что один из аккаунтов, подключенных к семейному доступу, запросил разрешение на покупку определенного товара в Apple Store;
- далее вы можете либо просмотреть запрос и принять его либо отклонить.
Основные возможности семейного доступа от Apple

Теперь стоит разобраться с основными преимуществами данного сервиса. Далее приведен их подробный перечень.
- Подключившись к системе общего доступа, связанные аккаунты получают возможность пользоваться функцией Family Photo Stream. Она обеспечивает возможность обмена фотографиями между всеми членами семьи.
- Еще одним преимуществом семейного доступа Apple является оперативная синхронизация календаря между всеми девайсами, которые входят в связку. Таким образом взрослый пользователь может контролировать распорядок дня, отмеченный в приложении ребенка. Также он может вносить туда различные изменения, при этом не находясь поблизости, и создавать общие оповещения, которые будут работать на всех привязанных устройствах.
- После того как вы настроите семейный доступ Apple, вы сможете передавать между устройствами приложения, купленные в App Store, музыку и фильмы из iTunes Store, приобретенные в библиотеку книги.
- Вы можете осуществить приобретение подписки Apple Music для всей семьи. Таким образом, оплатив ее всего один раз, вы позволите каждому привязанному аккаунту получить бесплатный и неограниченный доступ к масштабной медиатеке.
- Весьма полезной является уже упоминаемая ранее функция запроса на разрешение о приобретении какого-либо программного обеспечения.
Еще одной полезной функцией является контроль за местоположением владельца смартфона, который подключен к семейному доступу Apple. Делается это довольно просто:
- - запустите встроенное программное обеспечение с именем «Сообщения»;
- - отыщите контакт, чье местонахождение хотите узнать, и нажмите на кнопку подробной информации о нем;
- - далее на экране появится карта, где будут отображены все устройства, которые находятся в связке. Но есть тут и минус. Отслеживание геопозиции происходит без предупреждения. Это значит, что слежка может вестись в тайне. Следовательно, это не только может испортить отношения, но также поможет отследить владельца устройства в случае взлома Apple Id.
Есть ли нюансы?
Разумеется, всегда у весьма положительного предмета обсуждения присутствуют и отрицательные стороны. Одним из них является ограничение на количество групп семейного доступа. Проблема заключается в том, что родительскому аккаунту предоставляется только две идущих подряд попытки, в течение которых он может сделать или же удалить участников и связи.
Если они обе были исчерпаны, то перед тем как создать семейный доступ на Iphone по новой, вам придется ждать ровно один календарный год. Таким образом, лучше будет просто своевременно удалять пользователей, которые не должны входить в сеть или же вообще не создавать сообщество.
Как произвести включение и настройку?
Перед тем как приступить к работе с данной функцией, стоит проверить версию операционной системы вашего смартфона, так как работать с семейным доступом можно только на девайсах, обладающих 8-й версией iOS или выше. Если с этим нет никаких проблем, то можно приступать к самому алгоритму процедуры.
- Запустите на телефоне стандартное приложение под названием «Настройки».

- Там проследуйте в самый первый раздел, на котором будет написано имя вашего аккаунта.
- После перехода найдите строчку с именем «Семейный доступ» и активируйте ее, чтобы приступить к работе по созданию группы.
- Как только вы это сделаете, появится клавиша с предложением начать работу. Нажмите на нее.
- Далее вам будет предложено настроить фотографию. Если вы не считаете необходимым делать это сейчас, то просто нажмите на клавишу «Позже»;
- Теперь будем разбираться с тем, как настроить семейный доступ от Apple. На экране появится окошко, в котором будет необходимо ввести Apple iD одного из членов семьи.
- Следующим шагом является настройка способа оплаты будущих покупок. В том случае, если ваша карта уже привязана к аккаунту, можете просто приступить к следующему шагу. В противном случае выполните ее привязку.

- Теперь вам необходимо определить, могут ли пользователи получать информацию о местонахождении устройств всех тех членов семьи, чьи аккаунты привязаны к группе.
- На данном этапе заканчиваются главные настройки. Теперь вы можете приступить к добавлению пользователей в сообщество. Они станут участниками группы после того, как примут приглашение, которое будет отправлено вами как организатором.
Теперь стоит разобраться с некоторыми важными моментами, касающимися семейного доступа Apple.
Назначение второго родителя
Данная функция будет полезна в тех случаях, когда создатель работающей группы занят и не может регулировать какие-либо вопросы. Вместо него этим сможет заниматься другой пользователь, назначенный в качестве родителя. Чтобы зарегистрировать такую роль, необходимо сделать следующее.
- Откройте на смартфоне стандартное приложение с названием «Настройки».
- Далее проследуйте в самый верхний раздел нового окна, на нем будет написано ваше имя.

- После его активации произойдет переход на новую страницу. Там проследуйте в подраздел с именем «Семейный доступ»;
- Теперь на экране появится перечень пользователей, которые входят в текущую группу. Выберите того, кого хотите сделать родителем, и переключите тумблер рядом с его именем.

- На следующем этапе выберите соответствующее действие среди доступных пунктов.
Теперь, когда у вас нет возможности, другой пользователь будет отвечать на запросы о покупках, а также регулировать все календари и медиаданные.
Как скрывать покупки от всех участников?
Следующей важной ступенью в инструкции о том, как создать семейный доступ на Iphone, будет сокрытие конкретных покупок от всех пользователей, которые находятся в группе. Чтобы организовать это, вам необходимо воспользоваться программой iTunes. Алгоритм работы следующий:
- запустите программу на компьютере и произведите синхронизацию вашего смартфона;
- далее откройте выпадающее меню вкладки с названием «Учетная запись» и выберите строку с именем «Покупки»;
- теперь переместитесь по разделам, чтобы найти необходимую покупку;
- как только она будет обнаружена, наведите на нее курсор - на иконке появится крестик, нажмите на него;
- после этого действия всплывет окошко с предупреждением о сокрытии выбранной покупки.
Как выполнить обратное?
Может получиться и так, что некоторые покупки были скрыты другим пользователем. Чтобы исправить ситуацию, выполните следующие действия.
- Запустите программу iTunes на своем компьютере и выполните синхронизацию со смартфоном.
- Откройте выпадающее меню вкладки с названием «Учетная запись» и выберите строку под именем «Посмотреть».
- Далее просто пролистывайте до раздела управления облачным сервисом iTunes. По его достижении нажмите клавишу с надписью «Управлять». Она будет располагаться в правой части экрана.
- Теперь кликните по покупке, которая была скрыта. Затем нажмите на кнопку «Показать» находящуюся под ней.
Как выполнить отключение семейного доступа?
Последний и один из наиболее важных вопросов, касающихся данной функции. Чтобы произвести удаление группы, нужно повторить представленный далее алгоритм.
- Запустите на смартфоне стандартное приложение под названием «Настройки»;
- После проследуйте в самый верхний раздел с вашим именем;
- Там активируйте пункт с именем «Семья»;
- Теперь просто нажмите на строку со своим именем и подтвердите выход из семьи. Или же вы можете удалить любого члена семьи, просто нажав на его имя и выбрав функцию с именем «Удалить».

Многие пользователи экосистемы Apple слышали о такой возможности как «Семейный доступ», предполагающей совместную эксплуатацию сервисов, подписок, покупок и других опций близкими или просто знакомыми владельцами Apple ID. В статье предложена пошаговая инструкция по включению и настройке этой полезной функции на iPhone.
Семейный доступ на устройствах Apple
Прежде чем переходить к выполнению манипуляций, предполагающих активацию и конфигурирование «Семейного доступа», нелишним будет узнать о получаемых в результате возможностях и особенностях работы этой функции.
-
В рамках объединённой рассматриваемой функцией группы лиц её участники могут «передавать» друг другу покупки из App Store, совместно использовать подписки на фирменные сервисы Apple, включая облако iCloud (при условии приобретения платного тарифа организатором «семьи»).
В Apple ID организатора группы перед инициацией ее создания должен быть настроен способ оплаты.
Как включить и настроить семейный доступ на iPhone
Чтобы задействовать «Семейный доступ», а затем управлять этой функцией, вам в качестве организатора потребуется выполнить несколько простых манипуляций.
Шаг 1: Включение
- Откройте «Настройки» iPhone. Тапните по первому пункту в перечне параметров (своему имени) для перехода к изменению настроек Apple ID внесённого в девайс.

Нажмите на наименование функции «Настройка семейного доступа». На следующем экране по желанию ознакомьтесь с дополнительной информацией об активируемой возможности, перейдя по ссылке «Подробнее» и затем коснитесь «Начало работы».

По сути, функция «Семейный доступ» на вашем iPhone уже включена. Далее вы можете сразу же выбрать предполагаемый к совместному использованию семьёй сервис и приступить к передаче приглашений будущим участникам группы, однако это можно сделать в любой момент позднее. Тапните «Отменить» вверху справа демонстрируемого Apple-девайсом экрана и переходите к выполнению следующего предлагаемого в нашей статье шага.

Шаг 2: Добавление участников общего доступа
- На экране «Семейный доступ» под собственным, отмеченным теперь «Организатор», именем нажмите «Добавить члена семьи…». Выберите метод доставки приглашения участнику формируемой группы в открывшемся меню и выполните один из следующих пунктов этой инструкции.

«Пригласить по iMessage».
-
Введите номер телефона приглашаемого в семью пользователя или выберите его контакт в адресной книге iPhone, коснувшись «+» возле поля «Кому:».


Далее ожидайте, пока вводимый в группу пользователь подтвердит своё согласие на участие в «Семейном доступе» путём перехода по ссылке из отправленного вами сообщения.

«Пригласить лично».
-
Если добавляемый в семью человек находится с вами рядом, тапните по указанному пункту меню, а затем предоставьте приглашаемому смартфон, чтобы он ввёл свой Apple ID и пароль на открывшемся экране. По завершении предоставления системе сведений нужно коснуться «Далее» вверху экрана справа.

В результате указанный идентификатор появится в списке «ЧЛЕНЫ СЕМЬИ».

«Создать детскую запись».
-
Нажмите «Далее» на экране, открывшемся после выбора указанного пункта в меню. Тапните «Далее», введя дату рождения ребёнка.

Ознакомьтесь с «Соглашением о конфиденциальности» и нажмите «Принять» внизу экрана.

Теперь подтвердите платёжную информацию путём ввода CVV-кода карты, привязанной к вашему Эппл АйДи.

Коснитесь «Далее» на следующих двух экранах, введя имя ребёнка и создав учётную запись ([email protected]), а затем нажмите «Создать».

Придумайте и дважды введите пароль для доступа в создаваемый «детский» аккаунт.

Выберите три контрольных вопроса и, запомнив, внесите ответы на них в поля с таким требованием.

С помощью переключателя определите необходимость по умолчанию активированной опции «Попросить купить», затем тапните «Далее».

Дважды нажмите «Принять», ознакомившись с «Условиями и положениями»,

и сделайте то же самое в отношении информации о доступе к iTunes Store.

В результате «детский» Эппл АйДи будет создан и автоматически добавлен в «семью».

Шаг 3: Активация общего доступа к сервисам Apple
После того как список участников группы вышеописанным образом будет сформирован, рассматриваемая функция автоматически настроится на всех задействованных девайсах.

Теперь, переходя в пункты из списка «ОБЩИЕ ФУНКЦИИ» на экране «Семейный доступ», вы можете очень быстро включить и настроить:

Выберите этот раздел, чтобы открыть членам семьи возможность делиться программами из App Store, книгами из Apple Books, музыкой, фильмами и телешоу из iTunes Store:
-
Коснитесь кнопки «Общий доступ к покупкам», а затем, внимательно ознакомившись с демонстрируемой экраном iPhone информацией, дважды нажмите «Продолжить».

В результате опция «Общие покупки» окажется активированной. По желанию вы можете «Отправить сообщение» другим участникам группы, с целью их уведомления о проведенной манипуляции.

«Хранилище iCloud» — нажмите для предоставления общего доступа к тарифному плану облачного сервиса iCloud. (Возможно после увеличения объёма хранилища до 200 Гб или более на платной основе).

«Передача геопозции» — предоставьте участникам группы возможность находить друг друга с помощью приложения «Найти iPhone».Тапните «Делиться геопозицией» на открывшемся в результате выбора функции экране и затем отправьте уведомление о появившейся возможности членам «семьи».

«Экранное время». Отличный метод организации родительского контроля над «детскими» Apple ID:
-
Коснитесь наименования средства, на открывшемся экране нажмите на имя ребенка и затем тапните «Включить экранное время».

Нажмите «Дальше», а затем определите расписание режима «В покое» и установите «Лимиты программ».


«Apple Music» — если вы оформили семейную (!) подписку в музыкальном сервисе «купертинского гиганта» или собираетесь это сделать, то имеете возможность пригласить к его совместному использованию участников семейной группы.

«Телеканалы» — здесь настраивается совместный доступ к использованию сервиса Apple TV.

Общий фотоальбом
Для быстрого и эффективного обмена фотографиями и видеозаписями в рамках созданной и настроенной в результате выполнения инструкций выше «семьи»:
-
Перейдите в программу «Фото», откройте раздел «Альбомы», в области «Общие альбомы» тапните по обложке «Семья».

Коснитесь «+», выберите медиафайл(ы) которыми желаете поделиться с членами семьи, тапните «Готово», а на следующем экране нажмите «Опубликовать».

Теперь размещённые в общем альбоме фото и видео станут доступными другим участниками группы. Конечно же, они также могут провести вышеописанную процедуру публикации медиафайлов со своих девайсов.

Как отключить семейный доступ на iPhone
Прекращение совместного доступа членов семьи к отдельным или всем сервисам Apple организатором группы осуществляется в том же разделе параметров iOS, что и включение.
-
Для деактивации или регулировки уровня доступа других лиц к тому или иному сервису тапните по его наименованию в перечне «ОБЩИЕ ФУНКЦИИ». На примере «Покупок»:
-
Откройте экран с настройками и переведите переключатель «Делиться покупками», если, к примеру, временно планируете запретить другим пользователям доступ к приобретённым вами в App Store и/или iTunes позициям.

Нажмите «Закрыть общий доступ», если решили полностью прекратить использование возможности.

Чтобы исключить участника «семьи» из неё, тапните по его имени в перечне «ЧЛЕНЫ СЕМЬИ», нажмите «Удалить этого участника (Имя)» и подтвердите свои намерения.

Очистив перечень пользователей полностью, вы, соответственно, «отключите» функцию «Семейный доступ» на своём iPhone, а точнее деактивируете её в рамках собственного Apple ID.
Заключение

Мы рады, что смогли помочь Вам в решении проблемы.
Добавьте сайт Lumpics.ru в закладки и мы еще пригодимся вам.
Отблагодарите автора, поделитесь статьей в социальных сетях.

Опишите, что у вас не получилось. Наши специалисты постараются ответить максимально быстро.
Чтобы настроить семейный доступ, достаточно иметь под рукой одно из перечисленных устройств и ПО:
- Mac, iPhone, iPod touch или iPad;
- iOS 8, OS X Yosemite или выше;
- учетная запись Apple ID и iTunes.
Настройка Семейного доступа
Настройками занимается один человек. Организатор группы настраивает права доступа каждого пользователя к сервисам и контролирует любые следующие изменения в настройках. Настройка состоит всего из шести легких шагов.
На iPhone, iPad или iPod touch:
- Перейдите в «Настройки» > iCloud > «Настройка семейного доступа» > «Начать работу».
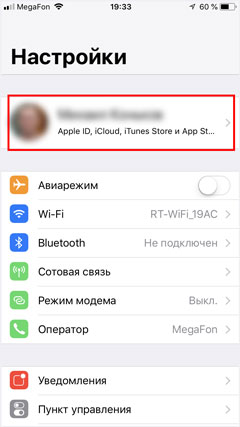
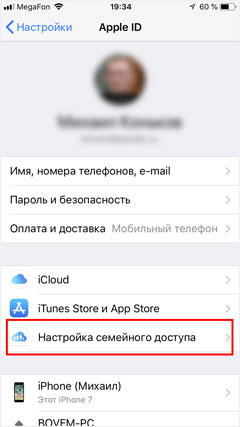

- Выберите «Покупки в iTunes Store и App Store» > «Продолжить».
- Снова нажмите «Продолжить», когда увидите информацию об общем способе оплаты.
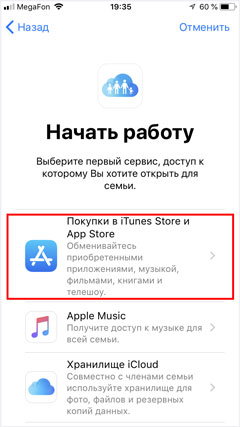


- Теперь можно добавить членов семьи в группу, нажмите «Пригласить членов семьи».

- Откроется страница подтверждения, на которой необходимо ввести код проверки, присланный вам по смс, затем нажмите «Далее».
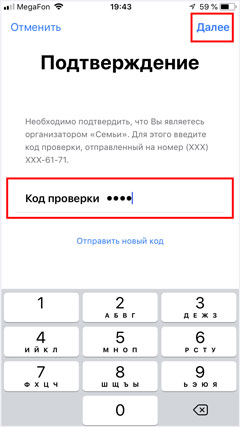
- Вы увидите, что система сформировала смс-сообщение, которое необходимо отправить всем участникам общего доступа.
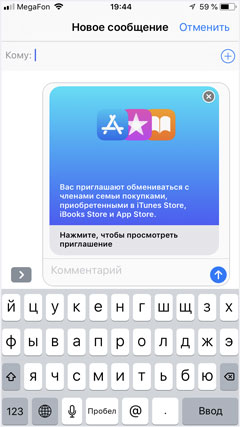
- Откройте меню Apple > «Системные настройки» > нажмите значок iCloud.
- Выберите «Семейные настройки» и следуйте подсказкам на экране.
Как пригласить в группу семейного доступа новых участников?
Если вы создали общую группу, но в момент настройки так и не добавили участников, то можно сделать это позже. Главное, чтобы у каждого приглашаемого был свой идентификатор Apple ID. Если у кого-то из членов семьи нет своего Apple ID, то создайте его. О том, как это сделать, читайте в статье по ссылке: «Как создать Apple ID». Чтобы добавить участника с существующим Apple ID, выполните следующие действия.
На устройстве iPhone, iPad или iPod touch:
- «Настройки» > Apple ID > «Семейный доступ».
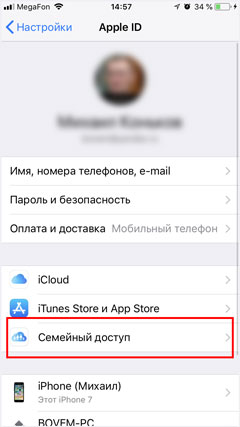
- Нажмите «Добавить члена семьи…».
- После этого вам будет доступно несколько способов, как осуществить приглашение. Выберите один из них и следуйте подсказкам на экране.
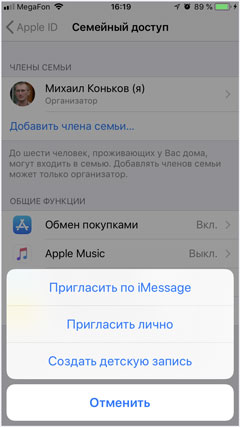
- Меню Apple > «Системные настройки» > значок iCloud.
- Нажмите «Управление семейным доступом».
- Далее значок «+» и следуйте подсказкам.
Как узнать статус приглашения?
После того, как приглашение было отправлено, информация о его статусе автоматически отображается в настройках.
- На устройствах iOS: «Настройки» > Apple ID > «Семейный доступ» > имя приглашенного пользователя.
- На устройствах MacOS: меню Apple > «Системные настройки», значок iCloud > «Семейный доступ» > имя приглашенного пользователя.
У вас есть MacВook или iMac? Специально для вас мы создали онлайн-марафон по настройке полезных сервисов на Mac: узнайте за 8 простых занятий, как быстро настроить Apple ID, iCloud и другие сервисы на Mac , обезопасить свои пользовательские данные, оптимизировать хранилище iCloud и пр.
- Это быстро: вам не придется искать в Ютубе инструкции по настройке.
- Это просто: вы увидите каждый шаг на экране, с подсказками на понятном языке.
- Это удобно: вы получите полезные навыки, не вставая с удобного кресла.
Читайте также:


