Звуковая схема для windows 10 с автоматической установкой
Как и любая операционная система, Windows 10 полна мелких звуков и джинглов. Они сообщат вам, если вы сделаете ошибку, получите уведомление, завершите загрузку или когда произойдет любое другое количество событий.
Многие люди никогда не меняют свою звуковую схему. Однако сделать это довольно просто. Мы собираемся показать вам, как настроить звуки в Windows 10, как найти новые звуковые темы и схемы и как улучшить качество звука на вашем компьютере.
Настройка звука с помощью настроек звука Windows 10
Во-первых, давайте посмотрим, как вы настраиваете звук с помощью настроек звука Windows 10.
Несмотря на то, что с каждым новым выпуском операционной системы в приложение «Настройки» переносится все больше опций, меню для настройки звуков по-прежнему является частью Панели управления.
Вы можете получить доступ к меню двумя способами. Либо зайдите в «Настройки»> «Система»> «Звук»> «Связанные настройки»> «Панель управления звуком» или откройте «Панель управления» и нажмите «Звук».
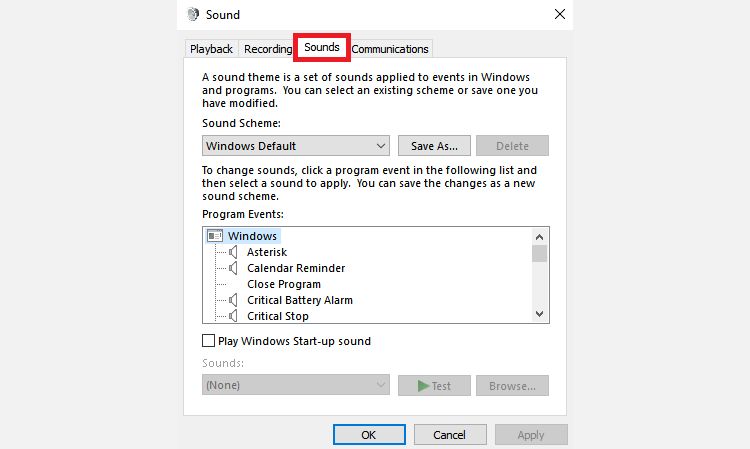
Какой бы метод вы ни использовали, у вас должно получиться одно и то же окно на экране. Когда он откроется, щелкните вкладку «Звук».
Windows 10 поставляется только с двумя собственными звуковыми схемами: по умолчанию для Windows и без звуков. Когда вы загрузите дополнительные схемы и темы, они станут доступны в раскрывающемся меню «Звуковая схема».
Вы можете изменить отдельные звуки в каждом конкретном случае для каждой программы на компьютере, используя список событий во втором раскрывающемся меню. Выберите собственный звук из списка или нажмите «Обзор», чтобы выбрать другой звуковой файл на вашем компьютере.
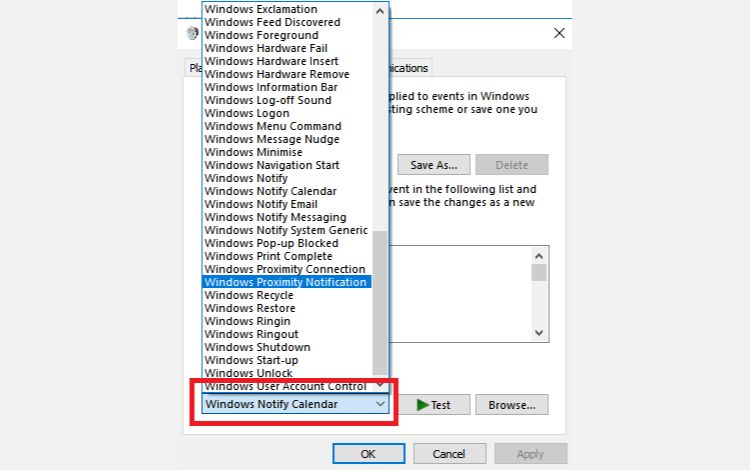
После того, как вы внесли желаемые изменения, нажмите «Сохранить как» и дайте название новой звуковой схеме.
Обратите внимание, что звуки, используемые в операционной системе Windows 10, должны быть в формате WAV. Если у вас есть собственный звуковой файл, сохраненный как MP3, WMA или что-то еще, вам необходимо преобразовать его в WAV, прежде чем вы сможете его использовать.
Если вы хотите создать полностью настраиваемую звуковую схему в Windows 10, вам нужно будет вручную изменить каждый звук на желаемый выход.
Проще всего найти темы с настраиваемыми звуками в Официальный репозиторий Microsoft. Перейдите в магазин в браузере и выберите «С пользовательскими звуками» в меню в левой части экрана.
Есть из большого числа на выбор; они охватывают все, от популярных игр до спокойной обстановки. Загрузите тему и дважды щелкните файл, чтобы распаковать его.
Как только тема будет установлена на вашем компьютере, соответствующая звуковая схема станет доступной в раскрывающемся меню Звуковые схемы, которое мы обсуждали ранее. Вы можете удалить визуальные части темы в разделе «Настройки»> «Персонализация»> «Темы».

Некоторые другие сайты предлагают звуковые схемы, но из-за изменений в архитектуре Windows 10 вам нужно будет загрузить файлы WAV, а затем изменить каждый звук по отдельности.
Сохраните новые файлы WAV в C: Windows media, затем нажмите «Обзор» в меню «Звуки», чтобы выбрать соответствующий вывод. Сохраните схему, когда закончите.
Как улучшить качество звука в Windows 10
Нет смысла иметь потрясающую звуковую схему, если сам звук напоминает что-то, записанное по радио в 1990-х годах.
К счастью, есть несколько способов настроить и улучшить качество звука в Windows.
Метод 1: используйте эквалайзер звука в Windows 10
Если драйвер ваших динамиков поддерживает это, Windows 10 предлагает собственный эквалайзер звука. Это несколько примитивно, но для большинства людей будет достаточно.
Чтобы использовать инструмент, найдите значок динамика на панели задач, щелкните его правой кнопкой мыши и выберите «Звуки». Затем выберите вкладку «Воспроизведение», найдите свои динамики, щелкните их правой кнопкой мыши и выберите «Свойства».
В окне «Свойства» перейдите на вкладку «Улучшения» и установите флажок рядом с «Эквалайзер» в меню.
Вы можете выбрать эффекты эквалайзера в меню в разделе «Свойства звуковых эффектов».
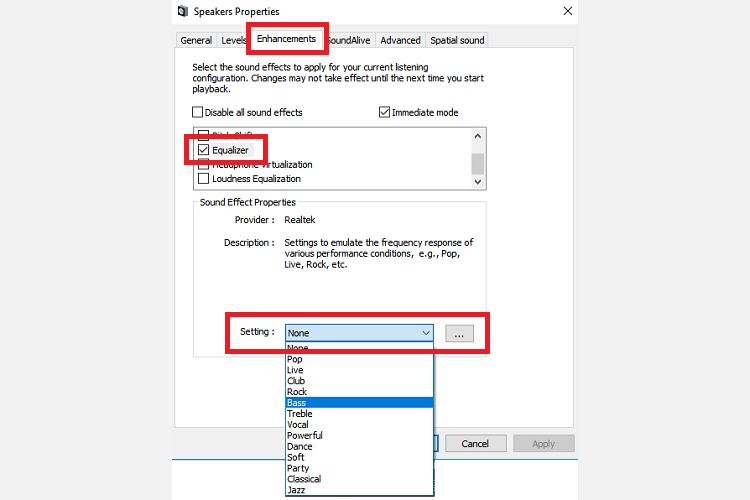
В системе некоторых динамиков также установлено стороннее приложение. Если это касается ваших динамиков, вы также можете найти в нем настройки эквалайзера.
Метод 2: усилитель звука для Windows 10
Усилитель звука позволяет увеличить громкость динамика выше максимальной. Если производитель динамиков не предоставил вам собственное программное обеспечение, у вас не будет доступа к нему.
Доступно очень мало бесплатных вариантов. Вы можете попробовать расширение Chrome Усилитель громкости, но это будет работать только для аудио в браузере; это не общесистемно.
Возможно, лучшее платное приложение Усилитель звука Lefasoft. Приложение стоит 19,95 долларов за однопользовательскую лицензию.
Предупреждение. Усилители звука следует использовать для слишком тихого звука, когда звук вашей системы уже установлен на 100%. Установка слишком высокой громкости может нанести непоправимый ущерб вашим динамикам.
Метод 3: микшер звука для Windows 10
Микшер громкости в Windows 10 претерпел несколько изменений с момента запуска операционной системы в 2015 году.
Сегодня существует два разных способа просмотра одной и той же информации, каждый из которых имеет разную структуру.
Чтобы получить доступ к микшеру громкости, вы можете щелкнуть правой кнопкой мыши значок динамика на панели задач и выбрать Открыть микшер громкости:
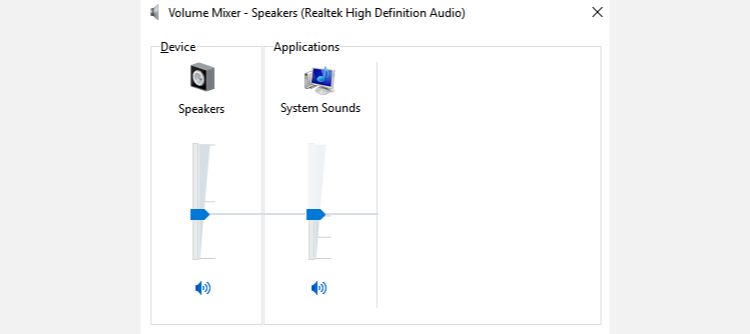
Кроме того, вы можете перейти в «Настройки»> «Система»> «Звук»> «Другие параметры звука»> «Громкость приложения и настройки устройства».

Если у вас нет других запущенных приложений, вы увидите только ползунки для динамиков и системных звуков. Однако любые другие приложения, воспроизводящие звук, также будут отображаться; вы можете редактировать их уровни громкости индивидуально для конкретных приложений в процентах от общей громкости.
В приведенном ниже примере вы можете видеть, что Netflix и Chrome также воспроизводят звук, и поэтому они отображаются в Volume Mixer.
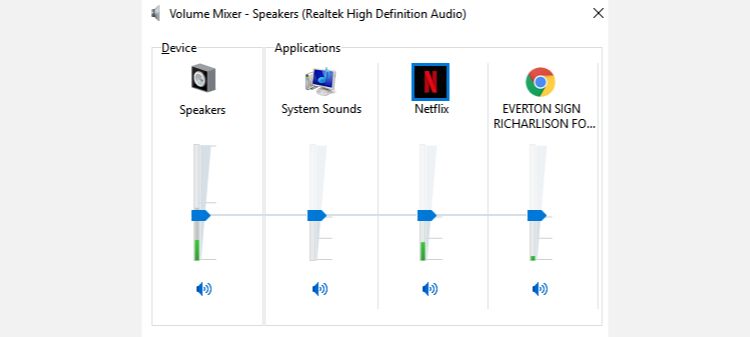
Другие настройки звука в Windows 10
Есть еще несколько настроек звука, о которых вам следует знать. В «Настройки»> «Система»> «Звук» вы можете выбрать входные и выходные динамики, протестировать микрофон и выполнить действия по устранению неполадок.
В «Настройки»> «Легкость доступа»> «Аудио» вы можете включить монофонический вывод и выбрать визуальное отображение звуковых предупреждений.
В противном случае теперь вы знаете, как настроить звуковые эффекты в Windows 10. И если вам нужно дополнительное вдохновение, есть множество веб-сайтов, где вы можете бесплатно загрузить готовые звуки для Windows 10.
Версии Windows 7 и выше позволяют полностью настраивать компьютер индивидуально под пользователя. Регулироваться могут такие вещи, как запрос пароля при входе, размер шрифта, внешний вид папок и звуковое сопровождение каждого действия. За последнее отвечают звуковые схемы, по умолчанию установленные для всех ОС Windows одинаково.
Звуковые схемы в Windows 10
Звуковые схемы — это пакет мелодий, прикреплённых к определённым операциям и событиям. К примеру, знакомые всем звуки ошибки виндовс, получения уведомления или включения компьютера. Десятая версия Windows позволяет персонализировать эти звуки, как и в прошлых версиях, с одним «но»: теперь в систему встроен ключ реестра, и он запрещает стандартными настройками менять следующие события:
- вход в систему;
- выход из системы;
- завершение работы.
Звуковые схемы можно составлять самостоятельно, можно же сразу скачать готовый пак. Это может быть набор звуков из любимой игры, например, или пакет Mac ОС.
Как изменить звуки входа, выхода и завершения работы
Чтобы убрать ограничение на изменение данных звуков, нужно отключить ключ в реестре, который блокирует действие. Сделать это возможно во встроенном редакторе реестра. Несмотря на страшное название, процедура не требует углубленных знаний в строении компьютера.
Этот же алгоритм будет работать и на других версиях операционной системы, не только на Windows 10, и его можно применить, если настройки случайно сбились.
В обоих случаях Windows потребует разрешения для открытия программы, так как она может внести изменения в работу компьютера. Необходимо нажать «Да».
Теперь проблем с кастомизацией не возникнет.
Настройки звуковых схем для Windows 10
Вся работа будет происходить в панели управления. В десятой Windows открыть её немного сложнее на первый взгляд, чем раньше. Вызвать панель управления можно через комбинацию клавиш Win+X. В углу экрана появится возможность выбрать несколько системных меню, необходимое: «Панель управления». Если этот пункт отсутствует, то нужно воспользоваться поиском (значок «лупа» расположенный рядом с пуском) и ввести искомое значение.

Откроется меню, в нём нужно найти «Звук». В новом окне выбрать третью вкладку.
Как установить собственную мелодию при запуске Windows 10
После выбора рекомендуется проверить, как будет звучать новый сигнал, ведь звук может проигрываться неправильно, не до конца и т.д. Делается при помощи одноимённой кнопки внизу окна.
Изменение звуковой схемы
Схему можно менять двумя способами: установкой специально подготовленного пакета или настройкой некоторых событий и последующим сохранением. Первый способ удобнее всего использовать при установленной программе, которая будет выполнять всю работу автоматически. Пример такого приложения рассмотрен в конце статьи.
Как изменить звуки отдельных событий
В Майкрософт по умолчанию предлагается достаточно обширный список возможных мелодий. Прослушать его можно на основном диске в папке Windows — Media.

Чтобы выбрать понравившийся звук для новой операции, достаточно найти его в выпадающем меню в настройке звука.
Как сохранить звуковую схему
После проделанных изменений для надёжности лучше сохранить всю схему в настройках, чтобы после можно было с ней работать. Делается это просто:
Системы сама расположит файлы на компьютере.
Удаление ненужной схемы
Схема занимает место в системной и оперативной памяти, потому, если она больше не нужна, её правильнее будет удалить. Действия практически не отличаются от способа сохранения:
- выбрать нужную схему;
- нажать «Удалить»;
- подтвердить действие.
Программа SoundPackager для работы со звуковыми схемами
Облегчить работу поможет удобное приложение под название Sound Packager. Оно платное, но имеет бесплатный период длительностью 30 дней, что достаточно, чтобы скачать несколько схем и сохранить в настройках, чтобы потом использовать, если не хочется платить.
На сайте необходима регистрация и подтверждение своего e-mail. На него придёт ссылка для скачивания. Сайт и сама программа на английском, и русификатора не установлено. Но кнопок в приложении всего несколько, так что это не должно стать проблемой.

Ссылка на скачивание находится в правом нижнем углу.
Компьютер постоянно отвлекает сигналами? Если они не помогают вам понять, что происходит с ОС, а лишь раздражают, отключите звуки. «Блог системного администратора» подсказывает, как это сделать.
Доступно также формирование пользователем собственной схемы звуковых сигналов о событиях операционной системы.
Основной набор аудиосигналов. Отключаем
Пользователю необходимо:
- щелкнуть по значку-лупе (справа от кнопки «Пуск»);
- ввести в строку: параметры;
- кликнуть по значку приложения, предназначенного для настройки параметров системы, который отобразиться в результатах поиска.

Звуки относятся к параметрам персонализации операционной системы. Перейдите в соответствующую категорию настроек.

Щелкните по значку настройки звука. Отключите определенные звуки или перейдите на схему «Без звука».

Отключение звуковых сигналов уведомлений системного ПО
Вернитесь к окну параметров ОС. Откройте категорию настройки системных параметров.

Сместите влево ползунки, чтобы отключить звуки и баннеры уведомлений приложений. Помните: в ряде приложений опции уведомлений устанавливаются через собственные настройки программного ПО. Изменения будут распространяться лишь на те программные инструменты, которые присутствуют в перечне. Речь идет о встроенном в операционную систему софте.

В Панели управления
Используйте стилизованный под лупу значок, чтобы открыть окно поиска элементов системы. В поисковой строке напечатайте: панель управления. Перейдите к панели (отобразится в верхней части окна слева).

Выберите категорию настроек оборудования и звука. Войдите в нее.

Перейдите по ссылке, предлагающей внести изменения в правила воспроизведения звуков системы.

Полное отключение или для каждого события отдельно
Перейдите на вкладку «Звуки». В окне располагается перечень событий, который могут сопровождаться звуковыми сигналами. Доступен выбор мелодии из расположенного в нижней части окна списка или отключение звукового сопровождения данного события (Нет).
Поочередно выделяйте пункты и определяйте мелодию или отключайте звуковое сопровождение.
Определите, воспроизводить или нет мелодию запуска операционной системы. Для включения — поставьте «птичку» в квадратике слева от соответствующей надписи. Чтобы отключить — снимите ее.

Создание и удаление пользовательской звуковой схемы
Обратите внимание, что в установленной «по умолчанию» схеме далеко не все события сопровождаются звуковыми сигналами. Как пример: пользователю необходимо, чтобы компьютер сообщил о завершении печати. По умолчанию сигнал не предусмотрен.


Используйте настройки системных звуков не только для отключения сигналов, но и для включения тех, которые необходимы. Перед принятием решения рекомендую внимательно ознакомиться со списком.
После включения или отключения одного или нескольких сигналов в скобках возле текущей схемы появится слово «изменена». Предусмотрено сохранения созданной пользователем схемы («Сохранить как»). В строке открывшегося окна нужно ввести произвольное название схемы и подтвердить сохранение (OK).

Схема потеряла актуальность? Удалите ее, использовав соответствующую экранную кнопку в окне вкладки.

Для полного отключения звукового сопровождения событий ОС выберите из списка в верхней части окна вкладки схему «Без звука». Подтвердите выбор соответствующей экранной кнопкой в нижней части окна. Щелкните по кнопке «OK». Используйте эту последовательность нажатия кнопок и для применения других изменений настроек.

Ранее рассмотрел мощную и недорогую беспроводную колонку SVEN PS-650 с качественным звуком. Написал понятную даже начинающим пользователям пошаговую инструкцию по установке Windows 10.
Предпочитаете полностью отключать звуковые сигналы компьютера или считаете их полезными? Поделитесь своим мнением в комментариях.
Если вы нашли ошибку, пожалуйста, выделите фрагмент текста и нажмите Ctrl+Enter.
Так же, как и предыдущие версии Windows, «десятка» имеет возможность озвучивать события: ошибку системы, получение уведомления, запуска системы и т.д. Рассмотрим, как можно установить персональный звук для определенного события или как полностью кастомизировать звуковую схему Windows 10.
Как изменить звуки
Для того чтобы изменить звуковые настройки Windows заходим в раздел «Звук» классической панели управления.
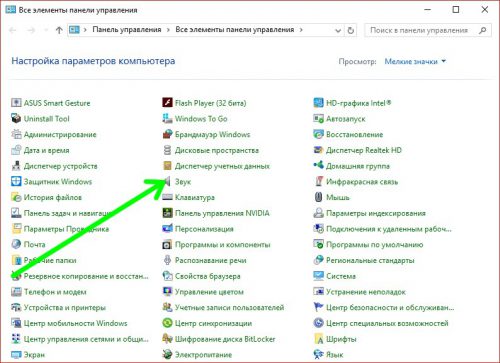
Открываем его и переходим на вкладку «Звуки».
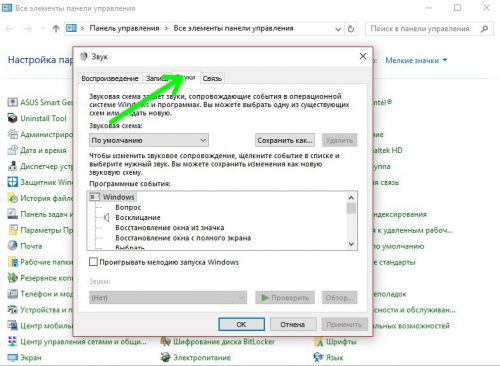
Здесь можно произвести следующие действия:
Изменить звуковую схему
Из выпадающего списка выбираем один из предлагаемых вариантов и нажимаем «ОК». Звуки можно предварительно прослушать, для этого кликаем кнопку «Проверить». Двойной клик мышкой на событии также запустит тестовое воспроизведение.
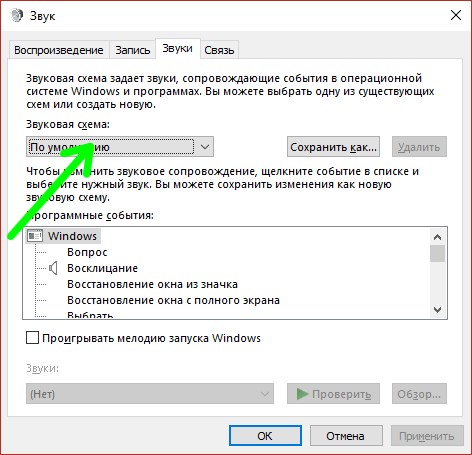
Изменить несколько звуков
В списке событий Windows выбираем одно, звуковое сопровождение которого хотим изменить. Затем в подразделе «Звуки» выбираем звук, который будет связан с данным событием и нажимаем «ОК». Для того чтобы изменить озвучивание нескольких событий повторяем процедуру снова, нажимая после каждого изменения «Применить», иначе изменения не будут сохранены. Здесь также можно воспользоваться кнопкой «Проверить» для тестового прослушивания.
Сохранить звуковую схему
Измененную звуковую схему желательно сохранить. Для этого нажимаем кнопку «Сохранить как».
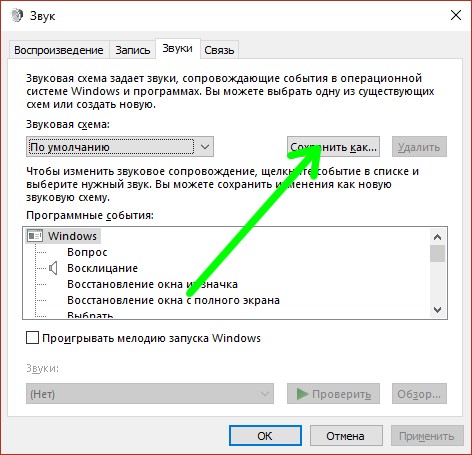
Дополнительные звуковые схемы Windows
Поиск, установку и настройку собственной звуковой схемы можно значительно упростить с помощью специального приложения – SoundPackager . Приложение платное, но у него имеется 30-дневный триальный период. Для скачивания вводим свой email-адрес на сайте, куда потом получаем ссылку на загрузку программы.
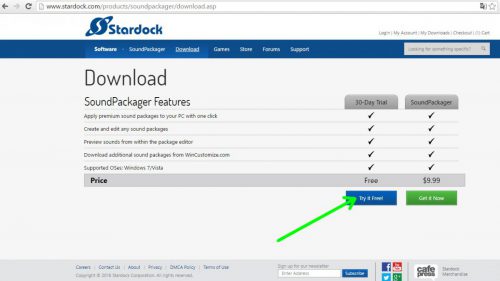
Интерфейс приложения английский, но пользоваться им чрезвычайно просто – выбираем желаемую схему из списка и нажимаем кнопку «Apply Package».
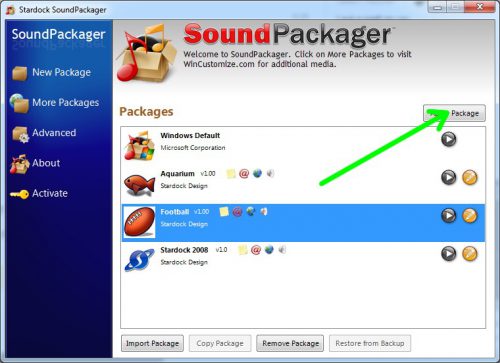
Для загрузки дополнительных схем звукового оформления кликаем ссылку «More Packages».
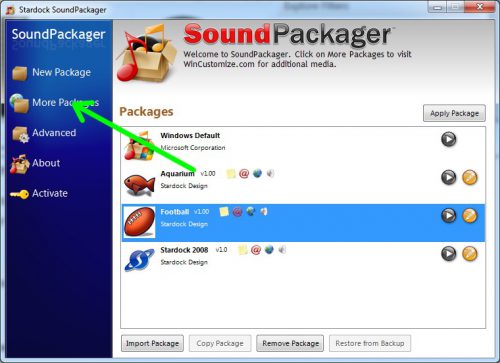
Открывается сайт с огромным количеством звуковых схем для Windows.
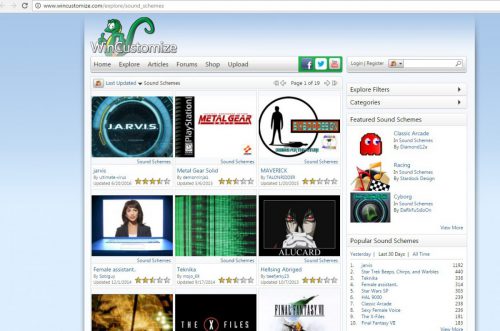
Вместо послесловия
Как видите, изменить настройки озвучивания событий в Windows 10 совсем несложно. А какую звуковую схему на своем компьютере используете вы?
Читайте также:


