Златогорье 2 лагает на windows 10
Всем добрый день.
Столкнулся с достаточно необычной для себя проблемой. Долгое время играл в одну очень старую, но добротную игрушку Pro Evolution Soccer 2005, но решил обновить ноутбук и возникли трудности, при запуске игры на операционной системе Windows 10 она постоянно фризит и подвисает, что не позволяет наслаждаться футболом в полной мере, а еще и учитывая то, что приходится играть против соперников с не очень хорошим интернетом, то получается совсем лагошоу.
Что касается других игр, все новейшие игры идут на средних настройках, без каких либо проблем.
Основные характеристи: Dell 5570
Процессор Core i5 Частота процессора 1600 МГц Количество ядер процессора 4 Оперативная память
8 ГБ Тип видеокарты
встроенная, дискретная, дискретная и встроенная Видеокарта
AMD Radeon 530, ATI Mobility Radeon HD 530v, Intel HD Graphics 620 Объем видеопамяти
Кучу форумов и несколько бессонных ночей привели к тому, что я выполнил такие манипуляции, которые к сожалению , не помогли.
1. Настройка совместимости с Windows XP и запуск от имени администратора с настройкой "Режима цветностей"
2. Вывел игру исключительно на дискретную видеокарту и поставил высокую производительность.
3. Запускал игру в стандартном для нее, разрешении экрана.
4. Поставил старую версию Direct X
5. Пробовал запускать на виртуальной системе XP
6. Почистил автозагрузку, обновил драйвера и отключил ненужные настройки Windows.
7.Удалил программу Xbox которая так же мешает. И многое многое другое.
После тысячи неудачных попыток, решил переустановить операционную систему на Windows 7, к большому сожалению на нее нет драйверов и пришлось снова ставить 10. Буду благодарен любому совету, уж очень я прикипел к этой игрушке.
Комент для минусов прилагается.


Лига Геймеров
30.1K поста 76.2K подписчиков
Правила сообщества
Ничто не истинно, все дозволено, кроме политоты, за нее пермач, идите на ютуб
Оскорблять участников сообщества;
Нельзя оценивать Toki Tori ниже чем на 10 баллов из 10;
Выкладывать ваши кулвидосы с только что зареганных акков - пермач
Я сомневаюсь, что тут можно будет что-то решить. Очень старая игра на довольно специфичной лоусегментной амдешке.
На встройке пробовал игру гонять? Подозрение, что на hd620 лучше будет)
Можно попробовать запустить в окне, многим старым играм помогает. А вообще, в вин 10 происходит эмуляция устаревших компонентов из DX9 и ниже компонентом directplay, многое зависит от процессора, а не карточки. Увы, это не лечится на новых системах с вин 10, нужно только смириться
Мб редикст для Microsoft Visual Studio C++ 2005 поставить?
Ребята, не знаю куда написать, пишу сюда)
Есть у меня проблема, руки деревянные к технике.
Купил на днях HP, по характеристикам I7 RAM 8gb, видеокарта intel hd graphics 620, SSD стоит.
Думаю раз взял более-менее адекватный по характеристикам, попробую пошпилить. Поставил ГТА 4 и Снайпер 3. По характеристикам все должно летать на максималках. А в итоге даже на минималках играть не реально. По тесту производительности на минималках в ГТА выдает 12 фпс, в снайпере то же самое. Кто знает как решить эту проблему? Помогите пожалуйста.
Удалось что-то решить?
У меня на ноуте ASUS x502C под Windows 10 Home игра Quake 3 Arena запускается, но работает нормально только в главном экране меню.
В любом другом (сингл, мульти, настройки, выход, даже начальная заставка id) идёт покадрово, 1 кадр в 2 секунды, мышка просто прыгает по экрану. =(
Попробуй в виртуалке запустить с хр
Посмотри в биосе что-то связанное с C1E Support. Эта штука режет частоты проца Часто такое бывало у старых игр умеющих только в 1 ядро, как например CnC generals. Там была важна скорость 1 ядра. Но можешь попробовать через диспетчер задач поставить соответствие ядер, или типа того, для этого надо смотреть в свойствах процесса самой игры после запуска и поставить галочку только возле одного ядра. Попробуй отключить Superftech, win+r services.msc и там найди superftech Дрова от производителя ноута имеют поддержку windows 10?DVR для игр отключен?
Отправь мне почтой ноутбук.обещаю в ближайшие годы решить твою проблемуID десять Т

Как научиться открывать шампанское
Начало 90-х. Небольшая компьютерная фирма. Ремонтируем всё, что под руку попадается. Вызов в ЗАГС, который от нас в пяти минутах ходьбы. Очень симпатичная заведующая попросила комп посмотреть. 486DX, как сейчас помню, Norton Commander для DOS, своя загсовская программа. Пришлось разбираться. Сел за комп, восстановил программу, заархивировал данные. В процессе перезнакомился. Помимо заведующей, три молодых девушки, чаем напоили, угостили печенюшками с конфетками. Закончил часов в пять, собрался уходить. Зашел в зал торжеств, предупредить, что ухожу, а там накрыт стол. Мне в руки сунули бутылку шампанского, попросили открыть. Праздновали мы ремонт компа часов до десяти. Выпили тогда, ну очень неплохо. В процессе употребления, мне показали, куда ходить за шампанским. В архиве стояло ещё бутылок пятьдесят. Я ещё поразился такому количеству, заведующая сказала, что каждая свадьба дарит две-три бутылки. Разошлись довольные друг другом, можно сказать, сотрудничество удалось. Через неделю, в пятницу вечером зашла менеджер сказала, что с ЗАГСа звонили, попросили передать, чтобы я зашел, что опять та же проблема с компьютером. Прихожу, здороваюсь, меня без слов в зал. Дежа вю. Тот же зал, те же лица, у меня в руках снова бутылка шампанского. Даже любая обезьяна научится открывать шампанское, если обслуживать ЗАГС в течении пяти лет.
Звуковая карта
Конечно в веке беспроводной связи эта информация возможно и устарела, но вдруг кому-то пригодится.
Бывают случаи когда по каким-то причинам выходит из строя звуковая карта на компьютере или сломался разъем. Или когда не целесообразно ремонтировать, или покупать внешнюю звуковую карту.
Попробуйте подключить к вашему ПК - МП3 плеер.


Использовал вот такой дешёвый плеер купленнй у китайских друзей за копейки.
Определяется как аудио устройство

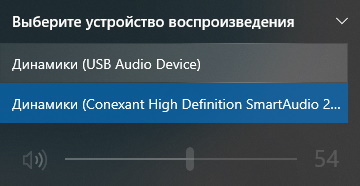
Использовать информацию на свой страх и риск!)
Если у кого-то есть опыт использования других плееров напишите пожалуйста в комментариях, И возможно ли использовать несколько одновременно подключенных плееров?
Ответ на пост «Как я в поддержку Microsoft обратился»
Из опробованных неудачных вариантов были:
- Переустановка родных драйверов звуковой карты (после какого-то обновления Windows внезапно поставила свои универсальные)
- Переустановка родных драйверов звуковой карты более поздней версии
- Изучил все в настройках в разделе по звуку (Система -> Звук)
В конце-концов, я сдался и вспомнил, что у меня таки лицензионная Windows и можно смело обратиться в поддержку.
В отличие от автора оригинального поста, я нашел телефон поддержки Microsoft в России и непосредственно позвонил туда. После того как оператор погонял меня по списку стандартных вопросов и второму кругу устновки/переустановки драйверов и прочего, мне предложили договориться об отдельном звонке с техническим специалистом. Условились, что это будет через неделю и я стал ждать звонка.
Скажу сразу, в назначенные день и время я пропустил звонок, да и звонок был всего один. Даже второй раз позвонить не удосужились.
Через пару недель я сам вспомнил про несостоявшийся звонок и позвонил в поддержку ещё раз. Как оказалось, предыдущую заявку уже успели закрыть с пометкой "Нет ответа". Создали новую по итогу.
В назначенный день позвонил специалист. Он прошёлся в третий раз по списку возможных причин. Без результатов. Потом подключился к моему ПК через встроенный клиент и делал манипуляции с драйверами и настройками. Тоже без результатов. Зашла речь про возможность установки системы с нуля.
Однако, перед этим он решил ещё заглянуть в настройки. Только настройки не звука, а специальных возможностей. И чтобы вы думали? Там был включен моно режим для звука. И, что характерно, эта настройка не находилась посредством поиска.
Как я понял, проблема была в том что очередное обновление включило эту настройку, о чём я поспешил сказать специалисту, но он уже меня не слушал и договаривались стандартные фразы.
По итогу проблему решили, хоть и с небольшими трудностями.
Спасибо, что дочитали до конца.
Всем добра.
Как я в поддержку Microsoft обратился
Недели этак две назад у меня перестала Windows видеть динамики монитора, подключенного через HDMI. Обычно я использую блюпуп наушники, но иногда вывожу звук на колонки.
Так вот, когда я обнаружил проблему, потыкал разные настройки, потрогал драйвера, вставил выставил шнур туда сюда, но все безрезультатно. Времени разбираться сидеть особо не было, проблема не первой важности, поэтому подзабил я на это дело и использовал только наушники. Но сегодня наконец решился разобраться.

Я опешил от такой наглости, отменил установку, посидел, подумал о жизни. Затем решил сам приняться за проблему и собственно решил ее за 5 минут.
Затем решил, что этот хитрый гусь не должен остаться безнаказанным, и снова обратился в поддержку, но уже с просьбой разобраться в произошедшем - почему их сотрудники позволяют так поступать. Я по просьбе нового агента поддержки подробно описал произошедшее, он мне около 7 раз написал, что обычно их сотрудники так не поступают, что они сильно извиняются, а также заверили, что проведут расследование и сообщат результаты по почте.

В итоге проблему решил, так что в целом работой поддержки доволен) 3 из 5
ExaGear RPG
Версия: 2.5.4
Краткое описание: ExaGear RPG - эмулятор, позволяющий запускать ПК игры с управлением адаптированным под RPG.
Последнее обновление эмулятора: 06.04.2016 г.





Текущая версия управления адаптирована для:
• Fallout 1
• Fallout 2
• Might & Magic 6,7,8
• Arcanum
• Jagged Alliance 2
- Вы должны иметь лицензионную версию игры для ПК. Установите ее на Ваш персональный компьютер.
- Переместите каталог с установленной игрой с Вашего ПК в папку ExaGear в корне внутренней SD-карты Вашего Android-устройства. Каталог с установленной игрой — это папка, которая содержит exe-файлы игры, она обычно находится в C:\Program Files или C:\Program Files (x86).
- Если Ваша версия игры содержит игровой CD-диск, который должен находиться в CD-приводе во время игры, пожалуйста, скопируйте файлы с игрового CD-диска на Ваше Android-устройство в папку, содержащую исполняемый exe-файл игры.
- Запустите ExaGear RPG и играйте!









Русский интерфейс: Да
Разработчик: Eltechs (Armmaster) (pUnK2014) (TheAK47)
Системные требования: Android 4+. Процессор ARM v7 (neon). Intel , т.е. архитектура х86 - НЕ поддерживается! Подробнее тут!
Касаемо Exagear RPG. Ситуация следующая.
Таки дошли руки допилить его до релизного состояния.
Сейчас на нём работают:
- Fallout 1,2 , но жутко тормозит начальное видео. Сама игра идёт хорошо. Скорее всего видео пока добивать не будем, т.к. это похоже надолго.
- M&M6 - сам по себе работает хорошо, минимальные допилки управления.
- M&M7 - зависает после ролика, постараемся доразбираться и починить.
- Arcanum - должен нормально работать, но я ещё не успел потестить на крайней версии.
Сразу предупреждаю, что всё написанное относится к гоговским версиям, на тестирование остальных вариантов дистрибутивов пока нет ресурсов.
В начале следующей недели у нас планируется выпуск десктопной версии нашей виртуальной машины ExaGear Desktop (кстати, кому интересно, можно успеть сделать pre-order за половину цены).
Сразу после этого планируется релиз Exagear RPG в бету (т.е. станет доступен тем, кто находится в этой группе ). Ориентируемся на конец следуюшей недели.
По поводу дьябло 2! (мои изыскания)
ошибка UNHANDLED EXCEPTION: Unknown Exception (80000101) - возникает из за чего то, связанного со звуком. Запуск игры с параметром -ns (отключает звук и музыку) - позволяет ее избежать и добраться до меню. Можно даже героя создать. Но в игру не входит. Вылетает, не сообщая ничего полезного.
По поводу второго вылета. Судя по логу игры, ей не нравится маленькое количество оперативной памяти, которое ей сообщает эмулятор. Можно ли с этим что нибудь сделать?
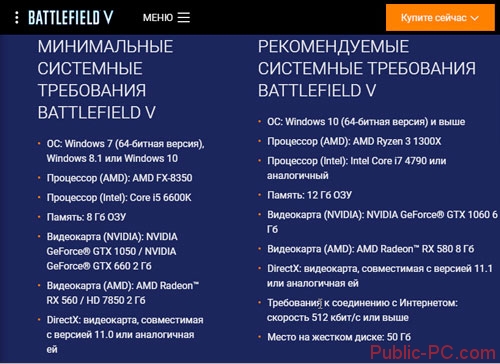
Windows 10 поддерживается всеми выходящими и старыми играми. Проблема современных игр — высокие системные требования. ПК не хватает мощности. Поэтому они могут зависать, выключаться.

Проверьте температуру при помощи специализированного софта.
Уточните какая критическая температура видеокарты в документации или на сайте производителе. Для лэптопа приобретите охлаждающую подставку.
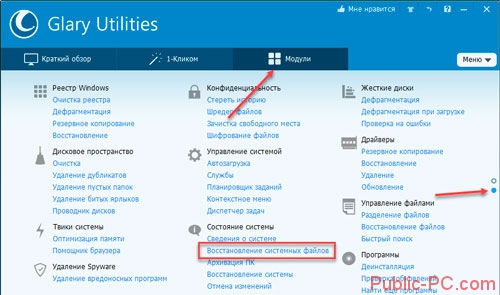
В Windows 10 возможны сбои, приводящие к вылету приложений и игр. Для устранения воспользуйтесь приложением Glary Utilities. Это программный комплекс, включающий модули оптимизации, и восстановления.
Установка утилиты простая не вызовет сложности даже у начинающих. После инсталляции откройте приложение
Что не нужно делать, если программа зависла
Многие пользователи при этом делают массу не нужных действий, теряя своё время.
Во-первых , не стоит сразу тянуться к кнопке «Reset» или выключать компьютер. Хотя, это самый радикальный способ закрыть программу (и все остальные программы:)). Но вы что, каждый раз будете перезагружать компьютер? За этим занятием можно провести весь день и ничего не успеть! К тому же, несохранённые данные в других программах можно потерять.
Во-вторых , не нужно пытаться запустить зависшую программу ещё раз. Помочь делу это никак не сможет, а вот усугубить проблему ещё как!
И в-третьих , не стоит запускать другие программы. Этим вы только затормозите систему ещё больше.
Полное зависание Windows (не работает, не нажимается вообще ничего)
Порой встречаются случай с полным зависанием Windows, когда не удаётся запустить вообще никакие программы, открыть что-либо. В общем компьютер целиком «висит»:) Случай тяжёлый, потому что лечится это чаще всего лишь перезагрузкой.
Если вы столкнулись с подобной проблемой, то:
Все инструкции к шагам ниже уже были описаны в главах выше.
В первую очередь попробуйте позакрывать все открытые программы через диспетчер задач
Попробуйте через диспетчер задач перезапустить процесс explorer.exe.
Если ничего не помогло, перезагружайте компьютер.
Если перезагрузку не удаётся выполнить стандартным образом, то перезагрузите компьютер при помощи кнопки на системном блоке или удерживайте около 5-10 секунд кнопку включения питания (если у вас ноутбук) и компьютер выключится.
Почему тормозят игры на ноутбуке Windows 10?

Главная причина, по которой возникают различные проблемы во время запуска игры – огромное множество различных конфигураций ПК, из-за чего разработчики просто не могут адаптировать программное обеспечение под все возможные сборки. Есть и хорошая новость, большинство подобных проблем вполне исправимы, но для этого требуется ручная настройка. Сейчас углубимся в том, почему тормозят игры на ноутбуке Windows 10 , а также расскажем о способах улучшения ситуации.
Почему после переустановки Windows 10 тормозят игры?
У нас часто спрашивают, почему на Windows 10 лагают игры и значительную долю этих вопросов занимают ситуации, в которых операционная система была установлена недавно. Особенно участились проблемы после запуска обновления Creators Update, что парадоксально с учетом того, что в апдейте появился игровой режим.
Почему зависают игры на Windows 10 и что делать:
- Неправильная работа DVR режима (в утилите Xbox). Функция предназначена для записи видео и скриншотов. Он может конфликтовать с вертикальной синхронизацией, поэтому лучше отключить опцию Xbox DVR. Для этого открываем Пуск и включаем программу Xbox. Жмем на изображение шестерни и в разделе «DVR для игр» выключаем опцию «Сохранить игровые клипы…».

- Проблемы с игровым режимом. По замыслу «Танки» и другие игры с таким дополнением должны работать лучше, но на практике часто наблюдается обратный эффект: снижение частоты кадров и лаги. Особенно часто появляются неполадки с совместимостью со старыми играми. Для этого открываем «Параметры» и в блоке «Игры» на странице «Режим игры» выключаем опцию.

- Деактивируем полноэкранную оптимизацию (активна по умолчанию). Чтобы ее выключить, рекомендуем открыть каталог с файлами игры, щелкнуть правой клавишей мыши (ПКМ) по исполняемому файлу (exe) и перейти в «Свойства». На странице «Совместимость» ставим флажок «Отключить оптимизацию во весь экран».

Еще один вариант, что можем сделать, если после переустановки Windows 10 лагают игры – установить совместимость с предыдущими версиями операционной системы. Для этого выделяем файл с exe-расширением, зажимаем Alt и жмем на Enter. Затем на вкладке «Совместимость» активируем «Режим совместимости» и выбираем версию ОС.
Что делать, если лагают игры на Windows 10?
Существую 3 основных причины, почему лагают игры на Windows 10:
- мощность оборудования не удовлетворяет минимальные требования;
- проблемная игра;
- некорректные настройки Windows.
Зато способов исправления перечисленных проблем намного больше. Существует с десяток универсальных методов и сотни специфических тактик, применим для конкретных игр. Мы остановимся на самых действенных способах, которые способны помочь большинству читателей.
Игра тормозит на ноутбуке что делать:
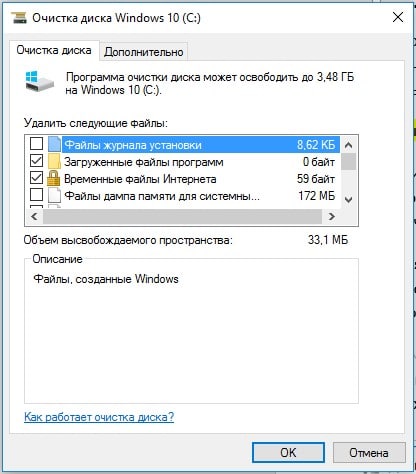
- Удаляем программы. Кликаем ПКМ по Пуску и переходим в «Программы и компоненты». Помимо высвобождения пространства, деинсталляция ненужных приложений позволит снизить нагрузку со стороны фоновых процессов.
- Убираем приложения из автозапуска. Здесь должны быть только самые важные программы: Skype, антивирус, драйвера и пару специфических приложений по необходимости. Для этого жмем ПКМ по «Панели задач» переходим в «Диспетчер задач» на страницу «Автозагрузка». Щелкаем ПКМ и выбираем «Отключить».
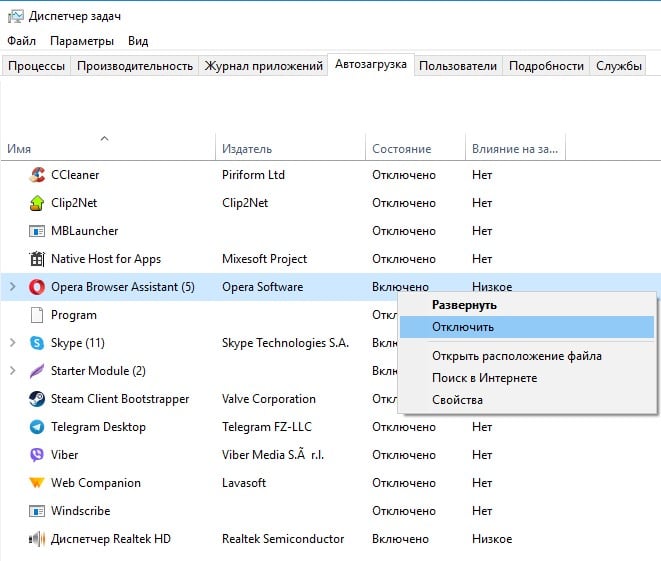
- Выполняем дефрагментацию диска. Для этого открываем инструмент «Оптимизация дисков», выбираем раздел и жмем «Оптимизировать».
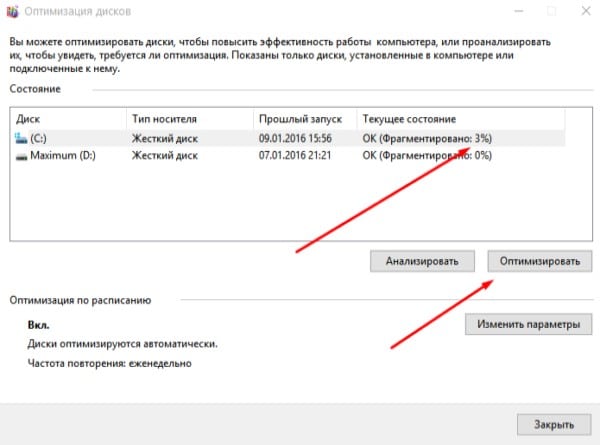
- Обновляем драйвера видеокарты. Лучше загрузить новое ПО с официального сайта и установить его.
- Устанавливаем DirectX, Microsoft Visual C++ и Net.Framework. Эти платформы обязательны для большинства игр.
- Меняем настройки графики в игре. При лагах понижение параметров картинки может быть единственным решением.
Важно! Перед началом перечисленных процедур рекомендуем удостовериться, что компьютер подходит под минимальные системные требования проекта. Если ответ – нет, стоит задуматься над разгоном, который поможет высвободить дополнительную мощность с уже имеющегося железа.
ТОП программ для ускорения игр:
Большинство перечисленных выше процедур реально автоматизировать. Для этого уместно использовать специальный игровой софт, который оптимизирует операционную систему.
Перед нами полнофункциональный комплекс по ускорению игр, который предлагает более гибкий контроль за игровым процессом. С приложением увеличивается fps, а также появляется больше возможностей для публикации записей в социальные сети.

- Ускорение игр в автоматическом режиме. Опция позволяет временно отключить второстепенные фоновые процессы, которые в противном случае потребляют ресурсы компьютера.
- Функция Gamecaster помогает проводить трансляции стримов в популярные соцсети, вроде YouTube, Facebook. Еще в ней есть опция для создания скриншотов.
- Виртуальная реальность. Подойдет владельцам VR-гарнитуры, так как здесь собран лучший контент для конкретной платформы.
- Акции в играх. Платформа собирает самые интересные акции и показывает их списком.
Компактная и действительно умная утилита, нацеленная на оптимизацию ОС под максимальную производительность для комфортного время провождения в играх. Это бесплатное приложение, поэтому просто нет причин отказываться от него.

Основные функции утилиты:
- остановка фоновых служб;
- мягкий контроль за процессами и службами ОС;
- режим ручной оптимизации;
- игровой режим можем включить за один клик;
- быстрый откат изменений.
Еще одна подобная программа для оптимизации затрат системы на второстепенные задачи во время игр. Ее основная роль – переключение всех мощностей компьютера на обработку игры, устраняя другую нагрузку.

- Удаление сторонних файлов. Они загружаются вместе с приложениями и лишь занимают лишнее место.
- Остановка лишних служб.
- Работа в режиме реального времени.
Какие программы нагружают процессор, оперативную память, винчестер, сеть?
Нужно проверить, что нагружает основные компоненты компьютера. Если компьютер мощный, тормозить игры могут из-за запущенных программ. Например, их может быть десяток. В Диспетчере задач можно посмотреть, что нагружает процессор, жесткий диск, сеть.
Обратите внимание, что нагружает процессор, если это не сама игра, а, допустим, браузер, то ничего удивительного в тормозах или глюках во время игры нет.
Когда закроете браузер, игра начнет нормально работать
Почему зависает компьютер при игре
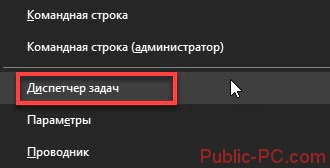
Отключите программы, работающие в фоновом режиме, закройте неиспользуемые окна. Это снизит нагрузку на ОС.
Нажмите «Win+X», перейдите:
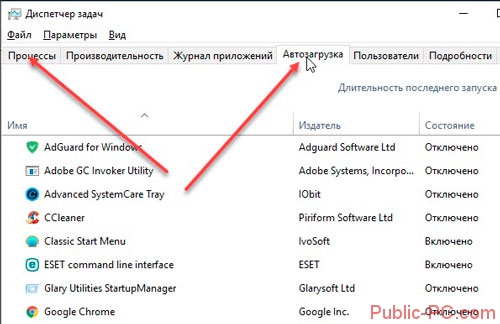
Отключите неиспользуемые программы, работающие в фоновом режиме в разделе «Автозагрузка». На вкладке «Процессы» отключите приложения, которыми не пользуетесь. Это снизит нагрузку на ОС.
Почему зависает ноутбук при игре

Кроме причин, рассмотренных выше существует проблема, возникающая если на ноутбуке установлена внешняя видеокарта. В чем причина? Не работает переключение со встроенной на дискретную видеокарту.
Нажмите на Рабочем столе ПКМ, далее:

Нажмите «Переключаемые адаптеры»:

Установите параметр «Высокая производительность».
Общие рекомендации

Это была лишь краткая сводка по основным действиям, которые следует выполнять сперва. Более детально обо всех этих рекомендациях вы можете прочесть в отдельной статье на нашем сайте, посвященной их разбору. Там вы найдете полезные инструкции и советы, которые помогут реализовать каждый из приведенных выше пунктов.
Описание причин торможения игр и способов их исправления
Если установить игру на Windows 10 вам удалось без ошибок, но она почему-то тормозит, стоит изначально перезагрузить ПК и проверить наличие глюков. Если они продолжают появляться, проделываем следующие действия.
Причина: ПК не соответствует минимальным системным требованиям самой операционной системы.
Описание: Игра установилась нормально, но при запуске вылетает чёрный экран или игра зависает на первом кадре.
Решение: Проверяем свой ПК на соответствие системным требованиям Windows 10 следующим способом.
- Переходим по вышеуказанной ссылке и смотрим официальные требования.
- Теперь сверяем эти требования с показателями собственного ПК. Жмём «Пуск», кликаем правой кнопкой мыши на значке «Компьютер». Выбираем «Свойства».
- Откроется новое окно. Смотрим объём ОЗУ, частоту работы процессора.
- Объём жёсткого диска можно посмотреть непосредственно в проводнике. Для нормальной работы Windows 10 и запущенных на неё игр нужно от 30 ГБ свободного места.
Если ПК не соответствует системным требованиям, делаем откат системы или выполняем апгрейд своего железа.
Причина: устаревшие драйвера.
Описание: Игра не запускается. Экран мерцает при загрузке меню игры. При нажатии на ярлык игры вылетает чёрный экран.
Решение: Если после установки Виндовс 10 игры не запускаются на вашем ПК, возможно, не все драйвера и библиотеки были установлены. Поэтому обновляем драйвера до видеокарты. Для этого запускаем диспетчер устройств и, нажав правой кнопкой мыши на видеоадаптере, выбираем «Обновить драйвер».
Или же можно воспользоваться советами по обновлению драйверов, нажав на ссылку.
Причина: Несовместимость с Windows 10.
Описание: Если игры стали тормозить только после установки Windows 10, а на старой операционной системе они работали нормально, возможно причина кроется в совместимости софта с новинкой.
Решение: Заходим на официальный сайт игры и смотрим официальные требования к системе. Если Windows 10 нет в этом списке, но вы все же хотите установить игру, стоит выполнить это в режиме совместимости и только с правами администратора.
Причина: Не лицензионная игра.
Описание: Игра не устанавливается, не запускается, антивирус выдаёт предупреждение об угрозе.
Решение: Если вы загрузили репак игры со стороннего сайта и антивирус не позволяет её запустить, можно на время отключить защиту. Стоит предупредить, что часто игры бывают с вирусами. Поэтому отключение антивируса вы выполняете на свой риск.
Причина: Защита оперативной памяти (DEP).
Описание: Игра зависает на старте или вылетает чёрный экран. Не запускается вовсе.
Решение: Открываем «Панель управления», выбираем «Система», в левом меню выбираем «Дополнительные параметры».
Откроется новое окно. Переходим во вкладку «Дополнительно». В разделе «Быстродействие» нажимаем «Параметры».
Переходим во вкладку «Предотвращение выполнения данных». Ставим отметку «Включить DEP для всех служб кроме…» и нажимаем на кнопку «Добавить».
Указываем путь к ехе.файлу.
Сохраняем изменения и перезагружаем систему.
Причина: Видеокарта не справляется с графическими настройками игры.
Описание: Изображение игры крашится. Есть звук, но экран чёрный.
Решение: Понизьте настройки графики в самой игре. Также стоит переустановить игры и проверить кэш, если это лицензия в Steam.
Проблема: В самой игре.
Описание: Выкидает из игры во время выполнения миссии, зависает изображение, а звук идет.
Решение: Установите обновление от разработчика (если таково есть). Проверьте интернет-соединение, возможно у вас плохой FPS.
Вредоносные программы.
Перегрев ноутбука.
Ну и конечно, не следует держать ноутбук на коленях или на мягких тканях, на диване и любой поверхности, которая не дает нормально охлаждаться ноутбуку.

Вы так же можете ознакомиться с другими статьями по оптимизации и ускорению компьютера на этом сайте компьютерных советов и самостоятельного ремонта. Надеюсь теперь ясно почему тормозят игры на компьютере и что необходимо делать в этом случае.
Установка обновлений для Windows 10
Майкрософт постоянно выпускает для Windows 10 кучу обновлений, которые улучшают производительность данной операционной системы. Ну, есть такие, что могут и ухудшить ее, но случается это крайне редко. В общем, если вы давненько не устанавливали обновления для ОС Windows, постоянно откладывая их в Центре обновления, то попробуйте установить их и посмотрите, улучшится ли производительность.
Установка новой версии игры
Как правило, разработчики выпускают несколько обновлений для своих проектов, чтобы улучшить или починить те или иные ее аспекты. Если вы наблюдаете постоянные фризы и лаги при игре во что-то, то почему бы не поискать новую и улучшенную версию? Возможно, вы все это время пытались играть в старую версию игры, не проплаченную, в которой присутствует множество проблем, включая проблемы с производительностью. Поищите новую версию для своей игры, если таковая имеется в наличии, установите ее и протестируйте на своем компьютере. Как правило, разработчики в патчах, дополнениях и обновлениях стараются улучшить производительность своей игры, если на оную поступали жалобу от пользователей.

Windows 11 вызывает смешанные чувства. С одной стороны, многие люди с удовольствием остались бы и на Windows 10. С другой стороны, есть вполне достойные причины обновиться до 11-й версии – улучшенное переключение между окнами, улучшенный контроль над виртуальными рабочими столами, свежие дизайнерские штучки – типа закруглённых уголков у окон.
Обновляясь до Windows 11, будь то обновление рабочей системы или установка на чистый диск, вы заметите несколько раздражающих особенностей – вроде контекстного меню, заставляющего вас лишний раз кликать мышкой, корявая панель задач, меню браузеров по умолчанию, из-за которого отказаться от Edge стало сложнее.
Предлагаем вашему вниманию худшие особенности Windows 11 и пути их исправления – или, по крайней мере, смягчения.
1. Обрезанные контекстные меню заставляют вас кликать дважды
На протяжении всей истории существования Windows компания Microsoft никак не могла решить, ориентироваться ей на уверенных пользователей компьютера, или на менее технически подкованных пользователей. И вот компания пошла на шаг, который определённо должен понравиться людям, всё ещё использующим емейл-адрес от AOL: ограничить количество пунктов в контекстных меню ОС.
В Windows 10 при правом клике на файле можно увидеть список всех программ, способных его открыть, и до кучи массу других вариантов действий, в зависимости от установленных на компьютере программ. В Windows 11 видно не более пяти вариантов выбора для файлов, и не всегда это самые нужные варианты. Если хотите увидеть все варианты, придётся кликнуть на пункте «Показать больше вариантов» или нажать Shift + F10.
К примеру, при клике правой клавишей мыши на файле с расширением .txt я не увидел варианта открыть его с помощью моего любимого текстового редактора Notepad++. Вариант с Notepad++, как и несколько других важных вариантов, вроде «Сканировать при помощи Microsoft defender», я увидел уже после дополнительного клика. Спасибо за лишний клик, Microsoft.
Видимо в Microsoft решили, что после многих лет, в течение которых все варианты выбора представали перед вами сразу, ваш крохотный мозг уже не в состоянии обрабатывать такой мощный поток информации – или, не дай бог, ваш мозг взорвётся, как у одного персонажа в начале фильма «Сканеры». Или в Microsoft пересмотрели роликов Мари Кондо, и решили за нас, что полная функциональность не приносит нам радости.
Так или иначе, вернуть всё обратно поможет простая подстройка реестра. Нужно перейти в ветку HKEY_CURRENT_USER\SOFTWARE\CLASSES\CLSID\ и там создать новый ключ . Затем в нём создать ключ InprocServer32. В нём открыть ключ (Default) и присвоить ему пустое значение (вместо "(value not set)"). После этого останется перезапустить систему.
2. В Проводнике исчезают лента и настройки
Microsoft считает, что с лентой настроек мы тоже не справимся. В Проводнике Windows 11 компания решила избавиться от ленты, а многие настройки закопала поглубже. К примеру, в ленте Проводника Windows 10 можно открыть панель навигации или деталей в меню «Вид». Но в Windows 11 придётся открыть подменю меню «Вид», где найти настройку показа меню. Получается менее интуитивно.
3. Меню «Пуск» занимает слишком много места
Как насчёт скромности, Microsoft? Меню «Пуск» должно давать нам быстрый доступ к программам, а потом убираться с дороги. Однако в Windows 11 меню «Пуск» больше выпендривается, чем приносит пользу. Оно по умолчанию находится посередине экрана, и на меньшее количество иконок там приходится больше места. Что ещё хуже, приходится кликать повторно, чтобы увидеть список всех приложений.
Я сравнил размеры меню в обеих системах на экране с разрешением 1920×1080. За исключением высоты панели задач, которая осталась примерно такой же, в Windows 11 меню «Пуск» занимает 645×740 пикселей и содержит 18 прикреплённых приложений и четыре «рекомендованных» — всего 22 иконки. Ещё там есть место для двух иконок, поэтому всего их поместится 24 штуки.
В Windows 10 меню занимает 648×639 пикселей и умещает 30 иконок. В Windows 10 можно сразу прокрутить алфавитный список всех приложений. В Windows 11 сначала придётся кликнуть на кнопку «Все приложения».
К счастью, этому меню есть три хороших альтернативы. Бесплатная Open-Shell (бывшая Classic Shell), а также платные StartAllBack и Start11, каждая из которых стоит $4,99.
StartAllBack
Нужно скачать программу с официального сайта, и выбрать тему. Можно выбрать в настройках размер иконок, вернуть ленту настроек в Проводнике и включить полные контекстные меню по умолчанию.
Start11
Нужно скачать программу с официального сайта, и выбрать тему. Можно выбрать в настройках размер панели задач.
Open-Shell

Кроме того, в данном случае при установке нужно выбрать подходящий вариант кнопки «Пуск» из предлагаемых программой — Aero. Если выбрать тот, который не закрывает полностью штатную кнопку, то на неё можно будет случайно попасть мышкой, после чего откроется стандартное меню «Пуск» Windows 11.
Другой вариант – вообще не заменять кнопку «Пуск», а воспользоваться редактором реестра, включив классическую панель задач.
В реестре для этого нужно перейти к ветке HKEY_LOCAL_MACHINE\SOFTWARE\Microsoft\Windows\CurrentVersion\Shell\Update\Packages, создать новый ключ DWORD (32-bit) с именем UndockingDisabled и значением 1. Перезапустив систему, нужно вызвать панель управления иконками уведомлений. Для этого нужно нажать Win+R и ввести в поле ввода shell. . Выбрав пункт включения и выключения системных иконок, необходимо включить иконки часов, громкости и сети. Здесь же можно выключить отображение просмотра задач и строки поиска (поскольку эти функции всё равно роняют Open-Shell).
4. Невозможно поменять размер панели задач
Это всё равно, как если бы вы много лет катались на велосипеде, а потом купили бы новый, и обнаружили, что у него к раме по бокам приварены тренировочные колёсики, а переключать передачи вообще не получается. Примерно такое впечатление оставляет панель задач Windows 11, забирая у пользователей настройки, существовавшие годами.
Одна из них – возможность поменять размер панели задач. Есть не очень гибкий способ решить этот вопрос через редактор реестра, или же можно воспользоваться платными заменами меню «Пуск» — StartAllBack или Start11.
В реестре нужно перейти к ветке HKEY_CURRENT_USER\Software\Microsoft\Windows\CurrentVersion\Explorer\Advanced, создать переменную DWORD (32-bit) с названием TaskbarSi и значением 0, 1 или 2 (маленький, средний или большой). Перезапустить систему.
5. Невозможно передвинуть панель задач
Microsoft ведёт себя как высокомерный шеф-повар, который приготовил вам ужин, и велел официанту убрать с вашего стола солонку и перечницу, чтобы вы не испортили его блюдо. Microsoft решила, что панель задач будет внизу экрана, а если вам хочется, чтобы он была вверху или сбоку (как можно было выбрать раньше) – очень жаль.
На сегодняшний день существует хак реестра, позволяющий переместить панель задач наверх экрана. Правда, уведомления, календарь и громкость всё равно останутся в правом нижнем углу, а меню «Пуск», хоть и будет наверху, выравниваться будет по левой стороне экрана.
Платная замена штатного меню Start11 позволяет выровнять меню по панели задач, перенеся её наверх.
В реестре нужно перейти к ветке HKEY_CURRENT_USER\Software\Microsoft\Windows\CurrentVersion\Explorer\StuckRects3, выбрать там переменную Settings, двойным нажатием перейти в редактирование, и поменять пятое значение во втором ряду с 03 на 01.

Если вы используете несколько мониторов, и хотите переместить панель задач на всех, нужно проделать то же самое со всеми ключами в папке HKEY_CURRENT_USER\Software\Microsoft\Windows\CurrentVersion\Explorer\MMStuckRects3.
6. Нельзя разъединить иконки на панели задач
В Windows 11 и Windows 10 по умолчанию несколько копий одной программы комбинируются в одной иконке на панели задач. Однако в Windows 10 есть возможность показывать их отдельно, для каждой запущенной копии, вместе с заголовком окна программы. В Windows 11 эту возможность убрали.
7. Жёсткие требования к железу, необходимость наличия TPM
Microsoft просто необходимо было установить строгие требования к железу в новой Windows 11. Предыдущие версии ОС смогут идти практически на любом ПК, выпущенном в последние 10-15 лет – но установщик Windows 11 не даст вам поставить её на компьютер, если его процессор не входит в ограниченный список поддерживаемых. При этом в список не попадают многие процессоры, продававшиеся ещё пару лет назад (тот же Ryzen первого поколения).
Более того, Microsoft настаивает на наличии шифрования TPM 2.0, которое есть не на всех материнских платах. И дело не в скорости работы – а в безопасности. Однако если Windows 10 может работать без TPM, то почему бы и Windows 11 не работать без него. И действительно, это ограничение можно обойти.
Для этого необходимо скачать и установить программу Rufus, а также иметь под рукой флэшку объёмом не менее 16 Гб. Нужно вставить её в USB и выбрать носитель:
Убедитесь, что в пункте Boot Selection стоит «Disk or ISO image» и нажмите DOWNLOAD:
Выберите Windows 11:
Выберите самый новый релиз:
Выберите архитектуру (скорее всего, это будет x64) и нажмите Download. Выберите, куда сохранить ISO:
Скачивание займёт некоторое время:
В пункте Image option выберите «Extended Windows 11 Installation»:
Проверьте, что диск выбран правильно, и начинайте установку:
После этого с полученной флэшки можно устанавливать Windows 11.
8. Сложно менять браузер по умолчанию
Неудивительно, что Windows 11 устанавливает Microsoft Edge в качестве браузера по умолчанию. Однако раздражает тот факт, что для переключения на другой браузер нужно менять некоторые настройки вручную.
В Windows 10 при переключении на альтернативный браузер можно было выбрать его по умолчанию в процессе установки. В Windows 11 такого нет, при этом сам браузер тоже не может назначить себя браузером по умолчанию. Придётся вручную менять программу для открытия таких файлов, как .htm, .html, .pdf, .shtml и т.п. И всё равно, при клике, например, по ссылке в поиске Windows, будет открываться Edge. К счастью, и это можно изменить.
Для этого необходимо найти настройки приложений по умолчанию (Settings->Apps->Default apps):
Прокрутить вниз и выбрать браузер по умолчанию:
Те же шаги нужно проделать для расширений html и htm. Если вам это необходимо, то же нужно сделать и для форматов XHTML, SHTML, а также PDF – если вы просматриваете их в браузере.
Но после этого по клику на ссылке из поиска или иных виджетов Windows всё равно будет перенаправлять вас в Edge. Чтобы изменить это поведение, придётся скачать бесплатную утилиту EdgeDeflector. Что интересно, браузер Edge будет сопротивляться скачиванию этой программы, утверждая, что она «небезопасна». После её запуска ОС опять-таки попытается отговорить вас от установки:
Но если вы проигнорируете все эти предупреждения, и установите программу, то сможете перейти в настройки приложений по умолчанию и выбрать там EdgeDeflector:
В этом подкаталоге затем нужно выбрать Microsoft Edge:
И сменить его на EdgeDeflector:
9. На панели задач нет виджета с погодой
Windows 10 может показывать в панели задач температуру и погоду. К сожалению, в Windows 11 нет такого встроенного виджета. Приходится кликать по дурацкой панели виджетов, чтобы увидеть ту же самую информацию.
Можно установить сторонние бесплатные виджеты, Weather Bar или Weather Bug. Правда, чтобы увидеть прогноз погоды, по ним нужно будет кликать.
10. OneDrive установлен по умолчанию
Microsoft хочет заставить вас не только пользоваться своим браузером Edge, но и полагаться на облачный сервис OneDrive. Он устанавливается вместе с чистой версией ОС и запускается при каждой загрузке автоматически.
11. Некрасивые обои рабочего стола по умолчанию
В Windows XP это были зелёные холмы, в Windows 7 – синее небо с логотипом, в Windows Vista – что-то вроде северного сияния. Обои рабочего стола этой ОС всегда были неотъемлемой частью общей эстетики системы.
Читайте также:


