Жесты как на mac os для windows
Эти жесты можно использовать на сенсором экране Windows 11 устройств. Чтобы включить сенсорные жесты, выберите Начните> Параметры> Bluetooth & устройствах> Сенсорный экран> Жестыс тремя и четырьмя пальцами и убедитесь, что они включены.
Примечание: Если включены сенсорные жесты, взаимодействие с тремя и четырьмя пальцами в приложениях может не работать. Чтобы продолжить использовать эти взаимодействия в приложениях, отключите этот параметр.
Поместите два пальца на экран и проведите по горизонтали или по вертикали
Увеличение или уменьшение масштаба
Поместите два пальца на экран и сожмите или растянуть
Показать дополнительные команды (например, щелчок правой кнопкой мыши)
Нажмите и удерживайте элемент
Показать все открытые окна
Проведите тремя пальцами вверх по экрану
Показать рабочий стол
Проведите тремя пальцами вниз по экрану
Переключение на последнее открытое приложение
Проведение тремя пальцами влево или вправо по экрану
Открытие центра уведомлений
Проведение пальцем от правого края экрана
Проведение пальцем от левого края экрана
Переключение между рабочими столами
Проведение четырьмя пальцами влево или вправо по экрану
Жесты для сенсорной панели
Попробуйте эти жесты на сенсорной панели ноутбука Windows 11. Некоторые из этих жестов будут работать только на высокоточных сенсорных панелях. Чтобы узнать, есть ли он у ноутбука, выберите Начните> Параметры > Bluetooth &> сенсорнойпанели.
Коснитесь сенсорной панели
Поместите два пальца на сенсорную панель и проведите по горизонтали или по вертикали
Увеличение или уменьшение масштаба
Поместите два пальца на сенсорную панель и сожмите или растянуть
Показать дополнительные команды (например, щелчок правой кнопкой мыши)
Коснитесь сенсорной панели двумя пальцами или нажмите вниз в правом нижнем углу
Показать все открытые окна
Проведите тремя пальцами вверх по сенсорной панели
Показать рабочий стол
Проведите тремя пальцами вниз по сенсорной панели
Переключение между открытыми приложениями и окнами
Проведите тремя пальцами влево или вправо по сенсорной панели
Переключение между рабочими столами
Проведите четырьмя пальцами влево или вправо по сенсорной панели
Попробуйте эти жесты на сенсорной панели ноутбука под управлением Windows 10.
Выбор элемента. Коснитесь сенсорной панели.
Прокрутки: Поместите два пальца на сенсорную панель и проведите по горизонтали или по вертикали.
Увеличение и уменьшение масштаба. Поместите два пальца на сенсорную панель и сожмите их или разожмите.
Отображение дополнительных команд (аналогично щелчку правой кнопкой мыши). Коснитесь сенсорной панели двумя пальцами или нажмите в правом нижнем углу.
Все открытые окна. Проведите по панели тремя пальцами от себя.
Отображение рабочего стола. Проведите по панели тремя пальцами к себе.
Переключение между открытыми окнами Проведите по панели тремя пальцами вправо или влево.
Откройте Кортана: Коснитесь трех пальцев на сенсорной панели.
Откройте центр обработки данных: Коснитесь четырьмя пальцами на сенсорной панели.
Переключение виртуальных рабочих столов Проведите четырьмя пальцами по сенсорной панели вправо или влево.
Некоторые из этих жестов будут работать только на высокоточных сенсорных панелях. Чтобы узнать оснащен ли ваш ноутбук такой панелью, выберите Пуск > Параметры > Устройства > Сенсорная панель.

Сегодня утром Apple обновила свое приложение Boot Camp до версии 6.0, предоставив поддержку Windows 10 в официальном качестве. Конечно, пользователи уже могли использовать предыдущую версию для установки Windows 10, как мы продемонстрировали в нашей инструкции по использованию MacBook Pro (2015) .
Однако многие пользователи жалуются на то, что Apple не поддерживает и не поддерживает жесты в Windows. Недавно мы описали некоторые из этих жестов в нашей всеобъемлющей статье « 9 жестов сенсорной панели, которые должен знать каждый пользователь Windows 10» для пользователей с сенсорной панелью Precision.
Тем не менее, есть способ вернуть его, используя бесплатное стороннее приложение под названием Trackpad ++. Действительно, это приложение не только поддерживает жесты, но и добавляет множество детальных элементов управления, чтобы сделать этот трекпад еще лучше. Некоторые из функций включают в себя:
- Жесты с двумя, тремя и четырьмя пальцами, такие как масштабирование, масштабирование назад / вперед, эмуляция средней кнопки мыши, новые жесты Windows 8 и многое другое
- Значительно улучшен процесс прокрутки двумя пальцами: реализована модель прокрутки, аналогичная Mac® OS X Mavericks (ускоренная / естественная)
- Улучшенная баллистика указателя (т.е. как скорость указателя зависит от скорости пальца; поставляется с 6 встроенными оптимальными пресетами)
- Mac OS X-подобное перетаскивание тремя пальцами и классическое перетаскивание двумя пальцами, возможность увеличить скорость указателя при перетаскивании
- Настраиваемая пользователем опция, позволяющая игнорировать случайный ввод с трекпада при наборе текста и множество других полезных настроек / улучшений. Я недавно установил это приложение сегодня утром, и пока оно отлично. Вот как это работает.
Следует отметить, что для этого необходимы два приложения: Power Plan Assistant, а также программное обеспечение и драйверы Trackpad ++ . Причина этого связана с необходимостью подписанного драйвера для 64-битных систем из-за политики применения цифровой подписи Microsoft. Очевидно, что Power Plan Assistant позволяет установить драйвер Trackpad ++, чтобы переопределить драйвер Boot Camp. Вы по-прежнему получаете предупреждение об установке, но оно должно быть отменено.
Что такое Power Plan Assistant? Это еще одно бесплатное приложение, позволяющее переключаться между сбалансированным режимом, режимом экономии заряда аккумулятора и режимами производительности, а также сочетанием быстрых действий, например выхода из системы. Я не большой поклонник приложения хотя бы потому, что считаю его немного излишним и устаревшим. Сказав это, я также не вижу никаких нарушителей соглашения. Он предлагает интересный процент заряда батареи на панели задач, который многим тоже понравится.
Включить поддержку жестов в Windows 10 на Mac
1. Загрузите оба приложения
Power Plan Assistant и Trackpad ++ через веб-сайт проекта (приложения хранятся в FileCluster). Простите за ужасно устаревший веб-дизайн GeoCities. Последний раз Power Plan обновлялся 30 июля 2015 года, а Trackpad ++ обновлялся сегодня, 13 августа 2015 года , поэтому они очень свежие. В приложениях нет рекламы или шпионских программ.
2. Дважды щелкните, чтобы установить Trackpad ++

Вы получите предупреждение, и это ожидается
4. Проверьте, я понимаю риск и хочу запустить это приложение, а затем нажмите Запустить в любом случае
5. Продолжите процесс установки
6. Отмените политику применения цифровой подписи Microsoft, нажав OK
7. Дайте установить драйверы
8. Согласитесь с модификациями Boot Camp
9. Перезагрузите компьютер обратно в Windows
10. Дважды щелкните, чтобы установить Trackpad ++ и получить следующее предупреждение
11. Нажмите « Подробнее» в нижней части
12. В любом случае нажмите Run
13. Начните установку, нажав Далее
14. Нажмите Finish
15. Нажмите Да, чтобы установить драйвер
16. Выберите Установить этот драйвер в любом случае на экране предупреждения
17. Хит ОК, когда завершено
Trackpad ++ теперь должен быть установлен и запущен в области уведомлений в правом нижнем углу. Двойной щелчок открывает окно конфигурации.
Здесь вы можете увидеть все настройки. Их много, так что не торопитесь, чтобы настроить по своему вкусу. Если вы являетесь пользователем ПК, вот что я рекомендую для некоторых основ.
Рекомендуемые настройки (для пользователей ПК)
- Отключите инвертирование направления прокрутки, чтобы Mac чувствовал себя как ПК
- Включить турбо режим
- Щелкните правой кнопкой мыши в нижнем правом углу
- Включить жесты края (смахивание двумя пальцами вызывает Центр действий)
- Проведите тремя пальцами вверх = переключение вида задачи
- Касание тремя пальцами = Переключение меню «Пуск»
- Смахивание тремя пальцами = свернуть приложение
- Проведите пальцем назад / вперед
- Инвертировать направление движения
- Ускорение прокрутки
Вы можете, конечно, настроить все жесты для остальных трех и четырех жестов, которых достаточно.
Недостатком этой настройки является то, что модуль управления Trackpad ++ необходимо обновлять еженедельно . Как отмечает разработчик:
«ВНИМАНИЕ: Модуль управления Trackpad ++ является бесплатным, но требует обязательного еженедельного обновления. Если неделя прошла и модуль управления Trackpad ++ не был обновлен, драйвер Trackpad ++ будет использовать настройки драйвера Boot Camp, если только модуль управления Trackpad ++ не обновлен».
В целом, если вы планируете использовать Windows 10 на Mac или выбрать Mac для запуска Windows 10, вам следует серьезно подумать об использовании Trackpad ++. Приложение бесплатное, хотя вы можете сделать пожертвование разработчику, чтобы помочь поддержать проект, который я рекомендую. Использование приложения практически завершает работу с Windows-на-Mac и его стоит попробовать.
Чтобы получить более основную информацию о Windows 10, включая некоторые советы и наш обширный набор статей с практическими рекомендациями, обязательно посетите нашу главную страницу справки по Windows 10 или перейдите на наши форумы!
Возможно это все знают, но для меня стало открытием. Для ноутов с тачпадом под виндой можно поставить программку TwoFingerScroll (в гугол - первая же ссылка) и настроить тач как на маке - скролл двумя пальцами, нажатия двумя и тремя пальцами вместе и по-очереди. Настроил тап вторым пальцем как среднюю клавишу - наводишь курсор на ссылку, не отрывая палец тыкаешь вторым и линка открывается во второй вкладке. Тык сразу двумя пальцами - контекстное меню появилось.
Это супер удобно, мышь полностью заменяется.
Открываем настройки Synaptic, и если тач поддерживает мультитач то там будет скролл хоть 5ю пальцами. Эхх снова кулхацкеры костыли прикручиваютПиздец Америку открыл. Зайди в настройки винды, там все есть и даже больше.
Сколько ноутов было, всегда 2пальца как скролл работали, без каких либо 2фингерскроллов
асус до этого хрен знает когда доду. нет-нет, забей, до тебя же вообще ничего на свете не было.

IBM PS/2 L40SX
Не так давно ко мне в руки попал один (а на самом деле три) интересный ноутбук производства компании IBM. Эта машина принадлежит линейке PS/2 и была выпущена в 1991 году, то есть за год до появления линейки IBM Thinkpad.

Характеристики этого компьютера таковы:
Процессор: Intel 386SX на 20МГц
Сопроцессор: Intel 387SX
Экран: монохромный Dual-scan диагональю 10" VGA
Oперативная память 4МБ
Жесткий диск IDE 2.5", который я заменил на CF карту объемом 256МБ
После того, как я разобрал и отмыл ноутбук, он стал выглядеть, как новенький.




Запустим машинку. Нас встречает Windows 3.11 на довольно блеклом экране со слабенькой подсветкой. Для того, чтобы наслаждаться играми, лучше подключиться к внешнему монитору, но при большом желании можно убивать фашистов в Wolfenstein и на встроенном дисплее :)


Следующий пост будет про игровой компьютер на основе нечастого ноутбука серии IBM Thinkpad с еще более редкой док станцией .
Ноутбук мой, поэтому ставлю соответствующий тег.
Сосед по гаражу, ноутбук и ребёнок который не может соврать.
Попросил меня недавно сосед по гаражу переустановить винду на ноуте, по соседски, сегодня говорит ты меня выручишь, завтра я тебя. Сказал что ноутбук тормозит, много всего ненужного, удали всё, сделай так чтобы сидеть в интернете, ютуб, вк, одн. и Gta Вайсити, вспомнить былое. Так я сделал, поставил винду, установил оперу, в опере добавил выше перечисленные сайты + гугл и яндекс поисковики, ну и гташку. Следующим вечером принёс ноут в гараж, включил, раздал со смарта интернет, всё показал, запустили игру, сосед пожал руку, сказал спасибо и разошлись. Через три дня звонок от соседа, по видео связи, говорит ты винду криво поставил и все опять тормозит, орёт и показывает рабочий стол, а там всякие спутники, маил агенты, яндекс браузер автоматически стартует, танки, варфейсы и прочее. Я говорю что этого я тебе не ставил, он говорит что времени не было и только включил сегодня ноутбук, я спросил дома жена или дети могли пользоваться? Он сказал что жена не понимает а ребёнок (сын 10 лет) говорит что не включал, я ему верю, он врать не может.
Больше сосед со мной не здоровается.

Подзаработала
Звонит мне как-то знакомая:
-Привет, слушай ты же разбираешься в компах?
-Отлично! Ты можешь помочь моей начальнице?
-Да! Помоги пожалуйста!
-Чем? Позвоните лучше в мастерскую, придёт мастер.
-Ага, они цены знаешь какие заламывают!?
Я честно говоря вообще не могла понять, с чего она вообще решила, что я в компах разбираюсь? Я в них вообще не бум-бум. Сменить винду, скачать дрова это могу, но блин, это ж не сложно!
Долго она меня уговаривала, я не соглашалась. В конце концов, только ради того, чтобы она убедилась, что в компах я не понимаю, и наконец уже обратилась в сервис, я согласилась приехать и посмотреть. Приехала, знакомая отвела меня в какую-то комнатушку в офисе, указала но ноутбук и говорит:
-Вот он не включается, только чёрный экран и всё.
-Ноут вроде новый?
-Да, сегодня купили.
-Так несите в магазин, пусть возвращают деньги!
-Ну ты посмотри, может и не надо нести, начальница занята очень, ей некогда.
-Так он вообще не включается?
-Нет, мы включаем, там чёрный экран, и мы выключаем.
Тут кто-то позвонил на стационарный телефон, знакомая вышла.
Я открыла ноутбук, включила, загорелся чёрный экран, через пару минут, появилась надпись "установка Windows" всё благополучно установилось, ноутбук работает хорошо. Ну ладно думаю, пошла я домой, вышла их комнатки, а знакомая со своей начальницей, обо мне говорят, я подошла, говорю всё работает. Пошли проверили. Начальница меня благодарит, и сует мне 2,5 тысячи за работу, я отказываюсь потому что, ничего ведь не сделала, но она настояла, говорит любая работа должна быть оплачена.
Круто, заработала две с половиной тысячи, за то, что посмотрела как винда загрузиться.

Linux для тебя

Дисклеймер: Я никого не призываю переходить на другую операционную систему(ОС), а просто хочу показать, что существуют альтернативные ОС. Выбор всегда за вами.
Начну, пожалуй с истории. Все началось с UNIX систем, которые в конце 60-x годов были разработаны сотрудники компании Bell Labs. Они мало чем были похожи на современные ОС, просто терминал и компилятор под ассемблер. Компания AT&T, которой принадлежала Bell Labs понимала коммерческую ценность UNIX, но из-за запрета наложенного правительством США, компания могла заниматься только телефонными сетями и смежным оборудованием. Для того, чтобы обойти запрет, компания передала исходный код ОС некоторым высшим учебным заведениям. Одним из первых исходный код получил университет Беркли.
В университете Беркли начинается история семейства Berkeley Software Distribution (BSD) систем, которые считаются UNIX подобными ОС. Со временем большая часть кода была переписана сотрудниками университета, что в дальнейшем позволило отделится от AT&T. Про BSD системы обычный пользователь ничего не знает т.к. они не смогли получить большой популярности у обычных пользователей, об этом чуть позже. Но в тоже время компания Apple использовала большую часть кода FreeBSD для создания MacOS, Sony и Nintendo использовали ее для своих приставок, сервера WhatsApp и Netflix тоже работают под управлением ОС семейства BSD. Парадокс - непопулярная ОС используется в популярных продуктах.
В 1991 году Линус Торвальдс студент Хельсинского университета, начал написание ядра Linux. Когда он выложил исходный код, другие разработчики заинтересовались и стали помогать в разработке ядра.
Так почему более зрелая и мощная система BSD не сыскала популярности в open source сообществе в отличии от Linux? Все дело в лицензии под которой распространяется ОС. Лицензия BSD позволяет использовать ее код, а затем сделать его закрытым, так в свое время поступила Apple. С Linux так сделать нельзя, лицензия обязывает после изменения кода выложить его в открытый доступ, поэтому сообществу выгодно писать программное обеспечение (ПО) под лицензией Linux.

С того момента было создано огромное количество дистрибутивов на основе ядра Linux. Коммерческие организации также участвуют в разработке ядра и поддерживают open source сообщество.

Если посмотреть статистику использования ОС в сегменте персональных компьютеров, около 77% это Windows, 16% это MacOS и какие-то 2% Linux. Дело в том, что Windows и MacOS коммерческие ОС, которые продвигались на рынке ПК, когда Linux использовалась в основном для серверов и маршрутизаторов. На самом деле Linux работает в большем количестве устройств, чем может показаться на первый взгляд: маршрутизаторы, умная техника, смартфоны(Android основан на ядре Linux), супер компьютеры, сервера. Каждый день мы косвенно используем Linux. Ошибочно мнение, что Windows популярная ОС, исторически так сложилось, что большое количество ПО было написано под нее, дает о себе знать и сарафанное радио. Подавляющее большинство с детства пользуется ПК под управлением Windows и когда человек приобретает новый ПК или ноутбук, как правило с предустановленной Windows или устанавливает ее сам - дело привычки.
Теперь хочу рассказать как я познакомился с миром Linux. До университета я был обычным пользователем Windows и только слышал о существовании Linux. Когда мне пришлось по надобности столкнуться с этой ОС, а я ничего особо не знал, то я поставил самый популярный дистрибутив Ubuntu и пользовался им около недели. Он мне не понравился и я стал пробовать другие дистрибутивы. Дольше всего я использовал Fedora от Red Hat и Elementary OS. Сейчас использую Manjaro с рабочим окружением KDE, вообще рабочие окружения это отдельная тема. Существует огромное количество дистрибутивов и такое многообразие может отпугнуть неподготовленного пользователя.
Fedora с окружением Gnome

elementary OS

Manjaro с окружением KDE Plasma 5

В основном, когда человек задумывается о переходе на новую ОС, его останавливает мысль об отсутствии привычных программ. Я провел небольшой опрос среди своих друзей и знакомых, чем они пользуются ежедневно для решения своих задач.

В опросе участвовало 25 человек. Для большинства людей необходим браузер, офисный пакет, мессенджер и графический редактор. Большая часть ПО нативно есть под Linux, а остальная имеет достойные альтернативы. Например, пакет MS Office я заменил на Google Docs и Open Office, они прекрасно справляются со своими задачами и имеют обратную совместимость с MS Office. Для работы с фото Krita и Gimp, для видео DaVinci Resolve и Kdenlive, LMMS и Audacity использую для работы с аудио. Дефицита программ нет и они бесплатные.
Установил нескольким друзьям и девушке, пока всем всё нравится

В СНГ пользователи персональных ПК не пользуются лицензионным софтом. Все привыкли пиратить все, что можно. За свою жизнь не встречал тех, кто имеет подписку Adobe или MS Office, кроме бизнес сегмента. В СНГ пиратство не наказуемо для пользователя ПК. Но кроме моральных терзаний, есть еще один момент, задумывались ли вы, какая выгода человеку, который взламывает ПО и отдает его в массы, это хорошая пища для размышления.
Что в итоге? Linux дает безопасность, стабильность, полный контроль над ОС и бесплатное ПО. Тем более попробовать Linux всегда можно не отказываясь от Windows - поставить на виртуальную машину или как вторую систему и в дальнейшем снести винду полностью перейти на Linux.
С помощью трекпада Multi-Touch или мыши Magic Mouse можно выполнять полезные действия нажатием, смахиванием, сведением или разведением одного или нескольких пальцев.
Жесты трекпада
Для получения дополнительных сведений об этих жестах перейдите в меню Apple () > «Системные настройки» и щелкните «Трекпад». Здесь можно отключить какой-либо жест, изменить тип жеста и узнать, какие жесты поддерживаются компьютером Mac.
Для поддержки жестов трекпада требуется Magic Trackpad или встроенный трекпад Multi-Touch. Если ваш трекпад поддерживает Force Touch, также можно использоватьнажатие с усилием и тактильный отклик.

Щелчок нажатием
Нажмите одним пальцем, чтобы щелкнуть.

Вторичный щелчок (щелчок правой кнопкой мыши)
Щелкните или нажмите двумя пальцами.

Смарт-масштабирование
Для увеличения и уменьшения масштаба веб-страницы или документа PDF используйте двойное нажатие двумя пальцами.

Прокрутка
Для прокрутки экрана проведите двумя пальцами вверх или вниз. 1

Масштабирование изображения
Чтобы увеличить и уменьшить масштаб, разведите или сведите два пальца.

Поворот
Чтобы повернуть фотографию или другой объект, поверните два пальца в нужном направлении друг относительно друга.

Переход между страницами смахиванием
Для отображения предыдущей или следующей страницы смахните двумя пальцами влево или вправо.

Открытие Центра уведомлений
Чтобы открыть Центр уведомлений, смахните двумя пальцами влево от правого края.

Перетаскивание тремя пальцами
Используйте три пальца для перетаскивания объектов по экрану, затем щелкните или нажмите, чтобы отпустить перетаскиваемый объект. Эта функция включается в разделе «Универсальный доступ».

Поиск и детекторы данных
Нажмите тремя пальцами для доступа к поиску слова или действиям с датами, адресами, номерами телефонов и другими данными.

Отображение рабочего стола
Разведите большой и три других пальца, чтобы отобразить рабочий стол.

Launchpad
Чтобы отобразить Launchpad, сведите большой и три других пальца.

Mission Control
Смахните четырьмя пальцами 2 , чтобы открыть Mission Control.

Exposé
Смахните четырьмя пальцами 2 , чтобы отобразить все окна используемого приложения.

Смахивание для перехода между полноэкранными приложениями
Смахните четырьмя пальцами влево или вправо 2 для перехода между рабочими столами и полноэкранными приложениями.

Жесты мыши
Для получения дополнительных сведений об этих жестах перейдите в меню Apple () > «Системные настройки» и щелкните «Мышь». Здесь можно отключить какой-либо жест, сменить тип жеста и узнать, какие жесты поддерживаются компьютером Mac. Для поддержки жестов мыши требуется Magic Mouse.
Вторичный щелчок (щелчок правой кнопкой мыши)
Щелкните правой стороной мыши.
Прокрутка
Проведите одним пальцем вверх или вниз для прокрутки. 1
Смарт-масштабирование
Для увеличения и уменьшения масштаба веб-страницы или документа PDF используйте двойное нажатие одним пальцем.
Mission Control
Для открытия Mission Control используйте двойное нажатие двумя пальцами.
Смахивание для перехода между полноэкранными приложениями
Смахните двумя пальцами влево или вправо для перехода между рабочими столами и полноэкранными приложениями.
Переход между страницами смахиванием
Для отображения предыдущей или следующей страницы смахните одним пальцем влево или вправо.
1. Отключить прокрутку с помощью трекпада можно в разделе «Универсальный доступ».
2. В некоторых версиях macOS для этого жеста используются три, а не четыре пальца.

Т.к. моя работа в последнее время связана с разработкой под iOS, мне периодически приходится пересекаться с Mac OS. В этой статье я расскажу о своих впечатлениях об этой системе глазами человека, который всю свою сознательную жизнь провел за виндами.
Сразу скажу — что Mac OS — это не обязательно Apple. Т.к. есть такие проекты, как «Хакинтош», которые позволяют ставить эту OS на любые компьютеры. Конечно, в этом случае вам понадобится нефиговый бубен (особенно если у вас АМД), но факт остается фактом — это возможно. Правда, не всегда гладко. Например, я ставя хакинтош на свой AMD, два дня сидел в гугле в поисках сначала сборки, потом драйверов и прочих фиксов. Кстати, один критичный баг, когда весь флэш-контент (в т.ч. и видео) периодически фризился в браузере — я не поборол. Но про установку макоси на PC я распространяться не буду — это тема для целого отдельного топика.
Есть у меня опыт и работы с родной Mac OS на Mac Mini (кстати, несмотря на свою дороговизну — эта машинка определенно обладает своим очарованием! особенно когда понимаешь, что эта алюминиевая коробочка чуть больше роутера размером может тягаться с огромным шумным компом 3-летней давности).
Плавность и красота.
Первое, что мне бросилось в глаза — это плавность. Все красиво анимированно, все выезжает, сворачивается, разворачивается… Все кнопочки и прочие элементы интерфейса вылизаны до блеска. Нет, не сказал бы, что в Windows 7 (про «восьмерку» я промолчу) все некрасиво. Но такое чувство, что в макоси оно просто еще красивее.

Шрифты.
На тему шрифтов в маке сломано немало копий. Первое ощущение после виндов — «жирные и размытые». Дело в том, что винда всегда пытается подогнать толщину линий шрифтов под целое количество пикселей, а макось рисует как есть. Кстати, по этому многие типографы предпочитают работать с маками, т.к. на маках шрифты выглядят именно так, как будут потом смотреться на бумаге.
На мониторе же… Сначала — непривычно.

Но чем больше работаешь — тем больше влюбляешься в них. Особенно красиво выглядят интерфейсы с этими шрифтами:

И уже через пару часов они не выглядят «жирными и размытыми». Более того — перелезая обратно на винды — лично мне начинает нехватать этих шрифтов.
Быстродействие.
И при этом — все очень быстро и плавно. Скорость — это второе, что ощущаешь. Как я говорил выше, я имел опыт использования MacOS (хакинтош) параллельно с Windows 7 на одном компе. Так вот — на одной и той же машине ощущение, что макось работает быстрее. Грузится она быстрее раза в 2 (но здесь — не корректное сравнение, т.к. макось у меня еще не загаженная, а «семерка» стоит испокон веков). Тяжеловесный софт (мерил на Photoshop'е и Flash'е) запускается где-то на 30% быстрее.
Но главное даже не в этом. Как часто в виндах случается такое, что какое-то действие приводит к песочным часикам о потери отклика системы? При чем иногда я «ловил» такое просто на ровном месте. Заходишь в папку — и все. Сиди, жди пол минуты, пока винда что-то там обдумает. Несмотря на то, что курсор анимируется и двигается, система — фризится. Сделать ничего нельзя.
В Mac OS такого нет (ну, или я не ловил). Даже если какая-то программа подвисла, это никак не сказывается на отзывчивости остальных программ и интерфейса. Иконки в доке продолжают няшно увеличиваться при наведении и все отлично работает.
Док — это панелька с иконками внизу экрана. Типа виндовой панели задач. Но организовано тут все несколько иначе.
На данный момент я провел достаточно времени под макосью, но все равно — мне эта идея дока кажется не слишком очевидной. Красиво — бесспорно. Но с точки зрения юзабилити…
Для тех, кто не в курсе — расскажу в паре слов, как это работает.

В левой части дока (которую на этом скрине я сократил, но она занимает где-то 70%) — то, что в Windows называлось бы «закрепленные приложения». Т.е. эти иконки есть всегда. Эта же часть работает как обычная панель задач, т.е. все свежезапущенные приложения попадают сюда же. В принципе — пока что похоже на Windows. Только вот индикатор запущенности в виндах явно очевиднее. Здесь же — узнать, запущенно ли приложение можно только по крошечной точке-лампочке внизу (видите, под первыми двумя иконками голубые огоньки?).
Правая часть дока — вообще нечто странное. Там есть корзина (это понятно), папочки «приложения», «мои документы» и т.п. — это тоже понятно. Но почему-то все сворачиваемые окошки — попадают сюда же. Но одновременно и остаются в левой части. Вот, посмотрите на Firefox. Он есть и в левой части (а т.к. он запущен — под ним горит лампочка), но т.к. я его свернул (минимизировал) — то он улетел и в правую часть тоже. В чем великая суть — я так и не понял (update: это поведение можно отключить в настройках дока).
Закрытие программ тоже организованно странно. Закрытие «крестиком» как правило не закрывает приложение. А сворачивает его в левую часть дока. Т.е. оно закрывается (выгружает все открытые документы и т.п), но при этом — все равно висит в памяти и готово восстановиться в любую секунду. Возможно, при текущих объемах памяти — это и оправдано. Просто, непривычно. Чтобы убить приложение совсем — нужно щелкнуть по нему правой кнопкой мыши и выбрать соответствующий пункт меню (ну, или нажать Ctrl+Q).
Кстати, о том, что кнопки закрытия, максимизации и минимизации окна находятся слева, а не справа, как мы привыкли — вообще не доставляет дискомфорта. Привыкаешь моментально.
Где мою меню, чувак.
Еще одна необчыность Mac OS для вин-юзера — это меню программ. В виндах мы привыкли, что менюшки всегда под заголовком. В маке же — меню приложения всегда на самом верху экрана. Независимо от размера окна и т.п.
Ниже — наглядный пример. Окно Firefox'а не на весь экран, а менюшка все равно — в самом верху.

Стоит признать, что это удобно. Всегда знаешь, где искать меню.
Клавиатура.
У меня нет мак-клавиатуры, так что сначала я ничего не понимал. Далее, я нашел в настройках возможность переназначить клавиши-модификаторы и поменял местами мак-клавишу и ctrl. Теперь нажимая на своей клавиатуре привычное «Ctrl+C» — я получаю ожидаемый результат.
Единственное, к чему придется привыкать — это Ctrl+Tab вместо Alt+Tab. И смена языка ввода на Ctrl+Space (нет, переназначить на Alt+Shift или тому подобные — нельзя).
Вот, что меня удивило — это что мак под умолчанию очень странно относится к клавишам Home и End. Вместо ожидаемых переходов в конец/начало строки — они переходят в конец и начало всего документа. Кому пришло это в голову — я не представляю. Работая с текстом или кодом — мне почти никогда не нужно прыгать в конец всего — но очень часто в конец строки.
Слава Богу, — это лечится. Но не везде одновременно. Во-первых — есть скрипт, который исправляет системный биндинг клавиш и Home/End почти везде начинают работать нормально. Но не везде. Так, где это не пофиксилось — придется искать отдельные решения. Например, во многих IDE это придется выставлять в настройках. А в Firefox — так вообще пришлось скачать отдельный плагин "Keyfixer".
Встроенные удобности.
В Mac OS X встроен функционал, который отродясь в виндах подключался либо разной кривости утилитами, либо вводится только теперь.
Во-первых — это многодесктопность. Удобное переключение между рабочими столами, возможность назначить на каком раб. столе запускать какое приложение и прочие мелочи…
Во-вторых — это активные углы экрана (настраиваемые, конечно). Т.е. подвел мышку к левому верхнему углу — и плавно выехал Mission Control (визуальное представление всех открытых окон):
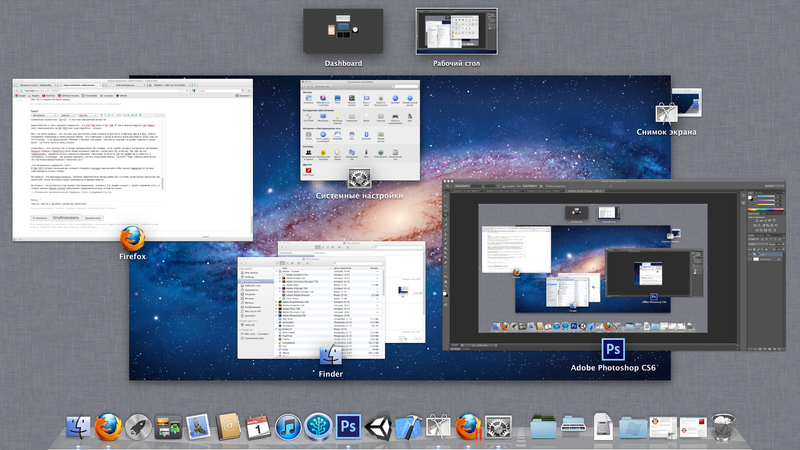
Ну, и еще куча мелких полезностей, половины которых я пока и сам не знаю. Например, недавно нужно было выровнять на экране объект с точностью до пикселя. В макоси есть встроенная возможность моментально увеличить экран колесиком, зажав клавишу-модификатор. Или встроенная утилита, делающая скрин-шот и кладующая его в папку по комбинации клавиш. Да, есть возможность задавать системные горячие клавиши.
Установка и удаление программ.
Вот тут — я был очень приятно удивлен.
В большинстве своем программы под мак — это просто отдельные упакованные папки, в которых они и запускаются. В большинстве случаев установка программы — это копирование ее в папку с программами (исключение — только некоторые большие и сложные комплексы типа Adobe или XCode). При этом установленная программа не лезет ни в какой реестр (его, собственно, и нет вообще), ни в какие системные папки (опять-таки — за исключением утилит, которые реально внедряются в систему). Скопировал ее в свою папочку — и там она копашится. Нужно удалить — просто стер папку за 0.1 секунду и все. Все быстро, понятно и для человека. Никаких многошаговых установщиков с кучей вопросов и галочек.
Админ юзер и безопасность.
Пробовали ли вы сидеть в виндах со включенным контролем учетных записей? (UAC)
По-моему — это ад. Каждая вторая программа будет запрашивать админский пароль и т.п. Даже если это какой-нить вшивый текстовый редактор на 500 килобайт — есть вероятность, что ему потребуется залезть в защищенные области системы.
В маке же с этим все гораздо лучше. Админский пароль просят только действительно системные утилиты. При обычной работе желания выключить UAC не возникает вообще (кстати, я даже не уверен — возможно ли это!).
Про почти полное отсутствие вирусов вы слышали, наверняка. (Поймать вирус на маке можно только если ты его сам себе поставишь)
Также, порадовала встроенная «Связка ключей» — утилита для хранения зашифрованной информации, паролей и т.п. Которая тесно интегрируется со всем вокруг. Теперь вам не нужно беспокоиться, где браузер хранит ваши пароли. Он их хранит в зашифрованном месте.
Сторонний софт.
По-началу я боялся, что софта я не найду, или не найду бесплатного (взломанного). Но с этим делом ничуть не хуже чем на PC. Кстати, тот же MS Office есть и под мак ;)
Кроме того, если вам очень уж надо запустить что-то виндовое — то есть великолепное решение — «Parallels Desktop». Это не обычная виртуальная машина. Это действительно — жутко удобная система!
Вы ставите Parallels Desktop, оно тут же предлагает поставить Windows (нужен образ с виндой, конечно же). Вы ставите винду и начинается магия…
Конечно, есть возможность работать с виндой в отдельном окошке… но это неинтересно. Гораздо интереснее система интеграции винды называемая «Coherence». Суть ее в том, что после установки винды, она запускается где-то в фоне (вы об этом узнаете только по соответствующему звуку) и после чего вы сможете работать с любыми виндовыми программами как с маковскими.
Как вам такой симбиоз?

Кроме всего прочего, все ваши виндовые программы объединятся в специальную папочку и вы сможете запускать их как маковские.
А в завершение, на таскбаре появятся виндовые иконки и кнопочка, которая позволит вызвать меню «Пуск».

Да, и папка «Мои документы» — окажется тоже общей для винды и макоси.
Вывод.
Что я вам скажу? Мне очень понравилась Макось. Есть желание использовать ее всегда и везде :)
А вам — советую хотя бы попробовать. Особенно учитывая, что поставить ее можно почти на любую железку (все зависит только от прямоты ваших рук, качества бубна и наличия времени/желания).
UPDATE: Господа *ксоиды, не нужно, плз, советовать ставить вашу ОС. Я — работаю. Мне нужны Photoshop, Flash, Unity, XCode, iTunes. И я не хочу запускать основные программы, с которыми я работаю 90% времени под виртуализацией.
Статья претендует лишь на субъективный взгляд юзера, которому нужно решать определенные задачи. И ни в коем случае не претендует на холивар MacOS vs Linux. Вам удобнее линукс? Рад за вас! Винда? Ради Бога! Мне понравилась макось. Пис! :)
Читайте также:











