Зависло обновление windows 8
Первая и самая главная проблема, это то что по прошествии N-ного времени компьютер начал тупо виснуть, то есть не просто подвисать, а просто колом зависать , так что не реагирует ни на клавиатуру не на мышь, спасает только кнопка отключения, причем в журнале не каких записей не связанных с зависанием не появляется. Это первая проблема.
Вторая: из за зависания и связанного с этим не правильного завершения работы компьютера, по каким то причинам FireFox загружается с какой то древней сессии, причем это происходит после каждого зависания, которое в свою очередь происходит в разное время, но как правило при работе с бараузером, на данный момент для борьбы с проблемой FireFox, отключил встроенную синхронизацию, так как есть подозрения что старую сессию FirFox подтягивает именно оттуда, и установил расширение Xmarks, но в общем суть не в этом, мне не понятно как в принципе FireFox умудряется подгружать старую сессию, где она содержится на компьютере? Я знаю что профиль у него лежит в двух папках:
C:\Users\Имя компьютера\AppData\Local\Mozilla\Firefox\Profiles
C:\Users\ Имя компьютера \AppData\Roaming\Mozilla\Firefox\Profiles
Но где именно там лежат сохраненные сессии? Это была вторая проблема…
Теперь немного о проделанных действиях направленных на борьбу с данными проблемами, в общем по второй проблеме я уже выше написал что сделал и сейчас жду когда опять компьютер зависнет…
По третьей проблеме ни знаю что сделать.
На счет первой обратился в службу поддержки Microsoft, там мне посоветовали отключить одну из видеокарт, но почему то когда я отключаю видеокарту AMD видеокарта Intel начинает выдавать в состоянии: “Система Windows остановила это устройство, так как оно сообщило о возникновении неполадок. (Код 43)”. Я обратился с этой проблемой в тех. Поддержку Lenovo , там меня уверили в том что отключать одну из видео карт нельзя в принципе, так как они не будут работать корректно и действительно, при влючении AMD , Intel так и висел с ошибкой состояния, полечилось только переустановкой дров.
В общем далее Microsoft предложил прописать в командной строке такие вещи:
3.1. sfc /scannow
3.2. Dism /online /cleanup-image /checkhealth
3.3. Dism /online /cleanup-image /restorehealth
Прошла какая то проверка, что то там нашла но периодические зависания не победила…
Следующий совет от Microsoft: настроить так называемую «чистую загрузку” , то есть убрать из автозагрузки все приложения и отключить все службы кроме служб Microsoft, попробовал я сделать так т действительно компьютер больше недели эксплуатации не зависал(раньше он больше двух дней не протягивал), но память так и продолжала утекать, к тому же система стала какой то тормознутой, причем именно система, так как ни процессор ни ОЗУ в этот момент не были загружены…
На данный момент я сначала вернул все назад, система несколько раз успела зависнуть, я лишился части своих вкладок FireFox , затем убрал из автозагрузки часть приложений, теперь если через 2 дня OS не зависнет, то я буду включать по одному приложению и наблюдать.
Когда мы говорим о Windows, в первую очередь мы думаем об обновлениях.
В большинстве случаев процесс обновления не сильно беспокоит пользователей, но иногда во время работы обновление Windows зависала, и это могло быть проблемой.
Как узнать, зависло ли обновление Windows?
- Подготовка к обновлениям Windows, не выключайте компьютер (обычно встречается в Windows 10),
- Настройка обновлений Windows, xyz% завершено, компьютер не выключайте (часто встречается в Windows 7/8/Vista),
- Работаем над обновлениями, xyz% завершен, не выключайте компьютер (Windows 10/8/7),
- Не выключайте компьютер, пока это не будет сделано. Установка обновления x из x… (Windows 7/Vista),
- Готовим Windows, не выключайте компьютер.
Причин очень много, но одна из распространенных причин, по которой обновление может зависнуть, заключается в конфликте существующего программного обеспечения с существующими обновлениями.
Если у вас есть старый ноутбук с индикатором жесткого диска, вы можете определить, зависло ли обновление или нет.
Если индикатор мигает с регулярным интервалом, это означает, что ОС обновляется, и вам не нужно ничего делать.
Однако если индикатор не мигает, можно предположить, что обновление зависло.
Возможные решения проблемы зависания Центра обновления Windows
1. Перезагрузка компьютера
Вы можете вернуться к Windows 10 после принудительного выключения без каких-либо проблем.
В худшем случае вы можете столкнуться с ошибками на диске, которые Windows автоматически исправит при следующей загрузке.
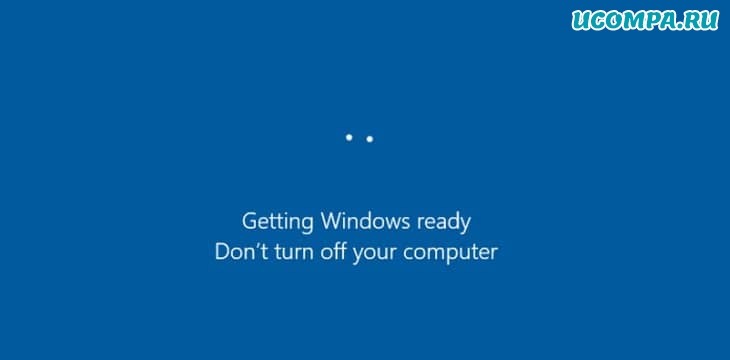
Если это произойдет, компьютер перезагрузится, и вас встретит загрузка Windows.
2. Загрузитесь в безопасном режиме
Если с вашим компьютером что-то не так, вы можете определить проблему, загрузившись в безопасном режиме.
В безопасном режиме Windows загружается с минимальным набором драйверов, отвечающих за загрузку вашего компьютера, при отключении других ненужных функций.
Если с обновлением что-то пойдет не так, вы автоматически загрузитесь в безопасном режиме.
Кроме того, существует множество способов загрузиться в безопасном режиме.
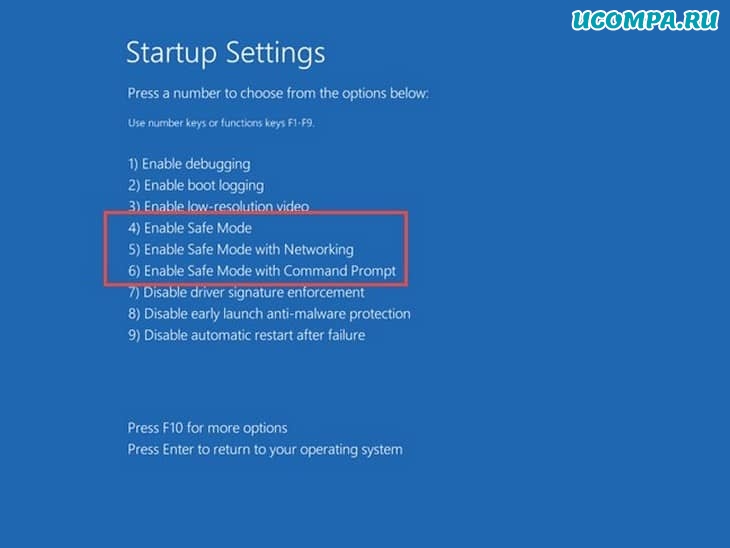
Затем вы можете перезагрузить компьютер и нормально загрузиться в Windows.
3. Использование восстановления системы
При каждом обновлении Windows создает точки восстановления, которые можно использовать, если в процессе обновления что-то пойдет не так.
Сделать это можно так:
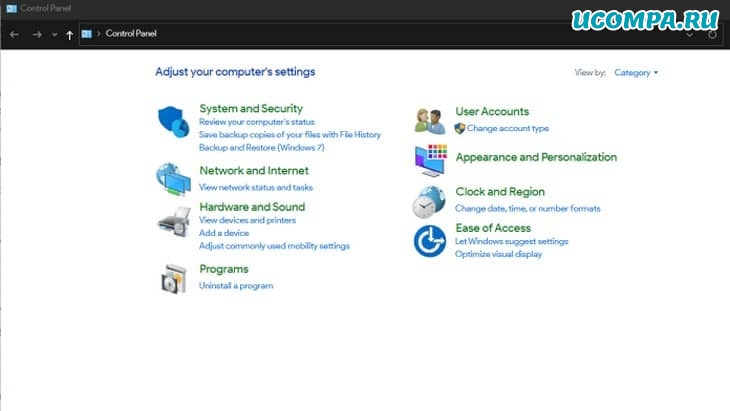
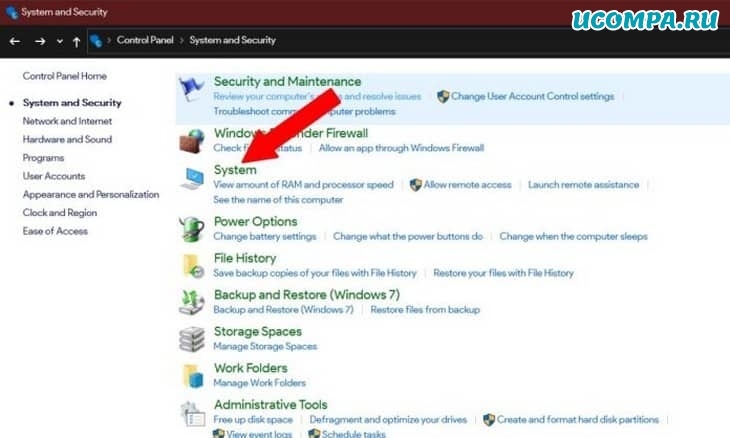
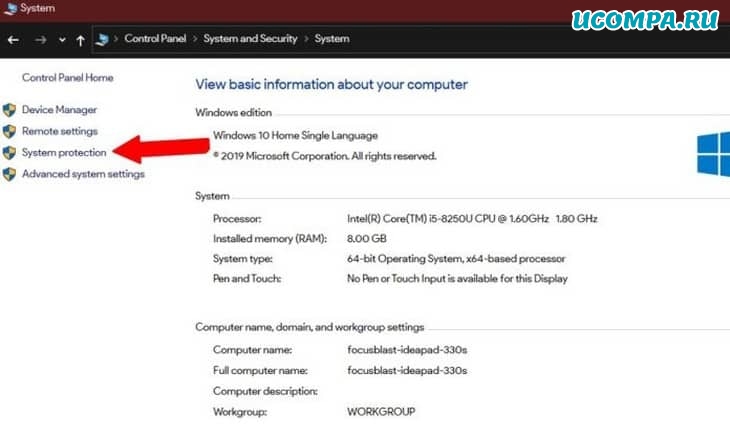
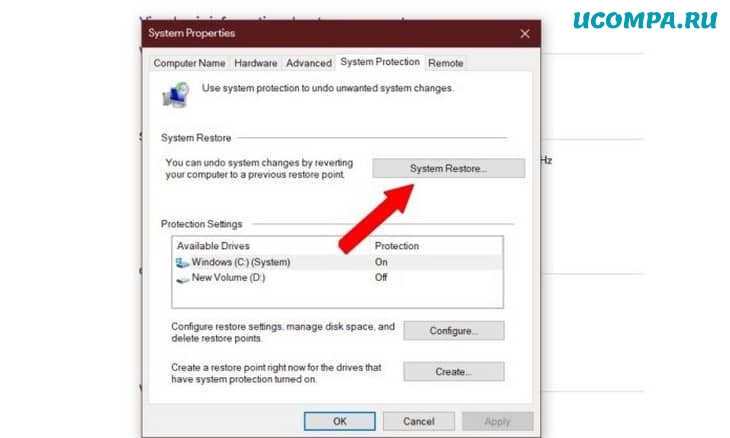
Остальная часть процесса довольно очевидна.
После того, как все будет сделано, нажмите кнопку перезагрузки, и вы загрузитесь с предыдущими обновлениями Windows.
4. Использование дополнительных параметров для запуска восстановления
Если обновление зависло и компьютер не загружается, вам нужно будет создать загрузочный USB-накопитель с Windows 10 на нем.
Когда вы закончите создание загрузочного USB, войдите в меню загрузки, нажав клавишу F2 / F12, когда во время загрузки появится логотип производителя.
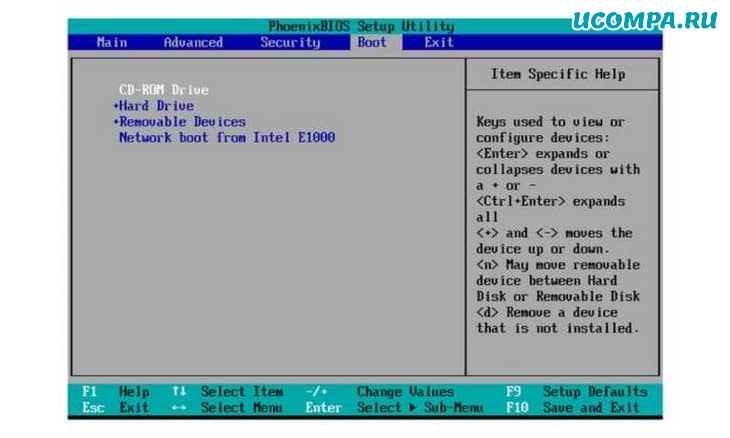
Выберите параметр «Загрузить с USB / DVD-привода», чтобы загрузить программу установки Windows 10.
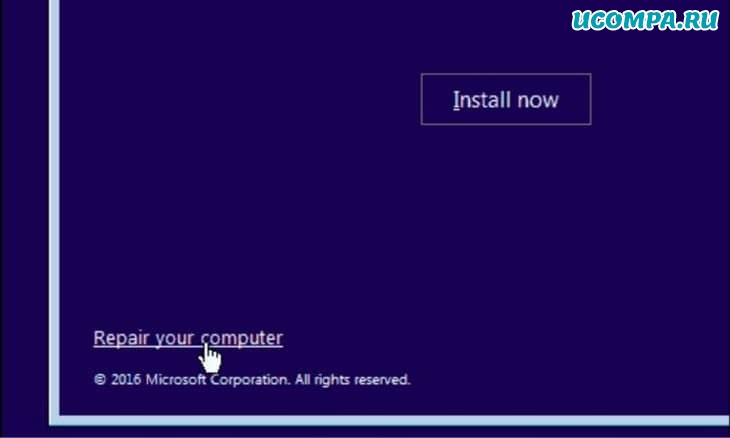
Внизу вы найдете опцию «Восстановить Windows 10», нажмите на нее, и вы войдете в меню «Дополнительные параметры».
5. Тестирование на сбой памяти
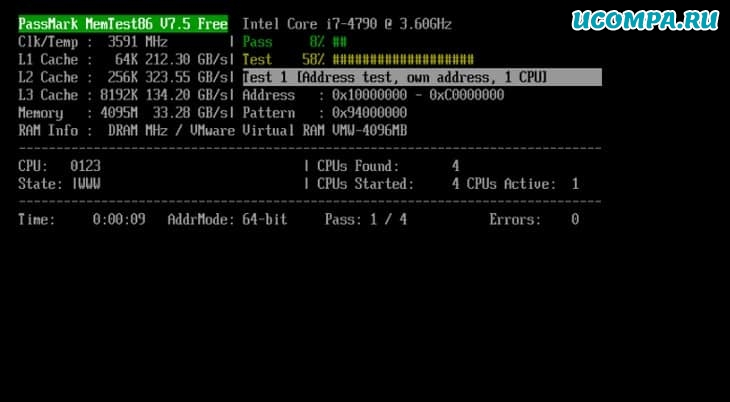
6. Переустановка Windows
Если ничего из вышеперечисленных методов не работает, вероятно, ОС или ее файловая система повреждены и нуждаются в переустановке.
Шаги для этого такие же, как шаги, упомянутые в разделе номер 4 «Использование дополнительных параметров для запуска восстановления».
Единственная разница в том, что вместо того, чтобы нажимать «Восстановить Windows 10», вам нужно нажать «Пуск» и пошагово следовать процессу.
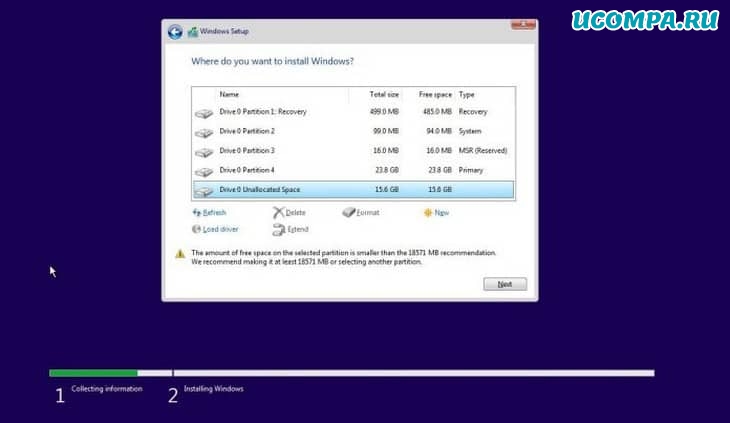
Если вы не столкнулись ни с одной из вышеперечисленных проблем и пришли сюда просто для получения знаний, мы предлагаем вам сделать резервную копию вашего жесткого диска.
Если вы нашли решение проблемы с застыванием или зависанием обновления Windows, прочитав эту статью, сообщите нам об этом в разделе комментариев ниже.
Поделитесь этим с кем-нибудь из ваших знакомых, кто сталкивается с той же проблемой.
Застрял на 100%, когда вы выполняете обновление Windows? Не волнуйтесь! вы можете легко решить эту проблему с помощью одного из исправлений, описанных в этой статье!
Попробуйте эти исправления
Вот список исправлений, которые решили эту проблему для других пользователей Windows. Необязательно пробовать их все. Просто пролистайте список, пока не найдете тот, который подойдет вам.
- Удалите все периферийные USB-устройства и дождитесь завершения процесса обновления.
- Принудительно перезагрузите компьютер
- Запустите средство устранения неполадок Центра обновления Windows.
- Сбросить компоненты Центра обновления Windows
- Загрузить обновления из каталога Центра обновления Майкрософт вручную
- Совет: хотите, чтобы мы решили проблему за вас?
Исправление 1. Удалите все периферийные USB-устройства и дождитесь завершения процесса обновления.
Если вы редко проверяете наличие обновлений Windows, для завершения процесса обновления Windows может потребоваться много времени. Возможно, ваш компьютер не «застрял» на обновлении Windows, а Windows просто настраивает и устанавливает пакеты обновлений.
Если вам временно не нужно использовать компьютер, просто подождите 2–3 часа, чтобы проверить, завершится ли процесс обновления. Если к вашему ПК подключены какие-либо USB-устройства (например, принтеры, USB-накопители и т. Д.), Вы можете попробовать удалить их с вашего ПК. Некоторые пользователи Windows сообщили, что после отключения всех периферийных USB-устройств от своих компьютеров процесс обновления завершается быстро.
Посмотрите, сохраняется ли эта проблема после того, как вы подождете 2–3 часа. Если проблема не исчезнет, попробуйте следующее исправление, указанное ниже, чтобы принудительно перезагрузить компьютер.
Исправление 2: принудительно перезагрузите компьютер
Если ваш компьютер завис на 100%, когда вы выполняете обновление Windows, вам нужно сначала принудительно перезагрузить компьютер. Если вы не знаете, как это сделать, следуйте инструкциям ниже:
- Пресса и Продолжай держаться кнопка питания на корпусе вашего компьютера пока ваш компьютер не выключится .
- Отключить любой внешний источник питания или извлеките аккумулятор из ноутбука.
- Удерживать кнопка питания примерно пятнадцать секунд.
- Подожди несколько минут а затем подключите компьютер или подключите аккумулятор к ноутбуку.
- Снова нажмите кнопку питания, чтобы перезагрузить систему.
- Выберите вариант обычной загрузки если вы получили уведомление о том, что компьютер выключился неправильно.
Если вы по-прежнему не можете получить доступ к рабочему столу, вы можете попробовать запуск вашего ПК в безопасном режиме с сетью . Когда вы вошли в свою систему Windows в безопасном режиме с сетью, попробуйте следующее исправление ниже, чтобы запустить средство устранения неполадок Центра обновления Windows.
Исправление 3. Запустите средство устранения неполадок Центра обновления Windows.
Средство устранения неполадок Центра обновления Windows - это встроенный инструмент, который может помочь вам проанализировать и решить проблемы, связанные с обновлением Windows. Попробуйте запустить средство устранения неполадок Центра обновления Windows, чтобы узнать, можно ли решить эту проблему. Вот как это сделать:
- На клавиатуре нажмите клавиша с логотипом Windows и введите устранять неполадки . В списке результатов поиска выберите Устранение неполадок .
- Во всплывающем окне выберите Центр обновления Windows и нажмите Запустите средство устранения неполадок . Вам будет предложено разрешение. Нажмите да для запуска средства устранения неполадок Центра обновления Windows.
- Нажмите Применить это исправление продолжать.
- Следуйте инструкциям на экране, чтобы устранить эту проблему.
Выполните обновление Windows еще раз, чтобы проверить, сможете ли вы установить обновление. Если эта проблема появляется снова, попробуйте следующее исправление, указанное ниже.
Исправление 4: сбросить компоненты Центра обновления Windows
Если компоненты Центра обновления Windows повреждены, Центр обновления Windows может работать неправильно. Может быть, это причина этой проблемы. Чтобы решить эту проблему, попробуйте сбросить компоненты Центра обновления Windows. Вот как это сделать:

- На клавиатуре нажмите клавиша с логотипом Windows и р в то же время, чтобы вызвать диалоговое окно «Выполнить». Тип cmd и нажмите Ctrl , сдвиг и Войти в то же время запустить командную строку от имени администратора . Вам будет предложено разрешение. Нажмите да , чтобы открыть командную строку.
- В командной строке введите приведенные ниже командные строки и нажмите Войти на твоей клавиатуре после ввода каждого :
чистые стоповые биты
чистая остановка wuauserv
чистая остановка appidsvc
чистая остановка cryptsvc
ren% systemroot% SoftwareDistribution SoftwareDistribution.old
ren% systemroot% system32 catroot2 catroot2.old
Заметка: Вы будете переименовать папку SoftwareDistribution и catroot2 как SoftwareDistribution.old и catroot2.old после запуска этих двух командных строк. Эти две папки используются Центром обновления Windows для сохранения временных файлов обновлений.
чистые стартовые биты
чистый старт wuauserv
чистый старт appidsvc
чистый старт cryptsvc
Проверьте, решило ли это вашу проблему с Центром обновления Windows. Надеюсь, это так. Но если нет, попробуйте следующее исправление, указанное ниже.
Исправление 5. Загрузите обновления из каталога Центра обновления Майкрософт вручную.
Каталог Центра обновления Майкрософт предлагает обновления для Windows 2000 SP3 и более поздних версий операционной системы Windows. Вы можете попробовать загрузить обновления, которые вам не удалось установить, из каталога Центра обновления Майкрософт и установить их вручную, чтобы посмотреть, сможете ли вы решить эту проблему.
Перед тем, как скачивать обновления, вам необходимо проверьте тип системы вашей ОС Windows. Если вы не знаете, как это сделать, следуйте инструкциям ниже, чтобы узнать тип вашей системы:
Теперь вы можете выполнить следующие действия, чтобы загрузить обновления Windows вручную:
Примечание. Если ваш ОС Windows 64-битная , вам следует скачать обновление, в названии которого содержится « x64 на базе ».
Перезагрузите компьютер, чтобы проверить, сохраняется ли эта проблема. Если нет, поздравляю! Вы решили эту досадную проблему! Но если эта проблема появится снова, вы можете попробовать последнее исправление, указанное ниже.
Совет: хотите, чтобы мы решили проблему за вас?
ВАЖНЫЙ: Пожалуйста прикрепите URL этой статьи когда вы свяжетесь с нами, чтобы мы могли помочь вам решить проблему как можно скорее. Вы можете ожидать от нас ответа в течение двух рабочих дней.
Как известно, разработчики непрерывно работают над совершенствованием своих приложений, и регулярно издают к ним обновления. Однако на практике часто случается так, что по каким-либо причинам программы в автоматическом режиме перестают обновляться. Поэтому данную статью посвятим разбору вопроса, из-за чего не загружаются обновления Windows 8, и что можно предпринять, чтобы устранить подобную проблему.
По вопросам обновления программного обеспечения ПК всю необходимую информацию можно узнать в Центре обновления Windows.
Просмотреть его журнал можно следующим образом:


В первую очередь в случае обнаружения проблем данного рода необходимо прибегнуть к помощи средства устранения неполадок именно Центра обновления, которым проверка производится в автоматическом режиме. Зачастую такие действия приводят к желаемому результату.
Что делать, если не обновляются приложения
Если обновить какую-либо отдельную или несколько программ автоматически по-прежнему не удается, следует:
Не устанавливаются обновления Windows 8: Видео
Зависание компьютера во время поиска и установки обновлений
В Windows 8 проблемы с обновлением приложений бывают самые различные, и зависание ПК при этом относится к числу наиболее часто встречающихся.
Поэтому, если компьютер во время поиска обновлений перестал отвечать на запросы пользователя, необходимо:
- повторно проверить наличие подходящих обновлений;
- если этот шаг не дал результата, попытаться устранить неполадки через Центр обновления Windows;
- поискать ответ в документации к устройству или на веб-сайтах разработчиков.
Если компьютер перестал отвечать после перезагрузки системы в результате установки обновлений, необходимо воспользоваться функцией «Восстановление системы» и откатить ОС до ранее сохраненного состояния.
Читайте также:


