Завершение настройки вашего устройства виндовс 10
Завершение настройки Вашего устройства бывает после установки Windows 10. Вечером при выключении компьютера было установлено обновление системы. И какое было удивление увидеть: Вашему устройству требуется подключиться ещё к нескольким службам Майкрософт.
Эта статья расскажет, как убрать окно завершение настройки Вашего устройства Windows 10. И да, ранее уже всё настраивалось. Системой было принято, а давайте всё перенастроим. Спасибо, что не заставляете пользователей выбирать параметры конфиденциальности.
Окошко завершение настройки Вашего устройства
Теперь же можно ещё больше получить от Windows 10. Значит, мы будем Вам напоминать каждые три дня. А вдруг Вы ошиблись, когда отказались от подписки Office 365 или установили сторонний браузер. Хотя функциональность связки телефона и компьютера полезная.
Как отключить завершение настройки Вашего устройства
Откройте расположение Параметры > Система > Уведомления и действия. Снимите отметку Предложить способы завершения настройки устройства для максимально эффективного использования Windows (а ещё Получить советы, подсказки и т. д.).

Откройте редактор реестра (команда regedit в окне Win+R). Перейдите в раздел: HKEY_CURRENT_USER\ SOFTWARE\ Microsoft\ Windows\ CurrentVersion\ UserProfileEngagement. Найдите параметр ScoobeSystemSettingEnabled и поменяйте его на 0.

Окно завершение настройки может появляться как после каждого накопительного обновления, так и просто так. На некоторых устройствах бывает довольно часто, раз в 2-3 месяц. И неважно, что Вы выбрали: сразу продолжить или напомнить позже (или напомнить мне через 3 дня).

После обновлений Windows 10 при включении компьютера или ноутбука вы можете попадать на окно «Завершение настройки вашего устройства» с двумя вариантами действий «Напомнить мне через 3 дня» или «Продолжить». Если согласиться и продолжить, окно в ближайшее время вас не побеспокоит, но избавиться от него можно и по-другому.
В этой простой инструкции о том, как отключить окно «Завершение настройки вашего устройства» в Windows 10 так, чтобы оно больше не появлялось каждые 3 дня.
Убираем появляющийся диалог «Завершение настройки вашего устройства»

Всё, что требуется сделать, чтобы рассматриваемое диалоговое окно больше не появлялось при входе в систему — изменить одну простую настройку:

- Зайдите в Пуск — Параметры или нажмите клавиши Win+I.
- Перейдите в раздел «Система» — «Уведомления и действия».
- Пролистайте список настроек вниз и отключите пункт «Предложить способы завершения настройки устройства для максимально эффективного использования Windows».
- Рекомендую также обратить внимание и на другие отметки в этом разделе параметров: возможно, вы захотите отключить и некоторые другие вещи, такие как «Показывать экран приветствия Windows после обновлений и иногда при входе, чтобы сообщить о новых функциях и предложениях», «Получить советы, подсказки и рекомендации при использовании Windows.
Сразу после этих действий рассматриваемый синий экран параметров прекратит появляться, во всяком случае до следующих крупных обновлений Windows 10.
Видео инструкция
Не знаю, есть ли кто-то кроме меня, кто не хочет видеть подобные окна и, одновременно, не нажимает «Продолжить», но если есть, думаю, должно помочь.
А вдруг и это будет интересно:
07.12.2020 в 10:18
Здравствуйте, не могли вы мне подсказать, как убрать окно установки пин-кода, у меня не установлен пин-код (домашний пк). Иногда выскальзывает этот окно и вынуждает установить пин. Надо или продолжить и установить, а потом отключить, или перезагрузить компьютер.
Даже самым преданным поклонникам ОС Windows понятно: выход каждой новой версии сопряжён не столько с заботой о пользователях, сколько с получением большей прибыли. И с этой задачей компания справляется успешно, проявляя всё больше изобретательности в том, чтобы заставить как можно большее число юзеров перейти на самую свежую версию Windows. В нашем случае на «десятку». И хотя количество установивших Windows 10 растёт, многим новый интерфейс совсем не нравится. Microsoft помаленьку избавляется от очевидных багов, выпуская всё новые обновления, но появляются новые, а некоторые настолько живучи, что им не страшны никакие обновления. Среди таковых числится и появление при загрузке операционной системы окна, в котором вас настойчиво склоняют к созданию учётной записи.

То есть вам каждый раз при включении компьютера настойчиво предлагают подключиться к другим службам компании, чтобы получить новые преимущества, дополнительно защитить свой компьютер и облегчить свой нелёгкий труд.
Давайте разбираться, что это за «фишки»:
- функция Windows Hello. Аналог фейс-контроля в смартфонах, позволяет разблокировать компьютер «улыбкой или простым прикосновением». Сомнительная радость даже для ноутбука, а для настольного ПК – тем более;
- привяжите телефон к компьютеру. Пожалуй, единственная действительно полезная функция в этом списке;
- работайте без ограничений на любых устройствах. Как, просматривать непонятные логи? И что значит все устройства, и что значит «без ограничений»?
- добейтесь большего, если подпишетесь на Microsoft Облако – вещь полезная, но в случае Microsoft это только дополнительный поток спама;
- защитите свои файлы в облачном хранилище. Как же, разогнались…
Пройдёт немного времени, и кнопка «Пока пропустить» будет заменена на «Напомнить через 3 дня».
Можно ли легальным образом избавиться от этого напоминания и предложения? Оказывается, да, причём несколькими способами.
Как убрать напоминание «Завершение настройки вашего устройства» средствами Windows 10
ВНИМАНИЕ. Все предлагаемые манипуляции, направленные на удаление назойливого напоминания, проделываются на ваш страх и риск. Мы не можем гарантировать, что после выполнения наших инструкций напоминание исчезнет насовсем. Выходят всё новые обновления, и в результате очередного окно с предупреждением может вернуться. Сами методы рабочие, проверено.Итак, что мы делаем в первую очередь, чтобы отключить напоминание «Завершение настройки вашего устройства»:
-
WIN + R и в поле «Выполнить» вводим строку ms-settings:notifications;
- запустится «Центр уведомлений и действий» с немаленьким списком параметров;
- убираем галочки со всех чекбоксов. По большому счёту все они не нужны, но на всякий случай внимательно перечитайте, за что отвечает каждый из пунктов списка;
- параметр, отвечающий за напоминание «Завершение настройки вашего устройства», здесь тоже имеется. Называется он заковыристо: «Предложить способы завершения настройки ПК для более эффективного использования Windows».
Как отключить «Завершение настройки вашего устройства» через реестр Windows 10
Этот способ считается более сложным и менее безопасным, поэтому мы рекомендуем его опытным пользователям.

Итак, жмём WIN + R и набираем regedit. Когда редактор реестра запустится, ищем нужный параметр в ветке HKEY_CURRENT_USER\SOFTWARE\Microsoft\Windows\CurrentVersion\UserProfileEngagement. Нашли? Здесь должен быть параметр coobeSystemSettingEnabled типа DWORD. Если там стоит 1, уведомление будет показываться. 0 – не будет, так что смело исправляйте единицу на ноль. Совсем удалять параметр не стоит во избежание некорректной работы Windows.

Отключение уведомления посредством редактора групповых политик
Есть и третий способ избавления от появления окна «Завершение настройки вашего устройства» при загрузке. Но он пригоден только для профессиональной версии Windows 10 Pro, поскольку служба групповых политик в редакциях Home отсутствует.

Итак, снова заходит в окно «Выполнить» и набираем gpedit.msc. Находим в высветившемся списке релевантных результатов самый верхний (он так и называется, gpedit.msc) и запускаем редактор локальной групповой политики.

Кликаем по вкладке «Конфигурация компьютера», переходим в пункт «Административные шаблоны», затем выбираем «Компоненты Windows». Наша цель – «Центр обновления Windows». Дважды быстро кликаем здесь по ссылке «Отключение уведомлений об автоматическом запуске для установки обновлений». Чтобы отключить напоминание, выбираем «Включено».

Отметим, что после перезагрузки назойливое уведомление показываться не будет, как и окно с требованием выполнения перезагрузки после обновления.

Если хотите вернуть всё обратно, просто выберите значение параметра «Выключено».

Заключение
Как мы уже отмечали, любой из этих способов результативный. Но любое накопительное обновление Windows 10 может привести к тому, что напоминание появится снова. Впрочем, иногда оно будет появляться просто так, примерно раз в 3-6 месяцев. И здесь уже любые правки реестра оказываются бессильными.
Как открыть настройки (параметры) Windows 10
4 способа, как можно открыть параметры:
Как открыть настройки электропитания Windows 10
Настройки электропитания ПК и ноутбук отличаются: на ноутбуке добавляются настройки при питании от батареи.
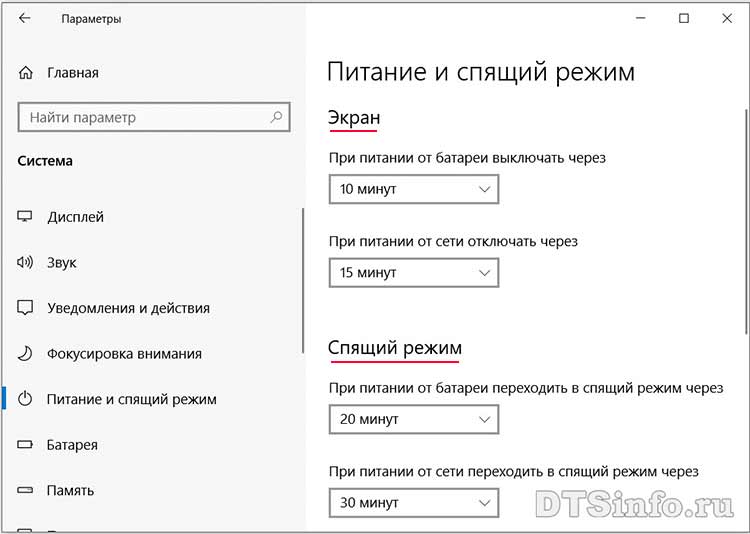
Питание и спящий режим Windows 10
Выберите готовую схему: Сбалансированная, Экономия энергии или Высокая производительность. Для более гибкой настройки зайдите в пункт Настройка схемы электропитания.
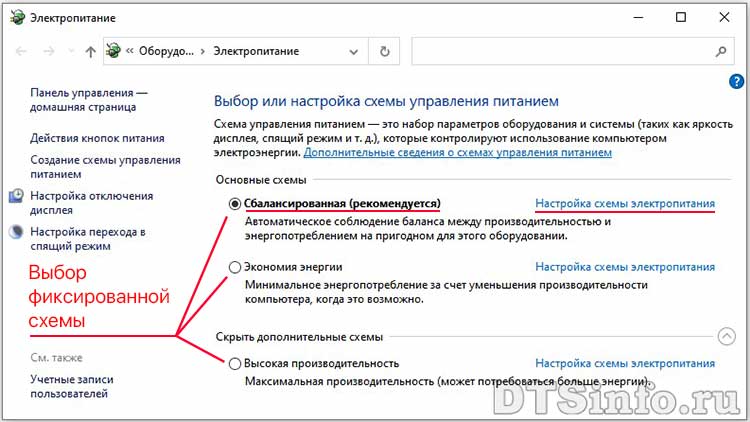
Электропитание Windows 10 ПК
Также можно изменить дополнительные параметры питания, такие как: время отключения жесткого диска, параметры сна, графики и USB, питание процессора в мин. и макс. состоянии, и другое.
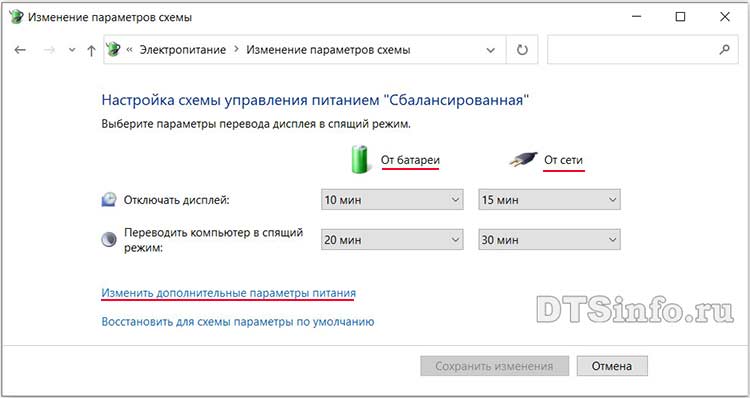
Настройка схемы электропитания Windows 10
Сочетания клавиш для Windows 10
Ниже приведены часто используемые сочетания клавиш.
Очистка диска в Windows 10
Очистка диска и удаление временных файлов штатной программой:
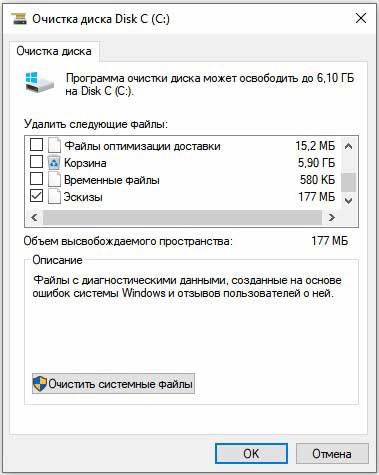
Если вам необходимо освободить место, можно также удалить системные файлы.
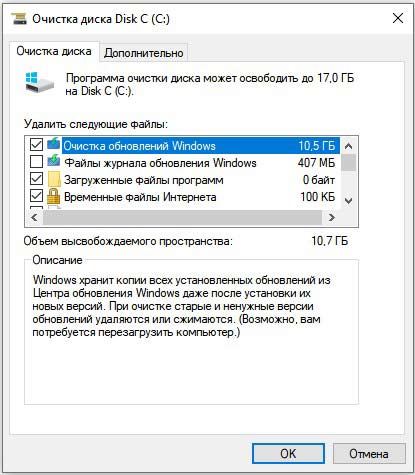
Данный процесс необходим для перераспределения фрагментов файлов и оптимизации их расположения, что в свою очередь может ускорить работу и загрузку компьютера.
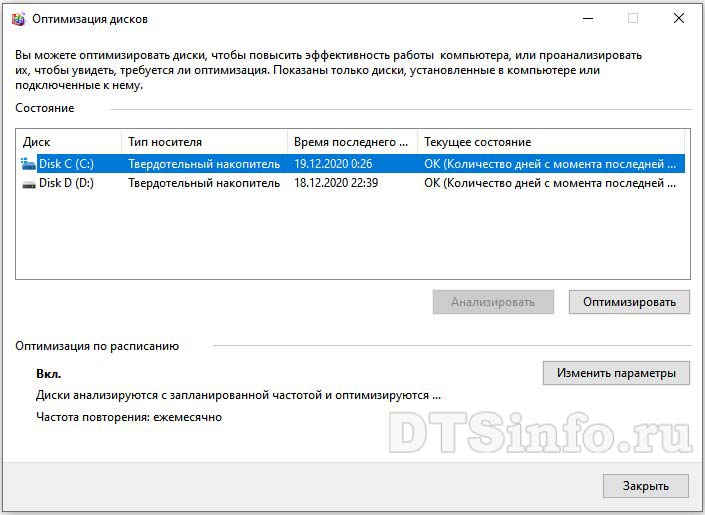
По умолчанию, оптимизация включена по расписанию. Нажав на кнопку Изменить параметры, можно изменить: частоту, оптимизируемые диски и выключить оптимизацию по расписанию.
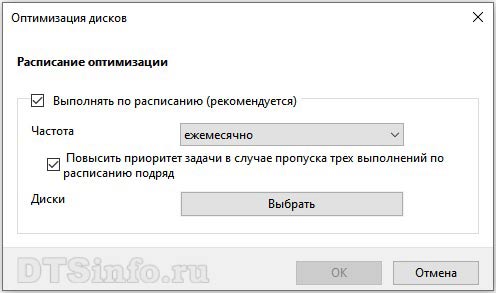
Независимо от расписания, диски можно оптимизировать вручную, в любое время.
Вывести значок Мой Компьютер на рабочий стол
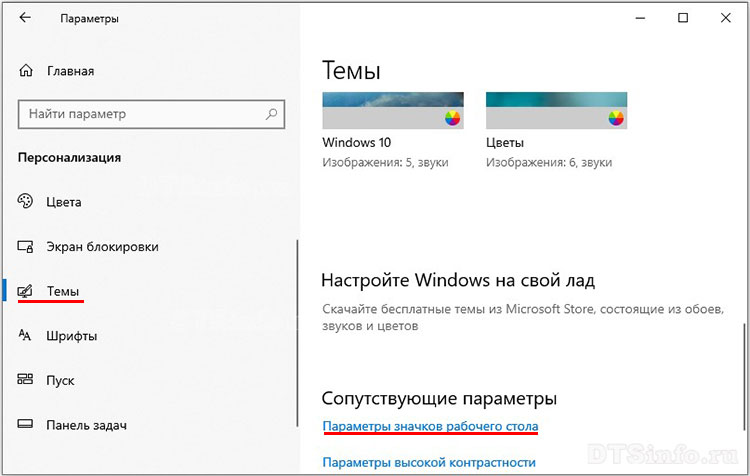
3. Выберите значки для отображения, затем нажмите кнопку OK.
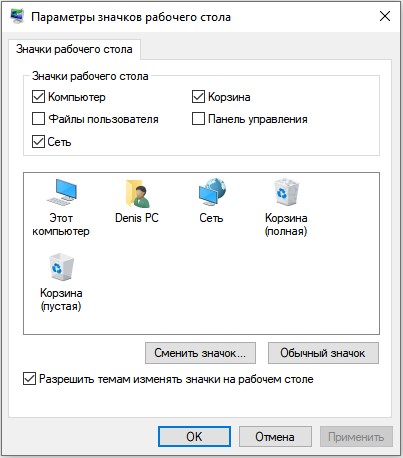
Все значки на рабочем столе можно скрыть или показать. Для этого нажмите правой кнопкой мыши рабочий стол, выберите Вид, далее нажмите Отображать значки рабочего стола.
Вам также может понравиться
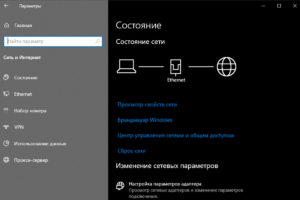
Как открыть Центр управления сетями и общим доступом Windows 10 и 7
Как узнать модель материнской платы
Если обновление вашей системы не удается установить, Windows 11/10 может отображать ошибку «Мы не смогли завершить обновления». Существует множество причин, по которым не удается установить обновление, некоторые из которых не имеют прямого отношения к обновлениям.
Тем не менее, вы можете решить эту проблему с обновлением самостоятельно, применив несколько основных исправлений к своей системе. Эти исправления решают основные проблемы, которые приводят к сбою обновлений, и затем вы можете успешно обновить свой компьютер до последней версии Windows 11/10.
Если ваш компьютер не загружается в обычном режиме, загрузите ПК в безопасном режиме для выполнения следующих процедур.

Запустите средство устранения неполадок Центра обновления Windows.
В Windows 11/10 загружено несколько средств устранения неполадок, и вы можете использовать их для поиска и устранения различных проблем в вашей системе. Одним из них является средство устранения неполадок Центра обновления Windows, и это то, что вы можете использовать, чтобы потенциально устранить ошибку «Мы не смогли завершить обновления».
- Запустите приложение «Настройки», одновременно нажав клавиши Windows + I.
- В окне «Настройки» выберите «Обновление и безопасность».

- Выберите Устранение неполадок на боковой панели слева.
- На панели справа выберите Дополнительные средства устранения неполадок.
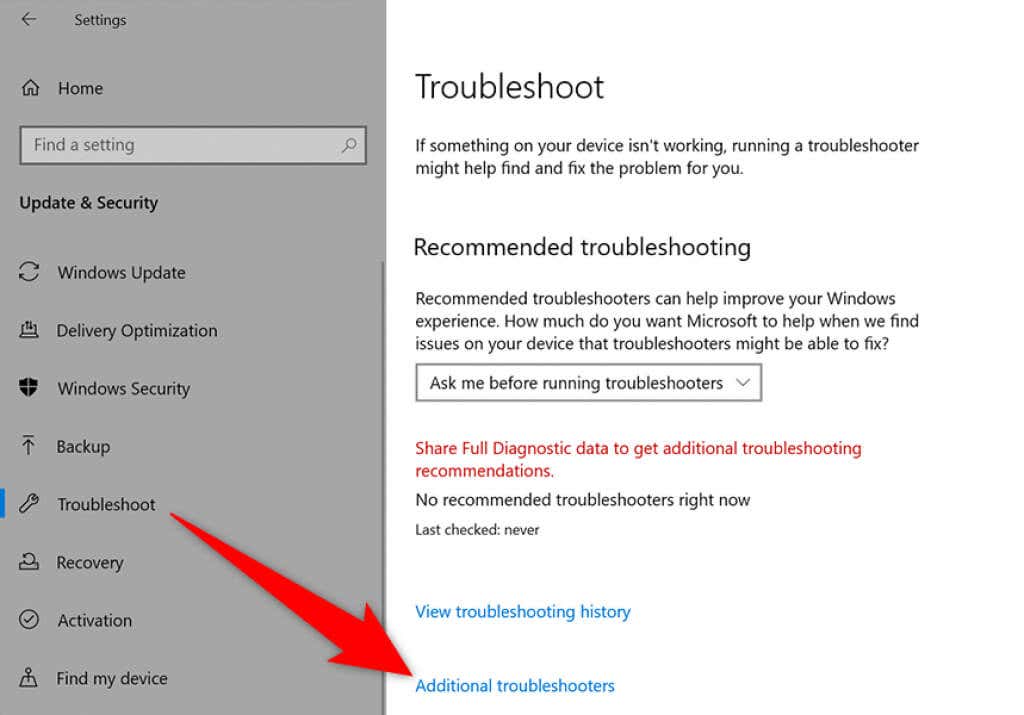
- На следующем экране выберите Центр обновления Windows.
- Выберите Запустить средство устранения неполадок.

- Подождите, пока средство устранения неполадок обнаружит проблемы с вашими обновлениями, а затем предложите помощь в их устранении.

Перезапустите службу обновления Windows.
Windows 11/10 запускает множество служб в фоновом режиме, чтобы функции вашего ПК оставались функциональными. Одна из этих служб предназначена для обновлений Windows. Стоит выключить, а затем снова включить эту службу, чтобы посмотреть, решит ли это вашу проблему.
- Откройте окно «Выполнить», одновременно нажав клавиши Windows + R.
- Введите services.msc в поле «Выполнить» и нажмите Enter.

- В открывшемся окне «Службы» найдите и дважды щелкните службу Центра обновления Windows.

- После остановки службы нажмите кнопку «Пуск», чтобы перезапустить службу.
Удаление файлов и папок в папке SoftwareDistribution
Windows 11/10 хранит загруженные системные обновления в папке SoftwareDistribution. Если у вас возникнут проблемы с обновлениями, рекомендуется очистить содержимое этой папки.
Затем разрешите Windows проверить наличие доступных обновлений на вашем компьютере и установить их.
Остановить службы обновления Windows
Прежде чем удалить содержимое папки SoftwareDistribution, вам необходимо остановить две службы, связанные с обновлениями Windows.
- Откройте меню «Пуск», найдите «Командная строка» и справа выберите «Запуск от имени администратора».
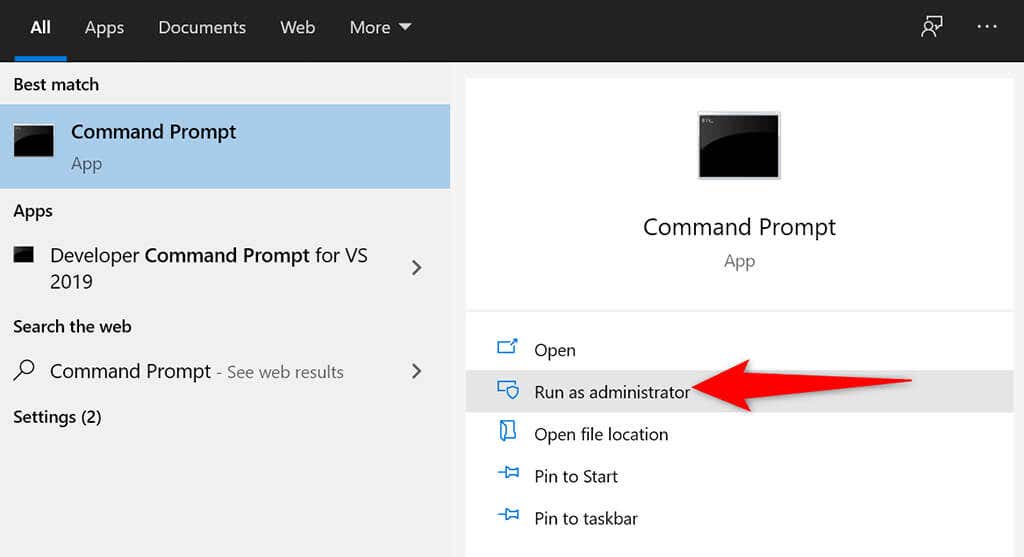
- Выберите Да в запросе управления учетными записями пользователей.
- В окне командной строки введите следующую команду и нажмите Enter:
чистая остановка wuauserv

-
Затем введите следующую команду и нажмите Enter:
чистые стоповые биты

Удалите элементы в папке SoftwareDistribution
- Нажмите Windows + E, чтобы открыть окно проводника.
- Откройте диск, на котором вы установили Windows. Обычно это диск C.
- Перейдите в папку Windows> SoftwareDistribution.

- Нажмите Ctrl + A на клавиатуре, чтобы выбрать все файлы в папке.

- Щелкните правой кнопкой мыши любой файл и выберите «Удалить».

- Перезагрузите компьютер. Сделайте это, открыв меню «Пуск», выбрав значок «Питание» и выбрав «Перезагрузка».

Удалить недавно установленные обновления Windows 11/10
Возможно, последнее обновление, которое вы установили на свой компьютер, было ошибочным и вызывает проблемы с дальнейшими обновлениями. В этом случае вы можете удалить это проблемное обновление со своего ПК и посмотреть, решена ли ваша проблема «Мы не смогли завершить обновления, отменить изменения».
- Одновременно нажмите клавиши Windows + I, чтобы открыть приложение «Настройки».
- Выберите «Обновление и безопасность» в настройках.
- На правой панели выберите Просмотреть историю обновлений.
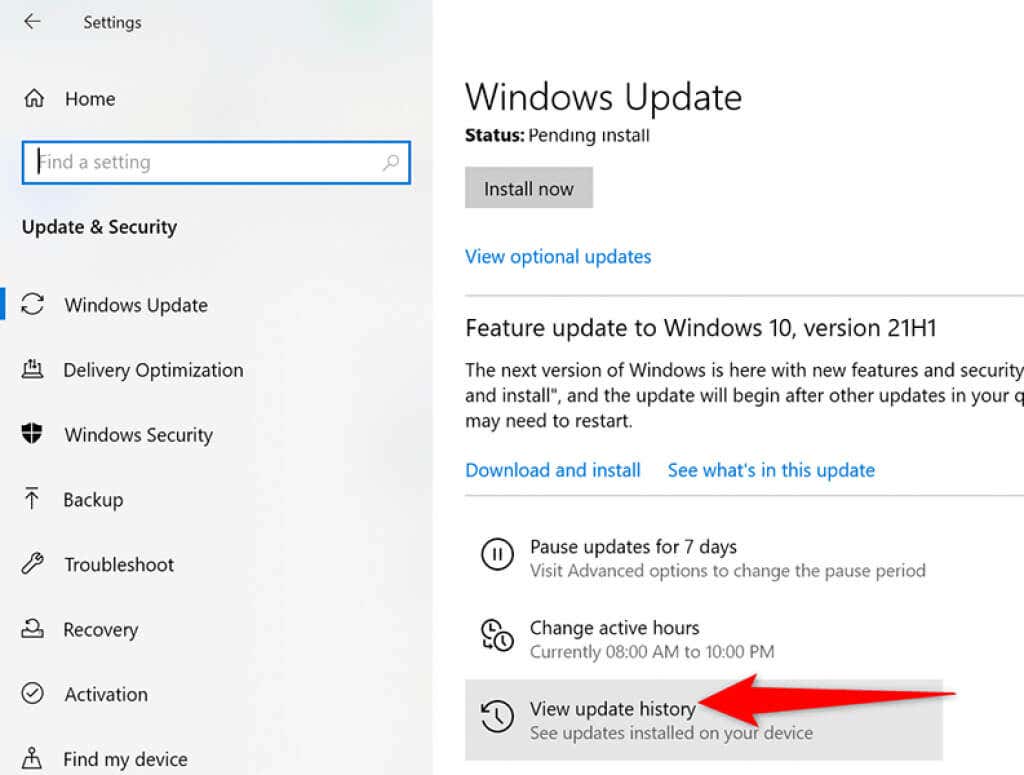

- В списке обновлений на экране найдите самое последнее обновление и выберите это обновление.
- Выберите опцию Удалить вверху.

Восстановите свой компьютер с помощью функции восстановления системы
- Откройте меню «Пуск», найдите «Создать точку восстановления» и выберите его в результатах поиска.
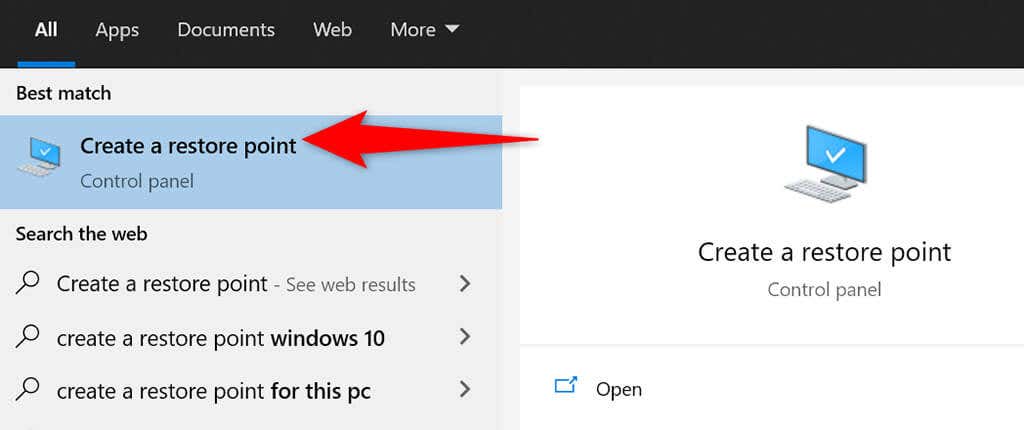
- Выберите «Восстановление системы» в окне «Свойства системы».

- Выберите «Далее» в первом окне «Восстановление системы».

- Из доступных точек восстановления выберите самую последнюю точку. Затем нажмите «Далее» внизу.

- Наконец, выберите Готово, чтобы начать восстановление вашего ПК до выбранной точки восстановления.

Переустановите драйверы с помощью диспетчера устройств
Иногда аппаратное устройство, подключенное к вашему компьютеру, может вызывать проблемы с вашими обновлениями. Вы можете найти и переустановить эти устройства из диспетчера устройств, что, скорее всего, решит проблемы с обновлением.
- Щелкните правой кнопкой мыши меню «Пуск» и выберите «Диспетчер устройств».

- Аппаратные устройства с проблемой будут отображаться с восклицательным знаком в диспетчере устройств.
- Щелкните правой кнопкой мыши проблемное устройство и выберите в меню «Удалить устройство».

- Включите параметр Удалить программное обеспечение драйвера для этого устройства и выберите Удалить.

- Когда устройство будет удалено, перезагрузите компьютер.
- Ваш компьютер автоматически установит правильные драйверы для вашего подключенного устройства.
Освободите место на диске на вашем ПК с Windows 11/10
И последнее, но не менее важное: на вашем компьютере должно быть достаточно места на диске для хранения новых обновлений Windows. Если у вас мало места на диске, подумайте об удалении ненужных файлов из хранилища.
Хотя есть много способы освободить место на диске в Windows, вы можете использовать Очистку диска для быстрого старта.
- Откройте меню «Пуск», найдите «Очистка диска» и выберите это приложение в результатах поиска.
- Выберите установочный диск Windows и нажмите ОК.

- Подождите, пока инструмент определит, сколько дискового пространства вы можете освободить на выбранном диске.
- В окне «Очистка диска» отметьте элементы, которые Windows должна удалить. Затем нажмите ОК внизу.


- Когда ваши файлы будут удалены, перезагрузите компьютер.
И ошибка «Мы не смогли завершить обновления» на вашем ПК теперь должна быть исправлена. Вы сможете сразу перейти к своему рабочему столу после входа в свою учетную запись в Windows 11/10.
Читайте также:


