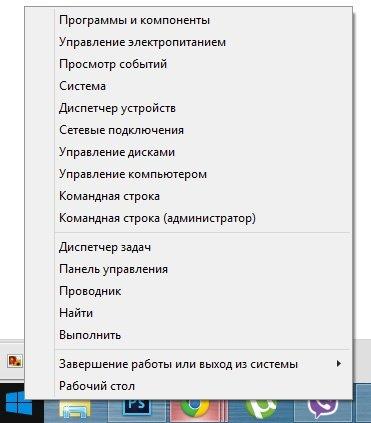Завершение настройки параметров windows 8
Windows 8 была большим изменением по сравнению с предыдущими операционными системами Microsoft, а это значит, что было много чего переучивать, в том числе что-то такое же простое, как выключение Windows 8!
К счастью, улучшения в Windows 8, такие как Windows 8.1 и Windows 8.1 Update, упростили завершение работы Windows 8, добавив некоторые дополнительные методы.
Заметьте, наличие почти десятка способов выключения Windows 8 не так уж и плохо. С таким большим количеством опций у вас есть несколько путей полного выключения компьютера с Windows 8, и вы будете счастливы, если вам придется выключать компьютер во время определенных проблем.
Хотя большинство компьютеров будут поддерживать все или почти все методы выключения Windows 8, указанные ниже, некоторые могут не соответствовать ограничениям, установленным производителем компьютера или самой Windows, в зависимости от типа вашего компьютера (например, настольный компьютер или планшетный компьютер).
Выполните любой из этих девяти, одинаково эффективных способов выключения Windows 8:
Завершение работы Windows 8 с помощью кнопки питания на начальном экране
- Нажмите или нажмите значок кнопки питания на начальном экране .
- Нажмите или нажмите Завершение работы в небольшом всплывающем меню.
- Подождите, пока Windows 8 выключится.
Не видите значок кнопки питания? . В Windows 8 ваш компьютер настроен как планшетное устройство, которое скрывает эту кнопку, чтобы предотвратить случайное нажатие пальцем, или вы еще не установили Windows 8.1 Обновить.
Завершение работы Windows 8 из настроек Charms
Этот метод выключения Windows 8 легче осуществить, если вы используете сенсорный интерфейс, но ваша клавиатура и мышь тоже справятся с этой задачей:
1. Проведите пальцем справа , чтобы открыть панель Charms .
Если вы используете клавиатуру, это будет немного быстрее, если вы используете WIN + I . Перейдите к шагу 3, если вы это делаете.
2. Нажмите или нажмите на брелок Настройки .
3. Нажмите или нажмите значок кнопки питания в нижней части подвески Настройки .
4. Нажмите или нажмите Завершение работы в появившемся небольшом меню.
5. Подождите, пока ваш компьютер с Windows 8 полностью выключится.
Это «оригинальный» метод выключения Windows 8. Не должно вызывать удивления то, что люди спрашивают, как отключить Windows 8, что потребовало меньше шагов.
Завершение работы Windows 8 из меню Win + X
Меню Power User, иногда называемое WIN + X Menu, является одним из моих любимых секретов о Windows 8. Среди многих других вещей, оно позволяет вам выключить Windows 8 всего несколькими щелчками мыши:
- На Рабочем столещелкните правой кнопкой мыши на кнопке Пуск .
- Использование комбинации клавиш WIN + X также работает.
Завершение работы Windows 8 с экрана входа
1. Подождите, пока устройство Windows 8 завершит загрузку.
Если вы хотите закрыть Windows 8 таким образом, но ваш компьютер работает, вы можете либо перезагрузить Windows 8 самостоятельно, либо заблокировать компьютер с помощью сочетания клавиш WIN + L .
2. Нажмите или нажмите значок кнопки питания в правом нижнем углу экрана.
3. Нажмите или нажмите Завершение работы в открывшемся небольшом меню.
4. Подождите, пока ваш компьютер с Windows 8 или устройство полностью выключится.
Если проблема с компьютером мешает нормальной работе Windows, но вы попадаете на экран входа в систему, этот маленький значок кнопки питания будет очень полезен при устранении неполадок. См. Способ 1 в разделе Как получить доступ к дополнительным параметрам запуска в Windows 8 для получения дополнительной информации.
Завершение работы Windows 8 с экрана безопасности Windows
- Используйте сочетание клавиш Ctrl + Alt + Del, чтобы открыть Безопасность Windows .
- Нажмите или коснитесь значка кнопки питания в правом нижнем углу.
- Нажмите или нажмите Завершение работы в появившемся небольшом всплывающем окне.
- Подождите, пока Windows 8 выключится.
Не использовать клавиатуру? Вы можете попробовать использовать Ctrl + Alt + Del на экранной клавиатуре Windows 8, но у меня были смешанные результаты с этим. Если вы используете планшет, попробуйте нажать и удерживать физическую кнопку Windows (если она есть), а затем нажмите кнопку питания планшета . Эта комбинация имитирует Ctrl + Alt + Del на некоторых компьютерах.
Завершение работы Windows 8 с помощью Alt + F4
Метод выключения Alt + F4 работал с первых дней существования Windows и до сих пор работает так же хорошо, как и при завершении работы Windows 8:
1. Откройте Рабочий стол , если вас там еще нет.
2. Сверните все открытые программы или, по крайней мере, переместите все открытые окна, чтобы у вас было четкое представление по крайней мере о некоторых разделах Рабочего стола .
Выход из любых открытых программ тоже подойдет, и, возможно, это лучший вариант, поскольку вы выключаете компьютер.
3. Нажмите или нажмите в любом месте Фон рабочего стола . Избегайте нажатия на любые значки или окна программы.
Цель, если вы хорошо знакомы с Windows, состоит в том, чтобы не было программы в фокусе . Другими словами, вы вообще ничего не хотите выбирать.
4. Нажмите Alt + F4 .
5. В появившемся на экране окне Завершение работы Windows выберите Завершение работы в списке Что вы хотите сделать на компьютере? вариантов.
6. Подождите, пока Windows 8 выключится.
Если вы увидели, что одна из ваших программ закрывалась вместо поля Завершение работы Windows , это означает, что вы не отменили выбор всех открытых окон. Попробуйте еще раз с шага 3 выше.
Завершите работу Windows 8 с помощью команды выключения
Командная строка Windows 8 полна полезных инструментов, одним из которых является команда выключения, которая, как можно догадаться, отключает Windows 8 при правильном использовании:
1. Откройте командную строку Windows 8. Окно Run тоже подойдет, если вы предпочитаете идти по этому пути.
2. Введите следующее и нажмите Enter :
Windows 8 сразу же завершит работу после выполнения вышеуказанной команды. Обязательно сохраните все, над чем вы работаете, прежде чем делать это.
3. Подождите, пока ваш компьютер с Windows 8 выключится.
Команда shutdown имеет ряд дополнительных опций, которые дают вам все виды контроля над завершением работы Windows 8, например, указание времени ожидания до завершения работы.
Завершение работы Windows 8 с помощью инструмента SlideToShutDown
Честно говоря, я могу думать только о нескольких странных, но серьезных проблемах с вашим компьютером, которые могут заставить вас прибегнуть к этому методу завершения работы с Windows 8, но я должен упомянуть об этом, чтобы быть тщательным:
1. Перейдите в папку C: \ Windows \ System32 .
2. Найдите файл SlideToShutDown.exe , прокручивая его до тех пор, пока не найдете, или найдите его в поле Поиск System32 в Проводник .
3. Нажмите или дважды нажмите SlideToShutDown.exe .
4. С помощью пальца или мыши потяните вниз слайд, чтобы закрыть область ПК , которая в настоящее время занимает верхнюю половину экрана.
У вас есть только около 10 секунд, чтобы сделать это, прежде чем опция исчезнет. Если это произойдет, просто выполните SlideToShutDown.exe еще раз.
5. Подождите, пока Windows 8 выключится.
Завершите работу Windows 8, удерживая кнопку питания
Некоторые ультрамобильные компьютеры с Windows 8 настроены таким образом, чтобы обеспечить надлежащее отключение после нажатия кнопки питания:
1. Нажмите и удерживайте кнопку питания на устройстве Windows 8 не менее 3 секунд.
3. Выберите Завершение работы в меню параметров.
Поскольку это специфический для производителя метод выключения Windows 8, точное меню и список параметров выключения и перезапуска могут отличаться на разных компьютерах.
4.Подождите, пока Windows 8 выключится.
Помните, что завершение работы компьютера, если оно не поддерживается производителем, не позволяет Windows 8 безопасно останавливать процессы и закрывать программы, что может привести к серьезным проблемам. Большинство настольных и не сенсорных ноутбуков не настроены таким образом!
Советы по выключению Windows 8 и дополнительная информация
Вот несколько вещей, которые важно знать о выключении компьютера с Windows 8.
«Будет ли Windows 8 выключена, если я закрою крышку ноутбука, нажму кнопку питания или оставлю ее достаточно долго?»
Нет, если закрыть крышку компьютера, нажать кнопку питания один раз или оставить компьютер в покое , Windows 8 не будет отключен. Во всяком случае, обычно.
В большинстве случаев любой из этих трех сценариев просто переводит Windows 8 в sleep , режим с низким энергопотреблением, который сильно отличается от выключения.
Windows автоматически загружает и устанавливает исправления для Windows 8, как правило, во вторник исправлений. Некоторые из этих обновлений требуют перезагрузки компьютера или выключения и повторного включения, прежде чем они будут полностью установлены.
Когда Завершение работы меняется на Обновление и завершение работы , это просто означает, что вам может потребоваться подождать несколько дополнительных минут для завершения процесса выключения Windows 8.
При выключении ноутбука посредством кнопки пуска и последующим включением завершение настройки параметров продолжается. В биос не заходит. Пробывал отключать батарею ноута - не помогло. Винду ставил с флешки, не лицензию, скачал репак overgrowth с рутрекера. Попытка переставить винду с диска провалилась, при включении он игнорирует диск и продолжает завершение установки. Ноутбук DNS
Вобщем, открыл командную строку кнопками шифт+ф10, там написал "reboot.exe /r /o" хотел попасть таким образом в биос. Через минуту ноут выключился и загрузился как полагается) всем спасибо за ответы
Твоя проблема в говносборке. смени сборку на msdn и установи заново
Ноутбук фирмы DNS. Пожалуй и впрямь придется доставать жесткий, ничего не остается
Bubu Гуру (3200) да ))) самый эффективный вариант )) сэкономит вам кучу времени
Антивируса нет, перед установкой я отформатировал жесткий полностью
Странно что в BIOS не пускает, он загружается до самой винды или установки её. Следовательно можно вообще вырубить загрузку с жесткого диска, оставить только флешку. Хотя если там UEFI тогда не знаю, только с BIOS всегда сталкивался. Может ты не успеваешь нажать Delete или F10 или еще какую-то клавишу чтобы в BIOS запустило? Нужно же сразу после включения нажимать, можно попробовать после включения неоднократным нажатием пока не зупустит в BIOS, может в промежуток времени не укладываешься когда зайти можно в BIOS, потом тупо загрузка с HDD продолжается.
В том-то вся и странность. Жал правильно, но он не реагирует. Пробовал вставлять диск с хр и флешку с другим репаком - реакция всегда одна - завершение установки
Alex Просветленный (44490) Еще можно нажать клавишу чуть раньше чем клавиатура реагировать начнет у меня такое было, я жму делит а загрузка винду пошла. В итоге понял что нажал слишком рано, чуть с задержкой нужно было чтоб клава успела определиться, но и не упустить конечно момент. Попробуй нужную клавишу непрерывно тыркай в момент загрузки.
__________________
Помощь в написании контрольных, курсовых и дипломных работ здесьПодготовка Windows Не выключайте компьютер
После перезагрузки компьютера пишет - Подготовка Windows Не выключайте компьютер и так очень долго.Не проходит завершение установки Windows 7
Windows 8+ любит долго подумать. Я бы оставил на ночь, если есть такая возможность. Если не поможет - перезагрузка. В случае, если опять такой вот экран будет висеть - загрузка с последней удачной конфигурацией или в безопасном. Ну а дальше в панели управления как-нибудь откатить эти обновления
Хочу вместо ХР установить Win 7. На последнем этапе "завершение установки" ПК перезагружается и.Обновился повторно. Процедура заняла больше двух часов. Но потом вышел черный экран и винда не загружалась. Пришлось удалить видеодрайвер (как советовали на разных форумах) и выполнить процедуру лечения
>>После включения компьютера, входим в свою учетную запись windows, где попадаем на черный экран с курсором мыши! Тут необходимо зайти в "Диспетчер задач", нажатием комбинации клавиш "Ctrl+Alt+Del". В окне диспетчера задач нажимаем "Файл" и "Запустить новую задачу". далее жмем "Обзор" и переходим во вкладку "Этот компьютер", далее "Локальный диск С", затем папка "Winows", потом переходим в папку "System 32", дальше папка "Tasks", потом папка "Microsoft", папка "Windows" и тут находим папку "Windows Activation Technologies", которую смело удаляем с потрохами!))
Теперь возвращаемся в "Локальный диск C", "Windows", "System 32", в окне поиска пишем "cmd", далее в результатах поиска выбираем "cmd.exe" (черная иконка) и запускаем с правами администратора.
В открывшемся окне пишем команду "sfc/scannow" и жмем ENTER, дожидаемся 100% загрузки, дальше вводим команду "Shutdown -r -t 0", жмем ENTER, после чего происходит перезагрузка ПК.
Спешу поздравить Винда больше не улетает в черный экран.Добавлено через 37 минут
Хочу отметить, что удаление папки Windows Activation Technologies не дало результата. Комп загрузился, но через минуту опять вылетел черный экран. После это я уже удалил в ручную видеодрайвер в диспетчере устройств, повторил процедуру выше еще раз, и система нашла новые ошибки и исправила их. После этого комп стал работать.Добавлено через 17 часов 50 минут
Почему до windows 8.1 на диске С у меня было 5 гигов, а после обновления целых 24 гигов стало?Способ 1. Стандартный
В Windows 8 самый простой (а если быть точнее, то самый очевидный) способ выключить компьютер — это открыть «чудо-панель» справа, нажать на значок «Выключение» и выбрать «Завершение работы». Эта панель открывается, кстати, по хоткею Win+I. Просто, надёжно, но скучно.![]()
Способ 2. Необычный
Редко пригождается, но иногда всё же бывает нужно выключить компьютер с экрана блокировки. Как правило, это случается, если вы включили компьютер, но поняли, что сейчас он вам не пригодится. В общем, способ не особо отличается от предыдущего, разве что никакую панель открывать не нужно, кнопка тут уже есть и так. Кстати, попасть на этот экран можно, если нажать Win+L из Windows. Кроме того, кнопка есть на экране параметров безопасности Windows по нажатию Ctrl+Alt+Del.![]()
Способ 3. С помощью дополнительного меню «Пуск»
Немногие знают, что в последних редакциях Windows вернулось вспомогательное меню «Пуск», которое открывается, если кликнуть по кнопке «Пуск» правой клавишей мышки. Или же можно воспользоваться хоткеем Win+X, он делает то же самое. А тут уже есть привычный пункт «Завершение работы или выход из системы». Далее, я думаю, понятно.![]()
Способ 4. Классический
Ещё не забыли, зачем нужна комбинация Alt+F4? Верно, раньше с её помощью выключали ПК. Ну и что мешает это сделать сейчас? Правильно, ничего. Не забудьте только сначала свернуть или закрыть все окна, а то этим же хоткеем в винде программы закрываются.![]()
Способ 5. С помощью CMD
Если вы не первый день знакомы с Windows, то наверняка знаете, что такое Командная строка. Из неё тоже можно завершить работу ПК. Команда очень простая:Вводите, нажимаете Enter и компьютер выключается. Если не знаете, как открыть командную строку, то просто нажмите Win+R.
Способ 6. С помощью ярлыка
Вы умеете создавать ярлыки? Так вот, там можно указать команду, которая написана ниже, и при двойном клике на этом ярлыке компьютер будет выключаться. Ярлык вы сможете разместить уже где угодно: хоть на рабочем стале, хоть на панели задач, хоть на начальном экране Windows 8.Как видите, команда очень простая. Время до выключения в секундах вы можете выбрать сами и написать в строке вместо цифры 0 любое, нужное вам значение. Можете даже настроить в свойствах ярлыка параметры быстрого вызова и компьютер будет выключаться при нажатии выбранного вами хоткея.![]()
Способ 7. По расписанию
Способ 8. Хардварный
Существуют слухи, что выключение компьютера с помощью кнопки — это плохо и так делать нельзя. На самом деле это всё вранье. Нажатие на кнопку питание запускает точно такую же процедуру выключения, как если бы вы выключали через любой из способов выше. То же самое происходит при определённых настройках при закрытии крышки ноутбука. В принципе, даже если вы долго будете удерживать кнопку питания и, тем самым, вызовете принудительное завершение работы, ничего страшного скорее всего не произойдёт, т.к. современные компьютерные компоненты защищены от внезапного отключения питания, а вот несколько лет назад это могло бы стать проблемой. P.S.: для планшетов на Windows 8 есть ещё вариант. Можно выключить с помощью аппаратной кнопки или функции «Проведите пальцем для завершения работы». Описывать работу этих способов не буду, слишком тривиально.Быть может, вы знаете ещё какие-то варианты выключения? Я лично пользуюсь активно сейчас способами 3,6 и 8, а вы?![]()
![]()
Настройка windows 8 – процесс сложный, но вполне реальный. Эта программа является новым этапом в развитии программного обеспечения от компании Microsoft.
![]()
При ее разработке было уделено много внимания голосовому управлению, возможности виртуализировать ОС, тесной связи с мобильной версией.
Настройка локальной сети
Локальная сеть – просто жизненно необходимая вещь для современного пользователя компьютера.
С ее помощью можно обмениваться различной информацией, играть в игры, общаться с друзьями и коллегами. Для ее настройки необходимо:
- Включив компьютер и войдя в систему, правой кнопкой мыши щелкните внизу монитора. Появится зеленая полоска с надписью «Все приложения», на которую и надо нажать.
![]()
- Прокручиваем список программ в правую сторону, находим «Панель управления» и нажимаем на нее.
![]()
- Когда она откроется, находим «Сеть и интернет» и переходим к «Просмотр состояния сети и задач».
![]()
- В новом окне просмотра нужных нам информации о локальной сети находим в левой колонке «Изменение параметров адаптера» и кликаем.
![]()
- В открывшемся окне показаны все сетевые платы вашего компьютера, которые система распознала. Как минимум вы должны увидеть надпись Ehternet. Если этого нет, нужно установить необходимые драйвера.
![]()
- Если все в порядке и вы все видите, нажимайте на ярлык Ehternet и на вновь всплывшем окне кликайте по «Свойствам».
![]()
- Потом находите «Протокол интернета версии 4» и двойным щелчком мышки открываете ее «Свойства».
![]()
- В новом окошке вручную задайте на IP-адрес, с помощью которого ваш компьютер получит настройки локальной сети Windows 8.
![]()
- Завершив настройку локальной сети, закрывайте все окна кнопкой «Ок» и проверяете работу сети. Можно потом перезагрузить компьютер.
Воспользуйтесь видео, если в нашей инструкции вам что-то не понятно.
Создание и настройка сети в Windows 8
В данном видеоуроке рассмотрим настройку локальной сети для Windows 8
Настройки BIOS
Bios – это специально разработанная программа, размещается на чипе материнской платы. Сохраняет в себе все данные о системном обеспечении.
Чтобы ее правильно установить, необходимо:
- Перезагрузите ПК. При появлении лого производителя, нажмите соответствующую клавишу на клавиатуре. Подсказка засветится на мониторе.
![]()
- Быстренько нажмите нужную клавишу. Не бойтесь, если с первого раза не получится.
![]()
- Подождите полной загрузки BIOS. Это длится буквально пару секунд. По окончании процесса переходите в меню настроек.
Если у вас установлена более новая версия Windows 8, то делайте следующее:
- Нажимайте на «Пуск», который заменяет функции BIOS.
![]()
- Откройте настройки системы, нажав Windows + C. Сразу выскочит боковое поле. На нем кликните на «настройки» и выберите «Общее».
![]()
- Потом выберите опцию «Перазагрузить сейчас». Все, настройка завершена.
![]()
Важно! 1) Перед тем, как менять настройки BIOS, запишите нужную информацию на листке. 2)Используйте документацию, относящуюся к материнской плате. Там может быть ценная информация. 3)Проверьте порядок загрузки . В случае загрузки оперативной памяти с жесткого диска, проследите, что он первый в очереди на загрузке.
Если вы предпочитаете использовать видео как инструкцию, воспользуйтесь данным видео:
Настройка Bios
Детальная инструкция: Настройка Windows 8
Сброс настроек
Предлагаем вашему вниманию 2 способа:
- предусмотренный самой ОС;
- если Windows 8 не запускается.
Первый:
Откройте панель, находящуюся справа, выберите «Параметры», потом «Изменение параметров компьютера».
![]()
В «Параметрах компьютера» находим «Обновление и восстановление», кликаем и открываем «Восстановление».
Вам открываются три варианта сброса настроек: восстановление компьютера без уничтожения файлов, удаление всей базы данных и переустановка системы, а также особые варианты загрузки.
В этом варианте есть доступ к первым двум.
![]()
Если вы решите выбрать первый пункт, то при сбросе сохранятся все документы, музыка, изображения и т.д.
Будут удалены самостоятельно установленные программы и приложения. При запуске второго пункта все будет удалено и компьютер вернется к заводским настройкам.
Важно! При сбросе данных любым из этих способов используется стандартный раздел восстановления, характерный для компьютеров с Windows. Если установкой ОС вы занимались сами, для осуществления этого действия вам нужен дистрибутив установленной системы, с которой вы возьмете файлы восстановления.
![]()
Если у вас стоит обновленная версия этой операционки, то после сброса она вернется к первоначальной, которая изначально была установлена.
Иногда система просит ввести ключ для будущих действий.
Второй:
Если система не запускается, самым верным способом осуществить сброс является использование точки восстановления.
![]()
Более детальную информацию вы получите в видео:
Создание точки восстановления и восстановление системы в Windows 8.1
Создание вручную точки восстановления Windows 8.1. Восстановление операционной системы Windows 8.1 с помощью точки восстановления.
Настройка звука
Существует два самых популярных способа настроить звук.
1-й способ
С его помощью настраиваются звуки ошибки, включения/выключения компьютера, звук мышки и так далее. Открываем контекстное меню, находим и находим «Звук».
![]()
В нем вы можете выбрать новую звуковую систему или сохранить свою, прослушать стандартные звуки и добавить персональные или просто применить предлагаемые настройки.
![]()
Если желаете изменить настройки звука, касающиеся записи, воспроизведения и связи, перейдите по нужным вкладкам в открывшимся окошке.
Не желательно что-то менять, если вы плохо разбираетесь в таких вопросах.
![]()
2-й способ
Благодаря ему регулируется громкость любой установленной программы. Правой кнопкой мышки кликаем по ярлычку громкости в системной трее.
В этом меню находим «Открыть микшер громкости»
![]()
Перед вами открывается микшер громкости, с помощью которого регулируются уровни звука.
![]()
Надеемся, наша статья поможет вам правильно и без трудностей установить все нужные параметры.
Читайте также: