Запустить установку windows 10 x64 на windows x32
Важно: Из-за разности архитектур 32 и 64 бит переход возможен только с чистой установкой.
Расскажу на своем примере.
Имеется ОЕМ (не коробочная версия) Win7x32. Естественно, установленная и активированная. И обязательно SP1. С помощью "инструмента" создаем загрузочный USB диск Windows 10, при этом надо выбрать "Обе архитектуры" - диск станет дистрибутивом как х32, так и х64. Из-под Win7х32 (в проводнике) запускаем setup.exe на флэшке. Процесс обновления 7х32 -10х32 пошел. По окончании обновления создаем учетку МС (локалку от 7-ки можно удалить), подтверждаем, что "я-это я" (вводим почту-получаем код-вводим код. ), перезагружаем комп. Проверяем активацию - если все нормально, то перезагружаем комп, в БИОС ставим загрузку с USB. Выбираем архитектуру х64. Выбираем установить, а не обновить\восстановить. Колдуем с разделами и форматим С. Идем далее. Не забываем, при первой перезагрузке восстановить в БИОС загрузку с HDD. В процессе установки 2 раза будет предложено ввести ключ ативации - оба раза игнорируем. В конце установки вводим свои учетные данные МС. По окончании установки в учетках подтверждаем "я-это я". Вытаскиваем флэшку, перезагружаем комп, проверяем активацию. Если все сделано правильно- винда активирована. Итог: Win7x32-->обновление-->Win10x32-->чистая установка-->Win10x64.
Дополнение от 15.11.2015:
Инструмент для создания загрузочного носителя изменился.
Примечание: Теперь редакции Home и Pro в одном образе.
Эта цепочка заблокирована. Вы можете просмотреть вопрос или оставить свой голос, если сведения окажутся полезными, но вы не можете написать ответ в этой цепочке.К сожалению, это не помогло.
Благодарим за отзыв, он поможет улучшить наш сайт.
Благодарим за отзыв.
В ответ на запись пользователя RundogieRundogie от 6 октября, 2015Полезно для тех, кто хочет сменить разрядность при переходе на Windows 10
Важно: Из-за разности архитектур 32 и 64 бит переход возможен только с чистой установкой.
Расскажу на своем примере.
Имеется ОЕМ (не коробочная версия) Win7x32. Естественно, установленная и активированная. И обязательно SP1. С помощью "инструмента" (скачиваем инструмент той разрядности, которая в данный момент) создаем загрузочный USB диск Windows 10, при этом надо выбрать "Обе архитектуры" - диск станет дистрибутивом как х32, так и х64. Из-под Win7х32 (в проводнике) запускаем setup.exe на флэшке. Процесс обновления 7х32 -10х32 пошел. По окончании обновления создаем учетку МС (локалку от 7-ки можно удалить), подтверждаем, что "я-это я" (вводим почту-получаем код-вводим код. ), перезагружаем комп. Проверяем активацию - если все нормально, то перезагружаем комп, в БИОС ставим загрузку с USB. Выбираем архитектуру х64. Выбираем установить, а не обновить\восстановить. Колдуем с разделами и форматим С. Идем далее. Не забываем, при первой перезагрузке восстановить в БИОС загрузку с HDD. В процессе установки 2 раза будет предложено ввести ключ ативации - оба раза игнорируем. В конце установки вводим свои учетные данные МС. По окончании установки в учетках подтверждаем "я-это я". Вытаскиваем флэшку, перезагружаем комп, проверяем активацию. Если все сделано правильно- винда активирована. Итог: Win7x32-->обновление-->Win10x32-->чистая установка-->Win10x64.
Скажите пожалуйста, прокатит ли оное с Windows 7 32-bit Домашняя Базовая Retail? У которой нету 64-битной коробочной версии, только OEM.
А разве в посте не про OEM-версию идёт речь, а то что Домашняя Базовая так у Вас и обновится до Windows 10 Домашняя (самое главное - Windows 7 SP1, т.е. с пакетом обновлений)!

Если вы обновляетесь с 32-битной Windows 7 или 8 (8.1) до Windows 10, то в процессе устанавливается 32-бит версия системы. Также, некоторые устройства имеют предустановленную 32-разрядную систему, однако процессор поддерживает 64-бит Windows 10 и имеется возможность поменять ОС на неё (и иногда это может быть полезно, особенно если вы увеличили объем оперативной памяти на вашем компьютере или ноутбуке).
В этой инструкции о том, как поменять 32-битную Windows 10 на 64-битную. Если вы не знаете, как узнать разрядность вашей текущей системы, подробно об этом в статье Как узнать разрядность Windows 10 (как узнать сколько бит 32 или 64).
Установка Windows 10 x64 вместо 32-битной системы
К сожалению, без переустановки системы изменить 32-бит на 64-бит не получится: единственный путь поменять разрядность Windows 10 — выполнить чистую установку x64 версии системы в той же редакции на компьютер, ноутбук или планшет (при этом вы можете не удалять уже имеющиеся данные на устройстве, но драйверы и программы придется переустановить).
Примечание: если на диске есть несколько разделов (т.е. есть условный диск D), будет хорошим решением перенести свои пользовательские данные (в том числе с рабочего стола и системных папок документов) на него.
Порядок действий будет следующим:

- Зайдите в Параметры — Система — О программе (О системе) и обратите внимание на параметр «Тип системы». Если там указано, что у вас 32-bit operating system, x64-based processor, это означает, что ваш процессор поддерживает системы 64-бит (Если процессор x86 — то не поддерживает и дальнейшие шаги не следует выполнять). Также обратите внимание на выпуск (редакцию) вашей системы в разделе «Характеристики Windows».
- Важный шаг: если у вас ноутбук или планшет, убедитесь, что на официальном сайте производителя есть драйверы для 64-бит Windows для вашего устройства (если разрядность не указано, как правило поддерживается оба варианты системы). Желательно сразу скачать их. (на настоящий момент в одном образе содержатся сразу все редакции системы) и создайте загрузочную флешку (диск) или сделайте загрузочную флешку Windows 10 x64 официальным способом (с помощью Media Creation Tool).
- Запустите установку системы с флешки (см. Как установить Windows 10 с флешки). При этом, если вы получите запрос о том, какую редакцию системы установить — выберите ту, которая отображалась в сведениях о системе (на шаге 1). Ключ продукта при установке вводить не нужно.
- Если на «диске C» были важные данные, то для того, чтобы они не удалились, не форматируйте диск C при установке, просто выберите этот раздел в режиме «полная установка» и нажмите «Далее» (файлы предыдущей Windows 10 32-бит будут помещены в папку Windows.old, которую в дальнейшем можно будет удалить).
- Завершите процесс установки, после неё установите оригинальные драйверы системы.
На этом процесс перехода с 32-бит Windows 10 на 64-бит будет завершен. Т.е. основная задача — правильно пройти этапы с установкой системы с USB-накопителя и последующей установкой драйверов, чтобы получить ОС в нужной разрядности.


Windows 10 при обновлении с предыдущих версий Windows самостоятельно определяет разрядность. Если вы ставите апдейт поверх 32-битной Windows 7 или Windows 8, вы получите 32-битную версию Windows 10. В некоторых случаях имеет смысл перейти на 64-битную Windows — например, если вы проапгрейдили свой компьютер и установили в него 4 гигабайта оперативной памяти или еще больше. Как это сделать?
Прежде всего удостоверьтесь, что в вашем компьютере установлен процессор с поддержкой 64 бит. Для этого откройте «Параметры» > «Система» > «О системе» и посмотрите разрядность процессора. Если там написано, что у вас 32-разрядная операционная система и 64-разрядный процессор, значит, скорее всего, вы сможете установить 64-битную версию Windows 10.

Некоторые устаревшие 64-битные процессоры не поддерживают работу с 64-битной версией Windows 10. Для обеспечения такой поддержки необходимо, чтобы процессор мог работать с определенными типами инструкций, в частности с SSE2, EMT64T или AMD64 и VT-x или VT-d. Посмотреть перечень инструкций процессора можно с помощью программы CPU-Z. Если у вас старый компьютер, зайдите в BIOS и активируйте в нем поддержку NX или XD. Обычно эти опции содержатся во вкладке с продвинутыми настройками BIOS.
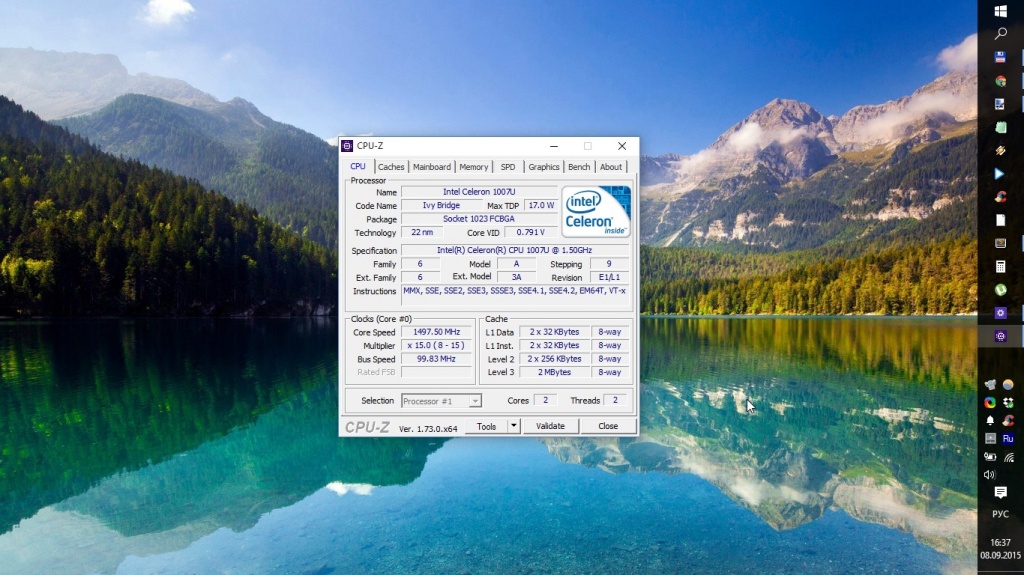
Современные компьютерные комплектующие и периферийная техника как правило совместимы с 64-битными операционными системами, но если вашему компьютеру уже лет пять или больше, имеет смысл зайти на сайт его производителя и проверить наличие драйверов. Скачивать их не нужно, Windows 10 сама установит их, если они доступны. В том случае, если драйверы отсутствуют или работают некорректно, вы сможете откатиться к 32-битной версии Windows 10.
Обновить 64-битную Windows 10 поверх 32-битной не получится, необходимо производить чистую установку. Зайдите на сайт Microsoft, скачайте 32-битный инструмент для установки Windows 10 и запустите его. Выберите создание загрузочного носителя и укажите разрядность — 64 бита. Создайте загрузочную флешку или диск и загрузитесь с нее или с него. Переустановите систему, пропустив шаг, на котором предлагается ввести ключ активации.
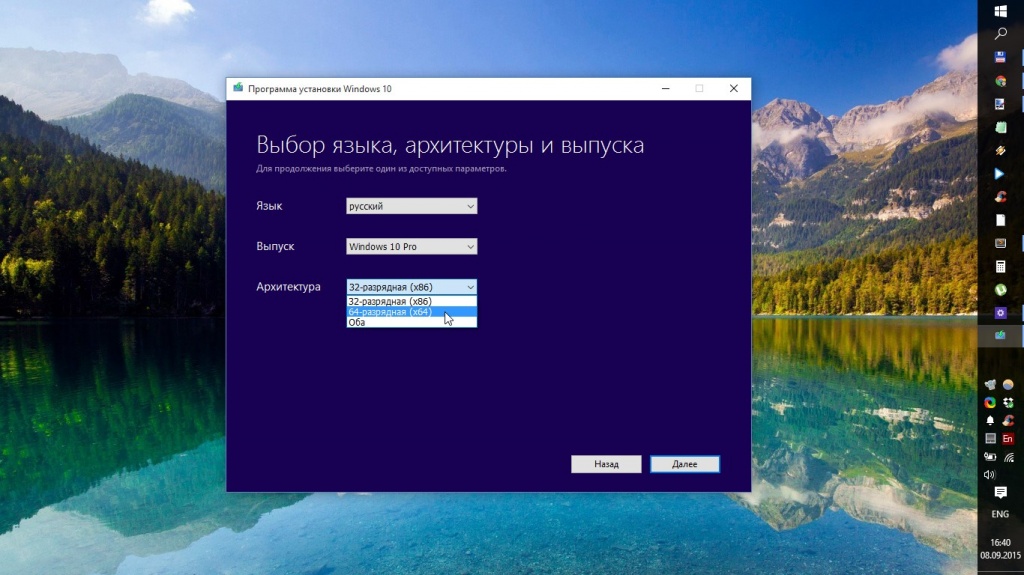
Устанавливать 64-битную Windows 10 поверх 32-битных Windows 7 или Windows 8 не рекомендуется, поскольку вы рискуете потерять лицензионный ключ. Лучше всего сначала обновиться до 32-битной версии и только потом произвести чистую установку 64-битной Windows 10.
Если вы по какой-то причине захотите вернуться к 32-битной версии Windows 10, это можно сделать восстановлением предыдущей ОС через системные параметры или с помощью инструмента для установки Windows 10, но теперь уже вам нужно будет скачать 64-битный инструмент и создать загрузочный носитель с 32-битной версией Windows 10.
Рядовые пользователи не особо задумываются о таких вещах как архитектура процессора и разрядность операционной системы, по крайне мере до тех пор, пока не столкнуться с проблемами совместимости при установке приложений или операционной системы. Так, попытка установить 64-битное приложение на 32-битную систему неминуемо приведет к ошибке «32-bit Windows hosts are not supported…» .

В связи с этим у пользователей 32-битных Windows может возникнуть вопрос: а нельзя ли каким-то образом обойти это ограничение?
Да, такой способ существует, но работать он будет только при одном условии, — если процессор поддерживает 64-разрядную архитектуру.
В Windows 10 и 8.1 проверить разрядность ЦП очень просто, достаточно выполнить в окошке Win + R команду control /name Microsoft.System .

Обратите внимание на пункт «Тип системы», в котором будет указана разрядность ОС и разрядность процессора. Наличие процессора x64 делает возможной установку 64-битных программ, если ЦП x86 , увы, запускать 64-битный софт вы не сможете даже при всём желании.

Более того, на машине с таким процессором возможна установка только 32-разрядной Windows или другой ОС. Для определения разрядности процессора в Windows 7 и более старых ОС можно воспользоваться встроенной консольной утилитой systeminfo или сторонним приложением CPU-Z.
Выполните в командной строке systeminfo и посмотрите, что указано в пункте «Процессор<ы>».

x64 укажет на 64-разрядный ЦП, а x86 — на старый 32-битный. В CPU-Z на 64-разрядный ЦП укажут маркеры х86-64 или ЕМ64Т в блоке «Instructions», если процессор окажется 32-битным, указанные маркеры будут отсутствовать.

С разрядностью разобрались, теперь что до установки 64-разрядного софта на 32-битные Windows.
Напрямую установить и запустить 64-битную программу на такую ОС не получится, но вы можете воспользоваться любым гипервизором, тем же VirtualBox, создав в нём 64-битную виртуальную машину и установив на нее 64-разрядную Windows.

Другое дело, будете ли вы довольны результатом такой виртуализации.
Производительность виртуальной 64-битной OS, даже если это будет XP , окажется более чем низкой, впрочем, возможно именно это заставит пользователя задуматься о необходимости перехода на более производительную 64-битную систему.
Читайте также:


