Запустить службу на mac os
Многие полезные пользовательские службы Mac OS X, оказывается, отключены. Но включить их — пара пустяков. Когда говорят о графических фильтрах, часто подразумевают Photoshop. Но маковод может обойтись и без него. Мы привыкли к тому, что обои на рабочем столе статичны. Но при наличии конкретной утилиты вместо картинки можно показать экранную заставку. Хотите знать как — читайте об этом в очередном выпуске «ПростоSWITCH».
Службы Mac OS X: подводная часть айсберга
Во многих мак-приложениях доступны те или иные службы — через главное или контекстные меню конкретной программы. Однако список таких служб довольно мал, соответственно, и круг решаемых с их помощью задач слишком узок. Конечно, при помощи «Автоматора» можно создать свои службы для выполнения недостающих команд. Однако сперва стоит заглянуть в системные настройки клавиатуры — в категорию Сочетания клавиш (Keyboard Shortcuts).
В списке слева щелкните на пункте Службы (Services), и обратите внимание, сколько позиций правого списка отключены. Здесь множество стандартных служб Mac OS X и служб, добавленных сторонними программами при их установке или первом запуске.
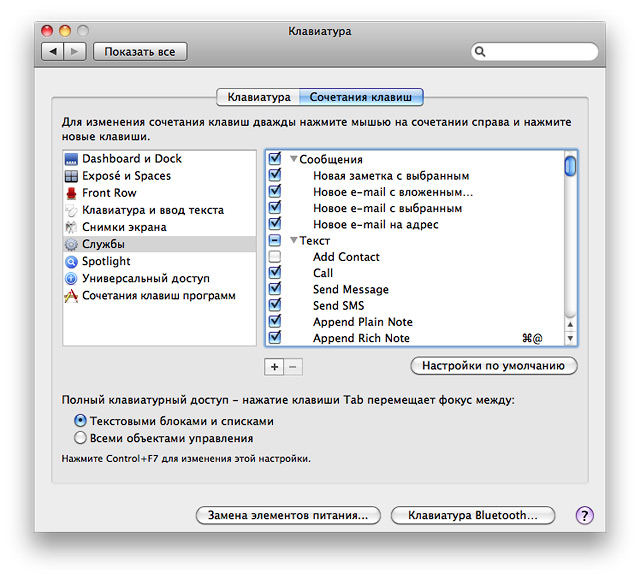
Здесь перечислены все пользовательские службы Mac OS X, которые можно включить в соответствующие меню ваших программ.
Например, служба Добавить в iTunes как голосовую дорожку (Add to iTunes as a Spoken Track) даст команду вашему Маку прочесть выделенный текст и записать его в звуковом формате (правда, русский пока не поддерживается). Служба Конспект (Summarize) теоретически позволяет быстро сократить исходный текстовый фрагмент, оставив при этом суть изложенного (получается своего рода шпаргалка). Команды группы Сохранить снимок… (Capture…) вызывают, в том или ином режиме, утилиту «Снимок экрана» (Grab), которая делает скриншоты непосредственно в текстовый документ или поле вставки изображения. А если ввести адрес, выделить его и в меню служб выбрать пункт Показать адрес в Картах Google (Show Address in Google Maps) — загрузится веб-браузер с картой, на которой будет отмечен ваш адрес (работает практически без осечек). Это все примеры стандартных служб Mac OS X.
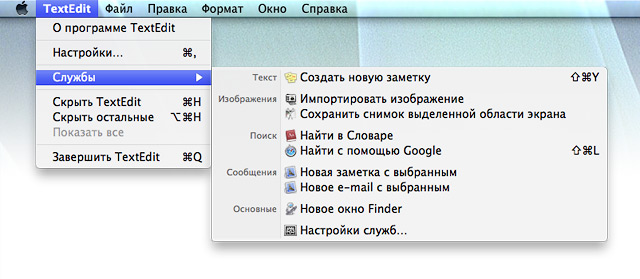
Примерно так изначально выглядит меню служб той же TextEdit. Кроме службы Новое окно Finder, конечно — ее, как вы помните, мы добавили в одном из прошлых выпусков «ПростоSWITCH».
И сторонние программы нередко щедро добавляют свои команды. Скажем, прямо из текстового редактора можно переключиться на конкретного пользователя, выделив в тексте его имя. Или — позвонить, выделив телефонный номер и щелкнув на имени соответствующей службы. Создать новую запись конкретного типа в DEVONThink, сохранить скриншот веб-страницы с конкретным адресом через Paparazzi!, передать выделенный фрагмент текста или графики в ЖЖ-клиент XJournal, открыть выделенный URL в «Опере» или Speed Download, подписаться на RSS-ленту через NetNewsWire, распаковать архив в указанную папку при помощи The Unarchiver, добавить новую задачу в список дел Things, перевести выделенный текст или слово в TranslateIt!… Все это и многое другое можно сделать, всего лишь включив соответствующую службу в опциях сочетаний клавиш Mac OS X.
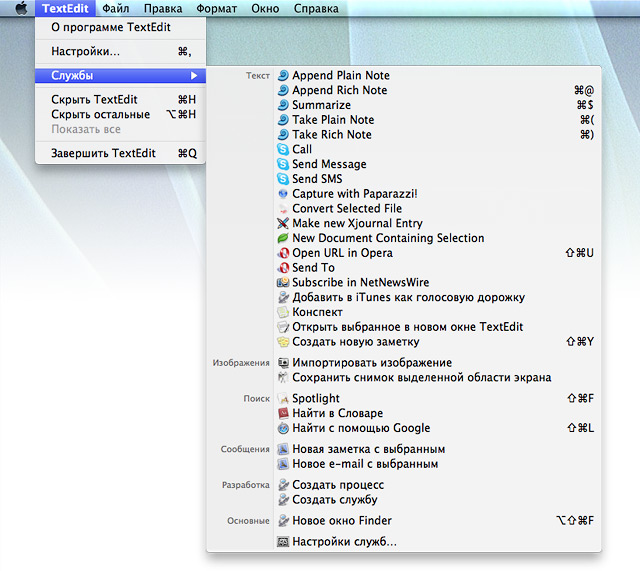
А так выглядит то же меню после того, как включили несколько дополнительных служб программ DEVONThink, Skype, Paparazzi!, Max, Coda, Opera и NetNewsWire.
Конечно, есть и существенный недостаток в этом деле — нередко понятия не имеешь, что делает та или иная служба, указанная в списке. И какая программа ее добавила — тоже становится ясно только после того, как включишь эту службу и заглянешь в главное или контекстное меню какого-нибудь приложения.
Фильтры Automator+Quartz Composer
О том, насколько развита графическая подсистема Mac OS X, можно распинаться очень долго. Вместо этого можно привести один пример — обработку фотографий при помощи встроенных фильтров Quartz Composer. Точнее, пакетную обработку, поскольку эти графические фильтры доступны через Automator. Нужно только создать в нем алгоритм обработки изображений и сохранить его в виде программы (об этом мы как-то рассказывали).
А суть алгоритма простая. Сперва нужно получить файлы, выделенные в файловом менеджере. Потом, ради перестраховки, копируем их, скажем, на рабочий стол. И после этого начинается самое интересное.
В категории Фото (Photos) найдите команду Обработка изображений Quartz-фильтром (Apply Quartz Composition Filter to Image Files) — тяните ее в поле составления последовательности команд. Под изображением-примером вы увидите выпадающий список, в котором по умолчанию выбран пункт Сепия (Sepia). В этом списке находится аж 41 пункт — каждый из них соответствует одному графическому фильтру. Среди них есть несколько эффектов деформирования изображения, повышения резкости и размывки, цветокоррекции и кучи различных спецэффектов, включая ASCII-арт, стилизацию под поп-арт, печатный растр, черезстрочный экран и многие другие.
Самое замечательное заключаются в том, что эти команд обработки изображений Quartz-фильтром может быть несколько. При этом важна очередность, в какой следуют выбранные вами фильтры — экспериментируйте, тасуя их в стеке команд «Автоматора».
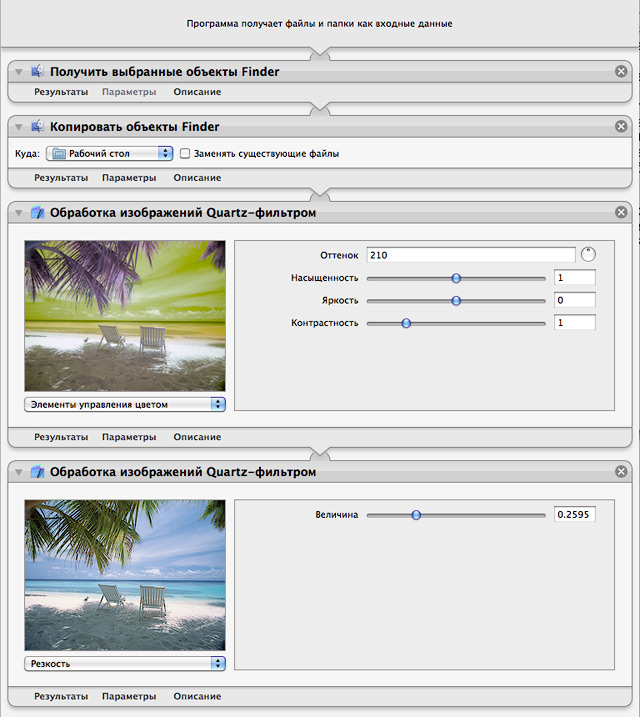
Для примера — алгоритм, который регулирует цветовой тон исходной фотографии и после этого усиливает резкость. Как видите, каждый фильтр Quartz можно настроить на свое усмотрение.
Готовый алгоритм сохраните как программу. После этого достаточно перетащить на ее значок пачку фотографий и подождать, пока свежесозданный дроплет не закончит обработку данных. Результат будет виден в папке, куда вы указали сложить копии исходных файлов (в данном примере — на рабочем столе).
Шесть исходных фотографий приобрели такой «неземной» вид. Подчеркну: безо всякого «Фотошопа» или другой сторонней программы — все штатными средствами Mac OS X.
Вместо обоев — скрин-сейвер
Кому что нравится, а я больше всего люблю экранную заставку «Арабеска» — очень успокаивающая штуковина. Но, какой скрин-сейвер вам ни пришелся бы по душе, его можно установить на рабочий стол вместо статичных обоев. Для этого можно воспользоваться, например, бесплатной утилитой Wallsaver.
Работает программка предельно просто. Нужно лишь запустить ее и нажать кнопку Activate — после этого вместо обоев на рабочем столе появится класическая заставка Flurry. Хотите сменить скрин-сейвер — пожалуйста. В категории Preferences щелкайте на кнопке Choose, и в открывшемся диалоге выбирайте нужное название. После этого остается только снова нажать на кнопку Activate и подтвердить намерение перезапустить (Restart) фон рабочего стола.
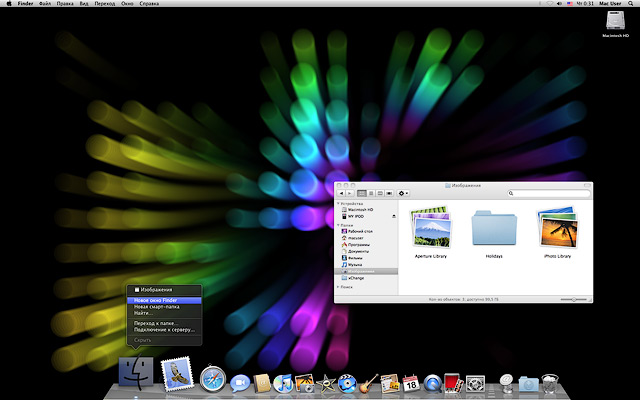
Вместо обоев — экранная заставка Arabesque. Заметьте, сама утилита Wallsaver отключена — скрин-сейвер работает и без ее участия.
Когда заставка выбрана и запущена, Wallsaver можно выключать — скрин-сейвер будет работать и без нее. Единственный минус, который я заметил при работе с утилитой, заключается в том, что оболочка Front Row не запустится, пока на фоне работает экранная заставка.
Читайте также:


