Запускать сценарии оболочки windows powershell перед
Постановка задачи
Когда начинающий системный администратор превращается в матерого админа, он хочет везде все автоматизировать и везде экономить свое время, и это логично люди существа любящие комфорт и лень. Рабочая среда Active Directory позволяет, как все знаете через групповые политики настройку почти всех компонентов в системе, а что не может замещается средствами PowerShell, вот такой симбиоз. В нашу задачу входит научиться запускать при загрузке компьютера или при входе пользователя на компьютер или сервер, наш скрипт PowerShell, который реализует ту или иную задачу, это не важно, пусть например монтирует базы 1С.
Методы запуска скрипта PowerShell через GPO
Существует несколько сценариев позволяющих вам применять к вашим объектам нужные скрипты:
- Скрипт применяется в автозагрузке системы, в момент загрузки операционной системы
- Скрипт отработает во время входа или выхода пользователя из системы
- Ну и запуск скрипта по расписанию, такое то же имеет место быть
Запуск PowerShell скрипта в автозагрузке сервера
Открываем оснастку "Управление групповой политикой" и создаем на нужном уровне вашей иерархии организационных подразделений, новую политику, в моем примере, это будет "Добавление баз 1С". Переходим к ее редактированию.
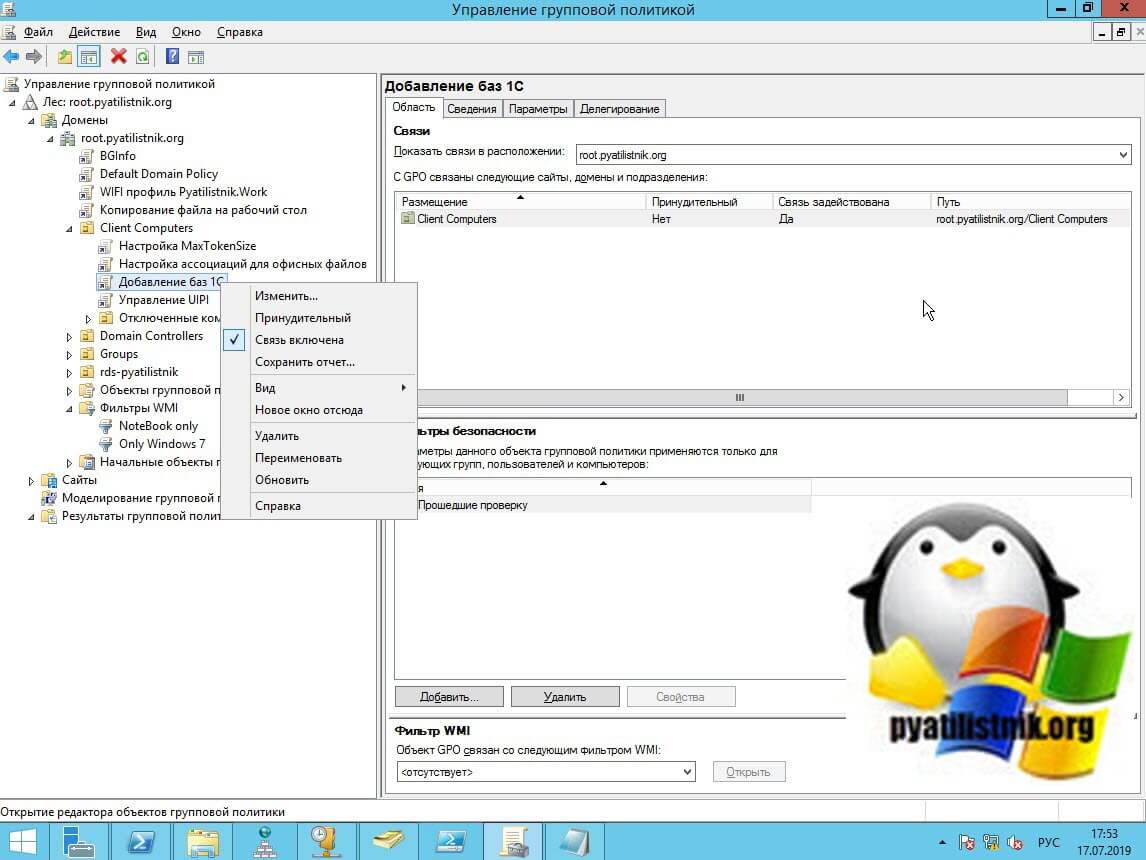
Для того, чтобы при загрузке вашего сервера или компьютера, к нему применялся нужный вам сценарий PowerShell вам необходимо перейти в раздел:
Конфигурация компьютера - Политики - Конфигурация Windows - Сценарий (запуск/завершение) (Computer Configuration - Policies - Windows Settings - Scripts (Startup/Shutdown)Тут вы увидите два возможных варианта "Автозагрузка" и "Завершение работы"
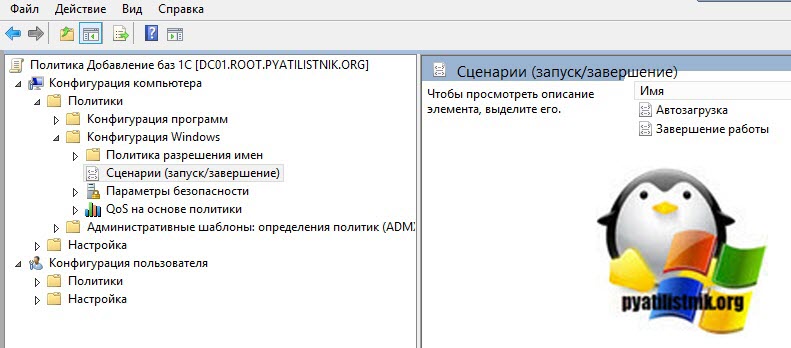
Далее вы открываете пункт "Автозагрузка", переходите на вкладку "Сценарий PowerShell" и нажимаете кнопку "Добавить". Через окно "добавление сценария" откройте папку "Startup" и скопируйте туда ваш скрипт. Теперь данный файл будет частью папки Sysvol и располагаться в конкретном GPO объекте.
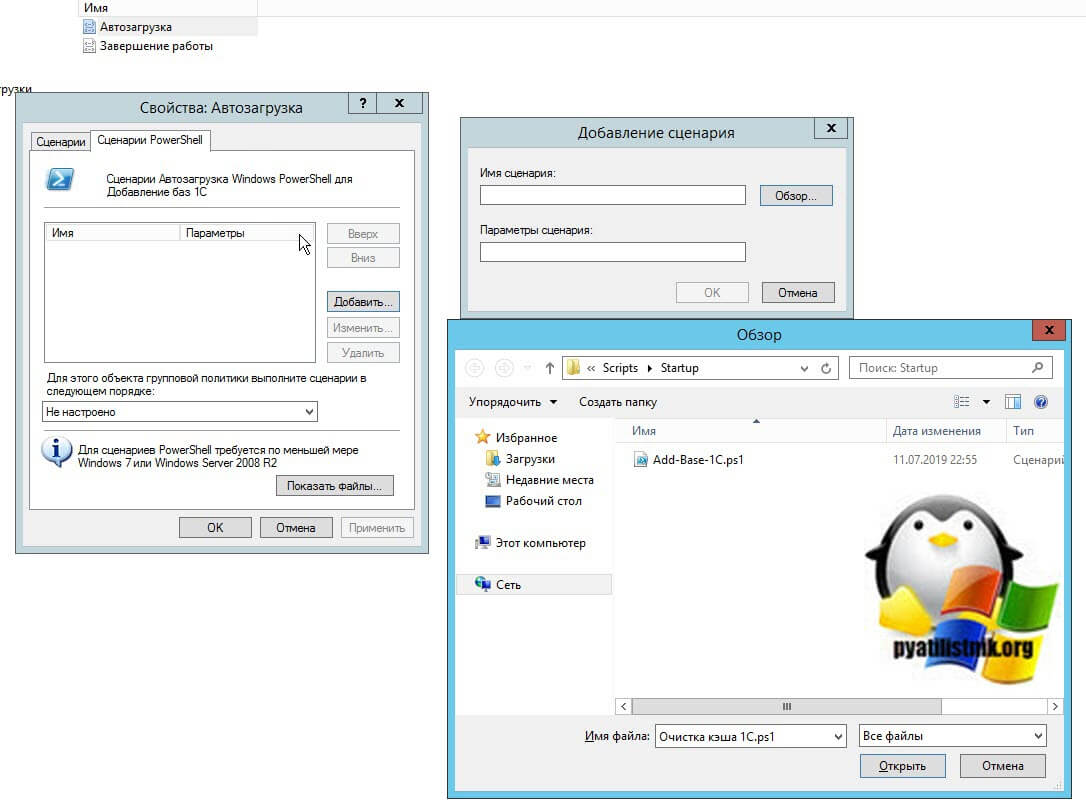
Так же хочу отметить, что вы можете задать порядок выполнения PowerShell сценария в соответствующей области, выбрав будет ли он выполнятся после других сценариев или перед.
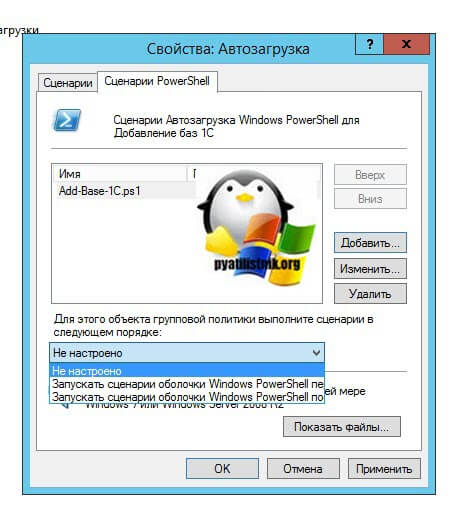
Еще есть ряд нюансов при использовании выполнения скриптов PowerShell средствами групповой политики:
- Во первых по умолчанию в Windows есть 5-ти минутная задержка выполнения скриптом, как ее отключать я рассказывал можете почитать вот тут.
- Если у вас в локальной сети присутствуют операционные системы по типу Windows Server 2008 или ниже, то там есть подводные камни в виде выполнения неподписанных скриптов и во вторых в старой версии PowerShell
Хочу отметить, что начиная с Windows Server 2012 R2, Windows 8.1 и выше, все запускаемые сценарии PowerShell через GPO работают в режиме Bypass, что подразумевает игнорирование политики Set-ExecutionPolicy. Но если у вас есть более старые клиенты, то вы можете пойти вот таким путем:
Вы можете явно указать исполняемый файл PowerShell, для этого в политике откройте вкладку "Сценарии", нажмите добавить. В имя сценария введите путь до файла powerShell, это:
В параметрах сценария введите вот такие ключи и сетевой путь до скрипта PowerShell.
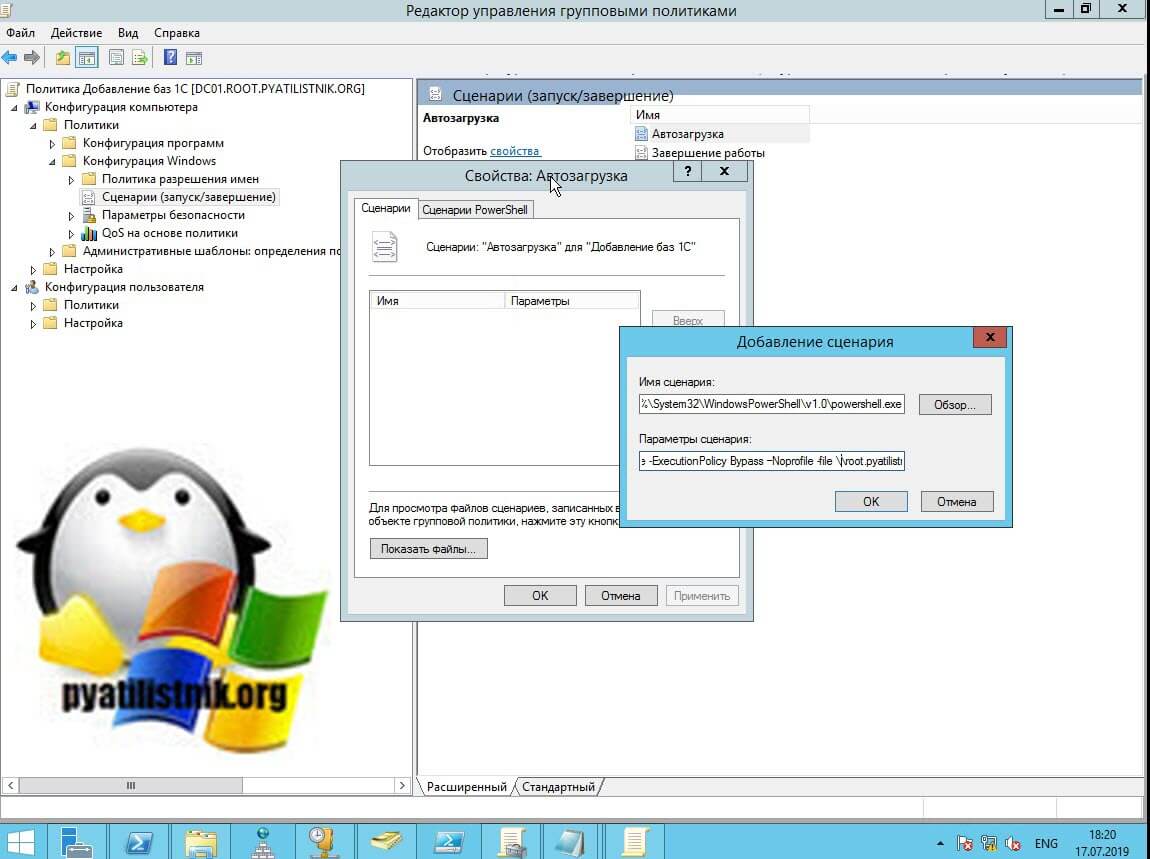
Еще для подстраховки вы можете включить параметр GPO
Конфигурация компьютера - Административные шаблоны - Компоненты Windows - Windows Powershell(Computer Configuration - Administrative Templates - Windows Components - Windows PowerShell)
Активируем настройку "Включить выполнение сценариев (Turn On Script Execution)", выставим значение "Разрешать все сценарии".
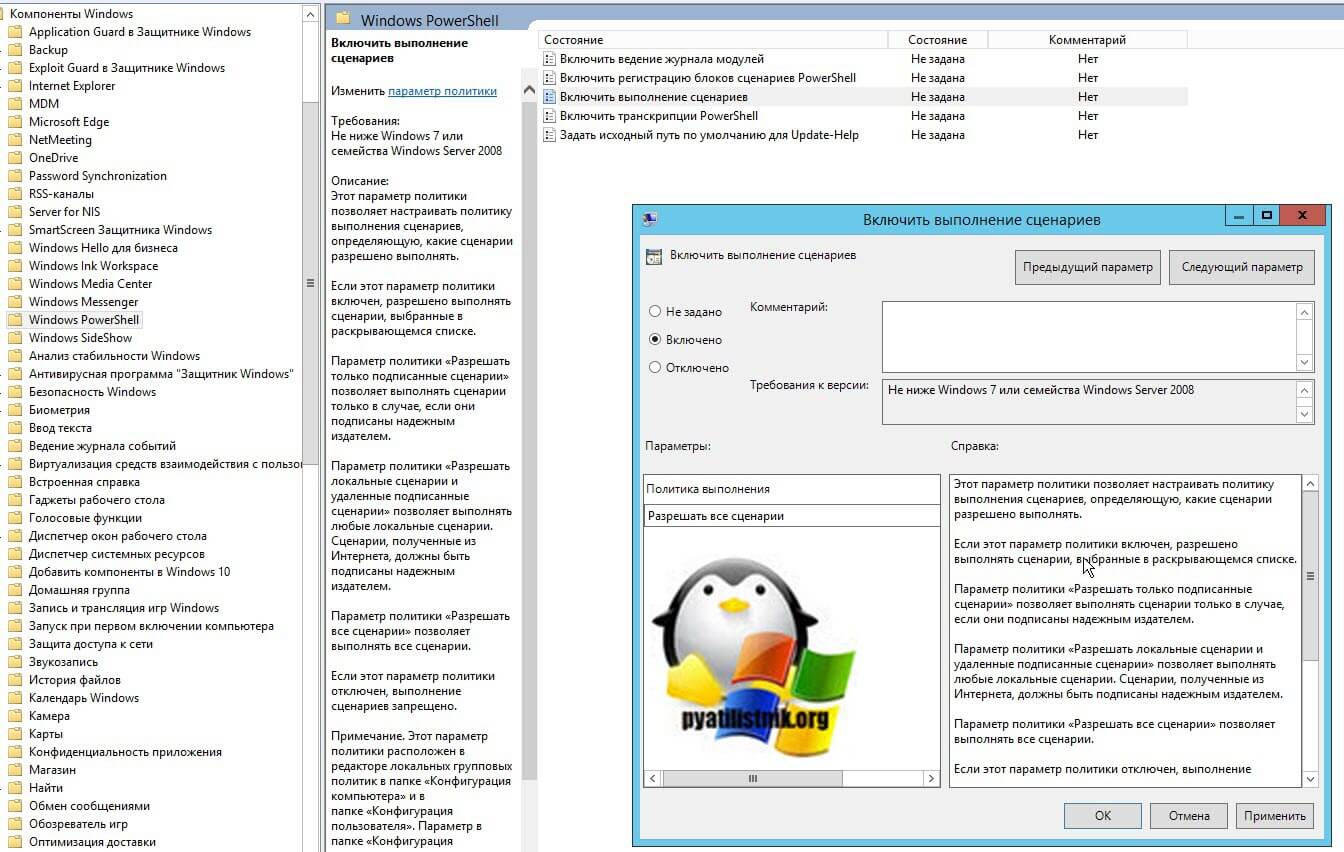
Проверяем применение вашей GPO, если все настроили правильно она отработает если нет, то начинается траблшутинг, проверяете фильтры GPO и общий алгоритм поиска проблем.
Запуск PowerShell скрипта для пользователя
Чтобы применить к пользователю ваш скрипт, вам необходимо в объекте групповой политики открыть вот такую ветку:
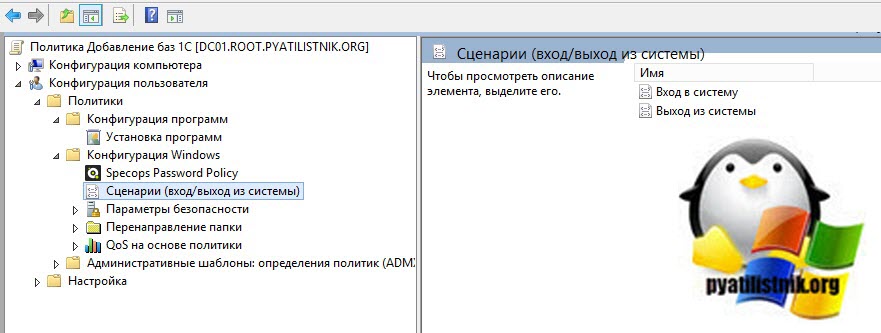
Настраиваем аналогично, как я показывал выше для компьютера, все одинаково.
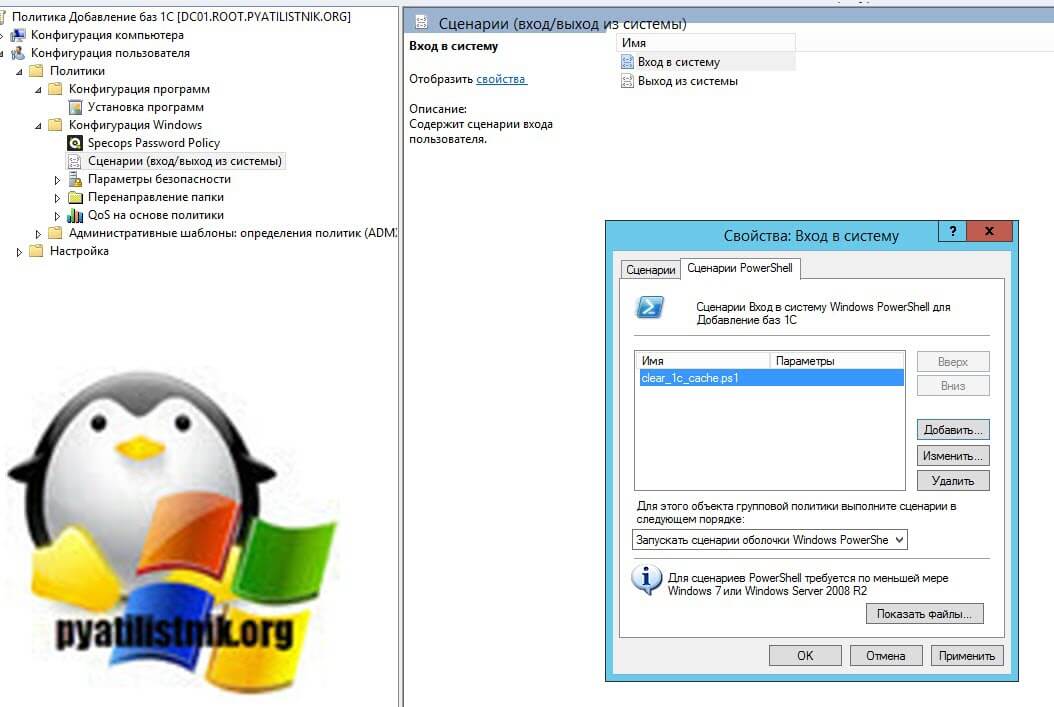
Выполнение сценариев PowerShell по расписанию
Тут все просто, если вы хотите средствами групповой политики запускать скрипты PowerShell по расписанию, то вам нужно создать задание в шедуллере. Для этого есть ветки GPO:
Конфигурация пользователя - Настройки - Параметры панели управления - Назначенные заданияКонфигурация компьютера - Настройки - Параметры панели управления - Назначенные задания



Групповые политики Window позволяют запускать различные файлы скриптов при загрузке/ завершении работы компьютера, входе/выходе пользователя. С помощью GPO вы можете исполнять на компьютерах домена не только классические файлы скриптов (.bat, .cmd, ,vbs), но и Startup/Shutdown/Logon/Logoff скрипты PowerShell (.ps1)
В современных операционных системах (Windows 10 / Windows Server 2016) вы можете настраивать запуск логон/логоф скриптов на PowerShell напрямую из редактора GPO.
До Windows 7 и Windows Server 2008 R2 нельзя было напрямую выполнять PowerShell файлы из GPO (приходилось вызывать ps1 файлы из bat файлов в качестве параметра исполняемого файла powershell.exe).Вы должны выбрать раздел GPO для запуска PowerShell скрипта в зависимости от того, когда вы хотите выполнить ваш скрипт.
- Если PS скрипт должен быть запущен при входе пользователя на компьютер (настройка параметров окружения пользователя, программ, например: вы хотите при входе пользователя автоматическое создавать подпись в Outlook на основе данных из пользователя AD, настроить параметры экранной заставки или стартового экрана) или при выходе пользователя, вам нужно перейти в раздел GPO: UserConfiguration-> Policies-> WindowsSettings-> Scripts(Logon/ Logoff);
- Если вы хотите запускать скрипт PowerShell при загрузке компьютера (отключение устаревших протоколов: NetBIOS, SMBv1, настройка параметров безопасности компьютера и т.д.) или перед корректным выключением компьютера, вам нужно перейти в секцию GPO с настройками компьютера: Computer Configuration -> Policies -> Windows Settings -> Scripts (Startup / Shutdown).
Запуск PowerShell скрипта при загрузке компьютера с помощью групповой политики
Допустим, нам нужно запускать PowerShell скрипт при загрузке Windows. Для этого нужно выбрать Startup и в открывшемся окне перейди на вкладку PowerShell Scripts.

Теперь нужно скопировать файл с вашим PowerShell скриптом на контроллер домена. Нажмите на кнопку Show Files и перетяните файл с PowerShell скриптом (расширение ps1) в открывшееся окно проводника (консоль автоматически откроет каталог \\yourdomain\SysVol\yourdomain\Policies\\Machine\Scripts\Startup вашей политики в каталоге SysVol на ближайшем контроллере домена).

Т.к. мы настраиваем запуск Startup скрипта PowerShell, нужно в разрешениях ps1 файла (или всего каталога Machine\Scripts\Startup) проверить NTFS права доступа на чтение и выполнение (Read & Execute) для группы Domain Computers .

Теперь нужно нажать кнопку Add и добавить скопированный файл скрипта ps1 в список запускаемых политикой PowerShell скриптов.

Если вы запускаете несколько PowerShell скриптов через GPO, вы можете управлять порядком из запуска с помощью кнопок Up/Down.
Для корректного выполнения скриптов PowerShell при загрузке компьютера нужно настроить время задержки перед запуском с помощью политики в разделе Computer Configuration -> Administrative Templates -> System -> Group Policy. Включите политику Configure Logon Script Delay (Настроить задержку сценария входа в систему) и укажите задержку в минутах перед запуском логон-скриптов (достаточное для окончании инициализациии и загрузки всех необходимых служб). Обычно достаточно поставить здесь 1-2 минуты.
По умолчанию в настройках безопасности Windows запрещен запуск PowerShell скриптов. Значение текущей настройки политики запуска сценариев PowerShell можно получить командой Get-ExecutionPolicy. Если политика не настроена, команда вернет Restricted (блокируются любые скрипты). Параметры безопасности запуска PowerShell скриптом можно настроить через политику “Включить выполнение сценариев” / “Turn On Script Execution” (в разделе GPO Computer Configuration -> Administrative Templates -> Windows Components -> Windows PowerShell). Возможные значения политики:
- Allowonlysignedscripts (AllSigned)– можно запускать только подписанные скрипты PowerShell (“Как подписать скрипт PowerShell?”) –самый лучший сценарий с точки зрения безопасности;
- Allowlocalscriptsandremotesignedscripts (RemoteSigned)– можно запускать любые локальные и подписанные удаленные скрипты ;
- Allowallscripts (unrestricted) – самый небезоапасный вариант, т.к. разрешает запуск любых PowerShell скриптов.

Если вам не подходит не один из предложенных сценариев настройки политики запуска PowerShell скриптов, вы можете запускать PowerShell скрипты в режиме Bypass (скрипты не блокируются, предупреждения не появляются).
Для этого PowerShell скрипт нужно запускать из секции Startup -> Scripts. В этой секции вы можете настроить запуск ps1 сценария с помощью создания обычного Startup скрипта, запускающего исполняемый файл powershell.exe (по аналогии со сценарием, описанным в статье). Укажите:
- Script name: %windir%\System32\WindowsPowerShell\v1.0\powershell.exe
- Script Parameters: -Noninteractive -ExecutionPolicy Bypass –Noprofile -file %

dp0 при запуске на клиенте автоматически преобразуются в UNC путь до каталога со скриптом на SYSVOL.
В данном случае вы принудительно разрешили запуск любого (даже ненадежного) скрипта PowerShell с помощью параметра Bypass.
Сценарий — это обычный текстовый файл, содержащий одну или несколько команд PowerShell. Сценарии PowerShell имеют .ps1 расширение файла.
Выполнение сценария во многом похоже на выполнение командлета. Введите путь и имя файла скрипта и используйте параметры для отправки данных и задания параметров. Сценарии можно запускать на компьютере или в удаленном сеансе на другом компьютере.
Написание сценария сохраняет команду для последующего использования и упрощает совместное использование с другими пользователями. Что самое важное, это позволяет выполнять команды просто путем ввода пути скрипта и имени файла. Скрипты могут быть простыми как одной командой в файле, так и сложной программой.
Выполнение сценария
перед запуском скрипта на Windows необходимо изменить политику выполнения PowerShell по умолчанию. политика выполнения не применяется к PowerShell, работающему на платформах, отличных от Windows.
Политика выполнения по умолчанию Restricted предотвращает выполнение всех скриптов, включая скрипты, которые вы пишете на локальном компьютере. Подробнее см. в разделе about_Execution_Policies.
Политика выполнения сохраняется в реестре, поэтому ее необходимо изменить только один раз на каждом компьютере.
Чтобы изменить политику выполнения, используйте следующую процедуру.
В командной строке введите:
Изменение вступает в силу немедленно.
Чтобы выполнить сценарий, введите полное имя файла скрипта и полный путь к нему.
Например, чтобы запустить сценарий Get-ServiceLog.ps1 в каталоге C:\Scripts, введите:
Чтобы выполнить сценарий в текущем каталоге, введите путь к текущему каталогу или используйте точку для представления текущего каталога, после чего следует обратная косая черта ( .\ ).
Например, чтобы запустить сценарий ServicesLog.ps1 в локальном каталоге, введите:
Если у скрипта есть параметры, введите параметры и значения параметров после имени файла скрипта.
Например, следующая команда использует параметр ServiceName скрипта Get-ServiceLog, чтобы запросить журнал действия службы удаленного управления Windows.
В качестве функции безопасности PowerShell не выполняет сценарии при двойном щелчке значка скрипта в проводнике или при вводе имени сценария без полного пути, даже если сценарий находится в текущем каталоге. Дополнительные сведения о выполнении команд и сценариев в PowerShell см. в разделе about_Command_Precedence.
Запуск с помощью PowerShell
Начиная с PowerShell 3,0 можно запускать сценарии из проводника.
Чтобы использовать функцию "Запуск с помощью PowerShell", сделайте следующее:
Запустите проводник, щелкните правой кнопкой мыши имя файла скрипта и выберите команду "запустить с помощью PowerShell".
Функция "запустить с помощью PowerShell" предназначена для выполнения скриптов, которые не имеют обязательных параметров и не возвращают выходные данные в командную строку.
Дополнительные сведения см. в разделе about_Run_With_PowerShell.
Выполнение сценариев на других компьютерах
Чтобы запустить сценарий на одном или нескольких удаленных компьютерах, используйте параметр FilePath Invoke-Command командлета.
Введите путь и имя файла скрипта в качестве значения параметра FilePath . Скрипт должен находиться на локальном компьютере или в каталоге, к которому локальный компьютер может получить доступ.
Следующая команда запускает Get-ServiceLog.ps1 сценарий на удаленных компьютерах с именем Server01 и Server02.
Получить справку по сценариям
Командлет Get-Help получает разделы справки для скриптов, а также для командлетов и других типов команд. Чтобы получить раздел справки для скрипта, введите, Get-Help за которым следует путь и имя файла скрипта. Если путь к скрипту находится в Path переменной среды, путь можно опустить.
Например, чтобы получить справку по сценарию ServicesLog.ps1, введите:
Написание сценария
Скрипт может содержать любые допустимые команды PowerShell, в том числе отдельные команды, команды, использующие конвейер, функции и управляющие структуры, такие как операторы If и циклы for.
Чтобы написать сценарий, откройте новый файл в текстовом редакторе, введите команды и сохраните их в файле с допустимым именем файла с .ps1 расширением.
Следующий пример представляет собой простой сценарий, который получает службы, работающие в текущей системе, и сохраняет их в файл журнала. Имя файла журнала создается с текущей даты.
Чтобы создать этот скрипт, откройте текстовый редактор или редактор скриптов, введите следующие команды, а затем сохраните их в файле с именем ServiceLog.ps1 .
Параметры в скриптах
Параметры сценария работают как параметры функции. Значения параметров доступны для всех команд в скрипте. Все функции параметров функций, включая атрибут Parameter и его именованные аргументы, также допустимы в скриптах.
При выполнении скрипта пользователи заменяют параметры после имени скрипта.
В следующем примере показан Test-Remote.ps1 скрипт с параметром ComputerName . Обе функции сценария могут обращаться к значению параметра ComputerName .
Чтобы выполнить этот скрипт, введите имя параметра после имени скрипта. Пример:
Дополнительные сведения о инструкции Param и параметрах функции см. в разделе about_Functions и about_Functions_Advanced_Parameters.
Написание справки для сценариев
Раздел справки для скрипта можно написать с помощью любого из двух следующих методов.
Comment-Based справки по сценариям
Создайте раздел справки, используя специальные ключевые слова в комментариях. Чтобы создать справку на основе комментариев для сценария, необходимо поместить комментарии в начало или в конец файла скрипта. Дополнительные сведения о справке на основе комментариев см. в разделе about_Comment_Based_Help.
XML-Based справки по сценариям
Создайте раздел справки на основе XML, например тип, который обычно создается для командлетов. При преобразовании разделов справки на несколько языков требуется справка на основе XML.
Чтобы связать скрипт с разделом справки на основе XML, используйте. Ключевое слово комментария справки Екстерналхелп. Дополнительные сведения о ключевом слове Екстерналхелп см. в разделе about_Comment_Based_Help. Дополнительные сведения о справке на основе XML см. в разделе как написать справку по командлетам.
Возврат значения выхода
По умолчанию скрипты не возвращают состояние выхода при завершении сценария. exit Для возврата кода выхода из скрипта необходимо использовать инструкцию. По умолчанию exit инструкция возвращает 0 . Можно указать числовое значение, чтобы вернуть другое состояние выхода. Ненулевое значение кода выхода обычно сигнализирует об ошибке.
в Windows допускается любое число между [int]::MinValue и [int]::MaxValue .
В UNIX разрешены только положительные числа в диапазоне от [byte]::MinValue (0) до [byte]::MaxValue (255). Отрицательное число в диапазоне от -1 до -255 автоматически преобразуется в положительное число путем добавления 256. Например, -2 преобразуется в 254 .
В PowerShell exit инструкция задает значение $LASTEXITCODE переменной. в Windows командной оболочке (cmd.exe) оператор exit задает значение %ERRORLEVEL% переменной среды.
Любой аргумент, который не является числовым или вне диапазона, зависящего от платформы, преобразуется в значение 0 .
Область скрипта и источники с точкой
Каждый скрипт выполняется в отдельной области. Функции, переменные, псевдонимы и диски, созданные в сценарии, существуют только в области скрипта. Доступ к этим элементам или их значениям в области, в которой выполняется скрипт, невозможен.
Чтобы выполнить скрипт в другой области, можно указать область, например Global или local, или создать точку для скрипта.
Функция «с точкой» позволяет запускать скрипт в текущей области, а не в области скрипта. При запуске скрипта, который имеет точку с точкой, команды в скрипте выполняются так, будто были введены в командной строке. Функции, переменные, псевдонимы и диски, создаваемые сценарием, создаются в области, в которой выполняется работа. После выполнения скрипта можно использовать созданные элементы и получить доступ к их значениям в сеансе.
Чтобы создать точку скрипта для исходного кода, введите точку (.) и пробел перед путем к сценарию.
или диспетчер конфигурации служб
После UtilityFunctions.ps1 выполнения скрипта функции и переменные, создаваемые сценарием, добавляются в текущую область.
Например, UtilityFunctions.ps1 Скрипт создает New-Profile функцию и $ProfileName переменную.
При запуске UtilityFunctions.ps1 скрипта в собственной области скрипта New-Profile функция и $ProfileName переменная существуют только во время выполнения скрипта. При завершении работы скрипта удаляется функция и переменная, как показано в следующем примере.
Когда вы подаете скрипту точку и запускаете его, сценарий создает New-Profile функцию и $ProfileName переменную в своем сеансе в вашей области. После выполнения скрипта можно использовать New-Profile функцию в сеансе, как показано в следующем примере.
Дополнительные сведения об области действия см. в разделе about_Scopes.
Скрипты в модулях
Модуль — это набор связанных ресурсов PowerShell, которые можно распространять как единое целое. Вы можете использовать модули для организации скриптов, функций и других ресурсов. Можно также использовать модули для распространения кода среди других пользователей и получения кода из надежных источников.
Можно включить скрипты в модули или создать модуль скрипта, который представляет собой модуль, полностью или в основном содержащий скрипт и вспомогательные ресурсы. Модуль скрипта — это просто сценарий с расширением файла PSM1.
Дополнительные сведения о модулях см. в разделе about_Modules.
Другие функции сценариев
В PowerShell есть много полезных функций, которые можно использовать в скриптах.
$PSCommandPath — Содержит полный путь и имя выполняемого скрипта. Этот параметр допустим во всех скриптах. Эта автоматическая переменная появилась в PowerShell 3,0.
$PSScriptRoot — Содержит каталог, из которого выполняется скрипт. В PowerShell 2,0 эта переменная допустима только в модулях скриптов ( .psm1 ). Начиная с PowerShell 3,0, он действителен во всех скриптах.
$MyInvocation — $MyInvocation Автоматическая переменная содержит сведения о текущем скрипте, включая сведения о том, как он был запущен или вызван. Эту переменную и ее свойства можно использовать для получения сведений о скрипте во время его выполнения. Например, $MyInvocation . Переменная Микомманд. path содержит путь и имя файла скрипта. $MyInvocation . Строка содержит команду, которая запустила скрипт, включая все параметры и значения.
Начиная с PowerShell 3,0, $MyInvocation имеет два новых свойства, которые предоставляют сведения о скрипте, который вызывал или вызывает текущий скрипт. Значения этих свойств заполняются только в том случае, если вызывающий элемент или вызвавший объект является сценарием.
Пскоммандпас содержит полный путь и имя скрипта, который вызывал или вызывает текущий скрипт.
PSScriptRoot содержит каталог скрипта, вызвавшего или вызвавшего текущий скрипт.
В отличие от $PSCommandPath и $PSScriptRoot автоматических переменных, содержащих сведения о текущем скрипте, свойства пскоммандпас и PSScriptRoot этой $MyInvocation переменной содержат сведения о скрипте, вызвавшем текущий скрипт.
Разделы данных. Вы можете использовать Data ключевое слово для разделения данных из логики в скриптах. Разделы данных также могут упростить локализацию. Дополнительные сведения см. в разделе about_Data_Sections и about_Script_Internationalization.
Подпись скрипта. Вы можете добавить цифровую подпись к сценарию. В зависимости от политики выполнения можно использовать цифровые подписи для ограничения выполнения скриптов, которые могут включать ненадежные команды. Дополнительные сведения см. в разделе about_Execution_Policies и about_Signing.
Инструкция представляет шпаргалку по настройке автозапуска сценария при выполнении входа в систему Windows (login).
Настройка имеет некоторые нюансы, из-за которых, даже опытные системные администраторы не сразу могут понять причину неработоспособности сценария.
И так, запускаем консоль управления групповыми политиками и создаем новый объект GPO.
1. Разрешаем запуск скриптов.
Конфигурация компьютера \ Административные шаблоны \ Компоненты Windows \ Windows Powershell
(Computer Configuration \ Administrative Templates \ Windows Components \ Windows PowerShell)
Находим параметр Включить выполнение сценариев (Turn On Script Execution) и выставляем значение Включить и в выпадающем списке Разрешить все сценарии.
2. Настраиваем время задержки для выполнения скриптов.
Конфигурация компьютера \ Административные шаблоны \ Система \ Групповая политика
(Computer Configuration \ Administrative Templates \ System \ Group Policy)
Находим параметр Настроить задержку сценария входа в систему (Configure Logon Script Delay) и выставляем значение Включить и время задержки в минутах, например 1.
* как показала практика, лучше ставить хоть какую-то задержку.
3. Настраиваем автозапуск скрипта при входе.
Конфигурация компьютера (или Конфигурация пользователя) \ Политики \ Конфигурация Windows \ Сценарии
(Computer Configuration или User Configuration \ Policies \ Windows Settings \ Scripts)
В данной ветке мы увидим параметры для настройки сценария при входе или выходе из системы (включении или выключении компьютера). Дважды кликаем по нужному параметру и переходим на вкладку Сценарии Powershell (Powershell Scripts).
Нажимаем по Добавить и выбираем заранее написанный скрипт.
Если необходимо задать приоритет сценариям перед обычными сценариями, в выпадающем списке «Для этого объекта групповой политики выполните сценарии в следующем порядке» выбираем нужный пункт.
Читайте также:


