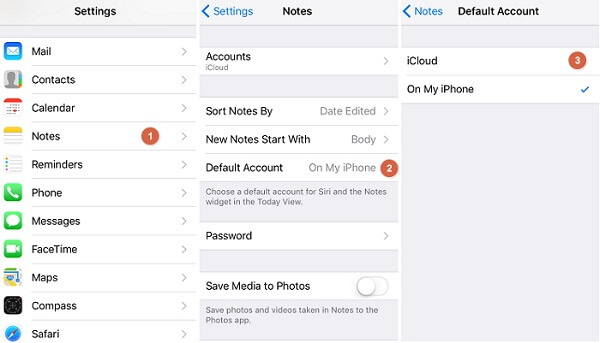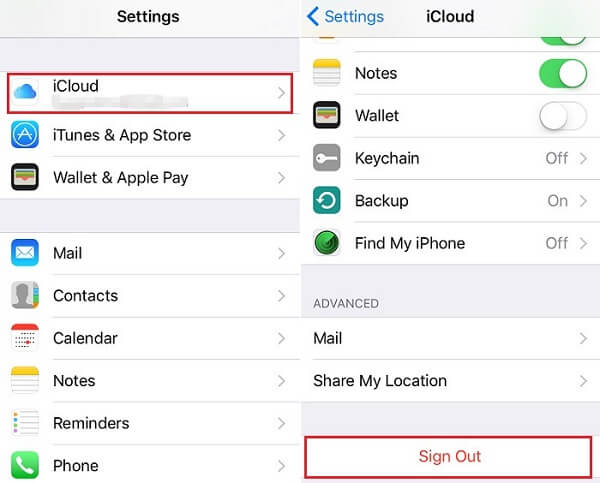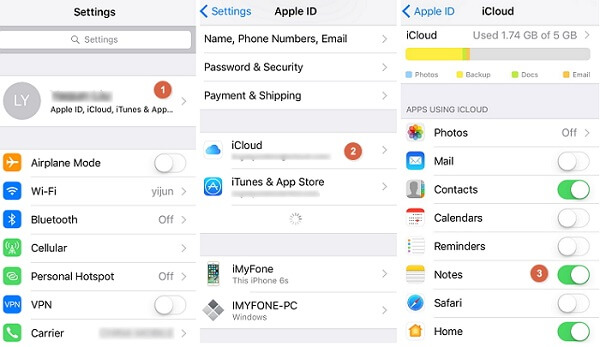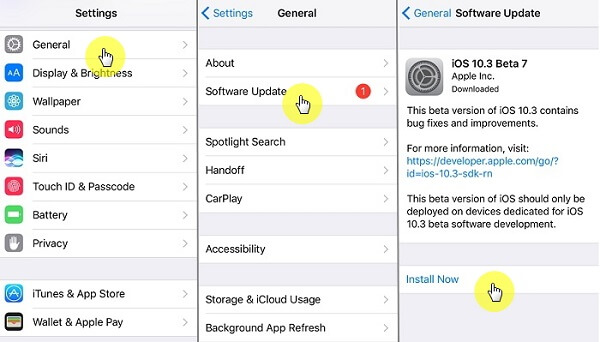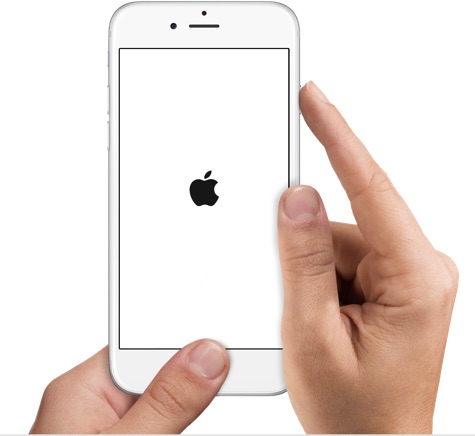Заметки mac os не синхронизируются
Заметки в устройствах Apple хороши тем, что они многофункциональны и синхронизируются со всеми гаджетами. Но без сбоев и ошибок здесь не обходится, т.к. не стоит забывать, что работа организована через не очень стабильный iCloud. Поэтому мы разберем наиболее известные способы решения проблем с синхронизацией заметок на iOS и macOS.
Дождитесь окончания загрузки
Первый и самый простой метод, о котором многие забывают — проверить окончание синхронизации. Это актуально при использовании приложения на компьютере Mac.
Не знаю, особенность ли это или баг, но если не дождаться загрузки данных и начать писать заметку, то она попросту может не сохраниться. Сам с этим сталкивался и не мог долго понять, в чем проблема. Поэтому обязательно дождитесь завершения синхронизации и только потом начинайте писать заметку.
Проверьте, хранятся ли заметки на сервере Apple
Чтобы заметки появились на всех устройствах, нужно выключить локальное хранение. Для этого следует пройти в “Настройки” -> “Заметки” и там выключить соответствующий тумблер. После этого записи синхронизируются с iCloud и должны появится на всех девайсах.
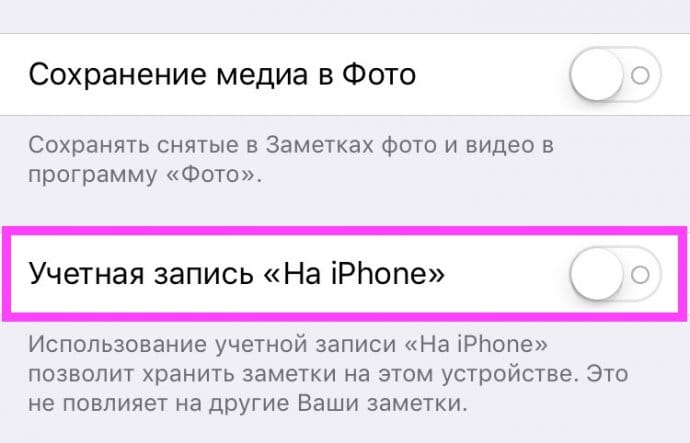
Убедитесь, что выполнен вход в iCloud на всех устройствах
Стоит также проверить, выполнен ли вход в iCloud. Хотя в современных системах Apple повсеместно требуется его использование, едва ли кто-то забудет его активировать. Но, тем не менее, смотрим в настройках, совершен ли вход. Повторяем эту процедуру для всех устройств.
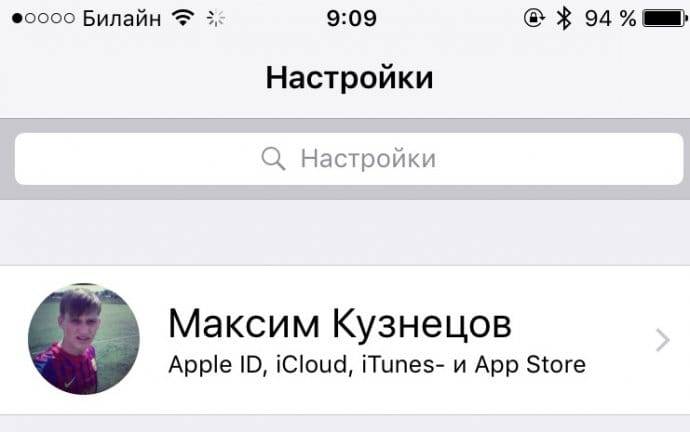
Везде ли один и тот же аккаунт iCloud?
Также крайне важно проверить, одинаковая ли учетная запись на ваших устройствах. Если нет, то заметки никогда не синхронизируются. iCloud для того и придумывали, чтобы объединять гаджеты в единую экосистему. Поэтому убедитесь, что на всех устройствах выполнен вход в одну учетную запись.
Проверьте актуальность прошивки
Если ваша версия iOS или macOS устарела, то вполне возможно, что в работе iCloud могут быть проблемы. Для правильной его работы обновите систему.
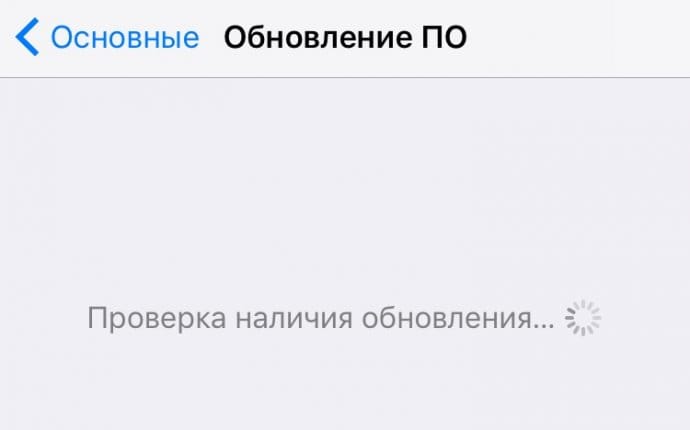
На iOS-устройстве нужно зайти в “Настройки” -> “Основные” -> “Обновление ПО”. Для компьютеров Mac следует пройти в App Store и зайти в пункт “Обновления”.
Выйдите из учетной записи iCloud и войдите снова
iCloud не является оплотом стабильности, поэтому при возникновении ошибок можно попробовать выйти и войти в свою учетную запись. Для начала стоит попробовать сделать это на одном устройстве. Если ошибка не исчезла, то нужно проделать такую операцию на всех девайсах.
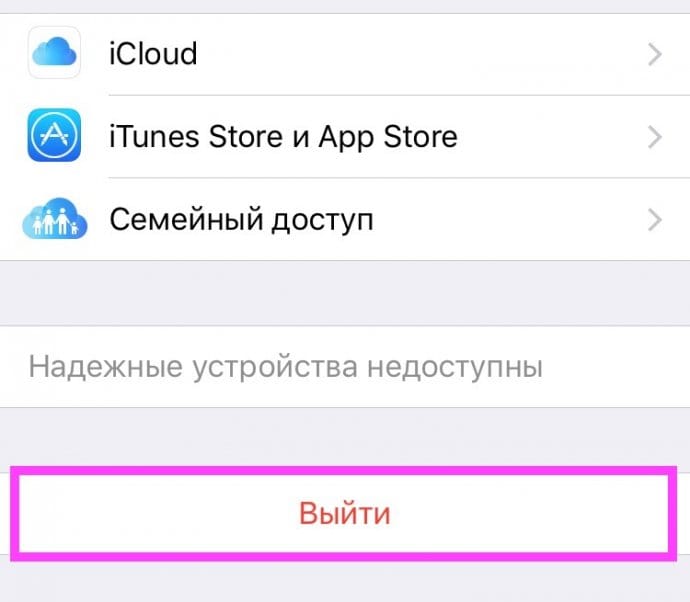
Убедитесь, что включена синхронизация заметок
Также возможно, что вход в iCloud выполнен, но синхронизация заметок отключена. Для проверки нужно пройти в “Настройки” -> “iCloud” и включить соответствующий тумблер. Если все включено, но по-прежнему заметки не работают, нужно выключить и снова активировать синхронизацию заметок.

Перезагрузите все устройства
Кроме того, стоит попытаться перезагрузить все устройства. Для iOS-девайсов нужно зажать кнопку питания, после чего провести ползунок слева направо. Для компьютеров Mac следует нажать на значок яблока, после чего выбрать перезагрузку. Такая операция может начать синхронизацию iCloud.
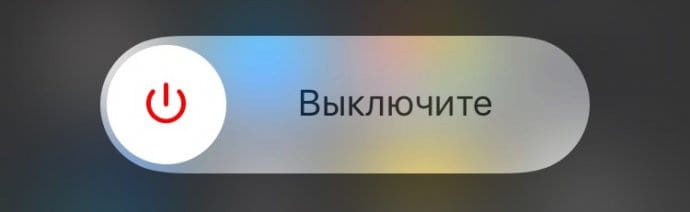
Может, проблема у Apple?
Бывает такое, что у самой Apple возникают проблемы на серверах. Из-за сбоев не работают некоторые системы, в том числе и заметки. В такие моменты не остается ничего больше, как ждать восстановления работоспособности. На этом мы повлиять никак не можем, к сожалению. На зато можно пройти на официальную веб-страницу и посмотреть, все ли в порядке у серверов Apple.
В этой статье рассказывается о том, что делать, если вам требуется помощь. Например, изменения, внесенные на одном устройстве, не отображаются на остальных.
Что нужно проверить в первую очередь
Проверяйте, не исправлена ли проблема после каждого из следующих шагов.
* На ПК с Outlook 2016 или более поздней версией напоминания называются задачами.
Выполните действия для своего устройства
Если решить проблему не удалось, выполните действия для соответствующего устройства, перечисленные ниже.

iOS 13 и iPadOS или более поздняя версия
После каждого действия проверяйте свои контакты, календари или напоминания.
Обновление контактов и календарей
Для обновления контактов откройте приложение «Контакты» и смахните вниз по списку. Чтобы обновить группы контактов, нажмите «Группы» в верхнем левом углу, затем проведите по списку вниз.
Чтобы обновить календари, выполните следующие действия.
- Откройте приложение «Календарь».
- Перейдите на вкладку «Календари».
- Смахните список вниз, чтобы обновить события.

Проверка настроек приложения
- Убедитесь, что на вашем устройстве включены приложения «Контакты», «Календари» и «Напоминания».
- Если вы используете несколько групп или учетных записей в приложении «Контакты» или «Календари», убедитесь, что для приложений «Контакты iCloud» и «Календари iCloud» настроено отображение данных:
- Коснитесь «Группы» в левом верхнем углу окна приложения «Контакты». Убедитесь, что выбран параметр «Все iCloud».
- Откройте приложение «Календарь» и коснитесь вкладки «Календари». Убедитесь, что выбраны все календари iCloud.
- Измените интервал обновления календарей:
- Перейдите в меню «Настройки» и выберите пункт «Календарь».
- Выберите пункт «Синхронизация».
- Если выбран вариант «Все события», выберите определенный период, например «Прошедший месяц». Если выбран определенный период времени, выберите вариант «Все события».
- Вернитесь на экран «Домой».
- Подождите несколько минут и откройте приложение «Календарь». Перейдите на вкладку «Календари» и смахните вниз, чтобы обновить данные.
Календарь iCloud «Дни рождения» обновляется раз в день, поэтому изменения дат рождения могут появиться в приложении «Календари» только на следующий день.
Выбор приложений «Контакты iCloud», «Календари iCloud» или «Напоминания iCloud» в качестве используемых по умолчанию
Если контакты, календари и напоминания хранятся в iCloud, приложение iCloud автоматически обновляет данные. Если ваша информация хранится в сторонней учетной записи, например Google или Yahoo, вы можете изменить учетную запись по умолчанию на iCloud. Изменение учетной записи по умолчанию на iCloud не приведет к перемещению существующей информации из стороннего сервиса в iCloud.
Контакты
Узнайте, в какой учетной записи хранятся контакты.
- Коснитесь «Группы» в левом верхнем углу окна приложения «Контакты».
- Снимите флажок рядом с параметром «Все [учетная запись]» для таких служб сторонних разработчиков, как Gmail или Yahoo.
- Убедитесь, что выбран параметр «Все iCloud».
- Выберите команду «Готово» для просмотра списка контактов. Если нужный контакт найти не удается, значит, он создан в другой учетной записи.
- Если у вас есть копия контактов из стороннего сервиса в формате vCard версии 3.0 или выше, вы можете импортировать контакты в iCloud.
Выберите iCloud в качестве учетной записи по умолчанию для ваших контактов:
- Перейдите в меню «Настройки» и выберите пункт «Контакты».
- Коснитесь «Уч. зап. по умолчанию».
- Выберите iCloud.
Календари и напоминания
Чтобы просмотреть, в какой учетной записи находятся календари, откройте приложение «Календарь» и перейдите на вкладку «Календари».
Выберите календарь iCloud в качестве используемого по умолчанию.
- Перейдите в меню «Настройки» и выберите пункт «Календарь».
- Коснитесь «Календарь по умолчанию».
- Коснитесь календаря в разделе iCloud, чтобы сделать его используемым по умолчанию.
![]()
Настройка списка напоминаний iCloud в качестве используемого по умолчанию
- Перейдите в меню «Настройки» и выберите пункт «Напоминания».
- Коснитесь «Список по умолчанию».
- Коснитесь списка в разделе iCloud, чтобы сделать его используемым по умолчанию.
Перезапуск приложения «Контакты», «Календарь» или «Напоминания»
- Закройте приложение.
- Вернитесь на экран «Домой».
- Подождите одну минуту, затем откройте приложение снова.
Отключение и повторное включение приложения «Контакты iCloud», «Календарь iCloud» или «Напоминания iCloud»
* Локальные напоминания будут удалены с устройства, но не из iCloud. При повторном запуске приложения «Напоминания» напоминания будут синхронизированы на устройстве.
Перезапуск iPhone, iPad или iPod touch
По этим ссылкам можно узнать, как перезапустить iPhone, iPad или iPod touch.
![]()
iOS 12
После каждого действия проверяйте свои контакты, календари или напоминания.
Обновление контактов, календарей и напоминаний
Для обновления контактов откройте приложение «Контакты» и смахните вниз по списку. Чтобы обновить группы контактов, нажмите «Группы» в верхнем левом углу, затем проведите по списку вниз.
Чтобы обновить календари и напоминания, выполните следующие действия.
- Откройте приложение «Календарь».
- Перейдите на вкладку «Календари».
- Смахните список вниз, чтобы обновить события и напоминания.
![]()
Проверка настроек приложения
Календарь iCloud «Дни рождения» обновляется раз в день, поэтому изменения дат рождения могут появиться в приложении «Календари» только на следующий день.
Выбор приложений «Контакты iCloud», «Календари iCloud» или «Напоминания iCloud» в качестве используемых по умолчанию
Если контакты, календари и напоминания хранятся в iCloud, приложение iCloud автоматически обновляет данные. Проверьте, хранится ли ваша информация в iCloud или в учетной записи стороннего поставщика, например Google или Yahoo. Затем выберите в качестве учетной записи по умолчанию iCloud.
Контакты
Узнайте, в какой учетной записи хранятся контакты.
- Коснитесь «Группы» в левом верхнем углу окна приложения «Контакты».
- Снимите флажок рядом с параметром «Все [учетная запись]» для таких служб сторонних разработчиков, как Gmail или Yahoo.
- Убедитесь, что выбран параметр «Все iCloud».
- Выберите команду «Готово» для просмотра списка контактов. Если нужный контакт найти не удается, значит, он создан в другой учетной записи.
- Вы можете импортировать контакт из учетной записи службы стороннего разработчика в iCloud.
Выберите iCloud в качестве учетной записи по умолчанию для ваших контактов:
- Коснитесь «Настройки» > «Контакты».
- Коснитесь «Уч. зап. по умолчанию».
- Выберите iCloud.
Календари и напоминания
Узнайте, в какой учетной записи хранятся календари.
- Откройте приложение «Календарь».
- Коснитесь события, чтобы открыть его.
- Коснитесь имени календаря и посмотрите, находится ли событие в календаре iCloud.
Выберите календарь iCloud в качестве используемого по умолчанию.
- Перейдите в меню «Настройки» > «Календарь».
- Коснитесь «Календарь по умолчанию».
- Коснитесь календаря в разделе iCloud, чтобы сделать его используемым по умолчанию.
![]()
Узнайте, в какой учетной записи хранятся напоминания.
- Откройте приложение «Напоминания».
- Нажмите имя списка в верхнем левом углу, чтобы просмотреть все списки.
- Посмотрите, где хранится список: на устройстве или в iCloud. Откройте список и коснитесь «Изменить». Если отображается «Общий доступ», то список хранится в iCloud.
Созданное напоминание можно сохранить в iCloud или на устройстве iOS.
Перезапуск приложения «Контакты», «Календарь» или «Напоминания»
Отключение и повторное включение приложения «Контакты iCloud», «Календарь iCloud» или «Напоминания iCloud»
* Локальные напоминания будут удалены с устройства, но не из iCloud. При повторном запуске приложения «Напоминания» напоминания будут синхронизированы на устройстве.
Перезапуск iPhone, iPad или iPod touch
Перезапустите устройство. По этим ссылкам можно узнать, как перезапустить iPhone, iPad или iPod touch.
![]()
Принудительная синхронизация данных приложения «Календарь» на Apple Watch
Чтобы принудительно синхронизировать данные приложения «Календарь» на Apple Watch, выполните следующие действия.
- Откройте приложение Watch на iPhone и перейдите на вкладку «Мои часы».
- Нажмите «Основные», а затем — «Сброс».
- Коснитесь «Сбросить данные синхронизации».
Если Apple Watch для вас настроил член семьи, вы не можете принудительно синхронизировать данные приложения «Календарь».
![]()
macOS
После каждого действия проверяйте свои контакты, календари или напоминания.
Обновление календарей и напоминаний
Календари можно обновить с помощью приложения «Календари».
- Откройте приложение «Календарь».
- Перейдите в раздел «Вид».
- Обновите календари.
Так как календарь iCloud «Дни рождения» обновляется каждый час, изменения дат рождения в приложении «Контакты» или «Календари» за последний час могут не отобразиться сразу.
Чтобы обновить напоминания, выйдите из приложения «Напоминания» и снова откройте его.
Проверка учетной записи приложений «Календарь», «Напоминания» и «Контакты» по умолчанию
Если события календаря хранятся и редактируются в учетной записи iCloud, а не в какой-либо другой, например «На моем Mac», Exchange или Google, iCloud будет обновлять календари автоматически. Если на компьютере Mac настроено несколько разных учетных записей, например iCloud, Gmail и Yahoo, убедитесь, что учетной записью по умолчанию является именно календарь iCloud.
- Откройте приложение «Календарь».
- Перейдите в меню «Календарь» > «Настройки».
- На вкладке «Основные» календарем по умолчанию должен быть выбран один из календарей iCloud.
Если контакты хранятся и редактируются в учетной записи iCloud, а не в какой-либо другой, например «На моем Mac», Exchange или Google, iCloud будет обновлять контакты автоматически. Если вы используете несколько учетных записей на компьютере Mac, например iCloud, Gmail и Yahoo, убедитесь, что iCloud является учетной записью приложения «Контакты» по умолчанию.
- Откройте приложение «Контакты».
- Выберите «Контакты» > «Учетные записи».
- Щелкните вкладку iCloud и убедитесь, что вход выполнен под вашим идентификатором Apple ID.
Если вы включили напоминания в меню «Системные настройки», то будете видеть напоминания iCloud на компьютере Mac.
Отключение и повторное включение приложений «Календарь iCloud» и «Напоминания iCloud»
![]()
- Закройте приложения «Календарь» и «Напоминания».
- Выберите меню Apple > «Системные настройки», щелкните Apple ID, а затем — iCloud. Если у вас macOS Mojave или более ранняя версия, перейдите в меню Apple > «Системные настройки», затем нажмите значок iCloud.
- Снимите флажки «Календари» и «Напоминания»*.
- Закройте «Системные настройки» и подождите примерно минуту.
- Выберите меню Apple > «Системные настройки», щелкните Apple ID, а затем — iCloud. Если у вас macOS Mojave или более ранняя версия, перейдите в меню Apple > «Системные настройки», затем нажмите значок iCloud.
- Установите флажки «Календари» и «Напоминания».
- Откройте приложения «Календарь» и «Напоминания».
* Локальные напоминания будут удалены с устройства, но не из iCloud. При повторном запуске приложения «Напоминания» напоминания будут синхронизированы на устройстве.
«Я использую iPhone и MacBook Pro, в течение нескольких месяцев я не мог синхронизировать заметки на своих устройствах, у меня есть важные заметки на всех моих устройствах, поэтому мне нужно объединить их все, но как решить эту проблему ?»
Вообще говоря, клиенты Apple наслаждаются удобством синхронизации заметок и других данных с помощью iCloud и хранения файлов в любом месте.
Тем не менее, iCloud имеет тенденцию быть непредсказуемым. Если у вас есть проблемы с заметки iPhone не синхронизируются, Ты не одинок. Более того, вы можете найти советы по устранению неполадок в этом посте.
Решение 1. Загрузите заметки iPhone в iCloud.
![Установить заметки по умолчанию]()
Иногда ваши заметки не загружаются в iCloud, поэтому заметки iPhone не синхронизируются с Mac или другими компьютерами. Решение простое, загрузка ваших заметок в iCloud.
Шаг 1 Откройте Параметры приложение на главном экране, нажмите на свою учетную запись Apple, и перейдите в Notes -> Учетная запись по умолчанию.
Шаг 2 Если же линия индикатора На моем айфоне опция включена, переключитесь на ICloud.
Шаг 3 Подключите iPhone к сети Wi-Fi и сделайте резервную копию заметок iPhone в iCloud. Затем проверьте, исправлены ли не заметки iPhone.
Решение 2. Войдите в свою учетную запись iCloud снова
![Выйти из учетной записи iCloud]()
iPhone может зависнуть в каком-либо режиме, а учетная запись iCloud недоступна. В таких случаях простой повторный вход в учетную запись может решить проблему, из-за которой заметки iPhone не синхронизируются.
Шаг 1 Нажмите на свое имя в Параметры приложение, перейдите к ICloud и нажмите на свой аккаунт.
Шаг 2 При появлении запроса введите пароль, связанный с учетной записью. Затем нажмите Выход из системы кнопку.
Шаг 3 Подождите несколько секунд, перейдите на экран настроек iCloud и нажмите войдите кнопку.
Шаг 4 Введите учетную запись iCloud и пароль, который вы входите в ваш компьютер Mac. Теперь попробуйте еще раз проверить, синхронизируются ли заметки между iPhone и Mac.
Примечание. Если вы забыли свой аккаунт iCloud, просто изменить учетную запись iCloud для синхронизации заметок на iPhone.
Решение 3. Включите Notes в настройках iCloud
![Примечания в настройках iCloud]()
Иногда вы можете отключить параметр Notes в iCloud. Таким образом, вы не можете получить заметки iPhone на Mac.
Шаг 1 Откройте Параметры приложение и нажмите на свою учетную запись Apple.
Шаг 2 Войдите в ICloud прокрутите вниз и найдите Заметки вариант. Если он отключен, переместите переключатель вправо и включите его.
Шаг 3 Как только ваш iPhone подключится к сети, заметки iPhone будут синхронизироваться с Mac.
Решение 4: обновить iOS
![Проверьте обновление IOS]()
Устаревшие операционные системы могут привести к множеству проблем, в том числе iPhone не синхронизирует заметки. Если вы столкнулись с этой проблемой, возможно, настало время обновить iOS.
Шаг 1 Нажмите на свое имя в Параметры приложение
Шаг 2 Войдите в Общее -> Обновление программного обеспечения, iPhone обнаружит доступное обновление автоматически, если ваше устройство подключено к сети.
Шаг 3 Нажмите установить сейчас нажмите и следуйте инструкциям на экране, чтобы получить последнюю версию iOS.
Шаг 4 Когда это будет сделано, ваш iPhone перезагрузится, и вы сможете синхронизировать данные между iPhone и Mac.
Решение 5. Принудительно перезагрузите iPhone
![Жесткий сброс iPhone]()
Слишком много ненужных данных может привести к некорректной работе вашего iPhone. В настоящее время простой перезапуск iPhone может помочь избавиться от несинхронизированных заметок iPhone.
iPhone X и более поздние версии: нажмите и удерживайте Боковое сравнение кнопки и Volume Down or объем Up кнопку, пока не увидите слайдер. Переместите ползунок, чтобы выключить ваше устройство. Подождите как минимум 20 секунд. Нажимайте боковую кнопку, пока не появится логотип Apple.
iPhone 8/7: продолжайте нажимать Боковое сравнение и затем переместите ползунок, чтобы выключить iPhone. После того, как экран полностью черный, нажмите Боковое сравнение на несколько секунд, чтобы включить устройство.
iPhone 6 и более ранние версии: удерживайте оба Боковое сравнение и горизонтальное распределение Главная кнопок. Затем перетащите Выключение ползунок, чтобы выключить ваше устройство. Затем включите ваш iPhone.
Не пропусти: iPhone продолжает перезагружаться? Здесь фиксировать.
Решение 6. Ищите альтернативу iCloud
Если вы попробовали решения, описанные выше, проблемы с синхронизацией заметок между iPhone и Mac, мы предлагаем вам использовать альтернативу iCloud.
Часть 2. Лучший способ синхронизировать заметки iPhone с компьютером
Aiseesoft FoneTrans надежный метод синхронизации заметок между iPhone и компьютером с расширенными функциями, такими как:
- Синхронизируйте заметки между iPhone и Mac или другим устройством iOS одним кликом.
- В дополнение к заметкам, поддержка широкого спектра данных, таких как фотографии, музыка, контакты и т. Д.
- Резервное копирование файлов iPhone в iTunes Library напрямую, чтобы предотвратить потерю данных.
- Для синхронизации заметок iPhone без физического подключения к Wi-Fi используйте физическое соединение.
- Доступно для iPhone XS / XS Max / XR / X / 8/8 Plus / 7 / SE / 6s и ранее.
Заключение
Этот пост показал вам, как решить проблему с синхронизацией заметок iPhone. Как видите, есть несколько способов, которые помогут вам избавиться от проблемы
Что вы думаете об этом посте.
Рейтинг: 4.8 / 5 (на основе голосов 67)
Как получить заметки из iCloud? В этой статье показано, как восстановить удаленные заметки iPhone из iCloud после обновления новой версии iOS или ошибочного их удаления.
Как сделать резервную копию моих заметок на iPhone? 5 историй покажут вам 5 способов сохранения заметок iPhone, включая зашифрованные, на iTunes / iCloud / Google / Dropbox / компьютер.
Как заблокировать заметки на iPhone? Вы можете использовать пароль или Touch ID для безопасного хранения личных заметок.
Apple позволяет синхронизировать медиафайлы, файлы и документы на всех ваших устройствах. Как бы просто это ни звучало, многие пользователи иногда сталкиваются с трудностями при синхронизации iCloud.
Если вы запускаете приложение «Заметки» на своем MacBook, а заметки, созданные на вашем iPhone или iPad, нигде не найти, где-то есть проблема. В этой статье мы покажем вам семь способов точно определить источник проблемы, когда заметки iCloud не синхронизируются, и способы ее устранения.
![]()
Прежде всего убедитесь, что ваши устройства подключены к одной учетной записи Apple ID. Если это так, но заметки iCloud по-прежнему не синхронизируются между устройствами, попробуйте следующие решения для устранения неполадок.
1. Проверьте подключение к Интернету.
Для синхронизации заметок между устройствами iOS и macOS необходимо активное подключение к Интернету. Например, если Notes на вашем iPhone не синхронизируется с MacBook, убедитесь, что у обоих устройств есть доступ в Интернет.
Запустите предпочтительный веб-браузер и посетите веб-сайт, предпочтительно Google. Если браузер не загружает ни одну веб-страницу, вероятно, есть проблема с вашим интернет-соединением. Перезагрузите маршрутизатор Wi-Fi или обновите подключение к сотовой сети для передачи данных, включив режим полета и снова выключив его.
![]()
Перейдите в «Настройки»> «Мобильные данные» и убедитесь, что «Заметки» включены.
![]()
2. (Повторно) включить синхронизацию iCloud
Если ваш Интернет работает нормально, но заметки iCloud по-прежнему не синхронизируются, убедитесь, что вы включили синхронизацию для приложения Notes на обоих устройствах.
Включить синхронизацию iCloud для заметок на iPhone
- Перейдите в «Настройки» и щелкните имя своей учетной записи Apple ID.
![]()
![]()
- В разделе «Приложения, использующие iCloud» убедитесь, что «Заметки» включены.
![]()
Если опция уже включена, вы можете выключить ее и снова включить через несколько секунд.
Включить синхронизацию iCloud для заметок на Mac
- Запустите «Системные настройки» и откройте меню Apple ID.
![]()
- Убедитесь, что вы предоставили приложению Notes доступ для синхронизации файлов с вашей учетной записью iCloud.
![]()
Если синхронизация Notes с iCloud уже активна на вашем Mac, снимите флажок, подождите несколько минут и снова включите.
3. Отключить локальное хранилище заметок.
В iOS есть опция, позволяющая хранить заметки локально на вашем iPhone. Если на вашем iPhone или iPad включена эта опция, заметки не будут синхронизироваться с вашей учетной записью iCloud и другими устройствами iCloud.
Чтобы отключить этот параметр, перейдите в «Настройки»> «Заметки» и отключите параметр «Учетная запись« На моем iPhone »».
![]()
4. Перезагрузите свои устройства.
Иногда простая перезагрузка устройства может творить чудеса. Поэтому, если у вас все еще есть проблема с синхронизацией заметок iCloud с вашего iPhone на Mac или наоборот, попробуйте выключить и снова включить затронутые устройства.
Чтобы перезагрузить iPhone или iPad, выберите «Настройки»> «Основные»> «Выключение» и переместите ползунок выключения питания вправо. Подождите около 30 секунд и удерживайте боковую кнопку, чтобы перезагрузить устройство.
Если заметки iPhone по-прежнему не синхронизируются с вашим Mac, когда он снова включается, перезагрузите Mac и повторите попытку. Щелкните логотип Apple в строке меню и выберите «Перезагрузить». Убедитесь, что вы вручную закрыли свои программы, чтобы не потерять несохраненные данные.
![]()
5. Выйдите из Apple ID.
Это один из эффективных способов решить многие проблемы, связанные с синхронизацией, на ваших устройствах Apple, например, ситуации, когда iCloud Photos также не синхронизируются между вашими устройствами и iCloud Notes. Выйдите из Apple ID и попробуйте снова. Сделайте то же самое, чтобы решить проблемы, препятствующие синхронизации ваших заметок iCloud с другими устройствами.
Выйти из Apple ID на iPhone и iPad
Перейдите в «Настройки», щелкните имя своей учетной записи и нажмите кнопку «Выйти» внизу страницы.
![]()
Это так просто. Однако мы должны упомянуть, что выход из Apple ID на вашем iPhone или iPad приведет к (безвозвратной) потере некоторых файлов. Например, ваши загрузки Apple Music будут удалены с вашего устройства и не будут восстановлены даже после того, как вы снова войдете в свой Apple ID.
Поэтому перед тем, как выйти из Apple ID на своем iPhone, мы настоятельно рекомендуем вам сделайте резервную копию данных iOS. Подключите свой iPhone к Mac с помощью кабеля и предоставьте Mac доступ к своим файлам, нажав Trust на своем iPhone.
Запустите Finder, выберите свой iPhone на левой боковой панели и нажмите кнопку «Создать резервную копию», чтобы продолжить.
![]()
Выйти из Apple ID на Mac
Перейдите в Системные настройки> Apple ID> Обзор и нажмите кнопку «Выйти». Когда вы снова войдете в свою учетную запись Apple ID, ваши данные iCloud (включая заметки) будут заново синхронизированы с вашими устройствами. Если это не дает желаемого результата, переходите к следующему решению.
6. Обновите свои устройства
![]()
Обновление iOS на iPhone / iPad
Перейдите в Настройки> Общие> Обновление ПО. На странице вы найдете параметр «Загрузить и установить», если для вашего устройства доступно обновление.
Перейдите в Системные настройки> Обновление программного обеспечения и нажмите кнопку «Обновить сейчас».
![]()
7. Проверьте статус сервера iCloud Notes.
Возможно, вы не сможете использовать заметки iCloud или синхронизировать заметки на своем устройстве iCloud, если на сервере заметок iCloud произошел сбой. Если вы испробовали все возможные решения, но проблема не исчезла, вам следует проверить статус сервера iCloud Notes.
![]()
Зеленый цвет означает, что сервер доступен, а желтый или красный цвет означает, что сервер iCloud Notes не обслуживается. В случае сбоя сервера вам придется подождать, пока Apple не решит проблему.
Синхронизируйте свои заметки без проблем
Синхронизация iCloud дает вам круглосуточную поддержку доступ к вашим файлам на ваших устройствах Apple. Чтобы воспользоваться этим преимуществом, вам необходимо, чтобы устройства были связаны с одной учетной записью Apple ID. Если ваши заметки iPhone не синхронизируются с вашим Mac или iPad, по крайней мере, одно из приведенных выше решений по устранению неполадок исправит ситуацию. Сообщите нам, какой из них сработал.
Читайте также: