Заметки как на mac для windows
Apple Notes удобен для быстрого записи информации на iPhone или iPad. Однако, как и многие другие приложения Apple, у него нет версии для Windows. Таким образом, хотя доступ к Apple Notes на компьютере с Windows может показаться рутиной, это достаточно просто.
Мы покажем вам несколько полезных способов доступа и просмотра Apple Notes вашего iPhone на ПК с Windows.
1. Синхронизируйте заметки iPhone с Gmail
Из-за отсутствия специального приложения Apple Notes для Windows вы все равно можете получить доступ к своим заметкам с помощью учетной записи Gmail. Для этого вам потребуется только разрешить вашей учетной записи Gmail доступ к содержимому приложения Apple Notes на вашем iPhone.
Вот как это сделать:
Вот как можно начать:
Используя веб-приложение Notes, вы можете просматривать все заметки из Apple Notes вашего iPhone и даже редактировать их в браузере. Внесенные вами изменения также будут синхронизированы с iPhone.
3. Создайте прогрессивное веб-приложение в Microsoft Edge или Google Chrome.
В Edge откройте меню браузера и перейдите в Программы. Затем выберите Установите этот сайт как приложение. Дайте ему имя и выберите Установить.
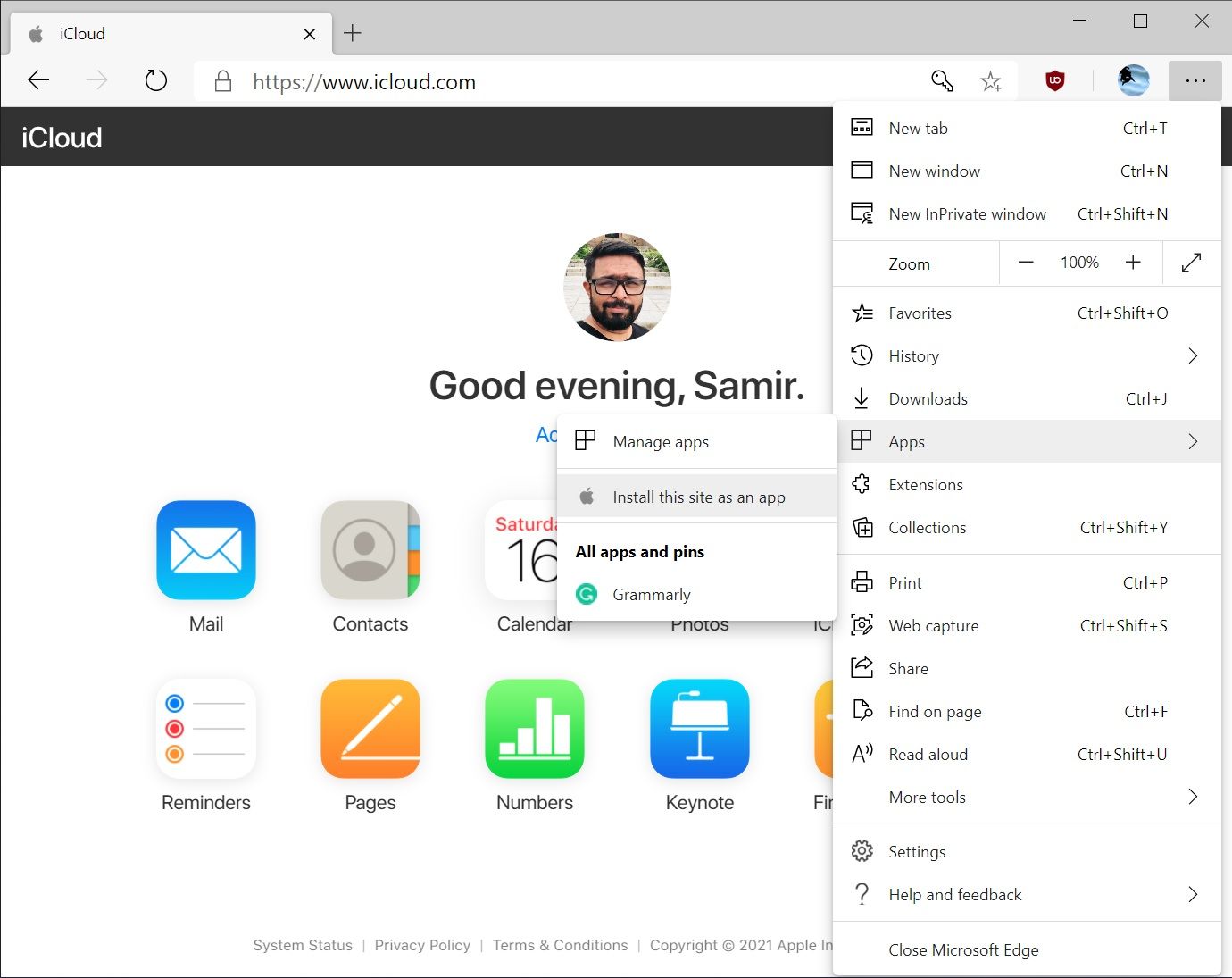
Веб-приложение Notes откроется в новом окне приложения. Чтобы сделать его быстро доступным, щелкните его значок на панели задач правой кнопкой мыши и выберите Брать на заметку.
В Chrome откройте меню браузера и перейдите в Дополнительные инструменты. Тогда выбирай Создать ярлык. В новом окне дайте ярлыку имя, установите флажок для Открыть как окнои коснитесь Создайте. Это создаст ярлык веб-приложения Notes на рабочем столе для быстрого доступа.
Хотя вы можете просматривать и редактировать свои заметки с помощью iCloud и синхронизировать изменения с iPhone, всегда есть риск потерять важные детали. Поскольку нет контроля версий, старые данные теряются после перезаписи. Будьте осторожны при редактировании заметок таким образом.
4. Перемещение заметок из Apple Notes в Simplenote.
Для начала отправляйтесь в Simplenote site и создайте там аккаунт. Затем загрузите, установите и войдите в приложение Simplenote на своем iPhone, а также в настольную версию для Windows.
Перемещение заметок в Simplenote
Теперь, когда у вас есть Simplenote, вот как переместить то, что у вас есть в Apple Notes:
Эта заметка будет скопирована в Simplenote на вашем iPhone. Одновременно он синхронизирует настольную версию приложения, если ваш рабочий стол подключен к Интернету.

Абсолютно каждый владелец iPhone, iPad и Mac хотя бы раз в жизни пользовался фирменным приложением «Заметки», которое предназначено для записи туда любой информации. Все используют его по-разному. Кто-то использует его как буфер обмена между iOS и macOS, кто-то записывает туда важную информацию, а кто-то сохраняет туда фотографии и какие-то интересные статьи из сети Интернет.
Увы, но приложение «Заметки» доступно для использования только на устройствах Apple, то есть владельцам смартфонов, планшетов и компьютеров на сторонних версиях ОС пользоваться этим крайне удобным сервисом невозможно. Тем не менее, «яблочная» корпорация все же предоставляет всем желающим возможность использовать «Заметки» на компьютерах под управлением Windows и Linux, причем для этого не потребуется оформлять какие-то подписки или покупать отдельные программы.


Если все данные введены верно, то после авторизации появится список иконок от различных приложений. Нас интересуют «Заметки». После нажатия на иконку этого приложение произойдет открытие их веб-версии, которая практически ничем не отличается по функционалу от аналога на macOS. Для удобства, следует добавить страницу в закладки или на экран быстрого доступа в Windows 10, чтобы в любой момент времени быстро получать доступ к «Заметкам», которые синхронизируются на iPhone, iPad и Mac.

Все новые заметки, которые будут добавлены через веб-версию приложения «Заметки», мгновенно станут доступны на платформах iOS и macOS, но при условии наличия на всех устройствах доступа к сети Интернет. Синхронизация будет выполнять в обе стороны, то есть все записи с iPhone и Mac отобразятся в веб-версии, и наоборот. Такой простой способ позволяет получить доступ ко всем заметкам при использовании компьютера на базе операционной системы Windows или Linux.
Apple никогда не перенесет свои приложения MacOS или iOS на Windows 10. Я могу только надеяться дожить до того дня, когда мне придется съесть свои собственные слова. Но если у вас есть iPhone и вы используете Notes настолько интенсивно, что вам нужен доступ к ним на ПК с Windows 10, все, что у вас осталось - это браузер и ICloud.

Браузер и iCloud являются стандартным способом доступа к приложению iOS Notes в Windows 10, но если вы используете Chrome, а многие люди это делают, вы можете создать Chrome из iOS Notes в iCloud. Он открывается в отдельном окне, вы можете подключиться в любое время, а ваши заметки синхронизируются через iCloud. Убедитесь, что ваши телефонные заметки синхронизированы с iCloud, а затем читайте дальше, чтобы узнать, как создать приложение iOS Notes из Chrome.
Если на вашем iPhone включена поддержка iCloud Notes, вы можете получить к нему доступ со своего ПК, если у вас есть сетевое соединение и браузер.
Ноябрьское обновление 2021:
Теперь вы можете предотвратить проблемы с ПК с помощью этого инструмента, например, защитить вас от потери файлов и вредоносных программ. Кроме того, это отличный способ оптимизировать ваш компьютер для достижения максимальной производительности. Программа с легкостью исправляет типичные ошибки, которые могут возникнуть в системах Windows - нет необходимости часами искать и устранять неполадки, если у вас под рукой есть идеальное решение:

Приложение iOS Notes для Windows
- Откройте Chrome, зайдите в iCloud Войти и щелкните приложение Notes. После открытия нажмите кнопку «Дополнительные параметры» рядом с адресной строкой и перейдите в «Дополнительные инструменты»> «Создать краткое описание». Это добавит ярлык на ваш рабочий стол.
Однако перед его использованием откройте Chrome и перейдите на следующую страницу;
- Щелкните правой кнопкой мыши только что созданное приложение Chrome и выберите «Открыть как окно» в контекстном меню. Это должно работать. Теперь вы можете прикрепить приложение к меню «Пуск» и открыть его оттуда либо прикрепить его к панели задач.
Приложение Chrome iOS Notes никогда не прервет то, что вы делаете в своей системе. Заметки не нужно уведомлять, но даже если бы они были, они будут выглядеть как другие уведомления на вашем рабочем столе Chrome.
Вы можете использовать этот трюк буквально на любом сайте, но есть один очевидный недостаток: вы используете Chrome. Раньше Chrome был легковесным браузером, но теперь он втягивает всю вашу оперативную память, как демоническая губка. Использование оперативной памяти становится нелепым с каждой новой версией. Если вы запустите приложение Chrome слишком долго, использование оперативной памяти может выйти из-под контроля. К сожалению, это печальный компромисс.
Заключение
CCNA, веб-разработчик, ПК для устранения неполадок
Я компьютерный энтузиаст и практикующий ИТ-специалист. У меня за плечами многолетний опыт работы в области компьютерного программирования, устранения неисправностей и ремонта оборудования. Я специализируюсь на веб-разработке и дизайне баз данных. У меня также есть сертификат CCNA для проектирования сетей и устранения неполадок.

Если вы используете Windows 10, вы знаете, что на вашем компьютере нет собственного приложения для доступа к Apple Notes. Однако есть и другие способы доступа к заметкам iPhone, iPad и Mac на компьютере под управлением Windows 10. Вот как.
Используйте веб-сайт iCloud для доступа к Apple Notes
Веб-сайт iCloud позволяет получить доступ ко многим службам Apple на устройствах сторонних производителей, включая Apple Notes. Вы можете использовать этот веб-сайт на своем ПК с Windows 10 и получить доступ ко всем заметкам на iPhone, iPad и macOS.
Во-первых, вам необходимо убедиться, что заметки ваших устройств Apple синхронизированы с iCloud.
На вашем iPhone или iPad зайдите в Настройки> [Your Name] > iCloud и включите переключатель «Заметки».

В macOS щелкните логотип Apple в верхнем левом углу, выберите «Системные настройки», выберите «iCloud» и установите флажок «Примечания».

Теперь, когда ваши заметки синхронизированы с iCloud, вы можете получить к ним доступ со своего ПК. Запустите браузер на вашем компьютере, откройте iCloud веб-сайт и войдите в свою учетную запись.
Нажмите «Заметки» на веб-сайте iCloud, и вы увидите все свои заметки для iOS и macOS на экране.

Вы можете просматривать и редактировать все свои заметки. Вы даже можете создавать новые заметки на этом экране.
Создайте прогрессивное веб-приложение для просмотра заметок Apple в Windows 10
Если вам не нравится интерфейс, похожий на браузер, для доступа к Apple Notes, вы можете создать прогрессивное веб-приложение, которое будет отображать все ваши заметки в интерфейсе, похожем на приложение.
Вы можете использовать как Microsoft Edge, так и Google Chrome, чтобы создать приложение для Apple Notes. Здесь мы покажем, как вы можете выполнить задачу в обоих этих браузерах.
Откройте Edge или Chrome на своем ПК и получите доступ к iCloud интернет сайт. Войдите в свою учетную запись и щелкните значок «Заметки», чтобы просмотреть свои заметки.
Если вы используете Google Chrome, щелкните три точки в правом верхнем углу и выберите Дополнительные инструменты> Создать ярлык.

Установите флажок «Открыть как окно» и нажмите «Создать». Вы можете изменить имя приложения, хотя это необязательно.

Вы увидите ярлык для своего недавно созданного приложения на рабочем столе, и вы можете найти приложение, используя меню «Пуск».

Если вы используете Edge, щелкните три точки в правом верхнем углу и выберите «Приложения»> «Установить этот сайт как приложение».

Введите имя для своего приложения и нажмите «Установить». После этого вы сможете найти свое приложение в меню «Пуск».

При нажатии на это приложение откроется Apple Notes, как если бы вы установили реальное приложение Notes на свой компьютер с Windows 10. Стандартные элементы браузера, такие как адресная строка и панель закладок, удалены, что дает вам ощущение и внешний вид чистого нативного приложения.
Поскольку это стандартные приложения для Windows, вы можете удалить их, если они вам больше не нужны.

Вы можете сделать это, зайдя в Панель управления> Удалить программу, выбрав приложение в списке и нажав кнопку «Удалить».
Используйте Gmail для просмотра заметок Apple в Windows 10
Если вы используете Gmail, вы действительно можете интегрировать Gmail с Apple Notes и просматривать все заметки iOS и macOS на ПК с Windows 10.
Вот несколько вещей, которые вам следует знать перед тем, как это сделать:
- Вы не можете импортировать существующие заметки в Gmail. В вашей учетной записи Gmail появятся только заметки, созданные вами после выполнения этой процедуры.
- Gmail не позволяет редактировать заметки. Вы можете только просматривать свои заметки. Ваши заметки можно редактировать только на ваших устройствах Apple.
Если вас устраивает, начните с перехода в «Настройки»> «Пароли и учетные записи»> «Gmail» и включите переключатель «Заметки» на своем устройстве iOS.

Если вы используете iOS 14 или новее, вам нужно зайти в «Настройки»> «Контакты»> «Учетные записи»> «Gmail» и включить переключатель «Заметки».
После этого Gmail создаст новую папку с именем «Gmail» в приложении Notes на вашем устройстве iOS. Любые заметки, которые вы создаете в этом разделе «Gmail», доступны из вашей учетной записи Gmail.

Чтобы просмотреть свои Apple Notes в Gmail, откройте Gmail сайт и нажмите «Заметки» слева. Вы увидите все заметки, которые вы создали в разделе «Gmail» в приложении «Заметки» на своих устройствах.

Это все, что нужно сделать.
Если вы часто обмениваетесь такими данными, рекомендуется интегрировать ваш iPhone с ПК с Windows.
У электронных блокнотов действительно не счесть преимуществ по сравнению с традиционными бумажными. Они доступны на любых устройствах — от мобильных гаджетов до персональных компьютеров, всегда под рукой и одинаково хорошо подходят как для текстовых записей, так и для хранения голосовых заметок, фотографий и видео, составления списков дел, записи сиюминутных мыслей и свежих идей. С их помощью можно удобно упорядочивать и структурировать информацию, быстро находить нужные заметки, планировать задачи, создавать напоминания и объединять все записи в одном приложении, определиться с выбором которого поможет наша подборка таких программных решений.

Перед тем как перейти непосредственно к знакомству с героями материала, позволим себе сделать небольшое лирическое отступление и вкратце рассказать о критериях оценки программ для ведения заметок, которыми мы руководствовались в процессе подготовки обзора. Прежде всего, во главу угла ставилась поддержка облачных технологий: согласитесь, глупо держать в памяти гаджета или ПК софт, который не умеет синхронизировать данные в рамках одной учётной записи между несколькими устройствами. Второй важный момент, на который мы обращали внимание, — функциональность. Продукт должен в полной степени обеспечивать потребности рядовых пользователей и при этом не отвлекать бессмысленными опциями. Ещё один плюс в копилку того или иного решения мы начисляли за стабильность работы и удобство интерфейса в сочетании с грамотным расположением элементов управления программой. Также акцент делался на количестве поддерживаемых платформ и, наконец, на разумном соотношении цены и качества продукта. Итого — пять ключевых критериев, позволивших нам для оценки приложений использовать привычную со школьной скамьи пятибалльную систему.
Почётное право открыть наш обзор выпало Microsoft OneNote, доступному как в составе пакета офисных приложений Microsoft 365, так и в качестве отдельного продукта.
OneNote позволяет создавать неограниченное количество записных книжек, которые, в свою очередь, можно разбивать на страницы и разделы — всё это помогает выстраивать многоуровневую структуру данных и грамотно организовывать информацию. Поддерживаются функции рукописного ввода и рисования, можно вставлять видео из Интернета и снимки экрана, записывать звуковые заметки, а также добавлять документы Word, таблицы Excel и презентации PowerPoint как в виде вложенных файлов, так и в формате виртуальных распечаток (изображений). Важные и актуальные записи можно помечать тегами для последующего быстрого доступа к ним, а для записных книжек с конфиденциальной информацией предусмотрена защита паролем. Также OneNote имеет развитые средства поиска и позволяет делиться заметками с сотрудниками, друзьями и близкими.

Из отличительных особенностей OneNote стоит выделить удобное ленточное меню, возможность писать в произвольном месте на листе и умение комбинировать рукописные фрагменты с печатными. Отдельного упоминания заслуживают встроенный OCR-движок, позволяющий извлекать тексты из изображений, и интеграция с сервисом перевода Microsoft Translator. Ну и наконец, интересная фишка программы — возможность решения математических уравнений (в том числе написанных от руки) с пошаговым объяснением вслух всех этапов решения задачи. Такая функция может послужить хорошим подспорьем для школьников старших классов и студентов. Не случайно Microsoft активно продвигает OneNote в образовательной среде и предлагает бесплатные лицензии для школ и вузов.

Набор доступных функций OneNote зависит от платформы
Кстати, о лицензиях. Без оформления подписки на Microsoft 365 пользователю предлагается лишь базовый набор функций OneNote и 5 Гбайт облачного пространства для хранения данных. В бесплатном варианте не будет поддержки локальных записных книжек и распознавания рукописного ввода, а возможности решения математических уравнений будут сведены к минимуму. Впрочем, даже в такой конфигурации OneNote является отличным вариантом для ведения заметок и организации личной информации.
Один из первопроходцев рынка ПО для ведения заметок и упорядочивания информации. За годы своего развития Evernote возмужал, оброс множеством функций и теперь больше ориентирован на корпоративный сектор.
По части предлагаемых возможностей Evernote ничуть не уступает рассмотренному выше OneNote, но немного проигрывает ему в плане организации пользовательского интерфейса, к классическому исполнению которого приходится привыкать. Evernote тоже поддерживает работу с заметками разного типа (текстовые, рисунки, фотографии, аудиофайлы, видео, PDF, копии веб-страниц, скриншоты и многое другое), позволяет прикреплять к записям документы Microsoft Office, PDF и прочие файлы, умеет распознавать печатные документы, рисунки и рукописный текст. Заметки можно упорядочивать любым удобным способом, добавлять к ним метки (теги) и делиться записями с другими людьми.

Сильными сторонами Evernote являются возможности поиска текста в PDF и документах Office, сканирования и извлечения данных из визитных карточек, интеграция с Google Drive, Outlook, Slack, Microsoft Teams и другими сервисами, настройки разного уровня разрешений на доступ к содержимому и совместного редактирования заметок в режиме реального времени. Специально для корпоративных пользователей в программе предусмотрен набор шаблонов для быстрого создания записей подходящего формата и оформления.

Увы, сильный крен разработчиков Evernote в сторону бизнес-сегмента существенно отразился на возможностях бесплатной версии продукта, которая с кучей ограничений годится разве что для ознакомления с программой. Лимит в скромные 60 Мбайт на объём ежемесячно размещаемых заметок, поддержка только двух синхронизируемых устройств и отсутствие многих востребованных функций в бесплатной версии — всё это послужило поводом для снижения рейтинговой оценки продукта. Если сравнивать с многочисленными конкурентами, то напрашивается вывод, что компании Evernote Corporation стоит быть ближе к обычной пользовательской аудитории.
Органайзер заметок, основные преимущества которого — высокая скорость работы, оптимальная функциональность и выверенный минимализм интерфейса без ненужных излишеств. Возможно, искушённым платным софтом пользователям разработка Google покажется слишком простой и несерьёзной, но для скромных нужд среднестатистического пользователя (хранение текстов, аудиозаписей, фотографий, рисунков, списков задач, ссылок) возможностей Keep хватает с головой. Информация в программе записывается на отдельных заметках-стикерах, которые для упрощения поиска можно окрашивать в различные цвета и помечать тегами.

Keep поддерживает голосовой ввод текстовых данных, позволяет создавать напоминания, делиться информацией с другими пользователями, распознавать текст с фотографий печатных документов. Для удобства работы заметки можно сортировать по цвету, содержанию или наличию совместного доступа. Все функции реализованы максимально интуитивно и просто — в духе программных решений Google. Из замеченных особенностей Keep отметим существование в сервисе ограничения в 20 тысяч знаков (с пробелами) на размер заметок. Об этом моменте следует помнить, если вы собираетесь оперировать большими объёмами данных или, например, писать при помощи Keep книгу.
Менеджер заметок из серии «проще не бывает». Действительно, куда же проще: ведь Simplenote позволяет работать только с текстами — поддержки иллюстраций, вложенных файлов и данных прочих форматов здесь нет. Идеальный вариант для записей на скорую руку — ну и для тех, кто не привык при выражении мыслей отвлекаться на картинки и прочую мишуру.
При внешней простоте Simplenote достаточно функционален. Приложение умеет синхронизировать книжки между устройствами, поддерживает взаимодействие с тегами и полнотекстовый поиск по базе данных, позволяет оперировать облегчённым языком разметки Markdown, допускает совместную работу над заметками и публикацию отдельных записей в Интернете для всеобщего обозрения. Помимо этого, Simplenote автоматически фиксирует все вносимые в заметки изменения и благодаря истории правок позволяет в любой момент откатывать их до одной из предыдущих версий.

Notion — универсальная программа, которую в равной степени можно использовать и как приложение для хранения заметок, и в качестве платформы для создания баз знаний наподобие «Википедии», управления задачами и совместной работы с коллегами. Эдакий продвинутый аналог Evernote, в котором основной акцент сделан на возможностях подачи информации различными способами, начиная от форматируемых как угодно текстовых блоков, таблиц, чек-листов, канбан-досок или многоуровневых списков и заканчивая дизайнерскими шаблонами всевозможных документов. Нужен ли такой ворох инструментов рядовому пользователю — большой вопрос. К тому же, если судить по многочисленным отзывам о продукте, Notion довольно сложен для освоения без предварительного изучения документации и заметно притормаживает даже на самых свежих моделях мобильных устройств. Итого — три балла из пяти.

Продукт, который изначально развивался как облачный сервис для хранения веб-страниц в закладках, впоследствии перерос в более функциональное решение. На текущем этапе своего развития Diigo позволяет хранить не только URL и кешированные копии веб-страниц, но и текстовые заметки, изображения и PDF-файлы. В составе программы представлен простенький графический редактор для нанесения заметок на скриншоты и такой же незамысловатый редактор PDF-документов для выделения цветом важной информации и добавления примечаний. Предусмотрена возможность коллективной работы с хранимыми в Diigo данными и поддержка социальных групп (сообществ) для обмена закладками, заметками и изображениями. На фоне рассмотренных в обзоре решений Diigo выглядит абсолютно безликим продуктом, оформлять подписку на который определённо не стоит.

В плане подхода к отображению заметок Zoho Notebook похож на Google Keep, только более совершенный в функциональном плане. Zoho Notebook несёт на борту полноценный текстовый редактор с модулем проверки орфографии, позволяет рисовать и делать заметки от руки, добавлять аудиозаписи, просматривать содержимое файлов Microsoft Office и PDF, создавать цветовые пометки и блокировать доступ к записным книжкам паролем. Доступна каталогизация заметок по блокнотам, в каждом из которых можно создавать страницы с вложенными документами различных форматов. Самые важные заметки можно помечать тегами и заносить в список избранного для быстрого доступа к ним. Теперь к минусам. Возможности делиться записями с другими пользователями в Zoho Notebook не предусмотрено — это во-первых. А во-вторых, в Google Play очень много жалоб пользователей программы на внезапное исчезновение заметок при их синхронизации с другими устройствами. Такое поведение подрывает доверие к неплохому в общем-то продукту.

Китайский представитель семейства блокнотных, реализующий те же идеи, что заложены в Evernote. Сходство нельзя назвать стопроцентным, но пересечений и очевидных заимствований очень много: тот же трёхколоночный пользовательский интерфейс с почти идентичным расположением некоторых элементов управления, тот же набор ключевых функциональных возможностей, ориентированных на корпоративный сектор. Разница кроется в деталях и, конечно же, в финансовой стороне вопроса. Даже в бесплатном варианте WizNote предлагает то, о чем пользователям Evernote приходиться только мечтать: безлимитное хранилище в облаке, поддержку неограниченного количества синхронизируемых устройств и внушительный список доступных функций, который можно расширить всего за 9 долларов США в год. Но торопиться расставаться с деньгами всё же не стоит: во-первых, качество программной продукции из Поднебесной нередко оставляет желать лучшего, и вряд ли WizNote является исключением из правил; а во-вторых, приложение очень сильно притормаживает при обмене данными с китайскими серверами. В настройках программы можно активировать интеграцию с российскими серверными площадками, но существенной роли такое вмешательство в конфигурацию WizNote, увы, не играет.

Аналог рассмотренного выше Simplenote, который позволяет структурировать информацию с использованием списков любой вложенности и исключительно текстовых данных. Вряд ли у WorkFlowy есть шансы приглянуться широкой аудитории, а вот тем, кто привык мыслить логически и упорядочивать взаимосвязанные данные, реализованная в программе древовидная система записей придётся по душе. Агитировать в пользу WorkFlowy и рассказывать обо всех его возможностях бессмысленно, потому как этот продукт из числа тех, оригинальность которых можно оценить только на практике. Попробуйте! Кто знает, возможно, положенная в основу приложения концепция иерархического представления данных в виде многоуровневых списков вам понравится до такой степени, что захочется приобрести полную версию программы.

И наконец, ещё один наступающий на пятки Evernote программный комплекс. По возможностям Nimbus Note ничуть не уступает конкуренту, при этом стоит в два раза меньше и, по субъективным ощущениям, работает намного шустрее. Nimbus Note поддерживает запись аудио и видео, благодаря встроенному OCR-движку умеет извлекать текстовые данные из отсканированных документов, позволяет создавать вложенные записные книжки и напоминания, а также просматривать содержимое файлов Microsoft Office и PDF. Вдобавок к этому можно задавать цветные метки для заметок, защищать конфиденциальные записи паролем, делиться записными книжками с другими пользователями и решать прочие задачи. Несмотря на американские корни, интерфейс Nimbus Note полностью русифицирован. Причём на русский язык переведены не только элементы управления программой, но и прилагаемая к продукту документация. А это уже серьёзная заявка на успех в своём сегменте на российском рынке ПО.

Так какую же программу для создания быстрых заметок и организации личной информации в итоге предпочесть? Ответ на этот вопрос зависит от сценариев использования подобного рода продуктов. Универсального рецепта нет: какие-то задачи лучше решает одно приложение, какие-то — другое. Почитателям проверенных временем и надёжных разработок однозначно рекомендуем Microsoft OneNote. Любителям решений попроще советуем присмотреться к Google Keep или минималистичному Simplenote. Не стоит списывать со счетов также старый добрый Evernote и его молодого, но очень перспективного последователя Nimbus Note.
Читайте также:


