Закрывается проводник windows 10 при вызове контекстного меню
Всем привет! Это не громкий заголовок. Недавно я снял подробный, длинный видеоролик для подписчиков своего YouTube-канала о том, как определить причину, по которой у вас вылетает, зависает или перезагружается проводник Windows. Не имеет значения, что у вас за система: Windows 7, 8.1 или Win10. За все это время программа Explorer (она же проводник) не претерпела никаких "внутренних" изменений, только внешние косметические. Так что решение проблемы универсально. Это не типичное чтиво формата Дзен. Это подробная тестовая инструкция, которая должна вам помочь. Лучше всего подходит для чтения с компьютера. Это важно - когда я публикую статьи "для всех", я максимально подробно описываю все процессы, чтобы даже бабушка могла по моей инструкции "починить" компьютер внуку. Приступаем!
Определяем причину
Windows предоставляет все необходимые инструменты для того, чтобы определить фоновые взаимодействия между программами, различными библиотеками и компонентами системы. Нам надо пройти в меню " Пуск " (кнопка Windows на клавиатуре | чаще всего расположена между клавишами Ctrl [Fn] и Alt). Набираем текст без кавычек: " управление компьютером ". В списке с результатами поиска появится программа " Управление компьютером " - запускаем ее.
Чтобы вам проще было ориентироваться. В результатах поиска могут быть не только программы, но и документы, изображения, аудиофайлы и сведения из сети интернет. Чтобы вам проще было ориентироваться. В результатах поиска могут быть не только программы, но и документы, изображения, аудиофайлы и сведения из сети интернет.В открывшемся окне все внимание на левый блок со списком. Раскрываем пункт " Просмотр событий ", далее " Журналы Windows ", и выбираем " Приложение ". Теперь в самом верху окна в строке "Файлы" и далее, выбираем пункт меню " Действие ", там " Найти. "
Набираем следующий текст без кавычек: " explorer.exe "
ТЕПЕРЬ ВНИМАНИЕ! Не закрываем окно поиска. Смотрите на снимок ниже 👇
Картинка "Кликабельна" - вы можете просто кликнуть по ней левой клавишей мыши и она увеличится. Картинка "Кликабельна" - вы можете просто кликнуть по ней левой клавишей мыши и она увеличится.Наша с вами цель искать " Ошибки ". Для этого, не закрывая окно " Поиск ", жмем на кнопку " Найти далее " и делаем это до тех пор, пока в основном окне, где перечислены все события, мы не увидим событие уровня " Ошибка " (зеленая галочка со стрелкой). Теперь внимательно ознакомимся с карточкой ошибки, нас интересуют причины сбоя работы проводника. В моем конкретном случае это сбойный модуль " axTotalConverter64.dll " (самый низ карточки, "Путь сбойного модуля"). Благодаря этому мы можем выяснить, какая программа вызывает проблемы в работе проводника. Обратите внимание на путь:
D:\Program Files (x86)\ TotalAudioConverter \axTotalConverter64.dll - жирным текстом выделена папка программы. Значит, к сбоям приводит "TotalAudioConverter". Будем решать проблему.
Дополнение для опытных пользователей. Я не очень сильно люблю Windows | предпочитаю LinuxMint, но пользуюсь данной системой из-за "рабочих" программ, которые не функционируют должным образом на Linux. Я веду к тому, что многие системные средства Windows очень убоги - да, они выполняют свои основные функции, но довольно часто сторонняя программа от программиста любителя делает все в разы качественнее и быстрее. Для работы с журналами Windows я рекомендую использовать утилиту " SnakeTail ".SnakeTail - быстро, максимально комфортно, и все, что может прийти вам в голову при работе с журналами Windows, уже предусмотрено разработчиком. Проект с GitHub. SnakeTail - быстро, максимально комфортно, и все, что может прийти вам в голову при работе с журналами Windows, уже предусмотрено разработчиком. Проект с GitHub.
Решение проблемы
Мы выяснили, что причина кроется в программе "TotalAudioConverter". Эта программа пакетно конвертирует аудио файлы в заданный формат и позволяет менять их параметры. Когда я кликаю правой клавишей мыши на какой-нибудь аудиофайл - у меня "перезапускается" проводник Windows. У вас это может быть любая X программа. Что делать в подобных случаях? 3 способа решения проблемы, в зависимости от того, нужна вам эта программа, или нет. По порядку.
Программа не нужна
Самый простой способ решить проблему - это полностью удалить проблемную программу. Для этого проходим в меню " Пуск " и набираем следующий текст без кавычек: " Панель управления ". Выбираем режим просмотра папки по " категориям " (правой верхний угол окна) и в левом нижнем углу ищем иконку "Коробки с диском". Там будет текст " Удаление программы " - кликаем по нему. В правом верхнем углу будет окно поиска. Набираем название проблемной программы. Ориентируйтесь по снимкам ниже:
В правом углу я начинаю набирать название программы. По мере набора текста, список доступных для удаления программ будет изменяться. Затем кликаем правой клавишей мыши на программу и выбираем пункт меню "Удалить".Затем вам надо пройти в папку, где была ранее установлена программа и проверить, чтобы там не осталось никаких файлов. Удалите корневую папку программы, если она осталась:
D:\Program Files (x86)\ TotalAudioConverter \axTotalConverter64.dll - в моем случае это "TotalAudioConverter" | я буду удалять ее, а вы свою.
Если вы считаете себя неопытным пользователем, но хотите удалять все программы подчистую и без остатка. Я рекомендую использовать программу BCU - ссылка на нее будет в конце статьи. Опытные пользователи, я более чем уверен, уже используют что-нибудь вроде " Reg Organizer ".
Мне нужна эта программа
Вообще разработчики программ тоже не дураки. Если такая ошибка возникает, то вероятнее всего ее уже устранили в последней версии программы. Конкретно в моем случае, моя версия "TotalAudioConverter" предназначена для работы на Windows 7. На Windows 8.1 она работала без проблем, хотя официально ее не поддерживала. А вот на Windows 10 20H2 начались проблемы, на прошлой версии Win10 таких проблем не было. Последнее версия "TotalAudioConverter" официально поддерживает Windows 10, но никому не нравится, разработчики поменяли интерфейс, добавили дополнительные ненужные функции, и вообще - я привык к старой версии программы. Хочу пользоваться именно ей. В таком случае нам необходимо ограничить доступ "TotalAudioConverter" к проводнику Windows, либо обновиться до последней версии программы. Проблема возникает именно в тот момент, когда программа пытается предложить мне контекстное меню с выбором доступного формата для конвертирования файла:
У меня пункта меню "Convert to. " в списке доступных команд уже нет. В противном случае я бы не смог сделать снимок экрана) Короче, мы сделаем так, чтобы ваша проблемная программа не лезла к проводнику, и все проблемы исчезнут. У меня пункта меню "Convert to. " в списке доступных команд уже нет. В противном случае я бы не смог сделать снимок экрана) Короче, мы сделаем так, чтобы ваша проблемная программа не лезла к проводнику, и все проблемы исчезнут.Мы же с вами будем работать в реестре. Для этого проходим в меню "Пуск" и набираем следующий текст без кавычек: " редактор реестра ". Запускаем его.
Чтобы вам проще было ориентироваться. В результатах поиска могут быть не только программы, но и документы, изображения, аудиофайлы и сведения из сети интернет. Чтобы вам проще было ориентироваться. В результатах поиска могут быть не только программы, но и документы, изображения, аудиофайлы и сведения из сети интернет.Контекстное меню содержится в 5-ти ветках реестра. Вот их адреса:
- Компьютер\HKEY_CLASSES_ROOT\*\shell
- Компьютер\HKEY_CLASSES_ROOT\*\shell
- Компьютер\HKEY_CLASSES_ROOT\AllFilesystemObjects\shellex
- Компьютер\HKEY_CLASSES_ROOT\Directory\shell
- Компьютер\HKEY_CLASSES_ROOT\Directory\shellex\ContextMenuHandlers
Ваша цель скопировать текст из статьи (без кавычек), пример:
" Компьютер\HKEY_CLASSES_ROOT\*\shell " и вставить его в строку поиска. Смотрите снимок ниже 👇
Там, где расположена галочка со стрелочкой, и есть адрес. Просто копируете текст из статьи, заменяете им данную строчку (вставить) и жмете клавишу Enter на клавиатуре. Там, где расположена галочка со стрелочкой, и есть адрес. Просто копируете текст из статьи, заменяете им данную строчку (вставить) и жмете клавишу Enter на клавиатуре.Наша с вами цель - искать в левой панели папку с названием программы. И вот почему в данном случае удобнее быть опытным пользователем. У программы " Яндекс.Диск " например, в реестре следующее имя " Yandex.Disc.3 ". Вы понимаете к чему я? Здесь уже надо быть твердо уверенным в том, что вы работаете именно с параметрами проблемной программы. Если искомая программа не найдена, то перемещаемся на следующий адрес (напоминаю, что их всего 5 штук). В случае с " TotalAudioConverter " - программа называется просто " TotalConverter ". Теперь нам необходимо удалить эту папку. Кликаем по ней правой клавишей мыши и выбираем пункт меню " Удалить ". Соглашаемся.
Перед удалением лучше всего будет сделать резервную копию настроек программы. В случае необходимости вы всегда сможете все восстановить. Перед удалением лучше всего будет сделать резервную копию настроек программы.Если вы не уверены наверняка, то можно сделать резервную копию удаляемой папки и в случае чего - восстановить ее. Для этого кликаем правой клавишей мыши по папке проблемной программы и выбираем пункт " Экспортировать ", называем резервный файл так, чтобы вы потом легко могли его найти и восстановить (лучше всего сохранить его на рабочий стол Windwsos). Для восстановления будет достаточно просто дважды кликнуть левой клавишей мыши по файлу и согласиться на внесение изменений в реестр. Перезагружаемся - и мы все восстановили.
Опытные пользователи могут воспользоваться программой " ShellMenuView " или " Easy Context menu " - обе через поиск по имени программы смогут найти нужные ветки реестра и самостоятельно их удалить (либо просто отключить, если есть такая возможность).
Мне нужна эта программа и не я не хочу даже лезть в этот ваш реестр
Хозяин барин! Есть лайфхак. Работает не со всеми программами, но если вас так напрягает реестр Windows, то можно поступить следующим образом. Опять же, на примере мой программы "TotaAudioConverter" - переходим по адресу установки программы:
D:\Program Files (x86)\ TotalAudioConverter \
Сохраняем папку " TotalAudioConverter " в любое место на компьютере (желательно, чтобы в адресе не был кириллических символов | русских букв). Теперь удаляем программу через " Панель управления ". Перезагружаем компьютер. Переходим в ранее сохраненную папку " TotalAudioConverter " и запускаем программу через исполняемый файл (на конце всегда формат *.exe): AudioConverter.exe
Это кстати и есть конец статьи. Спасибо, что дочитали до конца. Ставьте лайк и подписывайтесь 🙂 Ролик с видеоинструкцией вы сможете посмотреть на моем YouTube-канале - все ссылки в шапке канала.
В статье описывается несколько способов, которые могут помочь решить проблему, когда системный проводник перезагружается, не давая попасть в папки и директории при попытке их открыть. Симптомы начинают проявляться в следующих вариантах:
- при попытке сохранить файл в какую-то/любую папку
- при попытке открыть контекстное меню папки (при этом контекстное меню одиночного файла прекрасно работает)
- папка или директория перестаёт откликаться и на двойной щелчок мышью
- команды sfc /scannow и DISMв Windows 10 не обнаруживают потери целостности файлов
Причины
- повреждение некоторых параметров реестра, отвечающих за содержание и функционал контекстного меню
- повреждение системных файлов
- вмешательство сторонних служб и программ
Проводник перезагружается: убираем лишние расширения из контекста

девственно чистое контекстное меню
- качаем по ссылке в статье (там же и подробный мануал по использованию программы)
- запускаем от имени админа и сразу убираем те, что принадлежат системе (системные и не получится удалить)
- оставшиеся (сторонние) отключаем

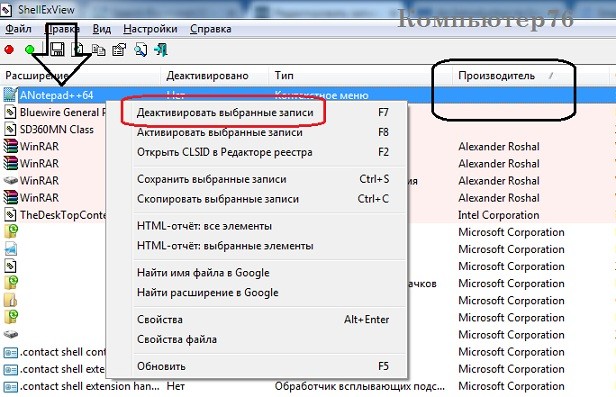
Проводник перезагружается: жёстко правим реестр
Удалите или переименуйте оба параметра и проверьте перезагрузкой.
Проводник перезагружается: кто виноват?
- Autohotkey
- Microsoft Visual Code
- 7Zip
- WinRAR
- Notepad++
- Foxit PDF Reader
Однако перед удалением программы, которой в этом списке нет, лучше проверить Журнал событий на предмет Ошибки, связанной с процессом explorer.exe. Помощью вам будет и (1) время перезагрузки проводника, и тот факт, что причиной стала (2) Ошибка приложения.
Аналогичным вариантом можно считать пробное отключение всех служб во вкладке Службы и выбором Безопасного режима во вкладке Загрузка в утилите msconfig
Откровенно говоря, такая ситуация просто сбила меня с толку, и смею предположить, вы находитесь в ситуации аналогичной:
ни SFC ни контрольные точки не дали ровным счетом никакого результата, а времени на лишние телодвижения было потрачено много.
Вызов контекстного меню приводил к аварийному завершения проводника

Причем на рабочем столе и для элементов меню Пуск контекстное меню прекрасно отрабатывал
Причина оказалась весьма банальной
В соответствующей записи реестра был прописан пункт меню, который не соответствовал типу файла или же вел к отсутствующей программе
Решение
Для удобного исправления проблемы с помощью GUI можно использовать утилиту ShellExView
С ее помощью можно обнаружить весь список пунктов контекстного меню и найти среди них сбойные

- Сортируем по столбцу Type
- Перетягиваем для удобства столбец File Extensions к столбцу Type
- Обращаем внимание на строки Context Menu, для которых в строке File Extensions имеется символ звездочки
- Последовательно отключаем по одному пункту и сразу проводим проверку вызовом контекстного меню

При вызове контекстного меню вылетает Explorer: 1 комментарий
Спасибо огромное, аналогичная ситуация происходила в терминальной сессии у всех пользователей на Windows Server 2008 R. При нажатии правой кнопки мыши на любой файл или паку, что как раз и должно было вызвать контекстное меню, происходило зависание.
Описание:
Ошибка привела к остановке взаимодействия программы с Windows.
Сигнатура проблемы:
Имя события проблемы: AppHangXProcB1
Имя приложения: explorer.exe
Версия приложения: 6.1.7601.17567
Отметка времени приложения: 4d672ee4
Сигнатура зависания: 81ed
Тип зависания: 128
Ожидание имени приложения: ekrn.exe
Ожидание версии приложения: 0.0.0.0
Версия ОС: 6.1.7601.2.1.0.16.7
Код языка: 1049
Доп. сигнатура зависания 1: 81ed9d647a9b65c775053be90641f6a3
Доп. сигнатура зависания 2: 4e8d
Доп. сигнатура зависания 3: 4e8df6fb4244c6d20ee3a78a358c3d9a
Доп. сигнатура зависания 4: 81ed
Доп. сигнатура зависания 5: 81ed9d647a9b65c775053be90641f6a3
Доп. сигнатура зависания 6: 4e8d
Доп. сигнатура зависания 7: 4e8df6fb4244c6d20ee3a78a358c3d9a
Вылечилось путем выделения по 10 строк, дезактивация (красная лампочка в ShellExView ) , пробуем вызывать контекстное меню, зависание, опять активируем и опля на каких-то всё заработало. Все сразу не дает выделить и отключить.
Если проводник закрывается при открытии папки или вызове контекстного меню, причиной проблемы обычно является какое-либо стороннее приложение. Чаще всего виновниками бывают сторонние:
- элементы контекстного меню, когда проводник падает при его вызове
- кодеки, когда проводник закрывается при открытии папки с видео
- элементы панели управления, когда ошибка проводника возникает при ее открытии
В большинстве случаев для устранения проблемы проще всего воспользоваться утилитой ShellExView.

- Запустите ShellExView.
- Сделайте сортировку по столбцу Type (щелкните на названии столбца).
- В первую очередь вас будут интересовать записи, где Type = Context Menu, а в столбце File Extensions есть звездочка.
- По очереди отключайте записи, не принадлежащие Microsoft. Отключение выполняется щелчком правой кнопки мыши -> Disable Selected Items или клавишей F7.
- Отключив запись, перезагрузитесь и проверьте работу проводника.
Если отключение расширений контекстного меню, помеченных звездочкой, не решило проблему, продолжайте отключение остальных расширений меню, а затем и всех прочих сторонних (т.е. не принадлежащих Microsoft).
Если вы отключили все сторонние расширения, но проблему победить не удалось, еще не все потеряно. Нужно проверить, наблюдается ли проблема в безопасном режиме, следуя этим инструкциям. С большой вероятностью они помогут вам определить стороннюю программу, нарушившую работу проводника.
Если проблема есть и в безопасном режиме, причиной может быть повреждение системных файлов. Откройте командную строку от имени администратора и выполните в ней:
Если ни один из предыдущих способов не помог, мы решим вашу проблему в форуме. Для этого потребуется дамп памяти, который легко создать:
- Скачайте утилиту ProcDump и распакуйте в отдельную папку, например, C:\ProcDump
- Запустите командную строку (cmd.exe) от имени администратора и выполните:
- Вызовите сбой или просто дождитесь его, работая с проводником.
- Выложите сохраненный дамп из папки C:\ProcDump в архиве на файлообменник, например:
Теперь обратитесь в эту тему, опубликуйте ссылку на дамп памяти и ответы на четыре вопроса:
Читайте также:


