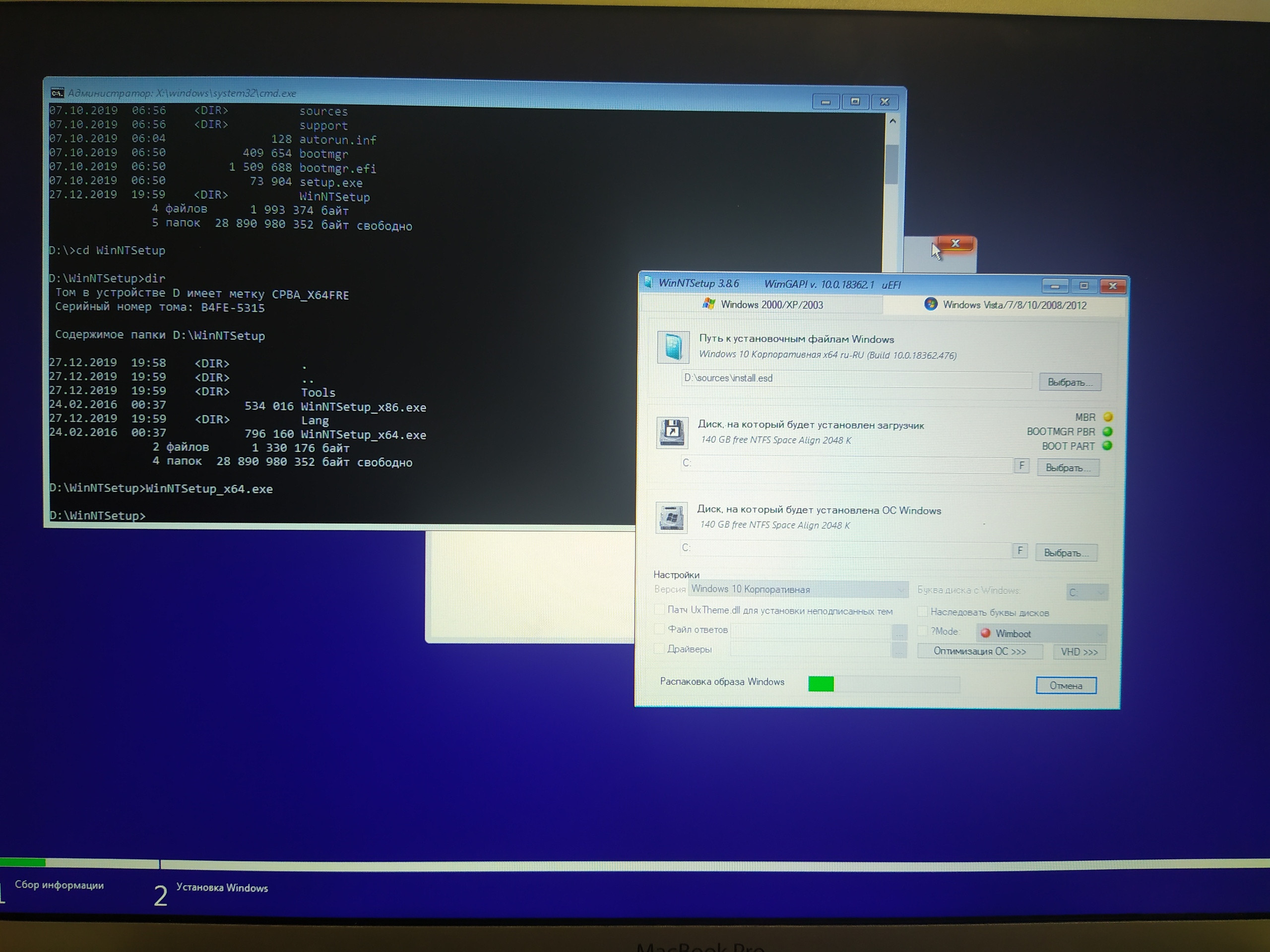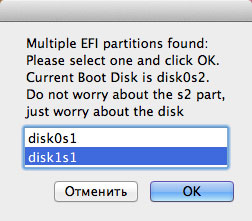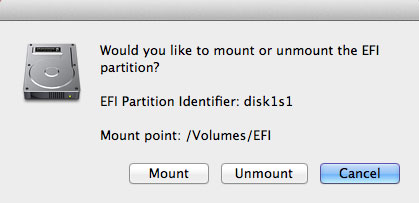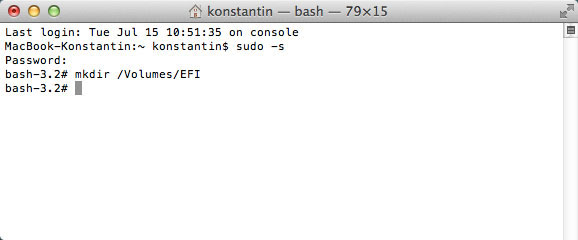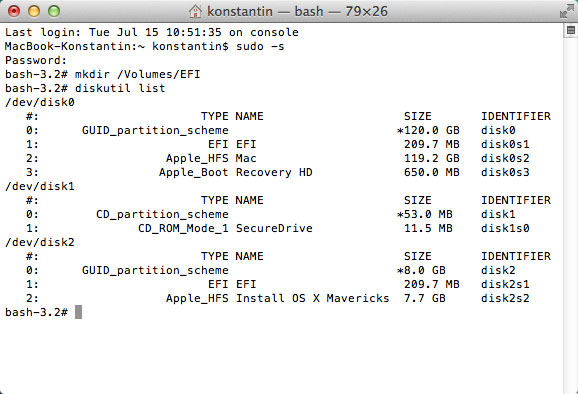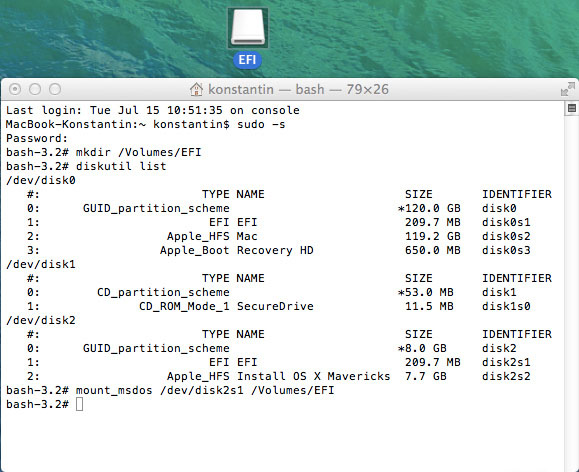Зачем mac os efi режим
В то время как вам не нужна чистая установка macOS чтобы использовать OpenCore, некоторые пользователи предпочитают иметь свежую версию ОС с обновлением их Boot Manager.
Для начала, мы захотим получить себе копию macOS. Вы можете пропустить этот шаг и перейти к форматированию USB, если вы просто делаете загрузочную флешку с OpenCore, а не установщик. Для всех остальных, вы можете загрузить macOS из App Store или с помощью скрипта от Munki.
- Этот метод позволяет вам загрузить macOS 10.13 и новее, для 10.12 и старее, смотрите Скачивание macOS: устаревшие версии
С компьютера macOS, отвечающего требованиям версии ОС, которую вы хотите установить, перейдите в App Store и загрузите желаемый релиз ОС и продолжайте настройку установщика.
Для компьютеров, которым нужен конкретный релиз ОС или не удается загрузить из App Store, вы можете использовать утилиту InstallInstallMacOS от Munki.
Чтобы запустить его, просто скопируйте и вставьте следующую команду в терминал:

Как вы видите, мы получаем большой список установщиков macOS. Если вам нужна определенная версия macOS, вы можете выбрать её, набрав её номер. Для этого примера, мы выберим 10:

- Примечание к macOS 11, Big Sur: Так как эта ОС совершенна новая, есть некоторые проблемы с определенными системами, которые нужно решить. Для получения дополнительной информации, смотрите здесь: OpenCore и macOS 11: Big Sur
- Для начинающих пользователей, мы рекомендуем macOS 10.15, Catalina
Это займёт некоторое время, поскольку мы загружаем установщик macOS весом 8Гб+, поэтому мы настоятельно рекомендуем прочитать остальную часть руководства, пока вы ждёте.
По завершению, вы найдёте в папке
/macOS-Installer/ файл DMG содержащий установщик macOS, и названный, например Install_macOS_11.1-20C69.dmg . Смонтируйте его и вы найдёте приложение-установщик.
- Примечание: Мы рекомендуем переместить приложение Установка macOS.app в папку /Applications , поскольку мы будем выполнять команды в этой директории.
- Примечание 2: Нажатие сочетания клавиш Cmd+Shift+G в Finder позволит вам легче перейти к папке
![]()
![]()
Начиная отсюда, перейдите к Настройке установщика чтобы закончить свою работу.
- Поддерживаются 10.10-10.12
- Поддерживаются 10.7-11
- Поддерживаются 10.4-10.6
- Примечание: По умолчанию, Дисковая Утилита показывает только разделы - нажмите Cmd/Win+2 , чтобы показать все накопители (или же можете нажать на кнопку Вид (View))
- Примечание 2: Пользователи следовавшие разделу "Устаревшая macOS: онлайн метод" могут перейти к Настройке EFI окружения OpenCore
- BootInstall_IA32.tool или BootInstall_X64.tool
- Может быть найдено в OpenCorePkg по пути /Utilties/LegacyBoot/
В папке OpenCore, перейдите к Utilities/LegacyBoot . Здесь вы найдете файл названный BootInstall_ARCH.tool . Он устанавливает DuetPkg на нужный накопитель.
![BootInstall Location]()
Теперь запустите эту утилиту в терминале в sudo(В противном случае, эта утилита, скорее всего, потерпит неудачу):
![Disk Selection/writing new MBR]()
Это покажет вам список доступных дисков, выберите нужный, и вам будет предложено записать новый MBR. Выберите yes [y] , и на этом вы закончите.
![Finished Installer]()
![Base EFI]()
Это даст вам EFI раздел с bootia32 или bootx64 файлом
Настроить EFI окружение OpenCore просто - всё что вам нужно сделать, это смонтировать наш системный EFI раздел. Это автоматически делается, когда мы форматируем в GUID, но по умолчанию размонтируется, так что появляется наш друг MountEFI
![MountEFI]()
Вы заметите, что как только мы откроем EFI раздел - он будет пуст. Вот здесь и начинается самое интересное.
Эта история о том, как простая переустановка затянулась на несколько дней.
И как я пытался подружить EFI и Legacy на одном SSD в MacBook Pro
![image]()
Предыстория
В 2018 году я себе приобрел в личное пользование MacBook Pro 15 дюймов, конца 2011 года. Можно уже сказать что он старый, да только на замену прошлого Lenovo он был просто как атомный реактор.
Очень удачно попался с нестандартной комплектацией, с 1680х1050 экраном и увеличенной графикой. И кажется что всё хорошо, можно пользоваться и будет тебе счастье, только для работы одной Mac OS будет мало и через некоторое время я стал ставить на его Windows. И тут я встретил большие проблемы.
Поиск проблем
Большинство информации в интернете рекомендуют ставить через bootcamp, что я и решил сделать как советуют. Только вот мой bootcamp не мог поставить windows. Из предложенного он мог только скачать пакет драйверов и создать\удалить раздел для новой ОС. На этом его функционал закончился. Поиск предлагает переписать несколько строк кода — безрезультатно.
Отложив это дело не надолго я стал искать по ноутбуку информацию. Банально это сверить серийный номер с сайтом и посмотреть что за он. Только официальный сайт ничего полезного не рассказывает. Позже я стал проверять по версии EFI(BootRom) и SMC. И тут я был очень удивлен!
Если версия EFI иногда обновляется с приходом новых обновлений из AppStore, то SMC не обновляется вообще. Конечно, на официальном сайте есть раздел и можно скачать новую версию, что кажется вполне логичным. Только вся проблема в том, что у каждого ноутбука своя версия SMC и всё, она не может меняться(только в самых крайних случаях). В интернете набрел на сайт где рассказывают по модельно в каком ноутбуке должна зашита «эта» версия SMC. Как оказалось, у меня версия от 13 дюймового 1.69f4. В конце концов я пытался понизить версию SMC, а результатов не было. Система говорила что обновилась, а изменений нет.
После всех поисков я терял надежды и решил просто поставить с флешки. И тут разочарование! Система мою звуковую карту видит в системных устройствах, а при попытке установить AMD графику я получаю код ошибки 32. И после установки Intel HD Graphichs я получаю чёрный экран. Пробовал разные сборки, везде один и тот-же результат. В конце концов решение было найдено довольно банально, придя к отцу, взяв его MacBook Pro mid 2012 и поставив в его свой SSD, я поставил Windows и всё было хорошо, я имел одну AMD графику и рабочий звук с остальной периферией. Только я знал что это не вечно и может случиться так что второго ноутбука не будет а переустановить надо. И вот тогда я столкнулся с этим снова.
Таблетка от всех болезней
Практически 95% ресурсов требуют установку через BootCamp, мне эта идея не нравилась, всегда было приятно ручками вручную всё делать. Из прошлой работы Windows я узнал что она работает в режиме Legacy. Я был очень удивлен и не понял как так может быть, если у меня всё работает в системах EFI. По этому в интернете набрел на информацию по конвертации диска из обычного в «гибридный». Тем самым я могу использовать его как GPT и MBR одновременно.
Первым делом мне нужно узнать разметку своего диска.
Я получаю ответ:
Далее, я начинаю редактировать структуру, согласно информации о разделах:
После чего выставляем флаг на третий раздел командой flag 3, и закрываем утилиту, командой exit или q. И проверяем что у нас получилось.
И что бы убедиться у нас всё получилось на 100%, можно скачать дополнительный пакет gdisk и запустить его с такой командой И если всё сделали верно, раздел с MBR стал гибридным.EFI shell legacy mode?
Самое интересное теперь в установке Windows. Она у нас не пойдет как обычно, система попросту не даст установиться. Это и логично, мы ведь загружаем установку в режиме EFI и требуем работу с GPT разметкой а система не ставит в данном режиме на MBR.
WinNTSetup отлично помогла установить операционную систему. После выбора языка, вызываем консоль сочетанием клавиш Shift + F10 и переходим в каталог с программой, которую предварительно скопировали на флешку. А тут всё просто, запускаем её, указываем файл с установкой, куда хотим ставить и жмём старт. После чего идёт распаковка файлов, запись загрузчика и всё, система почти установлена.
![image]()
После успешной установки закрываем программу, выходим из установки и перезагружаем ноутбук и выбираем новый раздел с Windows и ждём чудо. Система может перезагрузиться несколько раз, что вполне нормально и после нескольких минут ожидания мы получаем рабочую версию Windows c одной графикой и работающим звуком.
![image]()
Заключение
После подобных манипуляций и информации в интернете, работа приложения BootCamp становится всё понятнее и понятнее. Она делает данные операции автоматически, мы всё правили вручную. А теперь, после такой информации уже не страшно переустанавливать всё и замена ssd на больше с установкой всех ОС займет на много меньше времени.
В закладки![Favorite]()
![13 вариантов загрузки Mac для особых случаев]()
Зачем они нужны и когда их использовать.
Как правило, Mac работает без сбоев. Однако любой может столкнуться с проблемой, которая не даст OS X загружаться.
В системе имеется весь набор инструментов для аварийного запуска компьютера, восстановления системы и специфические способы запуска для нестандартных ситуаций. Давайте подробнее изучим все возможные варианты загрузки компьютера Mac.
Торопись! Мастер-классы уже завтра: в Москве про музыкальную студию, а в Питере про фэшн-иллюстрацию.
Большинство современных Mac поддерживают более 10 способов запуска системы. Чтобы попасть в любой из них, нужно зажать определенную кнопку или сочетание клавиш сразу после стартового звука при включении питания.
1. Режим восстановления
![mac_boot_options_]()
Зачем нужен: в режиме восстановления доступна дисковая утилита, установщик OS X и служба восстановления из резервной копии Time Machine. Загружаться в таком режиме нужно, если система не стартует обычным способом, для восстановления её из бекапа или полной переустановки.Как попасть: зажимаем сочетание Command (⌘) + R после звукового сигнала о начале включения компьютера до появления индикатора загрузки.
2. Менеджер автозапуска
![mac_boot_options_]()
Зачем нужен: если второй системой на Mac установлена Windows, то в этом меню можно выбрать, в OS X загрузиться или в Window.Как попасть: зажмите кнопку Option (⌥) или направьте на Mac пульт Apple Remote, заранее сопряженный с ним, и зажмите кнопку Menu.
3. Загрузка с CD/DVD
![mac_boot_options_1]()
Зачем нужен: компьютеры Mac на базе Intel с оптическим приводом либо с подключенным внешним CD/DVD приводом могут быть загружены с диска. При наличии дистрибутива OS X на диске можно произвести установку операционной системы.Как попасть: зажимаем С.
4. Режим внешнего диска
![mac_boot_options_]()
Зачем нужен: любой Mac с портом FireWire или Thunderbolt можно использовать как внешний накопитель для другого компьютера Mac, чтобы перенести большой объем данных между компьютерами или расширить накопитель на втором компьютере.Если не хочешь рисковать данными на диске своего Mac, выбирай емкую и быструю флешку.
5. Безопасный режим
![mac_boot_options_]()
Зачем нужен: безопасный режим позволяет устранить проблемы, возникающие при обычной загрузке OS X. При старте системы будет произведена проверка целостности накопителя и запущены лишь самые необходимые компоненты системы. Если к ошибкам при запуске приводили сторонние приложения, то система загрузится без проблем.Используем этот режим при сбое и зависании в момент загрузки OS X. Если Mac загрузится в нем, начинаем отключать автоматическую загрузку приложений которые запускаются вместе с системой.
Как попасть: зажимаем Shift (⇧).
6. Сетевой режим восстановления
![mac_boot_options_]()
Зачем нужен: данный режим похож на предыдущий, но позволяет восстановить систему из дистрибутива, скачанного с сервера Apple. Для этого потребуется подключиться к сети с доступом в интернет. Использовать такой режим следует, если область диска для обычного восстановления повреждена.Как попасть: используем сочетание Command (⌘) + Option (⌥) + R.
Сохранить данные и иметь возможность восстановиться из резервной копии помогут специализированные устройства от Apple.
7. Сброс PRAM/NVRAM
![mac_boot_options_]()
Зачем нужен: в специальном разделе памяти Mac хранятся определенные параметры (настройки громкости динамиков, разрешение экрана, выбор загрузочного тома и сведения о последних критических ошибках). Если возникают ошибки, которые могут быть связаны с этими настройками, следует сбросить их.Как попасть: после звукового сигнала зажмите Command + Option + P + R. Удерживайте клавиши до тех пор, пока компьютер не перезагрузится и вы не услышите сигнал загрузки во второй раз.
8. Режим диагностики
Как попасть: зажимаем кнопку D.
9. Сетевой режим диагностики
![mac_boot_options_]()
Зачем нужен: как и предыдущий режим, предназначен для тестирования аппаратной начинки. Однако, если у Mac имеются проблемы с жестким диском или SSD-накопителем, сетевой режим загрузит все необходимое для тестирования с сервера Apple.Как попасть: нажимаем сочетание клавиш Option (⌥) + D.
10. Загрузка с NetBoot сервера
![mac_boot_options_]()
Зачем нужен: в данном режиме можно установить или восстановить операционную систему по сети. Для этого потребуется готовый образа диска, который хранится на сервере, доступном по сети.Как попасть: достаточно зажать кнопку N.
11. Однопользовательский режим
![mac_boot_options_]()
Зачем нужен: В таком режиме будет доступна лишь командная строка. Загружаться так следует только при наличии опыта работы с командами UNIX. Продвинутые пользователи смогут провести техническое обслуживание компьютера и устранить системные неполадки.Как попасть: нажимаем сочетание Command (⌘) + S.
12. Режим подробного протоколирования
![mac_boot_options_]()
Зачем нужен: данный режим не отличается от стандартной загрузки Mac. Однако, во время запуска системы вместо привычного индикатора вы увидите подробный протокол запуска системы. Это может быть необходимо, чтобы понять, на каком процессе загрузки ОС происходит ошибка или сбой. Обратите внимание, что данный режим ориентирован на опытных пользователей.Как попасть: нажимаем сочетание Command (⌘) + V.
13. Сброс параметров контроллера управления системой (SMC)
![mac_boot_options_]()
Зачем нужен: подобный сброс следует применять при наличии системных ошибок, которые не пропадают после перезагрузки системы и выключения/включения компьютера. Ниже приводим перечень подобных проблем, при которых специалисты Apple рекомендуют сбрасывать параметры контроллера:- беспричинное вращение вентиляторов компьютера на высоких оборотах (когда Mac находится без нагрузки);
- ненадлежащая работа подсветки клавиатуры;
- неверная работа индикатора питания;
- на ноутбуке некорректно работает индикатор заряда батареи;
- подсветка дисплея не регулируется или регулируется неверно;
- Mac не реагирует на нажатие кнопки питания;
- ноутбук неверно реагирует на открытие и закрытие крышки;
- компьютер самостоятельно переходит в режим сна;
- возникают проблемы при зарядке аккумулятора;
- индикатор порта MagSafe неправильно отображает текущий режим работы;
- некорректно работают приложения или зависают при запуске;
- возникают ошибки при работе с внешним дисплеем.
Как попасть: на разных Mac данный сброс осуществляется отличными способами.
На стационарных компьютерах:
-
1. Выключите компьютер.
-
2. Отсоедините кабель питания.
-
3. Подождите 15 секунд.
-
4. Подключите кабель питания.
-
5. Подождите 5 секунд и нажмите на кнопку питания.
На ноутбуках с несъемным аккумулятором:
-
1. Выключите компьютер.
-
2. Подключите к источнику питания с помощью адаптера через MagSafe или USB-C.
-
3. Зажмите сочетание Shift + Control + Option на клавиатуре слева и, не отпуская их, нажмите кнопку питания.
-
4. Отпустите клавиши и еще раз нажмите кнопку питания.
На ноутбуках со съемным аккумулятором:
-
1. Выключите компьютер.
-
2. Отсоедините адаптер питания.
-
3. Извлеките аккумулятор.
-
4. Нажмите на кнопку питания и держите её 5 секунд.
-
5. Установите аккумулятор, подключите адаптер питания и включите компьютер.
Добавьте статью в закладки, чтобы долго не искать в случае возникновения проблем.
(30 голосов, общий рейтинг: 4.80 из 5)
В закладки Зачем они нужны и когда их использовать. Как правило, Mac работает без сбоев. Однако любой может столкнуться с проблемой, которая не даст OS X загружаться. В системе имеется весь набор инструментов для аварийного запуска компьютера, восстановления системы и специфические способы запуска для нестандартных ситуаций. Давайте подробнее изучим все возможные варианты загрузки компьютера Mac. Спасибо за.![Favorite]()
Артём Суровцев
Люблю технологии и все, что с ними связано. Верю, что величайшие открытия человечества еще впереди!
При подготовке загрузочной флешки для установки Mac OS, как и в первое время после установки Mac OS приходится часто обращаться к EFI-разделу загрузочной флешки, HDD или SSD. Есть три способа монтирования EFI-раздела в Mac OS.
Первый способ. Быстрый, но нужно быть очень внимательным при выполнении этой операции, поскольку можно примонтировать не тот EFI-раздел и испортить его.
Второй способ более сложный, но дающий стопроцентный результат монтирования нужного EFI-раздела.
Третий способ самый быстрый, но тоже нужно быть очень внимательным.
Итак, обо всем по-порядку.
Для быстрого монтирования EFI-раздела можно использовать приложение EFI Mounter. Запускаем приложение, вводим пароль. Приложение откроет окошко, в котором будут перечислены разделы с EFI. В моем случае disk0s1 это HDD Макбука, а disk1s1 это загрузочная флешка с Mac OS, соответственно, мне нужно примонтировать EFI-раздел флешки. К выбору раздела нужно отнестись внимательней, поскольку можно примонтировать EFI-раздел HDD, изменить его, а после перезагрузки система может не загрузиться. Нужно четко понимать все действия. Разумеется, после установки загрузчика Clover на HDD или SSD, скорей всего придется работать с EFI-разделом disk0s1.
![]()
Чтобы примонтировать нужный EFI-раздел, щелкаем по кнопке «Mount».
![]()
После этого на рабочем столе и в «Устройства» появится EFI-раздел. Теперь можно делать правки config.plist, копировать необходимые кексты и идти на перезагрузку.
Если необходимо отключить EFI-раздел, то это можно сделать аналогично как с обычной флешкой, либо вновь запустить приложение EFI Mounter, выбрать раздел и щелкнуть «Unmount» (см. картинку 2).
А теперь о втором способе, более сложном. Открываем Терминал, переходим в режим суперпользователя выполнив команду
![]()
Создаем каталог для будущего раздела. Для этого выполняем команду mkdir
![]()
Выполняем команду и смотрим имеющиеся разделы. Меня интересует EFI-раздел загрузочной флешки. В моем случае это disk2s1.
![]()
Монтируем EFI-раздел флешки выполнив команду После выполнения этой команды на рабочем столе и в «Устройства» появится EFI-раздел флешки.
![]()
Чтобы отключить примонтированный EFI-раздел, выполним команду
либо извлечем раздел как обычную флешку.
Отмечу, что разделы на разных ПК могут выглядеть иначе. Возможно, EFI-раздел вашей флешки может быть disk3s1.
И, наконец, третий способ, самый быстрый. Если мы точно знаем какой EFI-раздел нужно примонтировать, то в терминале выполняем такую команду: После этого будет примонтирован EFI-раздел загрузочной диска.
![Специальные режимы загрузки Mac OS]()
Операционная система Mac OS X является одной из самых стабильных систем. Если Вы загрузили ее, то до следующей перезагрузки могут пройти недели, а то и месяцы. Но иногда случаются ситуации, когда нужно загрузить компьютер в безопасном режиме или режиме внешнего диска, либо же просто загрузится в другую ОС, например, Windows, если конечно она у вас установлена.
В данной статье мы расскажем о специальных режимах загрузки компьютеров с macOS, а также, как в них загрузиться. Чтобы воспользоваться этими способами, нужно зажать комбинации клавиш указанные в каждом из режимов, сразу как только Вы услышите звук загрузки операционной системы или как только экран погаснет.
Если на вашем Mac установлен пароль прошивки, то у вас получится только выбрать загрузочный том или запустить систему в режиме восстановления с вводом пароля, остальные режимы, а точнее сочетания клавиш для их запуска, будут отключены
Выбор загрузочного диска
Если вам нужно загрузиться с внешнего диска или флешки, либо на компьютере установлено несколько операционных систем и Вы хотите загрузить одну из них, тогда при запуске Mac зажмите клавишу ⌥Option(Alt) на клавиатуре, это запустит менеджер загрузки, который позволит выбрать доступные загрузочные диски.
![Специальные режимы загрузки Mac OS-1]()
Запуск режима восстановления macOS (Recovery Mode)
Для запуска из раздела восстановления компьютера используйте сочетание клавиш ⌘Command(Cmd) + R , через Интернет – ⌥Option(Alt) + ⌘Command(Cmd) + R или ⇧Shift + ⌥Option(Alt) + ⌘Command(Cmd) + R . В зависимости от сочетания клавиш, используемых при запуске, у Вас есть возможность устанавливать различные версии macOS.
Загрузка с CD или DVD
Если в вашем iMac или MacBook Pro установлен оптический привод CD/DVD и Вы хотите с него загрузиться, то при запуске удерживайте клавишу C . В данном методе Вы пропустите окно менеджера загрузки и сразу же начнете грузиться с CD/DVD диска.
Запуск из образа NetBoot (сетевая загрузка)
Загрузка системы macOS (OS X) с жесткого диска другого компьютера, который подсоединен по кабелю Ethernet или же с образа на сервере NetBoot. При загрузке зажмите клавишу N , а для использования образа по умолчанию, удерживайте клавиши ⌥Option(Alt) + N
Загрузка в режиме Target Disk
Если ваш Mac, по причине каких-нибудь неполадок, не может самостоятельно загрузиться, Вы можете использовать его в режиме внешнего диска подсоединив к другому компьютеру с установленной macOS (OS X) кабелем FireWire или Thunderbolt. После чего Вы получите полный доступ к его жесткому диску и сможете перенести с него любую информацию. Чтобы загрузить Мак в режиме Target Disk воспользуйтесь клавишей T
![Специальные режимы загрузки Mac OS-2]()
Запуск диагностики Apple Hardware Test
Данный режим загрузки дает возможность проверить оборудование компьютера на возможные неполадки в аппаратной части. Нажав при загрузке клавишу D Вы сможете запустить диагностику. При неполадках жесткого диска используйте клавиши ⌥Option(Alt) + D
Загрузка в безопасном режиме (Safe Mode)
Этот способ загрузки, по сравнению с Apple Hardware Test, дает возможность найти неполадки непосредственно в программной части системы. В этом режиме загружаются только основные функции системы которые необходимы для ее работы, остальные объекты загрузки отключаются. Чтобы загрузить компьютер в режиме Safe Mode нужно нажать и удерживать клавишу ⇧Shift до появления экрана с индикатором загрузки.
Загрузка с отображением сервисной информации (Verbose Mode)
Загрузка с поддержкой командной строки (Single User)
Если вам понравилась статья, то добавляйте ее себе в закладки и оставляйте свои комментарии, а также подписывайтесь на наши сообщества в социальных сетях, где Вы сможете найти еще много полезной информации
Читайте также:
Теперь мы форматируем USB, чтобы подготовить его как к установщику macOS, так и к OpenCore. Мы хотим использовать macOS Extended (HFS+) с таблицей разделов GUID. Это создаст два раздела: основной MyVolume и второй под названием EFI , который используется как загрузочныйц раздел, где ваш firmware будет проверять загрузочные файлы.
![Форматирование USB]()
Затем запустите команду createinstallmedia предоставленную Apple
(opens new window) . Обратите внимание на то, что эта команда используется для отформатированного USB с названием MyVolume :
Это займёт некоторое время, так что вы можете взять чашечку кофе или продолжить читать руководство (честно говоря, вам не стоит следовать этому руководству шаг за шагом, не прочитав это всё сначала).
Также вы можете поменять путь createinstallmedia на тот, где находится ваш установщик (то же самое с названием накопителя)
Устаревшие createinstallmedia команды
Для систем, не поддерживающих UEFI загрузку, смотрите ниже:
Настройка Legacy загрузки
Для начала, вам понадобится следующее: