Заблокировать в брандмауэре обновления windows
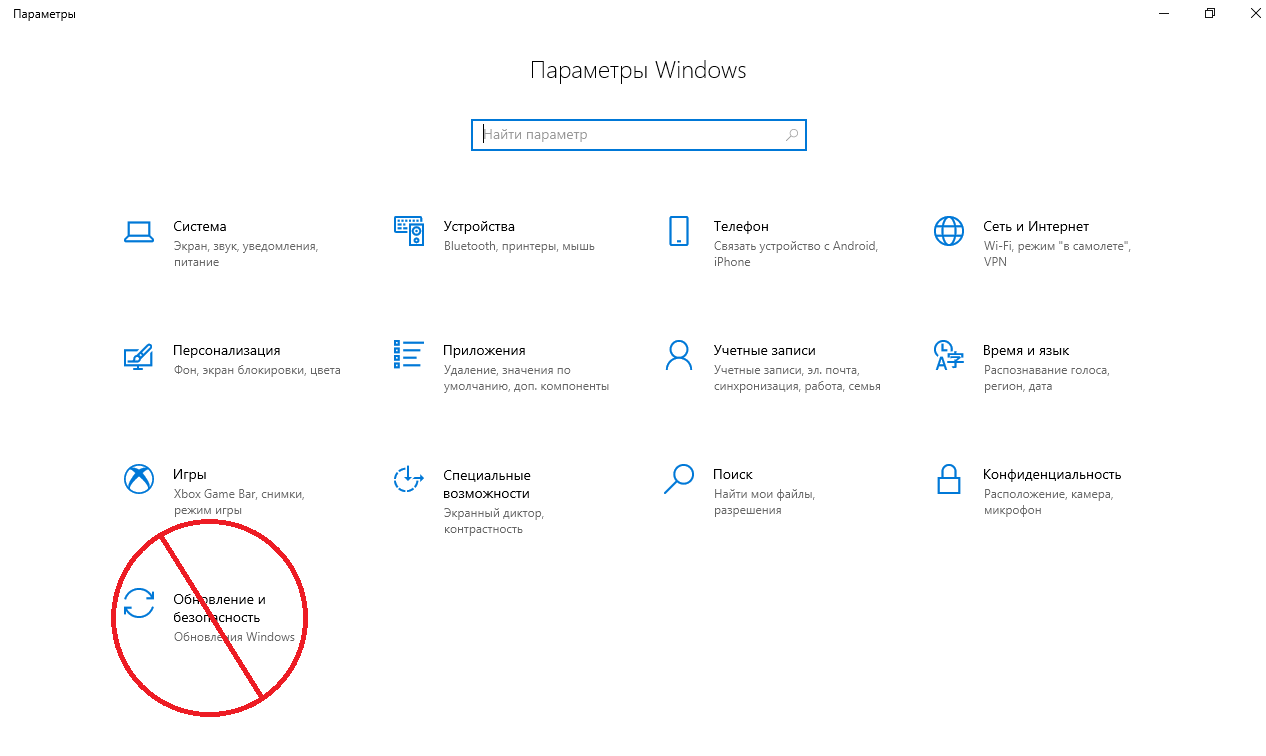
Начну с того, что отключение обновлений, является не самым лучший способ борьбы с багами Microsoft. После выхода проблемного обновления в марте, заметил огромный всплеск запросов по теме:
- Как отключить поиск обновлений в Windows 10
- Отключить поиск и установку обновлений навсегда
- Заблокировать обновления через брандмауэр
И данный список, можно продолжать.
Несмотря на то, что на данном блоге, есть заметки, где описаны способы блокировки обновлений, всегда настоятельно рекомендую не отключать автоматический поиск и установку обновлений Windows. Особенно, это касается домашних пользователей устройств.
Не нужно пытаться удалить службу обновлений Windows. Мы рассмотрим сегодня, несколько способов отключения автоматического поиска обновлений, без глупых и опасных рекомендаций.
В такой ситуации, будет самым простым способом, использовать готовые утилиты, которые позволят в несколько кликов мыши, отключить авто поиск обновлений и авто установку. Плюс данных утилит и в том, что они, постоянно обновляются и поэтому, их способы работы, всегда актуальны для всех версий ОС.
Однако, для любителей все делать в ручном режиме, есть также несколько способов.
Нужна компьютерная помощь? Есть проблемы, которые не можете устранить самостоятельно?
Надежные исполнители по доступным ценам.
Автоматизированные способы блокировки обновлений Windows 10.
При использовании сторонних утилит, для отключения автоматической установки обновлений, необходимо повторно проверять настройки, после каждого обновления ОС Windows. При этом, всегда используйте самую последнюю версию утилиты, скачанную с официального сайта.
При помощи утилиты WuMgr, вы можете отключить авто-обновления в ОС Windows 10. При этом, вы сможете самостоятельно выполнять поиск и установку обновлений в ручном режиме.
Отключить обновления Windows, при помощи утилиты O&O ShutUp10. Есть русифицированный интерфейс.

При внесении настроек, утилита предложит создать точку восстановления системы. Обязательно создаем точку восстановления:
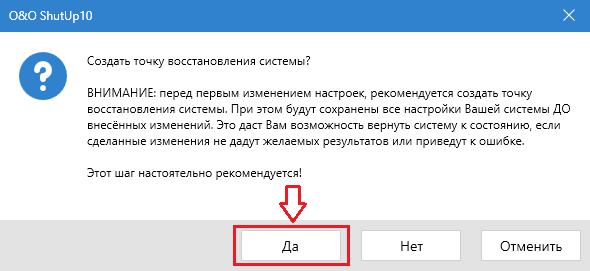
При закрытии окна утилиты, мы получим предупреждение:

При установке в ручном режиме обновлений, необходимо проверять настройки.
После, необходимо произвести перезагрузку системы:
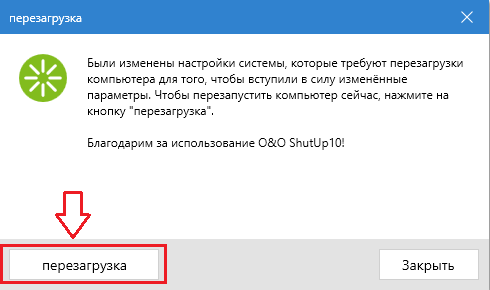

Отключить обновления Windows, при помощи утилиты Windows Privacy Dashboard (WPD). Есть русифицированный интерфейс.
После загрузки, распакуйте архив в любую папку и запустите утилиту (WPD.exe).
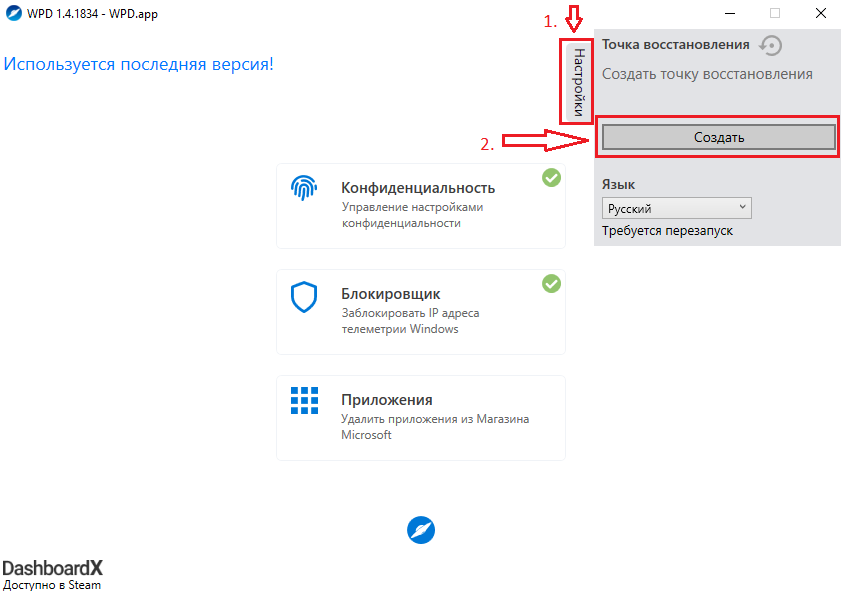
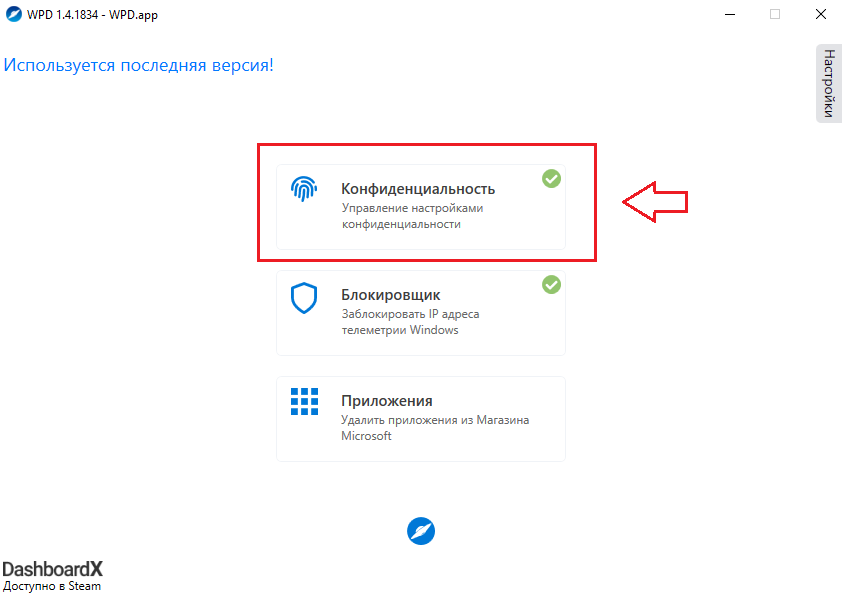
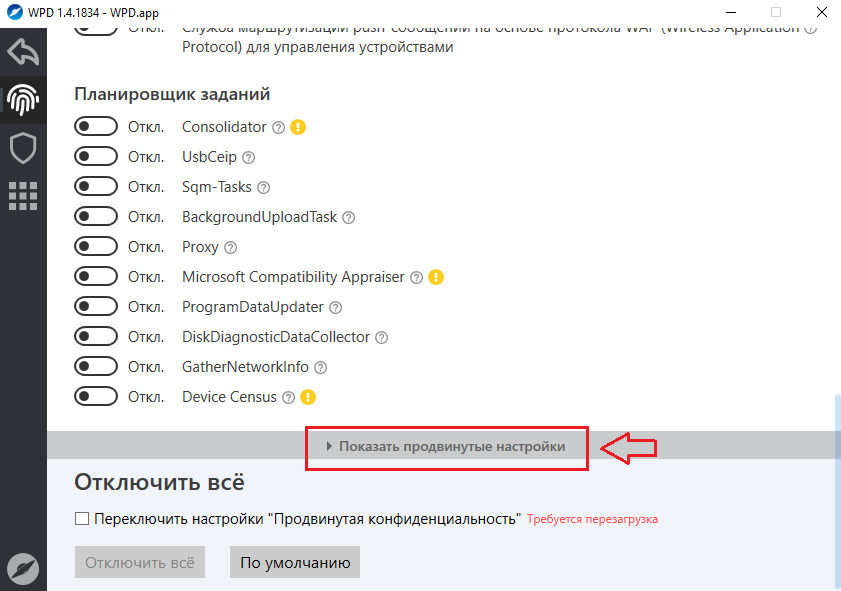

В раскрывшемся списке, отключаем следующие параметры (переводим переключатель влево):
- Центр обновления Windows (1.)
- Служба оркестратора обновлений (2.)
- PerformRemediation (3.)


Можно создать правила для брандмауэра Windows, которые будут блокировать попытки системы проверить обновления. Со своей стороны, крайне не рекомендую использовать данный способ. Данный метод, хоть и не является опасным для системы, однако, не позволит вам производить ручной поиск обновлений, так как блокирует Windows Update Agent API. И вы не сможете обновить приложения с магазина MS Store. При этом, в правилах брандмауэра, блокируются IP-адреса Microsoft, что не есть надежным. Периодически, IP-адреса могут меняться/добавляться новые и соответственно, система может начать искать обновления. Будет более разумно, использовать данный способ в комплексе с другим способом, для подстраховки. Тогда, можно достичь более желаемого результата.
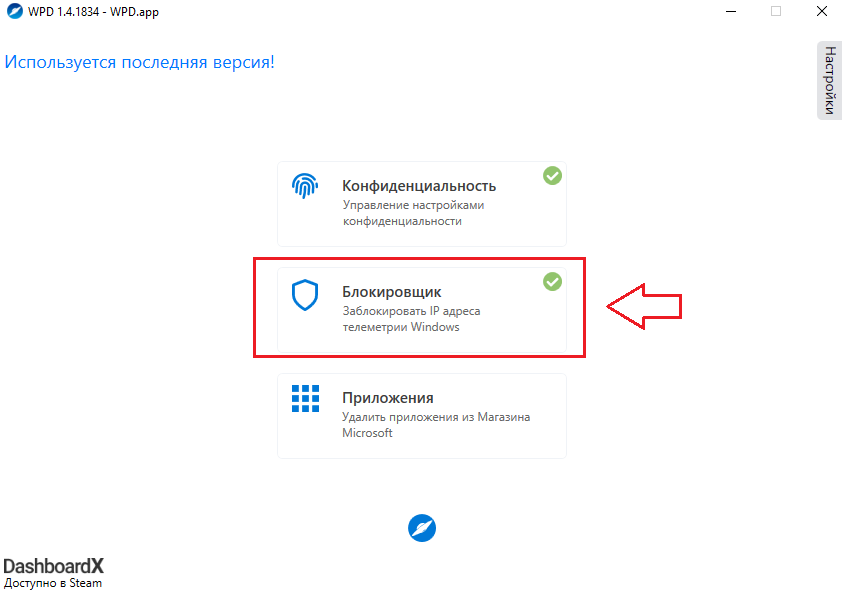

Отключить обновления Windows, при помощи утилиты Dism++. Есть русифицированный интерфейс.
После загрузки, распакуйте архив в любую папку. В папке, будет три файла для запуска:
- Dism++x86.exe
- Dism++x64.exe
- Dism++ARM64.exe
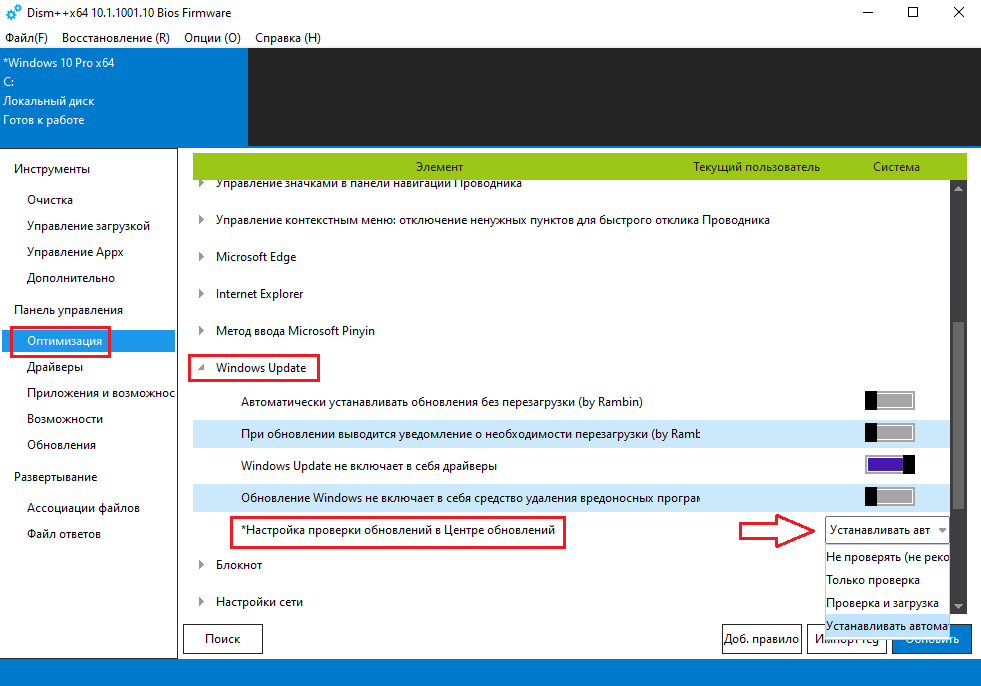
Ручные способы блокировки обновлений Windows.
*Данный способ, может не всегда срабатывать. Все зависит от версий ОС Windows. Однако, данный способ, позволяет осуществлять ручную проверку обновлений и устанавливать обновления для стандартного Защитника Windows (Microsoft Defender) и приложений из магазина Microsoft Store. Постарайтесь, сначала использовать данный способ.
- Отключить автоматическое обновление Windows 10.reg
- Включить автоматическое обновление Windows 10.reg
Необходимо просто запустить нужный файл и разрешить внести изменения в реестр системы.

При желании, вы можете создать свои reg-файлы.
Windows Registry Editor Version 5.00
Windows Registry Editor Version 5.00
В архиве, будет один файл с расширением *.reg:
- Отключение обновлений Windows 10 без отключения Центра обновлений.reg
Запускаем файл и разрешаем внести изменения в системный реестр.
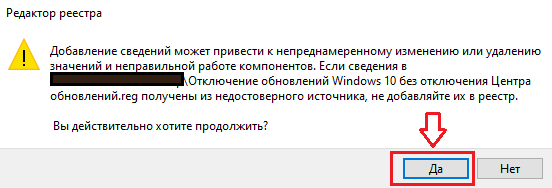
После внесения изменений, проверяем через Центр обновлений Windows обновления и получаем ошибку 0х8024500с:

Недостаток данного способа в том, что вы не сможете обновлять стандартный Защитник Windows (Microsoft Defender) и приложения из магазина Microsoft Store.
При желании, вы можете самостоятельно создать reg-файл:
Windows Registry Editor Version 5.00
Для отката изменений, необходимо удалить параметры из реестра:
- DoNotConnectToWindowsUpdateInternetLocations (1.)
- UpdateServiceUrlAlternate (2.)
- WUServer (3.)
- WUStatusServer (4.)
Для этого в реестре, идем по пути ( 5.):
HKEY_LOCAL_MACHINE\SOFTWARE\Policies\Microsoft\Windows\WindowsUpdate
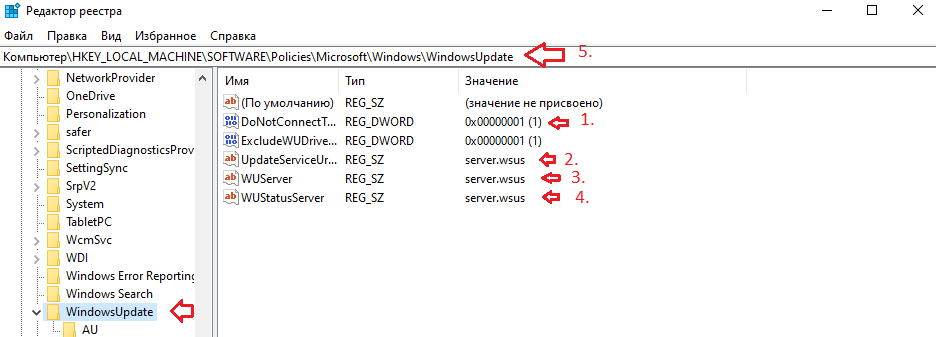
В разделе реестра (1.):
HKEY_LOCAL_MACHINE\SOFTWARE\Policies\Microsoft\Windows\WindowsUpdate\AU
Удаляем параметр (2.):
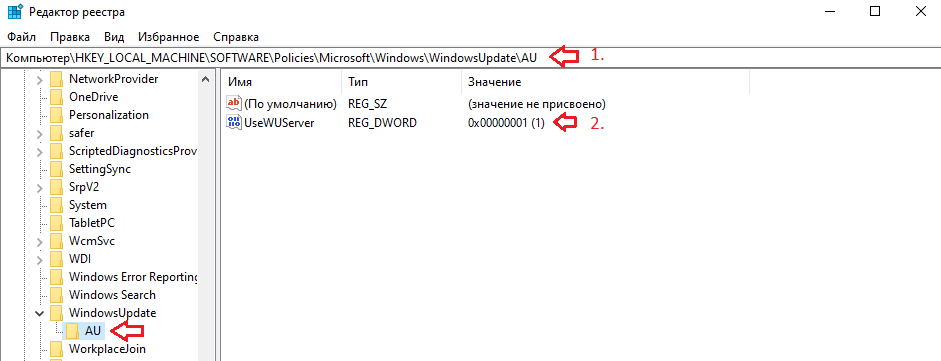

Заключение.
На разных сайтах и форумах, есть заметки, где приведены способы блокировки обновлений Windows 10 при помощи ручной правки правил локальной политики и реестра. К сожалению, в последних версиях ОС Windows 10, нет гарантированных методов блокировки обновлений и данные способы, не всегда срабатывают. Приведенные выше способы, были проверенны мной на работоспособность на момент написания заметки в ОС Windows 10 версии 20H2. При этом, использовал данные способы и на более ранних версиях ОС Windows. Главное, всегда использовать последнии версии утилит, скачивая их с официальных сайтов. Использование утилит, является самым простым способом решить поставленную задачу. Также, как вы могли заметить, утилита O&O ShutUp10 и WPD, позволяют блокировать телеметрию Microsoft. Однако, не советую использовать данные утилиты для борьбы с телеметрией, не понимая, что вы делаете. И всегда, делайте резервные копии системы, создавайте контрольные точки восстановления и резервные копии реестра.
Что касается двух способов с редактированием реестра, они пока работают. Первый способ, вообще, является более приемлемым, однако, не всегда срабатывает.
В заключении, хочу сказать еще раз, что лучше отключить автоматическую загрузку и установку обновлений, чем полностью блокировать Центр поиска обновлений Windows.
Будет хорошо, если вы, поделитесь своим опытом в комментариях. Ваша информация и опыт, может помочь другим пользователям.
2 Комментарии
Приветствуются комментарии с полезной информацией: уточнениями, дополнениями, вопросами. Очень хорошо, когда вы делитесь своим опытом. Ваш опыт и информация, могут быть полезны другим.
Категорически запрещено в комментариях использование ненормативной лексики (в том числе нецензурную речь). Комментарии со спамом и рекламой, не пройдут модерацию.
Все комментарии, проходят модерацию и публикуются только после рассмотрения и одобрения.
Winaero Tweaker отключает и включает все что хотите - в один клик, опыт 2 года.

Спасибо, что поделились информацией.
Для пользователей, рекомендую скачивать программу только с оф. сайта. И будьте аккуратны, при работе с различными оптимизаторами. Желательно, отключая ту или иную функцию, лучше понимать, зачем это нужно, а не отключать просто все, что хочется. И создавайте резервные копии, при любых манипуляциях с системой. Например, можно создавать контрольные точки восстановления или резервные копии реестра. Успехов.
Windows 10 включает несколько функций безопасности для поддержания безопасности компьютера и защиты данных от вредоносных программ и хакеров. Одной из таких функций является Брандмауэр Windows, который помогает предотвращать несанкционированный доступ к вашему компьютеру и блокировать потенциально вредоносные приложения.

Хотя в большинстве случае Брандмауэр работает стабильно и надежно, иногда вы можете столкнуться с проблемами. Например, возможен сбой запуска служб Брандмауэра или возникновение ошибки 80070424 или ошибки сервиса 5 (0x5). Кроме того, иногда приложения или функции, например, средство подключения к удаленному рабочему столу (Remote Assistant), могут потерять доступ к общим файлам и принтерам из-за ошибочной блокировки системным фаерволом.
Если вы наткнетесь на любую из этих или подобных проблем, вы предпринять несколько действий. Вы можете использовать инструмент “Устранение неполадок брандмауэра Windows”, который является автоматизированным средством сканирования и устранения распространенных проблем. Также доступен сброс настроек брандмауэра по умолчанию и ручное управление сетевым доступом приложений, заблокированным Брандмауэром.
Чтобы диагностировать и устранить проблемы с Брандмауэром, используйте следующие шаги:
- Загрузите средство устранения неполадок брандмауэра Windows с сайта Microsoft.
- Запустите файл WindowsFirewall.diagcab, дважды щелкнув по нему.
- Нажмите Далее.
- В зависимости от результатов поиска, выберите опцию, которая исправит проблему.
- Если все сработало успешно, нажмите кнопку “Закрыть”, чтобы завершить работу со средством устранения неполадок.
Затем вы можете найти дополнительную информацию о проблеме с помощью поисковых систем или обратиться за помощью в комментариях ниже.
Как сбросить настройки Брандмауэра Windows

Если средство устранения неполадок брандмауэра Windows не смогло обнаружить проблему, то скорее всего она связана с конкретным параметром в системе. В данном сценарии, вы можете попытаться удалить текущую конфигурацию и вернуть настройки по умолчанию.
Важно: после восстановления настроек по умолчанию, может потребоваться повторная настройка приложений, которые запрашивают доступ к сети через фаервол.
Чтобы вернуть настройки брандмауэра по умолчанию, проделайте следующие шаги:
Откройте панель управления (нажмите клавишу Windows и введите фразу “Панель управления”).
После того, как выполните эти шаги, будут восстановлены стандартные правила и настройки, и все проблемы конфигурации будут устранены.
Разрешаем доступ к сети через Брандмауэр

Если проблема заключается в ошибочной блокировке приложений, то вы можете использовать следующие шаги, чтобы разрешить доступ приложений к сети.
- Откройте панель управления (нажмите клавишу Windows и введите фразу “Панель управления”).
- Выберите “Систем и безопасность”.
- Нажмите по секции “Брандмауэр Windows”.
- В левом меню выберите опцию “Разрешение взаимодействия с приложением или компонентом в Брандмауэре Windows”.
- Выберите “Изменить параметры”, используя учетную запись администратора устройства.
- Выберите приложение или сервис, которые вы хотите разрешить.
- Выберите тип сети “Частная”, если приложение должно получить доступ только к локальной сети или “Публичная”, если приложение должно взаимодействовать и Интернетом.
- Нажмите ОК.

Совет: если приложения или функция не отображаются в списке, то нажмите кнопку “Разрешить другое приложение”, чтобы добавить его в список.
Вы можете использовать данную инструкцию, чтобы выполнить повторную настройку приложений после восстановление стандартных настроек Брандмауэра Windows.
Хотя в данном примере мы использовали Windows 10, вы можете использовать эти же инструкции для устранения проблем брандмауэра в Windows 8.1 и Windows 7.

Брандмауэр Windows (онй же файрвол) отвечает за безопасность операционной системы и ограждает её от внешних вредоносных атак. Для эффективной защиты своего компьютера каждый пользователь должен знать, как работать с файрволом и какие альтернативы ему можно применить.
Нужен ли брандмауэр Windows 10
Безусловно, нужен. Вот простейший пример: в последних версиях Windows (начиная с 7) стало доступно совместное управление устройствами в одной локальной сети. Именно благодаря этому в офисах несколько компьютеров могут иметь доступ к одному и тому же принтеру или любому другому устройству. При отключении ПК от сети вы даже не задумываетесь о том, какую опасность может нести в себе «небезопасное отключение». Дело в том, что злоумышленники с лёгкостью могут подключиться к компьютеру для того, чтобы воплотить в жизнь свои грязные намерения. Стоит оговориться, что не могут, а могли бы. Могли бы в том случае, если бы брандмауэр не был встроен в систему. Файрвол не пропускает «опасный» входящий и исходящий трафик и блокирует подозрительную активность, что помогает обезопасить вас и ваше устройство.
Почему он блокирует приложения
Файрвол блокирует программы по причине того, что у него уже есть встроенный «моральный кодекс» — свод правил, нарушение которых не даёт пакету данных закачаться на компьютер. Правила эти можно изменять по вашему усмотрению. Хотите — запретите все подключения к вашему устройству, хотите — заблокируйте выход в интернет для какой-то определённой программы, если она вызывает недоверие. Блокировка различных ресурсов помогает сделать пребывание в сети более безопасным.
Насколько надёжен брандмауэр Windows 10
Встроенный файрвол выполняет те же самые функции, что и скачиваемые антивирусы. В отличие от них он отправляет уведомления гораздо реже, не имеет рекламы и не требует платной активации. Брандмауэр работает в фоновом режиме беспрерывно и не может отключиться без вашей команды. Следовательно, на него можно положиться и не прибегать к помощи дополнительного программного обеспечения. В случае если приложению потребуется доступ к определённым параметрам вашего компьютера, придёт запрос от файрвола, который вы должны будете подтвердить.

Файрвол запрашивает подтвеждение пользователя для продолжения работы программы
Как настроить брандмауэр
Настройка брандмауэра осуществляется в нескольких направлениях.
Как открыть порт в брандмауэре Windows 10
- Заходим в меню «Пуск», там нам понадобится Панель управления.

Открываем Панель управления

Открываем Брандмауэр Windows

Выбираем Дополнительные параметры

Создаем новое правило для входящего подключения

Выбираем тип правила

Указываем необходимую информацию. В нашем случае это будет порт 433

Выбираем «Разрешить подключение»

В завершение настройки называем наш порт по его номеру
Видео: как открыть порты в брандмауэре Windows 10
Как добавить в исключения брандмауэра
- В «Брандмауэр Windows» заходим в раздел «Разрешить запуск программы или компонента Windows».
- В самом брандмауэре разрешаем запуск программы или компонента.

Если нужной программы в списке нет, нажимаем «Разрешить другое приложение»
Видео: настройка и отключене брандмауэра в Windows 10
Как заблокировать приложение/игру в файрволе
Чтобы заблокировать приложение в бранмауэре Windows или, иными словами, запретить ему доступ в интернет, необходимо выполнить следующие действия:
- Выбираем в меню брандмауэра раздел «Дополнительные параметры».
- Кликаем на «Правила исходящих подключений» и нажимаем «Создать правило»

Создаем новое правило для приложения

Так как нам необходимо исключить программу, выбираем соответствующий тип правила

Чаще всего для блокировки программы необходим файл в расширении «exe»

Блокируем программе доступ к интернету

Оставляем все галочки на месте
Видео: блокировка доступа в интернет для отдельных программ
Обновление брандмауэра
Обновление брандмауэра — вещь неоднозначная и скорее даже негативная. Дело в том, что никаких важных функций оно не несёт, но зато часто отнимает немалое количество времени. Поэтому некоторые люди предпочитают отключать автообновление файрвола.
-
Зажимаем одновременно Win и R, в появившееся окошко «Выполнить» вписываем команду services.msc и нажимаем клавишу Enter. Появляется окно «Службы».

Нам понадобится Центр обновления Windows
Firewall control
Приложение Firewall control является одной из вспомогательных программ и отвечает за безопасность данных и ограждает от утечки этих данных в сеть. Программа контролирует работу портов и позволяет выбирать, на каких условиях приложения будут подключаться к сети.

Интерфейс программы прост и лаконичен
Отзывы об этой программе в интернете положительные.
Функциональность и интерфейс высоко оценены пользователями за свою простоту, полезность и надёжность. Единственный минус Firewall control — приложение пока не русифицировано официально, но можно найти неофициальные русификаторы на просторах интернета.
Почему отключается брандмауэр Windows 10
Брандмауэр Windows отключается в основном из-за установки стороннего программного обеспечения, например, антивирусов. Поскольку у них есть свой брандмауэр, стандартный они пытаются блокировать. Но держать компьютер без включённого встроенного брандмауэра — опасно для данных. Поэтому при отключении файрвола сторонними программами его необходимо восстановить.
Как восстановить брандмауэр Windows 10
Включить брандмауэр очень просто. Для этого нам понадобится всего 2 действия:
- Кликаем «Пуск», далее переходим в раздел «Система и безопасность», после чего выбираем пункт с брандмауэром.
- Нажимаем на пункт «Включение и отключение брандмауэра Windows»

Выбираем «Включение и отключение…»

Желательно влючить брандмауэр для всех имеющихся сетей
Ошибки брандмауэра
Самая распространённая ошибка в работе брандмауэра имеет код 0х80070422 и появляется в виде окна с предупреждением пользователя.

Ошибка при запуске
Она возникает в тех случаях, когда файрвол просто-напросто не работает по причине отключения пользователем. Для исправления ошибки предпринимаем следующее:
- Заходим всё в тот же «Пуск». Там выбираем «Панель управления». Переходим в раздел «Система и безопасность». Через «Администрирование» попадаем в «Службы».
- В появившемся списке ищем пункт «Брандмауэр Windows». Два раза кликаем и таким образом вызываем «Свойства».
- В новом окне будет строка «Тип запуска». Там выбираем из предложенного «Автоматически».

Во вкладке «Тип запуска» выбираем «Автоматически»
Другие файрволы для Windows 10
Альтернативных вариантов для вашего компьютера и данных множество. Из них выделяются несколько самых лучших. Эти программы имеют внушительный стаж, к тому же они пользуются популярностью во всех «компьютерных» кругах. Если вы хотите на сто процентов обезопасить себя, воспользуйтесь такими антивирусами, как:
- Kaspersky;
- Avast;
- Norton;
- Eset Nod32;
- или, в конце концов, McAffee.
Фотогалерея: варианты антивирусных программ для Windows 10
Avast antivirus — относительно недорогая антивирусная программа Eset nod32 antivirus считается одним из самых «умных» и «интеллектуальных» решений безопасности Kaspersky antivirus — один из лидеров на российском рынке антивирусных программ McAffee antivirus — продукт, вызывающий споры на протяжении всего его существования, но с базовой защитой он также справится Norton antivirus -простой и удобный антивирус для домашнего компьютераЭти фирмы всегда на слуху. Они отвечают не только за контроль данных, но и за оперативную и эффективную борьбу с программами-вирусами, которые вы можете подхватить в интернете. В том случае, если же вы всё-таки скачали вредоносную программу, с вероятностью 99% один из этих антивирусов сможет обезвредить её. Самым дорогим по стоимости программным обеспечением из перечисленных выше будет являться антивирус Касперского, но его цена обусловлена проверенным качеством. Как правило, стоимость антивирусных приложений напрямую зависит от широты их функциональности и эффективности.
Если же на такие мелочи, как антивирусы, не тратить деньги, всегда можно воспользоваться свободно распространяемыми (то есть бесплатными) программными продуктами. Например, 360 total security. Эта программа поможет обезопасить себя от различных угроз, таких, как фишинг (кража данных), кейлоггинг (вирусы, передающие данные всех введённых логинов и паролей злоумышленникам) и от различного рода червей. К тому же, этот софт показывает незащищенное соединение в интернете и даёт советы, стоит ли доверять определённому сайту или нет. Бесплатных антивирусов много, среди них 360 total security считается одним из лучших по оценкам пользователей ПК. Впрочем, попробуйте сами!
Брандмауэр Windows лучше всегда держать включённым во избежание проникновения на компьютер вредоносных программ. Если же вы всё-таки его отключаете, удостоверьтесь, что никаких угроз для безопасности на данный момент не существует, и только потом действуйте!

В этой инструкции о том, как отключить брандмауэр Windows 10 в параметрах безопасности системы, в панели управления или с помощью командной строки, отключить службу Брандмауэр Защитника Windows и уведомления «Брандмауэр и защита сети», а также информация, как не отключать его полностью, а лишь добавить в исключения брандмауэра программу, в работе которой он вызывает проблемы. Также в конце инструкции имеется видео, где показано все описанное.
Для справки: брандмауэр Windows — встроенный в ОС файрвол, проверяющий входящий и исходящий Интернет-трафик и блокирующий или разрешающий его, в зависимости от настроек. По умолчанию, он запрещает небезопасные входящие подключения и разрешает все исходящие подключения. См. также: Как отключить защитник Windows 10.
Отключение брандмауэра Windows 10 в параметрах безопасности Windows 10
Вероятно, самый простой для начинающего пользователя способ отключить брандмауэр Windows 10 — использовать соответствующие параметры в Центре безопасности Windows 10:
- Откройте параметры «Безопасность Windows» двойным нажатием по значку со щитом в области уведомлений или через Пуск — Параметры — Безопасность Windows.
- Нажмите по пункту «Брандмауэр и безопасность сети», а затем выберите профиль сети, брандмауэр для которого требуется отключить: обычно достаточно отключить только для активного профиля, но при желании можете повторить это для всех пунктов.
- Поместите переключатель в положение Выключено для отключения брандмауэра для этого сетевого профиля.
На этом брандмауэр будет отключен, а также вы увидите уведомление с предложением снова его включить, о том, как убрать это уведомление — далее в инструкции.
Также, несмотря на отключение брандмауэра, соответствующая ему служба Windows 10 продолжит работать. О её отключении также можно прочитать в соответствующем разделе инструкции.
Как полностью отключить брандмауэр с помощью командной строки
Если вы знаете, как запустить командную строку от имени администратора, этот способ отключения брандмауэра Windows 10 будет даже проще и быстрее:
- Запустите командную строку от имени администратора — для этого вы можете использовать поиск в панели задач, а затем нажать правой кнопкой мыши по найденному результату и выбрать пункт запуска от администратора.
- Введите команду
- Нажмите Enter.

Отключение брандмауэра в панели управления Windows 10
Еще один метод — использовать панель управления: откройте её (для этого можно использовать поиск в панели задач), включите в пункте «Вид» (справа вверху) значки (если сейчас там у вас «Категории») и откройте пункт «Брандмауэр Защитника Windows».

В списке слева выберите пункт «Включение и отключение брандмауэра», а в следующем окне вы сможете отключить брандмауэр Windows 10 отдельно для общественного и частного профиля сетей. Примените сделанные настройки.

Отключение в мониторе брандмауэра Защитника Windows в режиме повышенной безопасности
Если в поиске на панели задач вы начнете вводить «монитор брандмауэра», вы сможете открыть отдельную панель управления его параметрами, предоставляющую, помимо прочего, и возможность отключения:
Так же, как и в предыдущих случаях, встроенный файрвол Windows 10 будет отключен.
Как отключить службу Брандмауэр Защитника Windows 10
Даже после отключения брандмауэра Windows 10 описанными выше способами, соответствующая ему служба продолжит работать, причем отключить её в services.msc не получится. Тем не менее, отключение возможно:

- Нажмите клавиши Win+R на клавиатуре, введите regedit и нажмите Enter.
- В открывшемся редакторе реестра перейдите к разделу
- Дважды нажмите по параметру с именем Start в панели справа и задайте значение 4 для него.
- Примените настройки и перезагрузите компьютер.
В результате служба будет отключена.
Как убрать уведомление о том, что брандмауэр отключен
После того, как вы отключите брандмауэр, Центр безопасности защитника Windows 10 начнет показывать уведомления о том, что он отключен с предложением снова его включить.

Чтобы убрать такое уведомление, в редакторе реестра в разделе
создайте параметр DWORD с именем DisableNotifications и значением 1. Подробнее о том, как это сделать в инструкции Как отключить уведомления защиты Windows 10.
Видео — 4 способа отключить брандмауэр Windows 10
Как добавить программу в исключения брандмауэра Windows 10
Если вы не хотите полностью выключать встроенный файрвол, а требуется лишь предоставить полный доступ к подключениям какой-либо программе, то сделать это вы можете путем добавления ее в исключения брандмауэра. Сделать это можно двумя путями (второй способ позволяет также добавить отдельный порт в исключения брандмауэра).
Второй способ добавления исключения в брандмауэр чуть сложнее (но зато позволяет добавить в исключения не только программу, но и порт):

- В пункте «Брандмауэр Windows» панели управления выберите слева «Дополнительные параметры».
- В открывшемся окне расширенных настроек брандмауэра выберите «Исходящие подключения», а затем, в меню справа — создать правило.
- С помощью мастера создайте правило для вашей программы (или порта), разрешающее ей подключение.
- Аналогичным образом создайте правило для этой же программы для входящих подключений.
На этом все. Кстати, если что-то пойдет не так, вы всегда можете сбросить брандмауэр Windows 10 к настройкам по умолчанию с помощью пункта меню «Восстановить значения по умолчанию» в окне его параметров.
А вдруг и это будет интересно:
13.01.2016 в 07:44
Подскажите пожалуйста пошагово решение проблемы: брандмауэр Windows 10 блокирует доступ в Интернет. Использую QDSL модем от Ростелеком. Включаю брандмауэр, интернет отключается. Заранее благодарен за ответ.
13.01.2016 в 11:10
Отключается полностью и целиком? Т.е. и для браузеров и для софта? Тогда решения не знаю. Иногда такое поведение бывает следствием переезда антивируса из предыдущей ОС (без его удаления предварительного и повторной установки)
31.03.2016 в 12:56
01.04.2016 в 10:49
06.10.2016 в 18:18
07.10.2016 в 11:10
07.10.2016 в 15:40
08.10.2016 в 07:36
Windows Firewall Control. Но ни разу не пробовал, также не гарантирую чистоты утилиты от чего-то нежелательного.
17.11.2016 в 23:38
18.11.2016 в 09:21
01.02.2017 в 00:29
Пытался добавить в исключение универсальный файл JAR, но брандмауэр понимает только EXE, как добавить его в исключение?
Описание общей проблемы. На компьютере у ребенка для его друзей хочу запустить сервер Minecraft, но извне к нему нет подключения. Открыл отдельно порты и все равно не дает подключения. Для пробы отключил брандмауэр и все заработало. Но полностью его отключать не хочется, а только дать разрешение для сервера.
Заранее спасибо!
01.02.2017 в 09:58
01.02.2017 в 22:57
Ну да, через java и запускается. В исключениях тоже есть.
Добавлять порт в исключения нужно только во входящих или в исходящих тоже?
02.02.2017 в 09:24
14.04.2017 в 21:54
15.04.2017 в 06:32
А как вы удалили администратора? Может, что-то путаете?
07.02.2021 в 11:44
Может имел ввиду встроенного? Как такового администратора в системе нет, всего-лишь ряд привилегий.
15.04.2017 в 08:10
Добрый день! При отключении брандмауэра прекращают работу все его родные приложения, такие как почта, магазин, фотографии и т.д. Как только брандмауэр снова включен, после перезагрузки компьютера работа их вновь восстанавливается Почему так? И есть ли решения данного вопроса?
ps Хороший сайт!
16.04.2017 в 07:52
Дмитрий, здравствуйте.
Не могу к сожалению ответить — сам такого не наблюдал, а перепроверить сейчас нет возможности.
29.08.2017 в 23:35
Здравствуйте, Дмитрий! Скажите пожалуйста, надо ли отключать родной фервол в Windows 10, если ставишь фаервол стороннего производителя, с моем случае Comodo?
30.08.2017 в 10:22
Не нужно. Все сторонние фаерволы современные мирно живут с брандмауэром, а если им и нужно его отключить, то они сами это делают при установке без каких-либо конфликтов.
04.11.2017 в 11:56
После обновлений Виндовс 10 сам запустил службу Бранмауэра. Кто-нибудь знает как его совсем вырубить, чтобы при обновлении он снова не запустился?
28.11.2018 в 01:23
НА НОВЫХ ВЕРСИЯХ WINDOWS 10 данная инструкция бесполезная, так как разрабы поменяли алгоритм работы брандмауэра.
28.11.2018 в 10:13
20.07.2019 в 10:44
Брандмауэр отключен, но постоянно выскакивает уведомление об этом. как выключить само уведомление?
21.07.2019 в 10:03
Редактор реестра,
HKEY_CURRENT_USER\SOFTWARE\Microsoft\Windows\CurrentVersion\Notifications\Settings\
Создаем раздел Windows.SystemToast.SecurityAndMaintenance
В нем параметр DWORD32 с именем Enabled и значением 0
06.10.2019 в 15:52
а как его назад то включить в реестре? какое там значение?
07.10.2019 в 15:03
24.01.2020 в 00:08
Здравствуйте, мне комп не дает открыть программу торрент веб, установила, по этой статье все сделала и по другим что можно, перезагрузила и все равно пишет: программа не предназначена для выполнения в виндовс или содержит ошибку. попробуйте установить программу еще раз с исходного установочного носителя либо обратитесь к системному администратору или поставщику программного обеспечения за поддержкой. Состояние ошибки: 0xc000012f.
В чем проблема, у меня есть приложение торрент, но закаченные с него файлы глючат, раньше был utorrent web не на этом компе и там все отлично. Почему здесь не дает его установить?
24.01.2020 в 13:22
Здравствуйте.
Не знаю, откровенно говоря (во всяком случае, точно знаю, что с Windows 10 он совместим и прекрасно работает без отключения чего-либо). Я бы попробовал удалить полностью, а затем снова установить, обязательно с официального сайта.
04.03.2020 в 21:10
05.03.2020 в 10:49
04.03.2020 в 23:19
11.03.2020 в 07:19
16.05.2020 в 15:30
Много чего перепробовал, эта статья помогла.
Спасибо!
18.05.2020 в 17:30
Добрый день, Дмитрий. Отключение в параметрах безопасности и отключение в командной строке это одно и тоже или они дополняют друг друга. Спасибо
19.05.2020 в 13:33
Здравствуйте. Это одно и то же действие, просто разные методы.
05.12.2020 в 16:20
Дмитрий, добрый день! Напишите, пожалуйста, рег-файл, отключающий брандмауэр Windows. Я то ли потерял, то ли просто не было. Потому что все-таки удобнее, чем командной строкой. Ну, и как обратно включить (не обязательно, не понадобится). Спасибо!
05.12.2020 в 17:10
10.02.2021 в 23:52
07.12.2020 в 17:18
Спасибо, но я, оказалось, неточно поставил вопрос. То есть, правильно, можно ли написать командный (.batch или .exe) файл, который при запуске сам открывает командную строку, вставляет указанную команду отключения брандмауэра, закрывает? Потому что так все-таки удобнее. Не надо открывать командную строку, копировать, снова закрывать. В общем, чтобы просто запустить, щелкнуть мышью.
07.12.2020 в 22:01
Представляете, я нашел решение. Надо создать файл с помощью Блокнота с содержанием:
netsh advfirewall set allprofiles state off
Заменить расширение на .bat. И просто запустить созданный файл от имени администратора. Брандмауэр отключен.
06.01.2021 в 07:06
Ну вы блин даёте конечно. Отключать защиту системы и открывать всем удалённый доступ, полный обсурд. Я был о вас лучшего мнения.
06.01.2021 в 16:39
Это не моя рекомендация к действию. То есть я пишу, как это сделать для тех, кто почему-то решил, что ему это нужно, но я не рекомендую отключать его.
10.02.2021 в 01:37
А я чёт не пойму. Листал твои просторы и только что заметил, что у тя нет мануала отключение экранов через secpol.msc. По аналогии действий, тот же gpedit.msc и брандмауэр сообщает, что пар-ры установил администратор. Полное выпиливание, как в старые добрые. В добавок, Защитник перестаёт ныть о своей швали. Ему я тоже через gpedit.msc сказал «Давай тикай отсюда, и не заходи сюда больше».
10.02.2021 в 01:46
Я до сих пор не спросил. В Планировщике «Ожидать простоя в течение» – не нашел здравого объяснения. Разжуй пж.
10.02.2021 в 08:46
Ну и через планировщик что-то можно запустить.
11.02.2021 в 00:52
У мя нет такого параметра. Да и не надо, я будто использую эту штатную приблуду. Так мне для LockWorkStation ставить 10 минут в обоих строках или только в «Запускать задачу при простое»?
11.02.2021 в 10:22
11.02.2021 в 17:58
А, ну ты понял, да? Я тоже.
И ещё. Есть пункт в контекстном, напр. EXE. Как его именно скрыть?
UPD: Извиняюсь, из ShellMenuView снял. Пустой строковый «LegacyDisable» в корне контейнера. Всё, ништяк.
11.02.2021 в 18:02
12.02.2021 в 21:54
13.02.2021 в 08:44
Тут бы увидеть картинку.
17.02.2021 в 10:04
И что насчёт скрина?
17.02.2021 в 18:05
03.03.2021 в 20:49
Уже не занятой? Тут ещё вопрос. У мя в штатных Настройках есть в списке 90 Гц. Это кастомный пункт, добавлял через программу – на стоке только 60. Но когда я запускаю одну игру, то производительность падает до стабильных 45 FPS. Понял, да? При этом, в самой игре в графических настройках есть ползунок с 30 и 60 FPS. Наверное, потому что прошит на 60 Гц, 90 он не видит. Ну да ладно. Когда я возвращаю 60? то в игре робит стабильно 60 Гц.
04.03.2021 в 07:57
09.03.2021 в 14:59
Такое себе. Сочетанием клавиш – не то. Но вариант насчёт QRes и сценария вполне даже симпатично. Буду использовать так. Ах, да – спс не забыл.
09.03.2021 в 15:32
Читайте также:


