Yoink аналоги для windows 10
Уже не в первый раз пытаюсь найти читалку для пк, но все найденные приложения древние, заброшенные и с перегруженным интерфейсом. Вроде изображений снизу, эти читалки обычно первые места в топах занимают
Приходится через браузер читать, но это не совсем удобно. Вообще читаю с телефона с помощью Moon Reader: минималистичный интерфейс, удобная библиотека, синхронизация с сервисами, поиск книг в сети через кастомные каталоги в этом же приложении. Хотелось бы что-то похожее найти и для компьютера.
Рекомендую STDU Viewer. Полностью бесплатный. Открывает FB2, TXT, MOBI, EPub, PDF и др. Можно настроить очень многое.
+ Можно ставить закладки (программа сама после выхода ставит закладу)
+ Пометка текста (удобно когда читаешь техническую литературу)
+ Удобный поиск
+ Интерфейс минималистичный ред.
Зашёл чтобы его посоветовать.
опередил )
поддерживаю, лучше него ничего не нашел
Выглядит годно, на нем и остановлюсь)
вот это находка, спасибо за программу
Имхо, стоит поберечь глаза. Либо взять читалку с E-Ink дисплеем, либо слушать аудиокниги.
Да ладно "поберечь глаза"))) Я в детстве посадил зрение на книгах. При этом с тех пор, за все годы использования устройств с дисплеями (и сошедшего до нуля чтения бумажной литературы) оно ни на йоту не изменилось. И знаю еще много таких же как я.
Ну так без освещения читать вредно, также как и читать в запой
Непонятно за что тебя минусуют. Без освещения ведь глаза быстрее устают
Ну не знаю.. у меня от долгого чтения с экрана телефона или монитора, глаза устают..
Со старого смартфона да. А вот старым 4к ТВ пользуюсь, много в браузере шарюсь, пишу, как сейчас и вообще ничуть.
Вопрос яркости экрана, плотности пикселей и его частоты развертки.
Я убрал старую читалку и больше не пользовался ею после приобретения более-менее современного смартфона, тк с последнего банально удобнее и не нужно лезть в сумку/рюкзак. Дело было лет 7 назад.
Неужели кто-то начитывает учебники и прочий спец.лит? И разве читалки с чернилами читают djvu и pdf?
Открывает, но если там много изображений, то может листать не очень быстро, но в целом справляется. Новые модели возможно лучше работают с тем же pdf. Лично мне больше формат fb2 для книг нравится.
fb2 сейчас очень редкий. Для нехудожественной литературы обычно используют как раз таки pdf и djvu. Часто еще и не очень хорошо сделанный.
Причем здесь "поберечь глаза"?
Еще лет 5 назад хотел читалку купить, но слишком уже привык с телефона читать)
А я как раз лет 5 назад её себе и купил. Не пожалел ни разу)
Читаю книжки начиная с Электроники МС6105. Ни фига не вижу, зато стабильно ни фига не вижу, за больше двадцати лет чтения с монитора зрение особо не изменилось.
Как бы олед дисплев читать безопасней ибо у них есть постоянная подсветка
Читать с компа это извращение, как по мне, лучше либо читать в бумаге, либо с телефона, ну или хотя бы распечатать книгу.
Шепотом: "Электронная книгааа. "
Они очень медленные, дорогие и хрупкие.
В смысле медленные? Ты на них в НФС что ли играть собрался? Книги нормально листают. Дорогие? Да вроде нет. Не дороже множества бюджетных смартфонов. Хрупкие? Наверное. Но вокруг нас много хрупких вещей. Вопрос в том, мамонт пользователь или человек. У меня нет проблем с хрупкими вещами. Все целое долгие годы.
Кстати да, в идеале электронная книга самое то, но мне на неё денег жалко, мне и с телефона неплохо)))
Уж лучше с компа, ей богу, чем через пиздо-экранчик телефона
давно заменил блокнот на notepad++, мастхэв приложение)
А я Notepad++ на Sublime text заменил) Хотя это уже больше дело вкуса
Vim всему голова. Все что выше notepad++ сильно требует ресурсов.
Vim надо специально учиться, это накладывает ограничения.
А про ресурсы я не понял.
Пользуюсь Литрес. Большая библиотека, адекватные цены, много бесплатной литературы, можно пользоваться на телефоне и ПК (книги синхронизируется согласно тому, сколько ты прочел).
Литрес - проклятые предатели нашего пиратского дела. Продающие теперь книги что сканировали люди для пиратских библиотек.
Если бы этим все ограничивалось. Недавно прохладная история была: на "Литресе" продавались книги какого-то врача, с кучей советов и рекомендаций, причем продавалось это под видом справочника. Только вот на поверку оказалось, что книги написаны теткой, которая никогда к медицинскому образованию не приближалась, иначе чем в роли наглядного пособия. С соответствующим качеством. Когда у "Литреса" справедливо поинтересовались, что за дела, ответ был "ачотакова, у нас с ней договор, писать под псевдонимом не запрещено". Ну и собственно с писателями в плане выплат роялти у них тоже, по слухам, интересные взаимоотношения.
Ну и собственно с писателями в плане выплат роялти у них тоже, по слухам, интересные взаимоотношения.
Спасибо, вот это интересная инфа. Мне сразу вспомнился как один молодой талантливый автор с Самиздата рассказывал как не помню какое уже издательство не заплатило ему ни копейки под предлогом "тираж не распродан". И таких МТА на Самиздате был вагон. ред.
А что тут не так? Вроде ж на книгах зарабатывают на жизнь только очень популярные авторы или издатели, но не МТА
Комментарий удален по просьбе пользователя
Сноски у FB2 не отображает.
Разве? У меня отобразило, по клику.
Да, только по клику. Мне привычней когда они внизу текущей страницы
Комментарий удален по просьбе пользователя
Странно, почему тебе поставили минус. Icecream 100% лучшая читалка на ПК. Я был в шоке, когда нашел ее. Даже читать стал больше с ней. Жаль нет приложения для iOS/Android c синхронизацией.
ICE Book Reader. Если настроить под себя, будет идеально.
Я пытался с пару лет назад объяснить его автору, что OPDS это будущее и киллер-фича, но нет. Старообрядческое найти, скачать, распаковать, конвертировать, удалить архив это лампово а все эти ваши сетевые библиотеки от лукавого. Так и не читаю на компе, довольствуюсь fb reader на телефоне.
а если ещё там флибусту прописать каталогом, то вообще красота
calibre (да, там можно читать, редактировать, искать в opds)
О, calibre прям по всем параметрам подходит, спасибо
Из-за отсутствия разумных решений, я в детстве начал изучать HTML/CSS, чтобы нормально почитать книгу с исходником в .TXT
Да ладно, txt хорошо читались во встроенном просмотрщике Norton Commander 5.0. Мегабайты так книг прочитал, минимум всего Эддингса и еще кучу фэнтези.
Я так и не полюбил все эти нортон коммандеры, тотал коммандеры и иже с ними :) Очень, кстати, радовался, когда винда начала поддерживать сплитскрин проводников через WIN+стрелки
Это надо было на ДОС начинать, зато когда нормальный файловый менеджер распробуешь - оттащить можно от него можно только за уши. Но тут важный нюанс - файловый менеджер должен, по крайней мере для меня, поддерживать стандартные клавиши Norton Commander 3.0, так как с него начинал. И быть, желательно, синим! За годы пальцы делают все операции сами, гораздо быстрее тыканья мышкой. Помню веселую историю, когда я был студентом, то увидел машинку под Линуксом с Midnight Commander. А он, сволочь, синий, но при этом все сочетания клавиш у него свои. Я автоматически начинаю тыкать чтобы в корневой каталог перейти, а он ни черта не делает, развивался-то по-другому! Но он при этом синий как NC или Борландовские Си с Паскалем! У меня у самого в мозгу BSOD случился и я ушел посрамленный.
Раньше пользовался Icecream Ebook Reader, но недавно перешел на Calibre.
А почему перешёл ?
Скачайте это приложение из Microsoft Store для Windows 10, Windows 8.1, Windows 10 Mobile, Windows…Плюсую Bookviser самое удобное что находил на ПК
Юзал читалку с первого скрина с самыми большими шрифтами лет 15 назад, чтобы читать с моника, лежа в кровати, в полутора метрах от от него и юзая для листания проводную мышь, которая была подрублена через удлинитель.
Я плюнул на это дело и купил хардварную еинк читалку. (Второй месяц не могу дочитать золотого телёнка).
На удивление, был неплох "классический" Edge. Но в одной из версий оставили только PDF, а после и движок сменили.
Я FBreader юзал много лет на телефоне, с компа читать это извращение, причем половое (юзал ворд). Недавно купил премиум, нраится.
Для ПК она вроде тоже есть, но за ПК и так дохрена интересных занятий, имхо.
Спасибо тебе, ТС, за первый скрин. Уселся теперь читать "Скафандр", что-то прям отлично зашло.
Ключевые функции Yoink
Настраиваемый размер и расположение
Это ваша полка, так что вы можете расположить ее, где угодно. Настройте размер окна в меню Yoink - от меньшего до большего. Затем из шести опций выберите наиболее оптимальное расположение для Yoink на вашем экране. Также вы можете определить условия отображения Yoink в Настройках > Поведение.
Поведение, как у Finder
К Yoink легко привыкнуть, потому что не приходится себя заставлять. Основанный на поведении Finder в области перемещения и копирования файлов, этот инструмент мгновенно интегрируется в ваш рабочий процесс. Так же, как и в Finder, используйте клавишу Сommand для принудительного перемещения элементов и клавишу Option для принудительного копирования.
Удобные сочетания клавиш
Вы можете настроить появление Yoink в начале перетаскивания элементов или перемещения их к краю экрана, и вам не придется запускать приложение каждый раз. Чтобы быстро вернуть удаленное из Yoink, используйте длительное нажатие. Для сохранения текущего содержимого буфера обмена - двойное нажатие. И не нужно заморачиваться.
Handoff между устройствами
Если вы дополнительно установите Yoink для iPhone и iPad, то сможете использовать приложение для перемещения текстов, файлов и тому подобного между устройствами Apple. Убедитесь в том, что ваш Mac совместим с функцией Handoff, и начинайте путешествие ваших файлов по устройствам.
Для удобства объединяйте элементы
Перенесите в Yoink несколько элементов, и он автоматически сгруппирует их в стопки. Разделяйте стопки внутри приложения, реорганизуйте или перемещайте группой - Yoink избавляет от ненужной суеты, так что вы сделаете больше с меньшими усилиями.
История буфера обмена
Yoink может запомнить до 20 любых элементов, скопированных на задний план. Активируйте Виджет Истории Буфера Обмена в Центре Уведомлений и легко извлекайте содержимое буфера из виджета или непосредственно из Yoink при помощи контекстного меню.
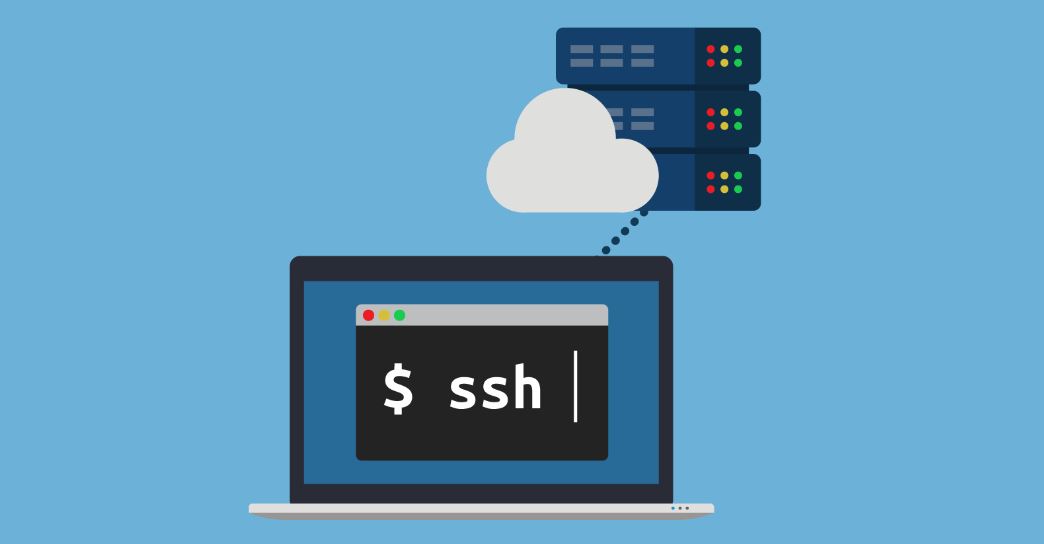
Краткий обзор SSH-клиентов для всех актуальных операционных систем. Посмотрим, чем они отличаются друг от друга, какие у новых клиентов преимущества и есть ли хорошие бесплатные варианты.
Что такое SSH?
SSH или Secure Shell (что в переводе значит «безопасная оболочка») — это сетевой протокол, используемый для подключения к удаленным компьютерам и управлениями ими с помощью технологии туннелирования.
Если у вас, к примеру, есть сервер в Timeweb под управлением Linux, то вы наверняка подключаетесь к нему через OpenSSH (серверная реализация Secure Shell с открытым исходным кодом). То есть вводите сначала команду в духе ssh [email protected] и потом выполняете команды, связанные непосредственно с ОС. Подобные возможности дают технологии Telnet и rlogin, но они не особо прижились.
Ключевое преимущество SSH, в сравнении с конкурентами, заключается в повышенной безопасности. Этот протокол шифрует передаваемые команды и защищает соединение между администратором и сервером от третьих лиц.
А что такое SSH-клиент?
Это приложение на стороне клиента, которое используется для передачи команд на удаленный компьютер. В примере выше мы говорили о подключении к серверу через терминал в macOS и Linux. Чтобы провернуть подобное в Windows, нужна специальная программа. Например, PuTTY.
Зачастую SSH-клиенты выполняют те же задачи, что и терминал, но обладают расширенной функциональностью. У них схожие принципы работы, и все различия можно оценить только в специфичных сценариях использования Secure Shell.
Выбираем SSH-клиент
Мы уже выяснили, что обособленно пользователи получить какую-то пользу от протокола не могут. Для управления нужна дополнительная утилита. Вопрос в том, какая именно. Secure Shell настолько востребован, что разработчики создали уже несколько десятков SSH-клиентов под различные платформы. В этом материале рассмотрим лучшие из них, разработанные для Windows, macOS и Linux.
Некоторые из них кроссплатформенные (то есть работают сразу на нескольких ОС) или запускаются в браузерах (это тоже делает их универсальными).
SSH-клиенты для Windows
Начнем с популярнейшей платформы. Несмотря на на отсутствие встроенных инструментов и общую неадаптированность под разработку и работу с серверами, для Windows создали как минимум десяток функциональных и быстрых SSH-клиентов.
PuTTY
Самый известный SSH-клиент для Windows. Пожалуй, единственный, что на слуху у всех вебмастеров. PuTTY отличается от конкурентов логичным интерфейсом вкупе с богатым арсеналом возможностей, включая настройку прокси-серверов и сохранение параметров подключения.

PuTTY распространяется бесплатно и имеет открытый исходный код. При этом является одним из немногих SSH-клиентов, до сих пор активно развивающихся и получающих новые версии.
Утилита поддерживает протоколы SCP, SSH, rlogin и Telnet, а также работает со всеми методами шифрования данных.
Оригинальная программа доступна только для Windows, но есть порты от сообщества под другие платформы
KiTTY
За свою жизнь PuTTY обзавелся несколькими десятками форков (копий) от сторонних разработчиков. Каждый пытался внести в знаменитый SSH-клиент что-то свое. В итоге некоторые выросли в полноценные альтернативы, во много затмившие оригинал.
KiTTY базируется на PuTTY, но обладает массой преимуществ. Можно:
- выставлять собственные фильтры для отдельных сессий;
- хранить настройки в конфигурационной файле самой утилиты (чтобы хранить ее на флэшке, например, сохраняя настройки);
- создавать алиасы для часто используемых команд (и наборов команд);
- добавлять скрипты для автоматический аутентификации на сервере;
- использовать гиперссылки;
- настраивать интерфейс, меняя цвет текста, шрифты, степень прозрачности окна и другие визуальные элементы.
MobaXterm
Многофункциональный SSH-клиент, полюбившийся пользователям за высокую скорость работы, комфортный интерфейс и кучу дополнительных функций, отсутствующих у конкурентов. В нем есть браузер файлов, встроенный XServer для управления графическим интерфейсом на удаленном компьютере, масса плагинов, расширяющих возможности клиента, и portable-версия, работающая без установки.

Проект условно-бесплатный, поэтому большая часть функций недоступна до оплаты. Если не покупать платную версию, то функциональность MobaXterm будет мало чем отличаться от таковой в PuTTY. За профессиональную версию придется отдать 69 долларов.
Solar-PUTTY (бывший SolarWinds)
Один из немногих SSH-клиентов с современным интерфейсом. Это платная программа, что несомненно является ее недостатком. Но, в отличие от популярнейшего PuTTY, Solar умеет гораздо больше интересных вещей и лишен недостатков оригинала.

- Сохраняет данные для входа. Не приходится постоянно проходить авторизацию заново.
- Работает сразу с несколькими сессиями в одном окне (по вкладке на каждую).
- Автоматически восстанавливает подключение, если оно по какой-то причине было утеряно.
- Интегрирован в поисковик Windows.
- Не требует установки. Всегда работает в portable-режиме.
Приложение обойдется в 99 долларов (
SmarTTY
Еще одна попытка упростить жизнь веб-разработчикам, полагающимся на SSH. Создатели SmarTTY уделил много внимания ускорению работы пользователей и повышению удобства выполнения элементарных задач.
Например, появился режим отображения терминалов в отдельных вкладках. Сам терминал научился автоматически завершать команды и быстро искать файлы. В него добавили графический интерфейс для загрузки файлов на сервер без необходимости использовать командную строку.
Также в SmarTTY встроен многофункциональный текстовый редактор с возможностями Nano и hex-терминал для отслеживания COM-портов. А еще есть portable-версия, для работы с которой даже не нужно выполнять установку.
Xshell
Полнофункциональный SSH-клиент для Windows. Отличается от PuTTY и схожих продуктов возможностью задавать разные параметры для каждой терминальной сессии, создавать общие скрипты на несколько сессий.
Он поддерживает командную строку Windows и протокол SCP. Также в него встроен файловый менеджер для управления документами в графической среде.

Можно записывать выполняемые команды и превращать «записанный» материал в один скрипт, который после можно перезапустить в любой момент.
Tera Term
Популярный эмулятор терминалов для Windows с открытым исходным кодом. Может имитировать DEV VT100, DEC VT382 и другие модели. Написан на языках С и С++. Поддерживает технологии Telnet, SSH 1 и SSH 2.
Tera Term можно интегрировать с другими приложениями с помощью встроенного веб-сервера. В нем можно настроить повторяющиеся команды, поддерживающие терминал в рабочем состоянии, создавать скрипты на собственном языке Tera Term Language.
Из недостатков можно выделить устаревший дизайн и не совсем интуитивный интерфейс в сравнении с другими подобными приложениями.
Распространяется бесплатно, как и другие Open-Source-продукты.
SSH-клиенты для Linux
Пользователи Linux редко используют графические утилиты или какие-то усовершенствованные варианты SSH. Обычно все работают во встроенном терминале, но есть несколько неплохих решений для тех, кому нужно больше.
Terminal
В UNIX-подобных операционных системах есть встроенная поддержка OpenSSH. Можно использовать базовый терминал для подключения к удаленному серверу и управлению им. Интерфейс аналогичный тому, что вы можете встретить в большинстве SSH-клиентов. Только не придется скачивать сторонние программы и плагины.
Чтобы подключиться через терминал к серверу, надо ввести команду:
В моем случае это выглядит так:
После этого терминал запросит разрешение на установку соединения с удаленным сервером. Нужно согласиться, введя команду Yes и пароль администратора, чтобы авторизоваться и получить контроль над удаленным ПК.
Asbru Connection Manager (Linux)
Бесплатный интерфейс для удаленного подключения к серверу и автоматизации повторяющихся на нем задач. У Asbru простой механизм настройки соединения с VDS и есть свой язык для создания скриптов, как в SecureCRT.
Из дополнительных возможностей можно отметить функцию подключения к удаленному ПК через прокси-сервер, интеграцию с сервисом KeePassX, поддержку отдельных вкладок и окон под разные сессии, запущенные единовременно.

А еще он грамотно вписывается в интерфейс GTK и в окружение GNOME как визуально, так и в техническом плане.
Asbru можно запустить на Windows, используя компоненты Xming и включив WSL, но это весьма специфичный сценарий.
Бывший Snowflake. Графический клиент для подключения к серверу по протоколам SFTP и SSH. Включает в себя текстовый редактор, анализатор пространства на жестком диске, утилиту для считывания логов и прочие полезные инструменты.

Из прочих преимуществ отмечу:
- Быстрый доступ к часто используемым функциям вроде копирования файлов, архивирования, запуска скриптов, проверки прав на директории и т.п.
- Поиск по массивным логам.
- Встроенный терминал с поддержкой сниппетов (сокращенных версий команд, созданных пользователем).
- Сетевые инструменты и приложение для менеджмента SSH-ключей.
Muon создавался с прицелом на веб-разработчиков, работающих над бэкэнд-составляющей сайтов.
SSH-клиенты для macOS
Компьютеры Apple поддерживает подключение по протоколу SSH прямо из встроенного терминала. Для этого используется та же команда, что и в Linux:
Также с последующем подтверждением подключения и авторизацией. Поэтому в macOS (как и в Linux) обычно не используются сторонние SSH-клиенты. Но они есть, и многие из них довольно качественные.
iTerm 2
Одна из главных альтернатив встроенному в macOS терминалу. Попытка расширить возможности стандартной командной строки необходимыми функциями, которые Apple упорно игнорирует годы напролет. Например, поддержку режима сплит-скрин, когда в одном окне отображается сразу два терминала с разными сессиями, или возможность добавлять комментарии к запущенным командам.

Отдельно отметим функцию Instant Playback. С помощью нее можно воспроизвести одну или несколько команд, которые были выполнены ранее, не вводя их заново. Ну а еще тут можно выделять, копировать и вставлять текст, не используя мышь (пользователи macOS поймут).
Shuttle
Технически это не полноценный SSH-клиент, как другие описываемые в статье. Это кнопка в панели инструментов, открывающая быстрый доступ к некоторым функциям для управления сервером. Прелесть утилиты заключается в ее универсальности и расширенных возможностях для ручной настройки.
Все параметры хранятся в файле
/.shuttle.json, который идет в комплекте с базовой утилитой. Туда можно прописать любой скрипт, используемый вами в терминале, а потом запускать его прямо с панели инструментов через компактный графический интерфейс Shuttle. Это может заметно ускорить выполнение кучи рутинных процедур.
Core Shell
SSH-клиент для macOS, поддерживающий работы сразу с несколькими хостами. Можно быстро между ними переключаться в одном окне с помощью вкладок или выделить каждый из них в отдельное окно. Каждому хосту назначается своя цветовая гамма. Чтобы было еще проще их разбивать по категориям, Core Shell поддерживает систему тегов.
Используя Core Shell, можно подключиться к VDS через прокси-сервер и выполнять переадресацию агента SSH.
Core Shell поддается скрупулезной настройке и «подгонке под себя». Причем клиент способен запоминать глобальные параметры для всех хостов и отдельные параметры для каждого из хостов. А еще в него интегрирована поддержка iCloud Keychain (хранилище паролей Apple).
Кроссплатформенные клиенты
Эмуляторы терминала, написанные на языках, поддерживающих сразу несколько операционных систем.
Hyper
Один из самых красивых терминалов в подборке. В отличие от других SSH-клиентов, этот не отличается какой-то специфичной функциональностью. Напротив, он практически полностью повторяет функциональность базовой командной строки. Поэтому пользователям он нравится не за обилие возможностей, а за простоту и симпатичный внешний облик.
По словам разработчиков, это попытка создать максимально быстрый и надежный терминал. Это был их приоритет при разработке. При этом он построен на базе фреймворка Electron, что делает его универсальным и расширяемым.

Если вы перфекционист и привыкли к изысканным интерфейсам macOS, то Hyper станет правильным выбором. Он здорово впишется в дизайн ОС Apple благодаря своим плавным линиям и приятными анимациям.
Доступен на Windows, macOS и Linux. Распространяется бесплатно.
Terminus
Терминал нового поколения (как его называют разработчики). Кроссплатформенный эмулятор терминала с поддержкой WSL, PowerShell, Cygwin, Clink, cmder, git-bash и десятка других технологий.
Есть полезные опции, такие как восстановление закрытых вкладок из предыдущей сессии и кликабельные пути к директориям.
Интерфейс Terminus можно настроить под себя с помощью разметки CSS. То же касается и функциональной составляющей. Ее можно «прокачать» за счет сторонних плагинов, число которых постепенно растет.
Доступен на Windows, macOS и Linux. Распространяется бесплатно.
Tectia
Продвинутый SSH-клиент, используемый крупнейшими банками мира, страховыми компаниями, технологическими корпорациями и государственными органами. Он обеспечивает безопасную передачу файлов за счет использования множества методов шифрования данных.
Tectia поддерживает стандарт аутентификации X.509 PKI, задействует сертифицированные криптографические методы FIPS 140-2 и может работать со смарткартами. Услугами Tectia пользуются такие внушительные структуры, как NASA и Армия США. Они доверяют Tectia, потому что это стабильный SSH-клиент с круглосуточной отзывчивой поддержкой. Как любой дорогой коммерческий продукт.
Доступен на Windows, Linux и других UNIX-подобных ОС. Обойдется в 133 доллара за клиент-версию и 650 долларов за сервер-версию.
Termius
Кроссплатформенный SSH-клиент с приложением-компаньоном для iOS и Android. Наличие мобильной версии — ключевое преимущество программы. С помощью нее можно на ходу вносить изменения на сервер, управлять базой данных и выполнять прочие действия, обычно требующие доступа к полноценному ПК.

Он адаптирован под сенсорные экраны и синхронизируется между всеми вашими устройствами, используя стандарт шифрования AES-256.
Доступен сразу на пяти платформах, включая мобильные. Распространяется по подписке за 9 долларов (
Poderosa
Профессиональный SSH-клиент, перешедший из стана opensource-проектов в разряд платных. Разработчики проекта видят своей задачей создание понятного интерфейса для управления серверами. Так, чтобы привыкшие вебмастера не путались, но обладали более широким набором инструментов.
Из функций создатели Poderosa выделяют удобный мультисессионный режим, когда экран делится на несколько частей и показывает сразу несколько терминалов. Можно также создать несколько вкладок, в каждый из которых будет по 4 терминала.
Есть ассистент, помогающий быстрее вводить часто используемые команды, и масса опций для изменения интерфейса (включая шрифты, цвета отдельных типов данных и т.п.).
SecureCRT
Коммерческий SSH-клиент с расширенным набором функций. Отличается от большинства конкурентов усиленными механизмами защиты данных. Поддерживает сразу несколько протоколов, включая SSH2 и Telnet. Эмулирует различные Linux-консоли и предлагает массу настроек внешнего вида.

Из отличительных функций можно отметить возможность создавать свои горячие клавиши, менять цвет отображаемого контента, искать по ключевым словам, запускать несколько окон с разными или одним сервером, открывать несколько сессий в разных вкладках. Также функциональность SecureCRT можно расширить за счет скриптов на языках VBScript, PerlScript и Python.
Доступен сразу на трех ОС. Распространяется по подписке за 99 долларов (
SSH-плагины для браузеров
Портативные SSH-клиенты, запускающиеся внутри браузеров и не требующие специфической ОС.
Chrome Secure Shell App
Google Chrome уже давно метит в полноценную платформу с функциональностью операционной системы. Поэтому разработчики из команды Google Secure Shell поспешили создать для него полнофункциональный эмулятор терминала.
С помощью Chrome Secure Shell App можно подключиться к серверу по протоколу SSH и выполнять стандартные команды, к которым вы привыкли, во встроенном терминале или в условном PuTTY. Разница отсутствует.
Получалась неплохая бесплатная альтернатива для тех, кто не хочет ставить сторонние приложения.
FireSSH
Еще один плагин, имитирующий терминал в браузере. Ранее он функционировал внутри Firefox, но компания Mozilla ограничила поддержку расширения. Поэтому сейчас FireSSH работает только в Waterfox. Это инди-форк от Firefox.
Он написан на JavaScript, распространяется бесплатно и помещает в браузерную среду все возможности стандартного SSH-клиента (на уровне терминала).
Выводы
Что касается выбора, то все зависит от личных предпочтений. Кому-то важна визуальная составляющая, кому-то функциональность, а кому-то хочется управлять сервером через SSH как можно проще. В любом случае можно попробовать все бесплатные варианты и принять решение уже после.
Начиная с OS X El Captain разработчики из Купертино улучшили работу с рабочими столами, отчего пользоваться приложениями, развёрнутыми во весь экран, стало ещё удобнее. Есть лишь одна вещь, которая оставляет дискомфорт — перемещение файлов методом drag-and-drop между столами. Решить эту проблему поможет отличная утилита Yoink.
Yoink — это очередной буфер обмена, которых в Mac App Store пруд-пруди. Но дело в том, что явного фаворита, удовлетворяющего вкусы большинства пользователей, нет, а поэтому такие обзоры как никогда актуальны.
Утилиту Yoink хочется охарактеризовать тремя словами: лёгкая, компактная и грамотно настраиваемая. Определённо положительные качества для любых программ.
Сразу же после установки Yoink достаточно зацепить курсором любой файл или группу файлов, как тут же в левой центральной части экрана появится площадка, на которую их можно переместить. Конечно же, физического перемещения не происходит, а всего лишь копируется информация о нахождении файлов, от чего не перегружается оперативная память, которой, как известно, на Mac много не бывает.
Далее мы осуществляем сёрфинг по интересующим рабочим столам и уже затем перемещаем файлы в нужное место. После этого действия происходит физическое перемещение файлов, как если бы вы нажали сочетание клавиш «Command + C» и «Command + V», только уже в более наглядном формате, да и буфер обмена macOS можно припасти для других нужд.
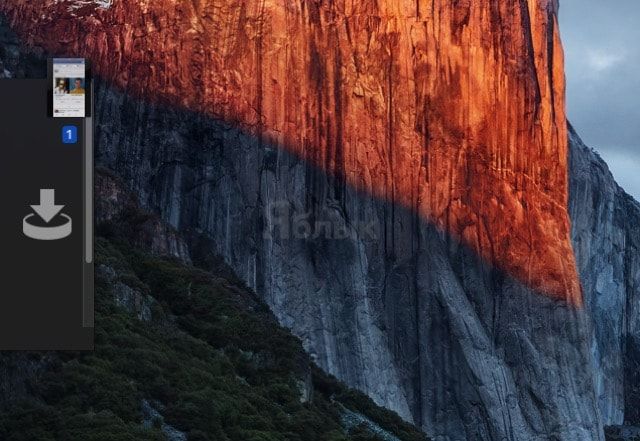
Таким образом, благодаря Yoink, можно избежать лишних действий, когда, например, мышкой захватываешь файлы и одновременно на тачпаде начинаешь выписывать пируэты свайпами, чтобы переместиться на нужную локацию. А когда мыши нет и все действия выполняются только при помощи тачпада, то это не только дико неудобно, но и выглядит очень смешно.
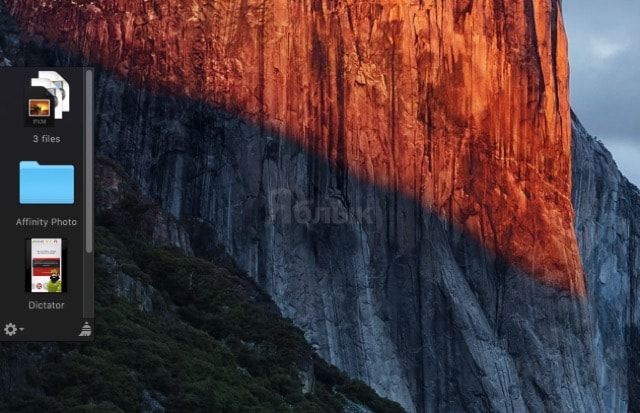
На этом функциональность Yoink не заканчивается. Файлы можно закрепить на панели, и тогда они не поддадутся чистке (специальная кнопка очищающая весь док), да и манипулировать ими можно будет в любое время.
Ещё одна удобная опция — разделение файлов. Если вы добавляете в док Yoink несколько файлов, то они и отображаются группой, но при нажатии специальной кнопки группа распадётся, а все файлы будут доступны в виде списка.
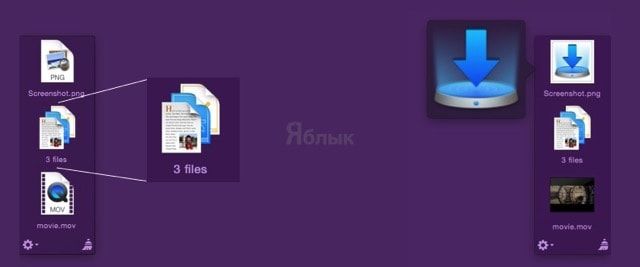
В настройках можно настроить размер панели и её расположение, а также альтернативный способ отображения — когда курсор с файлами касается края дисплея (пригодится в том случае, если раздражает появление дока при любом перетаскивании фалов).
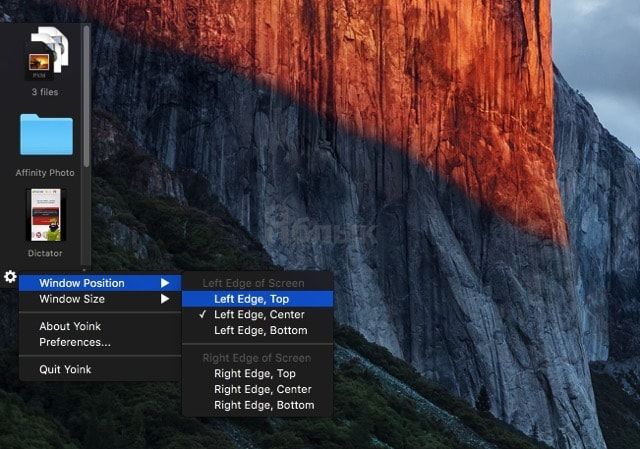
Конечно же разработчики не забыли об исключениях.
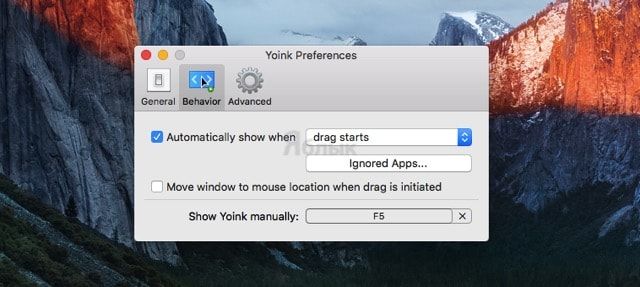
Yoink очень гуманна к системным ресурсам, работает мгновенно, без подтормаживаний и каких-либо других нареканий. Из личных придирок хочется отметить отсутствие кнопки шаринга в избранные места (чтобы из дока файлы сразу же отправлять по сохранённому пути, без перехода) и возможности копирования файлов, а не только их перемещения.
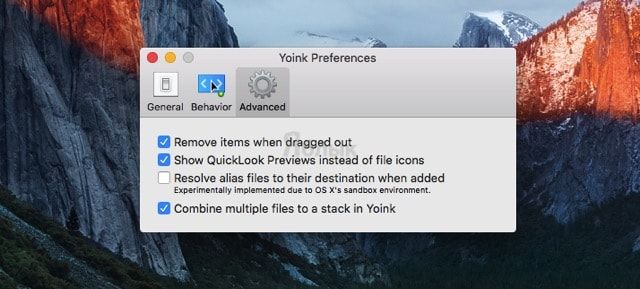
В остальном утилита годная и определённо отыщет свою пользовательскую аудиторию.
Мир все сильнее погружается в цифровую эру. Сейчас даже у школьника есть персональный компьютер или ноутбук. Все больше появляется информации в электронном виде, которую надо хранить и как-то ею управлять. Для этого и были придуманы файловые менеджеры. Они созданы для упрощения операций копирования, поиска, изменения и просмотра цифровых файлов. На заре персональных компьютеров, работа с файлами велась исключительно через командную строку. Сегодня же, спустя десятилетия и благодаря трудам сотен энтузиастов и компаний, файловые менеджеры для Windows и macOS стали мощнейшими инструментами. Причем они одинаково удобны, как для профессионалов, так и для рядовых пользователей. Итак, мы подготовили для Вас список лучших файловых менеджеров для двух самых популярных операционных систем.
Файловые менеджеры для Windows
Total Commander
Старый добрый Total Commander. Он начал свой славный боевой путь еще с тех пор, когда Windows был 95, а компьютер был роскошью. Сегодня это многофункциональный инструмент работы с файлами в операционной системе Windows и достойная замена Проводнику. Он и по сей день обновляется и улучшается.
Самые главные преимущества Total Commander:
- Двухоконный интерфейс позволяет перемещать файлы или работать с двумя разными директориями одновременно;
- Удобный поиск;
- Сравнение файлов и синхронизация каталогов;
- Работа с различными архивами;
- Громадный каталог плагинов;
- FTP-клиент;
- Поддержка множества языков, в том числе и русского. Практически любой человек в мире может пользоваться Total Commander в версии, локализованной под родной язык.
Небольшая, но бесплатная программа. Не так многофункциональна, как предыдущий файловый менеджер, но тоже нашла своих приверженцев. Итак, плюсы Q-Dir:
- 4-х оконный интерфейс, позволяющий работать с комфортом;
- Весит менее 1 МБ;
- Хорошая система фильтров;
- Встроенная лупа;
- Элементы можно перетаскивать при помощи мыши (Drag-and-drop).
NexusFile
Сразу выделяется своим стильным и необычным черным цветом панели и красивыми иконками. Легкий, быстрый и бесплатный. Ещё плюсы:
- 2 режима отображения файлов – древовидный и двухпанельный;
- Высокая скорость работы;
- Умеет извлекать и сжимать архивы;
- Можно менять дизайн интерфейса;
- Умеет работать с локальной сетью и FTP;
- Возможно удалить файлы навсегда.
Directory Opus
Коммерческий файловый менеджер, который был впервые запущен в 1990 году. Имеет обширный набор функций и гибкие настройки, за что полюбился многим пользователям. Из разряда бесплатных программ, перекочевал в платные. Его плюсы:
- Можно выявлять дубликаты;
- Вкладочный интерфейс;
- Дизайн интерфейса полностью в ваших руках;
- Удобный поиск файлов;
- Поддержка большинства архивов;
- Настройка управления клавишами.
Just Manager
Не такой функциональный, как его собратья из списка. Скорее подойдет тем, кому нужен простой базовый набор функций файлового менеджера без изысков. Но плюсами он, все-таки, обзавелся:
- Удобная система фильтрации;
- Поддержка FTP;
- Бесплатный;
- 2-х оконный интерфейс, система поддержки вкладок;
- Можно установить портативную версию;
- Мало весит.
Файловые менеджеры для macOS
Disk Order
Довольно мощный и функциональный двухпанельный файловый менеджер. Частенько используется владельцами ноутбуков, так как можно настроить управление через клавиши. Какие ещё плюсы:
- Всеми любимый Drag&Drop, но уже с расширенными возможностями;
- Можно подсвечивать нужные файлы цветами;
- Возможность установки дополнительным плагинов;
- Позволяет просматривать мультимедийные файлы;
- Поддерживает большинство архивов;
- Есть командная строка.
Path Finder
Можно сказать, что он является расширенной и усовершенствованной версией стандартного Finder на ПК, но, в отличие от него, является платным. Так что о его приобретении стоит задуматься, если вы регулярно работаете с файлами и вам нужно что-то поудобнее, чем обычный Finder. Чем он так привлекателен для своих пользователей:
- Впечатляющий набор горячих клавиш;
- Временное хранение файлов в Drop Stack. Очень удобно при чистке;
- Удобная работа с вкладками и их набором;
- Путь к файлу отображается в интерактивном режиме;
- Продуманная система поиска и фильтрации;
- Текстовый и графический редактор;
- Файлы можно переименовывать и изменять целыми группами.
Midnight Commander
Файловый менеджер с текстовым интерфейсом и интересным именем, который, пожалуй, не нуждается в представлении. Плюсы:
- Поддерживает FTP и SFTP;
- Есть текстовый редактор с встроенной проверкой синтаксиса;
- Многоязычный интерфейс;
- Копирование и перемещение файлов осуществляется в фоновом режиме;
- Работает с различными архиваторами и образами файловых систем;
- Удобная консоль;
- Список каталогов вызывается нажатием клавиш.
Yoink
Отличная утилита, которая позволяет быстро и легко перемещать файлы между столами. Он представляет собой скорее буфер обмена, чем полноценный файловый менеджер. Почему стоит к нему присмотреться:
- Бесплатный пробный период;
- Не перегружает оперативную память;
- Удобное перемещение файлов;
- Функция разделения файлов;
- Чтобы избежать очистки, файлы можно закрепить на панели.
Fresh
Минималистическая 2-х панельная программка, которая позволит работать с файлами даже в полноэкранном режиме. В первой панели закрепляются недавно использованные файлы, а вторая служит хранилищем. В чем плюсы:
- Настраиваемый дизайн панелей;
- Можно объединять файлы через функцию тегирования;
- Удобный поиск через Spotlight.
Каждый из этих менеджеров файлов для macOS по-своему уникален и достоин попасть в топ. Но объединяет их одно – они все платные. Поэтому перед тем, как совершить покупку, проверьте – подойдет ли вам для работы этот менеджер и будет ли вам с ним удобно.
Помимо программ, которые подходят только для Windows или только для macOS, есть и универсальные бойцы, используемые в одной и в другой операционной системе. К примеру, Movavi Photo Manager. Он специализируется исключительно на работе с фотографиями, но делает это виртуозно. В программе есть все для создания потрясающих фотоархивов. Несмотря на широкий функционал, она имеет интуитивный интерфейс, так что с ней под силу совладать каждому. Дополнительные плюсы:
- Встроенный профессиональный редактор изображений;
- Группировка файлов по геоданным и дате;
- Наличие тегов;
- Поиск похожих фотографий;
- Удаление дубликатов;
- Возможность просматривать изображения;
- Продуманная система фильтрации и поиска.
Помимо того, что Movavi является неплохим файловым менеджером, это ещё и инструмент для редактирования фотографий на русском языке.
Мы постарались отобразить в статье все самые важные особенности каждого из файловых менеджеров, чтобы вам было как можно проще определиться. Устанавливайте, тестируйте, выбирайте лучший. И пишите в комментариях каким файловым менеджером пользуетесь вы.
Читайте также:


