Язык или выпуск версии windows не поддерживается этим средством
| Конфигурация компьютера | |
| Ноутбук/нетбук: Lenovo ThinkPad W530 24385AU (i7-3740QM 2.7GHz, 24GB RAM, Samsung 840 Pro 256GB + HDD 750GB) | |
| ОС: Windows 10 Pro x64 Release Preview | |
| Прочее: На пенсии: HP Pavilion dv7t (17.3'', i7-2630QM, HD 6770M 1Gb, 8Gb RAM) |
Назначение этой темы
В теме обсуждаются только проблемы в процессе обновления (апгрейда), запущенного из-под текущей системы. Здесь не обсуждаются проблемы с установкой, запущенной путем загрузки с установочного диска или флэшки. Не задавайте здесь вопросы о проблемах, возникших или проявившихся после обновления. Находите существующие темы по вашим проблемам или создавайте новые.
Самостоятельное устранение проблем
Решение :
Объяснение: почему новая версия не приходит в Windows Update
Лучше подождать, пока проблемы вашей конфигурации устранят. Если вы хотите рискнуть, скачайте ISO и обновите ПК
Смотрите код ошибки в:
• справке по ошибкам обновления и установки Windows 10
• документации для ИТ специалистов очень подробно!
• Answers Wiki (EN)
• в этой теме: 0xC1900101 - 0x3000D | c1900101-40017 | 80240020 (при установке через Windows Update)
1. Соберите все логи, соответствующие вашей проблеме. Если не знаете, что выбрать, предоставьте все, что у вас есть.
2. Запакуйте логи в ZIP-архив (RAR и 7z не нужны) и залейте на Яндекс.Диск / OneDrive / Dropbox / Dropmefiles / rghost
Примечание. C:\$Windows.
BT - скрытая папка
Процесс обновления завершается ошибкой до второй перезагрузки ПК
C:\$Windows.
Процесс обновления завершается ошибкой после второй перезагрузки ПК
C:\Windows\panther\setupact.log
C:\Windows\panther\miglog.xml
C:\Windows\inf\setupapi.app.log
C:\Windows\inf\setupapi.dev.log
C:\Windows\panther\PreGatherPnPList.log
C:\Windows\panther\PostApplyPnPList.log
Процесс обновления завершается ошибкой, вы вернулись к рабочему столу
C:\$Windows.
Обновление не прошло, процесс завершился откатом к старой ОС
C:\$Windows.
2. Установлен КриптоПро
Удалите перед обновлением. Проблема в миграции драйвера.

Изменить ваш реестр
- Откройте окно «Выполнить» комбинацией клавиш «Win» + «R».
- Введите запрос «regedit» и нажмите на кнопку «ОК».

- Перейдите по пути HKEY_LOCAL_MACHINE\SOFTWARE\Microsoft\Current Version.
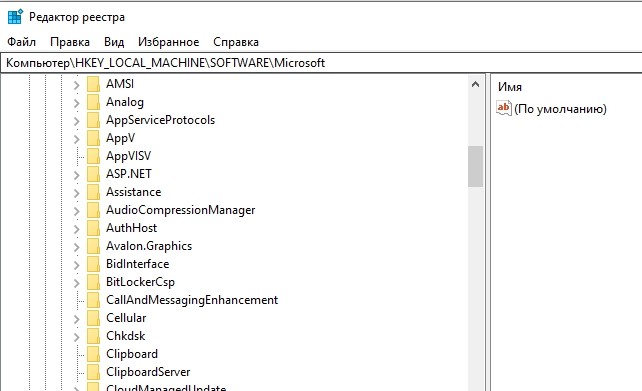
- Присвойте параметру «EditionID» значение «Профессиональный», дважды кликнув по его названию ЛКМ.
- Также измените значение параметра «ProductName» на «Windows 10 Pro».

После внесения правок в реестр рекомендуется перезагрузить компьютер. Также не лишним будет создать резервную копию, чтобы при возникновении каких-либо неполадок вы всегда могли откатиться.
Отключите ваш компьютер от интернета
Помимо универсальных средств решения проблемы эксперты предлагают действовать нестандартными путями. К примеру, существует тенденция, когда подключение к интернету вступает в противоречие с процессом обновления операционной системы. В таком случае нужно на время отключить соединение, чтобы проверить, удастся ли избежать появления ошибки.
Может показаться, что отключение интернета при обновлении – глупая затея, так как компьютер должен загрузить файл апдейта. Однако ошибка появляется уже после скачивания необходимого дистрибутива, после чего ПК остается просто распаковать обновление.

Выполните чистую загрузку
В конфликт с обновлением может вступать не только интернет-соединение, но и разного рода ПО, установленное на компьютере. Причем этот сценарий проявляется намного чаще, так что следующей рекомендацией должен воспользоваться каждый человек, столкнувшийся с неполадками при установке апдейта.
Нивелировать конфликт программ позволяет чистая загрузка. Это такой тип запуска системы, стороннее ПО не открывается в автоматическом порядке. Настроить чистую загрузку можно следующим образом:
- В окне «Выполнить» обработайте запрос «msconfig».
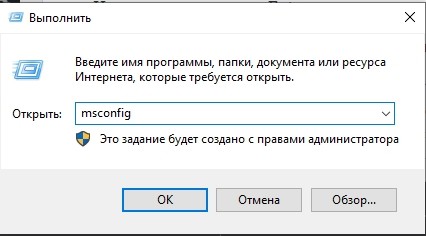
- Как только откроется окно «Конфигурация системы», перейдите во вкладку «Службы».
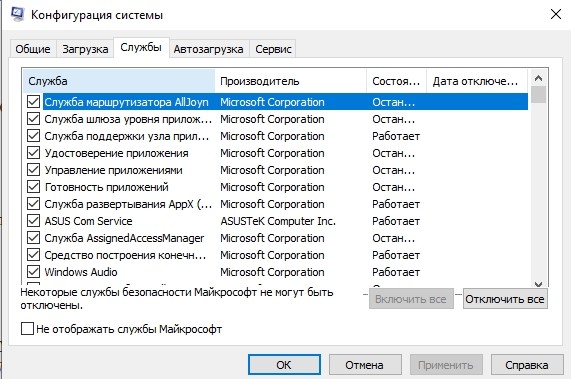
- Поставьте отметку напротив пункта «Скрыть все службы Microsoft», а затем нажмите на кнопку «Отключить все».
- Перейдите во вкладку «Автозагрузка».

- Нажмите на кнопку «Открыть Диспетчер задач».
- Отключите все приложения, представленные в списке на автозагрузку.

Когда вы перезагрузите компьютер в следующий раз, сторонние программы будут отключены, а значит – ничто не помешает обновить операционную систему. Повторите операцию, а после удачной установки апдейта можете вновь активировать автозагрузку для отдельных приложений.
Выполнить сканирование SFC и DISM
Бывает, что ошибку обновления вызывает повреждение системных файлов. Кажется, будто в такой ситуации единственным выходом является полный снос ОС и повторная установка. Однако есть более рациональный метод решения проблемы – восстановление поврежденных данных средствами Windows:
- Щелкните ПКМ по значку «Пуск» и откройте командную строку. При необходимости вы можете использовать любой другой метод запуска инструмента.

- Введите запрос «sfc/scannow».
- Нажмите на клавишу «Enter».

После того, как пользователь нажмет на клавишу «Enter», начнется сканирование системы. При обнаружении проблем каждая ошибка устраняется. В то же время стоит провести сканирование DISM, которое запускается командной «DISM/Online/Cleanup-Image/RestoreHealth». Это более продолжительная проверка, способная отнять до 20 минут. Но в ситуации, когда никак не получается установить апдейт, пренебрегать подобной рекомендацией нельзя.
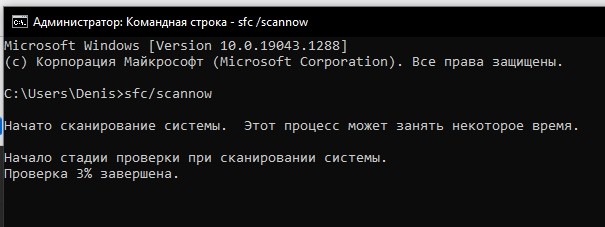
Отключите дополнительные USB-устройства
Продолжаем рассматривать ситуации, когда возникает конфликт между файлом обновления и сопутствующими элементами. В данном случае речь идет о плохой совместимости периферийных устройств и ПО вашего компьютера. Если к ПК подключена акустика, USB-флешка и другие сторонние гаджеты, отключите их на время.
Далее перезагрузите компьютер и проверьте, удалось ли избавиться от проблемы с установкой апдейта. Вне зависимости от исхода, после повторных действий вы можете снова подключить всю периферию. Если рекомендация не поможет, то есть смысл рассмотреть еще один фактор конфликта.

Проверьте свой антивирус
Теперь переходим к конфликту антивируса и апдейта. Несмотря на то, что Windows Defender и прочее программное обеспечение, направленное на защиту компьютера, должно предотвращать возникновение проблем, иногда оно становится катализатором. Например, когда антивирус ошибочно видит в файле обновления угрозу.
Единственная рекомендация в таком случае – временно отключить защиту. Исключив вероятность конфликта, вы можете еще раз попытаться установить обновление. При этом не стоит выполнять параллельные действия, выходя в интернет, так как без активной защиты есть риск заражения компьютера вирусами.

Сброс компонентов Центра обновления Windows
Крайней мерой является сброс компонентов интерфейса, который занимается установкой обновлений. Эта операция не такая страшная, как может показаться на первый взгляд, а потому обязательно обратитесь к следующей рекомендации:
- Сделайте клик по иконке «Пуск».
- Откройте командную строку.

- Поочередно введите запросы «net stop wuauserv», «rd /s /q %systemroot%\SoftwareDistribution» и «net start wuauserv», нажимая после каждого клавишу «Enter»
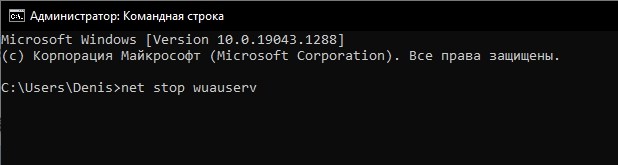
Также не лишним будет воспользоваться консолью устранения неполадок:

- Перейдите в раздел «Обновление и безопасность», а затем – «Устранение неполадок».

- Выберите «Дополнительные средства…» и запустите проверку неполадок, связанных с ЦО.

С высокой долей вероятности вам удастся решить проблему, так как мы рассмотрели все существующие варианты ее устранения. При неудачном исходе проверьте, все ли рекомендации были приведены в действие.

Обновление и установка Windows 10 вручную.
Сообщалось о ряде проблем с обновлением до Windows 10 с использованием автоматических методов, таких как инструмент создания мультимедиа. Для тех, кто не хочет беспокоиться, вы можете быстро перейти на Windows 10, следуя инструкциям, описанным здесь.
Просто следуйте инструкциям в точности так, как они описаны.
Шаг 1: загрузите ISO-файл Windows 10, соответствующий вашей версии Windows.
Ноябрьское обновление 2021:
Теперь вы можете предотвратить проблемы с ПК с помощью этого инструмента, например, защитить вас от потери файлов и вредоносных программ. Кроме того, это отличный способ оптимизировать ваш компьютер для достижения максимальной производительности. Программа с легкостью исправляет типичные ошибки, которые могут возникнуть в системах Windows - нет необходимости часами искать и устранять неполадки, если у вас под рукой есть идеальное решение:

Официальные ссылки на эти файлы ISO (напрямую от Microsoft) можно найти ниже для всех версий Windows 10, кроме одноязычной версии. Эти файлы ISO применяются как для Windows, так и для версии Pro. Вам нужно быть конкретным, только если вы выбрали правильную версию 32-бит или 64-бит, в настоящее время работающую на вашем компьютере.
Шаг 2. Создайте поддержку установки с помощью ISO-файла Windows 10.
Если вы хотите создать установочный диск с Windows 10 ISO (загруженный с веб-сайта Microsoft) - просто щелкните правой кнопкой мыши ISO-файл, содержащий пустой DVD-диск в приводе, а затем выберите «Записать» в меню. Это должно открыть Windows ISO Creator, интегрированный с Windows и начиная с Windows 7. Используйте этот инструмент, чтобы правильно создать установочный диск для Windows 10.
Отключите ваш компьютер от Интернета.
В зависимости от пользователей ваше интернет-соединение может вызвать эту проблему. Если вы пытаетесь обновить файл ISO, мы рекомендуем вам отключить компьютер от Интернета и обновить его.
Если вы загружаете обновление через Центр обновления Windows, мы рекомендуем делать это до тех пор, пока обновление не будет загружено на 100%, а затем попытайтесь установить его. Это простой трюк, но только несколько пользователей сказали, что он работает для них, поэтому не стесняйтесь его пробовать.
CCNA, веб-разработчик, ПК для устранения неполадок
Я компьютерный энтузиаст и практикующий ИТ-специалист. У меня за плечами многолетний опыт работы в области компьютерного программирования, устранения неисправностей и ремонта оборудования. Я специализируюсь на веб-разработке и дизайне баз данных. У меня также есть сертификат CCNA для проектирования сетей и устранения неполадок.

или обновление происходит, но версия операционной системы остаётся всё той же старой - Windows 10 Версия 1511 (сборка ОС 10586.0). Скажите, как установить это обновление на свой ноутбук с Windows 10, говорят операционная система с этим обновлением преобразилась и стала намного лучше!
5 способов обновить вашу Windows 10 до финального выпуска Anniversary Update Windows 10 build 1607 (сборка 14393)



«Обновление и безопасность»


Происходит проверка наличия обновлений


и тут же начинается автоматическое обновление Windows 10 до финального выпуска Anniversary Update Windows 10 build 1607 (сборка 14393)!


Подготовка к установке обновлений

Для установки финального обновления жмём на кнопку «Перезагрузить сейчас».

Происходит перезагрузка и начинается процесс обновления.

В процессе обновления происходит несколько перезагрузок.


И наконец загружается рабочий стол обновленной Windows 10 build 1607!
Все программы на месте.

Для определения точной версии Windows 10 запускаем командную строку от имени администратора и вводим команду winver


Обновляемся до Windows 10 build 1607 с помощью Media Creation Tool

Нам на компьютер скачивается утилита Media Creation Tool, запускаем её от имени администратора.


Отмечаем галочкой пункт «Обновить этот компьютер сейчас»


Начинается процесс обновления.


Происходит работа с обновлениями. Компьютер перезагружается несколько раз.

И наконец загружается Windows 10 build 1607.

Обновляемся до Windows 10 build 1607 с помощью утилиты Windows10Upgrade

Нам на компьютер скачивается утилита Windows10Upgrade9252.exe.
Запускаем утилиту от имени администратора.


Начинается процесс обновления.

Обновляемся до Windows 10 build 1607 с помощью ISO-образа Windows 10
Проходим по ссылке на официальный сайт Майкрософт

Нам на компьютер скачивается утилита Media Creation Tool, запускаем её от имени администратора.


Отмечаем пункт «Создать установочный носитель для другого компьютера» и


Отмечаем пункт «ISO-файл» и жмём «Далее»

Выбираем папку для сохранения ISO-образа Windows 10
и жмём «Сохранить»

ISO-образ Windows 10 скачался нам на компьютер.

Щёлкаем на ISO-образе Windows 10 двойным щелчком левой мыши и подсоединяем его к виртуальному дисководу.

Заходим на виртуальный дисковод и запускаем файл setup.exe

«Не сейчас» и жмём «Далее»



Начинается процесс обновления, который заканчивается удачно.

Обновляемся до Windows 10 build 1607 автоматически
Уверен, что у многих операционная система Windows 10 обновилась до новой версии Windows 10 build 1607 автоматически, то есть при очередном включении компьютера или ноутбука вышло предложение установить обновления и вы приняли это предложение, после чего ваша система благополучно обновилась. Друзья, все предложенные способы обновления вашей Windows 10 до новейшей версии Windows 10 build 1607 работают одинаково надёжно и нет особой разницы, какой способ примените именно вы, выбирайте самый простой для вас и вперёд! Если же ни один способ вам не поможет, то п римените Средство устранения неполадок Центра обновления на сайте Microsoft из этой статьи, а затем обновитесь до финального выпуска Anniversary Update Windows 10 build 1607. Рекомендуем другие статьи по данной темеКомментарии (102)
Рекламный блок
Подпишитесь на рассылку
Навигация
Облако тегов
Архив статей
Сейчас обсуждаем

admin
Назовите пожалуйста модель своего ноутбука?

admin
456456, с ходу не подскажу. Не рассматривал данный вопрос.

admin
Здравствуйте andreus1948! То есть, в режиме IDE программа Виктория видит ваш HDD, а в режиме AHCI

admin
STAROGIL, загрузочный носитель с программой AOMEI Backupper создаётся в разделе программы
STAROGIL
admin, Дополню что на флешке: 4 папки: boot EFI ISO sources и файлик: bootmgr
RemontCompa — сайт с огромнейшей базой материалов по работе с компьютером и операционной системой Windows. Наш проект создан в 2010 году, мы стояли у истоков современной истории Windows. У нас на сайте вы найдёте материалы по работе с Windows начиная с XP. Мы держим руку на пульсе событий в эволюции Windows, рассказываем о всех важных моментах в жизни операционной системы. Мы стабильно выпускаем мануалы по работе с Windows, делимся советами и секретами. Также у нас содержится множество материалов по аппаратной части работы с компьютером. И мы регулярно публикуем материалы о комплектации ПК, чтобы каждый смог сам собрать свой идеальный компьютер.
Наш сайт – прекрасная находка для тех, кто хочет основательно разобраться в компьютере и Windows, повысить свой уровень пользователя до опытного или профи.
Читайте также:


