Xrdp linux mint 19 настройка
В домашней сети порой возникает необходимость дистанционно управлять каким-либо компьютером через другой ПК. Удаленный рабочий стол является очень удобной функцией, которую не так сложно запустить. Так чем же она полезна? В данной статье подробно описано, как настроить удаленный доступ Linux.
Удаленный рабочий стол RDP Linux Mint
RDP (англ. Remote Desktop Protocol) — это протокол удаленного рабочего стола, разработанный компанией Microsoft. С его помощью можно подключиться к операционной системе другого компьютера через сетевое соединение.
Логотип Linux Mint
К сведению! RDP появился вместе с ОС Windows NT 4.0 в 1996 г., с тех пор выпускались новые версии протокола для новых ОС Windows. Последняя 10 версия выпущена в составе Windows 10 в 2015 г.
Для подключения по RDP к Linux нужен так называемый протокол, который позволяет производить соединение и обмен данными. В итоге один ПК становится управляемым операционной системой другого с возможностью взаимодействия мышью и клавиатурой, программами и Интернетом.
Как установить сервер RDP в Linux для подключения к Windows
Чтобы подключить удалённый рабочий стол линукс минт, понадобится настройка сервера. Для начала нужно зайти на Linux в «Меню» — «Параметры» и в пункте «Совместный доступ» поставить галочки у каждого подпункта.
RDP клиент для Linux — rdesktop и freerdp.
Rdesktop Client Linux
Rdesktop — это консольная утилита, имеющая открытый исходный код для Windows. Начать надо с ее установки. Нужно запустить «Терминал» в меню или зажать комбинацию клавиш «Ctrl + Alt + T» и набрать «apt-get install rdesktop». Данную команду надо ввести от лица Root.
Чтобы подключиться к удаленному столу, требуется ввести в командной строке «Терминала» «rdesktop -z -P -g 1280×900 -u имя -p пароль или rdesktop -u -p ХОСТ»:
- z — это включение сжатия потока;
- Р — кэширование;
- g — геометрия окна;
- u — имя пользователя ПК, к которому нужно подключиться;
- р — пароль учетной записи того же компьютера;
- ХОСТ — IP-адрес компьютера, к которому выполняется подключение.
Обратите внимание! Указание пароля в данном случае не является безопасным действием, так как его могут увидеть другие локальные или удаленные пользователи при помощи команды ps. Поэтому рекомендуется эту опцию пропускать, а пароль набрать после установленной сессии.
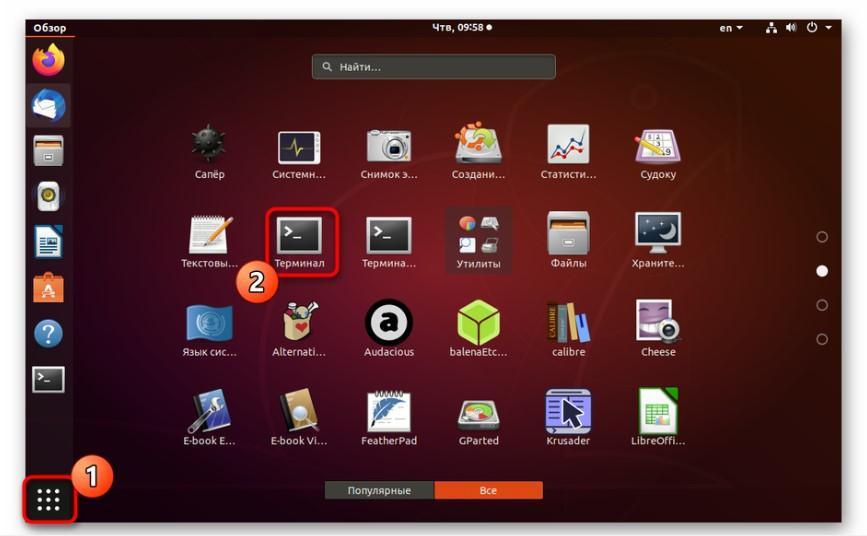
«Терминал» в Linux
Чтобы узнать свой IP-адрес, в командную строку надо напечатать «ifconfig».
Вместо геометрии окна (-g) можно ввести опцию —f, которая позволит открыть окно rdesktop на весь экран. Для выхода нужно нажать комбинацию клавиш «Ctrl + Alt + Enter».
Появится окно с командами, где потребуется подтверждение того, что пользователь доверяет данному сертификату. Нужно набрать слово «yes».
Обратите внимание! Далее может возникнуть ошибка. Это связано с тем, аутентификация (NLA — Network Level Authentication) на уровне сети не была настроена.
Есть другой способ для настройки подключения к Windows через RDP без настройки аутентификации, но это небезопасно. Данная проверка подлинности нужна, чтобы защитить ПК от вредоносных программ или злоумышленников. Но для быстрого подключения этим вариантом можно воспользоваться.
В ОС Windows нужно пройти путь: «Пуск» — «Параметры» — «Система» — «Удалённый рабочий стол» — «Дополнительные параметры». Далее требуется убрать галочку в настройке аутентификации с пункта «Требовать для использования компьютерами аутентификации на уровне сети для подключения». Затем выйдет окно с предупреждением, что это небезопасное действие. Нужно нажать «Все равно продолжить». После этого процесса подключение Rdesktop пройдет без ошибок.
RDP требует пройти аутентификацию перед соединением с сервером. Если пользователь не воспользовался последним способом, то ему необходимо пройти проверку подлинности. Нужно установить клиент Kerberos, состоящий из пакетов krb5-user и libpam-krb5. Для этого в «Терминале» нужно ввести «sudo apt-get install krb5-user libpam-krb5 libpam-ccreds auth-client-config». Для дальнейшей настройки в «Терминале» нужно набрать «sudo dpkg-reconfigure krb5-config». Затем пользователя попросят напечатать имя области. Есть возможность проверить настройки с помощью ввода утилиты kinit, а чтобы посмотреть детали — klist.
Клиент Freerdp Linux Mint RDP
Для установки клиента Freerdp на Linux Mint нужно ввести следующую команду — «sudo apt install freerdp2-x11 freerdp2-shadow-x11». Для Arch Linux используется «sudo pacman -S freerdp». Если данные пакеты не найдены, то рекомендуется поискать пакет «freerdp».
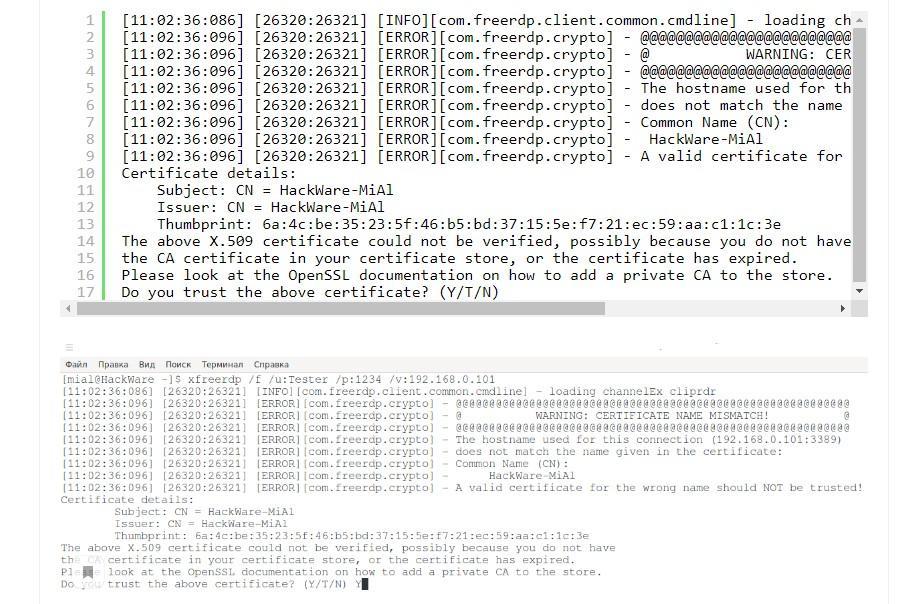
Возможные проблемы с сертификатом
Чтобы подключится к удаленному столу, в «Терминале» следует ввести «xfreerdp /f /u: /p: /v»:
- f — открывает полноэкранный рабочий стол;
- u — имя учетной записи компьютера, к которому выполняется подключение;
- p — пароль учетной записи нужного ПК;
- v — IP-адрес компьютера, к которому надо подключиться.
К сведению! Чтобы перейти из полноэкранного режима в оконный, нужно использовать комбинацию клавиш «Ctrl + Alt + Enter». Для работы в оконном режиме в команду не нужно вписывать опцию «f».
При первичном подключении к удаленному столу появится надпись о проблеме сертификата. Для согласия с тем, чтобы работать с данным сертификатом, нужно нажать клавишу «Y».
Отключить удаленный рабочий стол в полноэкранном режиме можно:
- нажав на крестик вверху экрана;
- кликнув на «Пуск» — «Выключение» — «Отключиться».
Как подключиться к Ubuntu из Windows
Ubuntu является операционной системой на основе Linux. Так как на Windows функция удаленного стола уже встроена, для Ubuntu нужно производить настройку. Надо открыть «Терминал», ввести «sudo apt-get install xrdp», а потом «sudo systemctl enable xrdp». Далее произойдет установка. Затем в Windows нужно запустить приложение RDP и ввести IP-адрес компьютера с Ubuntu. Потом требуется нажать на кнопку «Показать опции», ввести имя пользователя для ОС Ubuntu и кликнуть на «Сохранить». Нажав на «Подключить», произойдет соединение компьютеров, нужно лишь ввести пароль учетной записи Ubuntu.
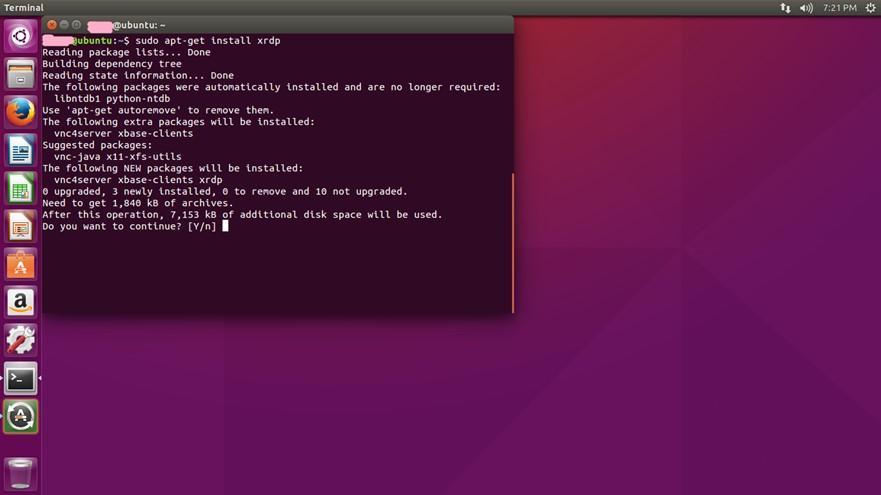
Установка удаленного рабочего стола на Ubuntu
Зачем нужно подключение к Linux из Windows
Удаленное управление Linux очень полезно во многих случаях. Например, если пользователю нужно с работы срочно подключиться к домашнему компьютеру или в офисе в другом кабинете нужно запустить обновление. Все это можно сделать из одного ПК.
Зачем еще это нужно:
- выполнение задач, которые нужно исполнить на разных компьютерах или серверах;
- помощь другому человеку в исправлении каких-либо ошибок;
- обучение специальным программам учащихся дистанционно.
Обратите внимание! Удаленным доступом чаще пользуются системные администраторы, чтобы устранять сбои в работе операционной системы из своего компьютера.
Как использовать Freerdp-Shadow для запуска RDP сервера
Freerdp-Shadow входит в пакет Freerdp. Freerdp-Shadow-x11 является файлом для запуска RDP у Kali Linux, Linux Mint, Ubuntu, Debiаn. Чтобы запустить сервер без аутентификации, нужно использовать опцию «auth»: freerdp-shadow-x11 —auth.
Важно! Без настроек аутентификации любой пользователь может подключиться к компьютеру.
Для запуска Freerdp-Shadow с поддержкой NLA требуется ввести в строку «Пользователь. ХЕШ. ». Чтобы узнать хеш, нужно ввести следующую команду «winpr-hash -u пользователь -p пароль».
Далее для запуска опции надо задать «freerdp-shadow-x11 /sam-file:Файл /sec:nla», где файл — это расположение NTLM SAM для аутентификации, а sec:nla — включение аутентификации.
Затем пользователь проводит проверку на ОС Windows. Если происходит запрос пароля, то на сервере аутентификация подключена.
Обратите внимание! Если при запуске RDP произошла ошибка «ERROR», нужно создать файл с расположением SAM и запустить вышеуказанную опцию «freerdp-shadow-x11 /sam-file:Файл /sec:nla».
Настройки и аудит безопасности RDP
Незащищенный RDP сервер очень уязвим. Пользователь может оказаться жертвой злоумышленников, ведь подобные взломы с целью получения личных данных — довольно частое явление. Как же защитить RDP и настроить его при подключении Linux к Windows:
- шифрование. На ОС Windows в командной строке требуется ввести «gpedit.msc» и пройти путь: «Конфигурация компьютера» — «Административные шаблоны» — «Компоненты Windows» — «Службы удаленных рабочих столов» в левой части экрана. Далее нужно кликнуть на раздел «Безопасность». В правой части необходимо выбрать «Требовать использования специального уровня безопасности для удаленных подключений по методу RDP» и указать на «Включить», а в пункте «Уровень безопасности» отметить «SSL TLS 1.0»;
- смена порта. Изначально протокол RDP находится на TCP 3389. Чтобы изменить порт, в реестре рекомендуется поменять ключ PortNumber по адресу: HKEY_LOCAL_MACHINE\System\CurrentControlSet\Control\Terminal Server\WinStations\RDP-Tcp;
- пустые пароли. Для безопасности необходимо включить параметр «Учетные записи: разрешать использование пустых паролей только при консольном входе». Путь для включения такой же, как в пункте «Шифрование»;
- список пользователей. Его нужно проверить в «Свойствах системы» — «Удаленный доступ»;
- аутентификация NLA.
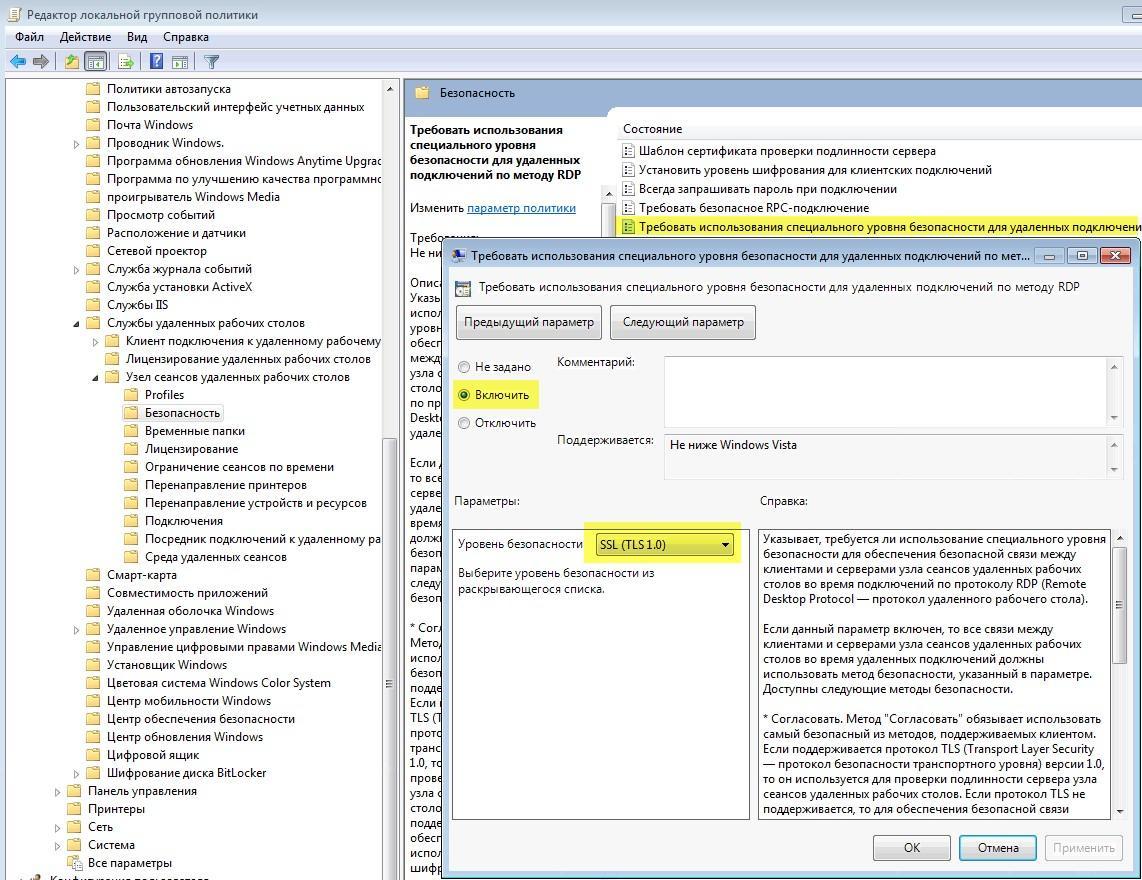
Удаленный рабочий стол Linux является весьма удобной функцией для взаимодействия с несколькими ПК. Если следовать инструкции, то все можно подключить быстро и без проблем. Главное — не забывать о безопасности системы.
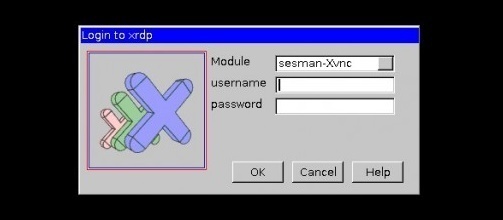
Желательно выполнить обновление всего:
Установим сначала дополнительное программное обеспечение:
Можно ознакомиться с другими графическими оболочками в моей теме:
После того как установится xRDP, мы его запустим:
Теперь создадим пользователя под управление нашего соединения, у меня это будет пользователь XRDP:
Так же, зададим пароль для пользователя:

У меня открылось окно, вроде бы все хорошо, а вот нет! Почитал логи, все чисто было. Оказалось нужно еще кое что добавить и немного установить. Сейчас мы этим займемся.
Была проблема в том, что если вы используете только консоль ( это же логично, зачем на серверах ставить GUI), то на машине не установлены графические оболочки.
Устанавливаем xfce4 на сервер, но перед этим всем обновимся:
После установки графической среды, пропишем параметр входа в систему:
Но т.к я юзаю пользователя XRDP, то нужно и для него это сделать:
Перезапускаем саму службу:
После чего можно пробовать подключатся! Должно все работать.
Для удобства можно заюзать следующий скрипт:
И перезапускаем сервисЖ
PS: можно так же установить Gnome, KDE, LXDE, но это кто к чему привык. Но не забывайте прописать в файл с сессией строки запуска X. Но как по мне, Это извращение ставить графическую оболочку! Юзайте консоль, люди!
7 thoughts on “ RDP на Debian/Ubuntu/Mint с помощью XRDP ”
Все настроил как тут написано.
Зашел, но там серый экран. что делать?
ubuntu 14.04.1
Как графическую оболочку поставить?
Что надо добавить в /etc/xrdp/start_xRDP.sh (в LinuxMint 18.2 это файл startwm.sh) в случае использования mate?
Если не получится, попробуй еще:
PS: Я никогда не использовал mate с xRDP
Добавить комментарий Отменить ответ
Этот сайт использует Akismet для борьбы со спамом. Узнайте, как обрабатываются ваши данные комментариев.

Помимо Windows RDP, инструмент xrdp также принимает соединения от других клиентов RDP, таких как FreeRDP, rdesktop и NeutrinoRDP
Требования Xrdp
- пакеты xrdp и xorgxrdp
- Слушает 3389 / tcp. Убедитесь, что ваш брандмауэр принимает соединения
В этой статье я покажу, как вы можете удаленно подключиться к Ubuntu Desktop с компьютера Windows с помощью инструмента Xrdp.
1) Установка на Linux
на Ubuntu 18.04
Во-первых, вам нужно установить Xrdp на Ubuntu
Вы должны настроить правило polkit, чтобы избежать всплывающего окна аутентификации после ввода имени пользователя и пароля на экране входа xrdp в windows
перезапустите службу xrdp
Затем убедитесь, что служба запущена
Теперь убедитесь, что вы автоматически запускаете службу при запуске системы.
Теперь вам нужно будет проверить свой IP-адрес, потому что вам понадобится его для подключения
Xrdp работает с портом 3389, поэтому обязательно откройте его.
UFW по умолчанию отключен, поэтому вам нужно включить брандмауэр и создать правило для xrdp
Теперь вы можете продолжить настройку со стороны windows.
На Centos / Redhat 7
Обязательно установите репозитории Epel прежде всего
Теперь установите пакеты xrdp
Добавьте правило в брандмауэр. На Centos / RedHat ufw не работает, а работает firewalld
Затем перезагрузите брандмауэр
Теперь включите и перезапустите службу xrdp
Проверьте свой IP-адрес для удаленного подключения в Windows
2) Подключение из Windows
На вашем компьютере windows, таком как windows 10 в нашем случае, запустите средство подключения к удаленному рабочему столу по умолчанию.

Вам нужно будет ввести IP-адрес вашего устройства, и вам будет предложено ввести имя пользователя
Доступ к удаленному рабочему столу Ubuntu / CentOS
Введите IP-адрес и имя пользователя

Теперь подтвердите информацию и запустите соединение.
Если вы не вышли из системы локально, удаленный вход в систему завершится с ошибкой.
Теперь вас попросят ввести пароль

Теперь подтвердите свои учетные данные. Вы можете увидеть IP-адрес моего Ubuntu в верхней части и страницу входа. Введите свой пароль и наслаждайтесь

В своей домашней сети у меня есть необходимость работать с удалённым рабочим столом второго компьютера. В силу определённых причин было решено отказаться от Windows и установить на управляемый компьютер OC Linux Mint.
Задача удалённого управления решается в 2 этапа: включение возможности предоставления в доступ по сети рабочего стола и установка программы удалённого управления.
Найти в центре управления Desktop Sharing и включить удалённый доступ:


Если Вы будете управлять своим вторым компьютером, который функционирует без монитора, то снимите галочку в поле "Запрашивать подтверждение при любой попытке доступа к компьютеру".
Обязательно установите пароль (придумайте его сами) и поставьте галочку в поле "Требовать от пользователя ввести следующий пароль:".
В Linux Min 19 имеются изменения. Порядок настройки указан здесь.
Установите программу удалённого управления, которая называется Remmina. Так как реализацией доступа к удалённому рабочему столу в Linux Mint является сервер vino, то обязательно установите плагин VNC.

Теперь Вам осталось только создать в программе соединение, настроить его и подключиться к удалённому рабочему столу. Так как компьютер расположен в моей домашней сети, то шифрования у меня нет и оно отключено, а качество является "наилучшим" (иначе раскраска удалённого рабочего стола выглядит поистине ужасной).

Смотрите ролик, как описанное выше выглядит на самом деле.
P.S. Если Вы подключаетесь по IP адресу, то, возможно, будет необходимо назначить удалённому компьютеру статический адрес. Пример решения этой задачи у меня дома описан здесь.
2 комментария:
И при чем здесь RDP? RDP и VNC - совершенно разные протоколы. Что очевидно даже из настроек Реммины, показанных на скриншоте.
В этой инструкции мы рассмотрим два RDP сервера для Linux: freerdp-shadow (входит в пакет freerdp) и xrdp.
Как использовать freerdp-shadow для запуска RDP сервера
Для установки freerdp в Debian, Kali Linux, Linux Mint, Ubuntu и производные выполните команду:
Для установки freerdp в Arch Linux и производные выполните команду:
Исполнимые файлы в разных дистрибутивах называются чуть по-разному. В Debian, Kali Linux, Linux Mint, Ubuntu файл для запуска RDP сервера называется: freerdp-shadow-x11
А в Arch Linux файл для запуска RDP сервера называется: freerdp-shadow-cli
Но по сути это одна программа и опции у них одинаковые.
Чуть выше, говоря о rdesktop, мы уже столкнулись с Network Level Authentication (NLA), то есть проверкой подлинности на уровне сети. Для запуска RDP сервера на Linux вы должны выбрать один из двух вариантов:
- запустить сервер вовсе без аутентификации
- включить NLA и сделать необходимые для неё настройки
Чтобы запустить RDP сервер вовсе без аутентификации используйте опцию -auth:
Если аутентификация включена, PAM используется с подсистемой X11. Запуск от имени пользователя root не обязателен, однако, если запускать от имени пользователя, только тот же пользователь, который запустил freerdp-shadow, может аутентифицироваться. Предупреждение: если аутентификация отключена, каждый может подключиться.
Любая сетевая служба без аутентификации это беда для безопасности системы. Поэтому рассмотрим, как запустить freerdp-shadow с поддержкой NLA.
Прежде всего для NLA необходимо создать файл, в котором будет строка вида:
Имя пользователя Linux нам известно, для вычисления хеша нужно выполнить команду вида:
К примеру, имя пользователя mial, а пароль цифра 2 тогда команда следующая:
Создаём текстовый файл SAM и в него записываем строку
Теперь запускаем freerdp-shadow-x11 с двумя опциями:
- /sam-file:ФАЙЛ — указывает на расположение NTLM SAM файла для NLA аутентификации
- /sec:nla — принудительное включение аутентификации по протоколу NLA
Итак, моя команда следующая:
Для проверки подключаюсь из Windows:

У нас запрашивают пароль — это означает, что на сервере RDP включена аутентификация NLA.
Для того, чтобы делиться не всем экраном, а только его частью, используйте опцию /rect:x,y,w,h. Где:
- x,y — координаты верхнего левого угла прямоугольника
- w — ширина прямоугольника
- h — высота прямоугольника
Если при запуске RDP сервера freerdp-shadow вы получили ошибку:
То необходимо создать файл SAM и запустить freerdp-shadow с опциями /sam-file:SAM /sec:nla как это показано выше.
Как запустить RDP сервер с xrdp
Для установки xrdp в Debian, Kali Linux, Linux Mint, Ubuntu и производные выполните команду:
Для установки xrdp в Arch Linux и производные выполните команды:
Для запуски служб xrdp-sesman и xrdp в любом дистрибутиве выполните команду:
Важные файлы xrdp:
- /etc/xrdp/xrdp.ini — файл настроек
- /var/log/xrdp.log — файл журналов событий
Подключаемся из Windows к xrdp. Вводим имя пользователя и пароль пользователя Linux:

Теперь мы можем выполнять команды на компьютере с Linux так, будто бы мы сидим за ним:
Читайте также:


