Wumgr update manager for windows как пользоваться
Тема управления обновлениями Windows 10 : их отключения, ручной установки или удаления одна из самых популярных у пользователей этой операционной системы, поскольку сама Майкрософт очень неохотно дает возможности полноценной настройки автоматических обновлений.
В этом обзоре — о двух эффективных программах для работы с обновлениями Windows, которые позволяют отключить автоматические обновления Windows 10 , настроить то, как именно они будут устанавливаться, ознакомиться со списком установленных и доступных обновлений, удалить или скачать их.
WUMgr (Update Manager for Windows)
WUMgr — программа управления обновлениями Windows 10 , созданная на базе популярной Windows Update MiniTool, но, в отличие от последней, продолжающая обновляться, что в контексте рассматриваемой темы и постоянных изменений со стороны Майкрософт очень важно.
Интерфейс WUMgr не должен быть сложным, особенно для тех, кто ранее использовал утилиту-предшественник, к тому же он полностью на русском языке. С помощью Update Manager for Windows вы можете:
Добавить в заметки чтобы посмотреть позже?
WAU Manager
Утилита WAU Manager — еще одно средство с аналогичными, но слегка иначе реализованными функциями, другим интерфейсом и без русского языка интерфейса.
Основные возможности программы те же, что и в предыдущем случае:
- Чтобы отключить автоматические обновления установите отметку Disable the built-in Windows Automatic Updates, после чего нажмите Save and Apply, чтобы применить настройки и перезагрузите компьютер: будут отключены автоматические обновления, служба «Центр обновлений Windows».
- Остальные пункты в главном окне программы позволяют настроить установку обновлений (по умолчанию они не будут скачиваться сами), а также включить их установку по графику или с помощью ярлыка на рабочем столе.
- Кнопка Uninstall Updates служит для удаления установленных обновлений и их скрытия (так, чтобы они не устанавливались в дальнейшем).
- Кнопка Update Windows Now открывает окно со списком доступных к установке обновлений Windows 10 с возможностью их ручной установки на компьютер или ноутбук.
- Через кнопку меню можно открыть историю обновлений и там же очистить скачанные файлы уже установленных обновлений (Clear Downloads).
Насколько эти утилиты работоспособны, особенно в контексте отключения автоматических обновлений Windows 10 ? Я уже не берусь чего-то гарантировать: слишком часто полностью рабочие методы неожиданно переставали работать, но, насколько я могу судить, отключение обновлений второй из описанных утилит пока срабатывает (тестировал в течение длительного промежутка времени) и обновления не включаются сами.

Тема управления обновлениями Windows 10: их отключения, ручной установки или удаления одна из самых популярных у пользователей этой операционной системы, поскольку сама Майкрософт очень неохотно дает возможности полноценной настройки автоматических обновлений.
В этом обзоре — о двух эффективных программах для работы с обновлениями Windows, которые позволяют отключить автоматические обновления Windows 10, настроить то, как именно они будут устанавливаться, ознакомиться со списком установленных и доступных обновлений, удалить или скачать их. Если вам нужна программа для простого отключения, без возможности установки и поиска, то рекомендую попробовать Windows Update Blocker.
WUMgr (Update Manager for Windows)
WUMgr — программа управления обновлениями Windows 10, созданная на базе популярной Windows Update MiniTool, но, в отличие от последней, продолжающая обновляться, что в контексте рассматриваемой темы и постоянных изменений со стороны Майкрософт очень важно.
Интерфейс WUMgr не должен быть сложным, особенно для тех, кто ранее использовал утилиту-предшественник, к тому же он полностью на русском языке. С помощью Update Manager for Windows вы можете:

- Отключить автоматические обновления Windows 10, для этого на вкладке «Авто-обновление» установите «Отключить обновление», «Блокировать доступ к WU», а после применения настроек перезагрузите компьютер. Также вы можете оставить обновления включенными, но отключить их автоматическую загрузку, оставив только уведомления.
- Просмотреть историю обновлений, список установленных обновлений с возможностью их удаления.
- Просмотреть список доступных для скачивания и установки обновлений Windows 10 с возможностью их ручной установки.
WAU Manager
Утилита WAU Manager — еще одно средство с аналогичными, но слегка иначе реализованными функциями, другим интерфейсом и без русского языка интерфейса.
Основные возможности программы те же, что и в предыдущем случае:
- Чтобы отключить автоматические обновления установите отметку Disable the built-in Windows Automatic Updates, после чего нажмите Save and Apply, чтобы применить настройки и перезагрузите компьютер: будут отключены автоматические обновления, служба «Центр обновлений Windows».
- Остальные пункты в главном окне программы позволяют настроить установку обновлений (по умолчанию они не будут скачиваться сами), а также включить их установку по графику или с помощью ярлыка на рабочем столе.
- Кнопка Uninstall Updates служит для удаления установленных обновлений и их скрытия (так, чтобы они не устанавливались в дальнейшем).
- Кнопка Update Windows Now открывает окно со списком доступных к установке обновлений Windows 10 с возможностью их ручной установки на компьютер или ноутбук.
- Через кнопку меню можно открыть историю обновлений и там же очистить скачанные файлы уже установленных обновлений (Clear Downloads).
Насколько эти утилиты работоспособны, особенно в контексте отключения автоматических обновлений Windows 10? Я уже не берусь чего-то гарантировать: слишком часто полностью рабочие методы неожиданно переставали работать, но, насколько я могу судить, отключение обновлений второй из описанных утилит пока срабатывает (тестировал в течение длительного промежутка времени) и обновления не включаются сами.
WuMgr позволяет управлять всеми официальными обновлениями для Windows 10 от Microsoft. Программа является портативной, а для идентификации, скачивания и установки обновлений используется Windows Update Agent API, позволяющий работать с обновлениями, выходящими во Вторник Патчей, необязательными обновлениями и обновлениями безопасности.
В отличие от встроенного средства «Центр обновления Windows», WuMgr дает больше гибкости при управлении обновлениями на устройствах.
Обзор WuMgr
Для работы приложения требуются права администратора. После запуска инструмента в основном окне будет отображаться журнал обновлений.
Как и Центр обновления Windows, WuMgr позволяет легко загружать и устанавливать все типы обновлений. Этот инструмент может быть полезен, когда вы не можете или не хотите сканировать, загружать или устанавливать обновления с помощью Центра обновления Windows в приложении «Параметры».
Программа предлагает четыре основные опции:
- Доступные обновления
- Установленные обновления
- Скрытые обновления
- История обновлений

Первая опция Доступные обновления позволяет просматривать доступные обновления. Следующие опции Установленные обновления и Скрытые обновления выводят список установленных и скрытых обновлений (установка которых заблокирована) соответственно.
При клике по опции Доступные обновления выводится список каждого обновления с размером и статусом, датой выхода, идентификатором статьи в базе знаний (KB, knowledge base).
Вы можете выбрать отдельные обновления и нажать кнопку Загрузить для скачивания пакета. Для установки обновления вам нужно кликнуть по кнопке Установить и перезагрузить устройство при необходимости.
WuMgr позволяет скрывать отдельные обновления Windows 10. Данная функция также доступна с помощью официального инструмента Microsoft «Show or hide updates».
Хранение Windows, и программы, всегда обновляемые, очень важны как для безопасности, так и для правильного функционирования ПК. Microsoft, например, использует известный инструмент Windows Update, чтобы поддерживать наш компьютер в актуальном состоянии. Проблема этой платформы в том, что она дает нам очень мало контроля над тем, что установлено, а что нет. Особенно в Windows 10, последней версии операционной системы. По этой причине многие пользователи, которые хотят, чтобы все было под контролем, предпочитают использовать другие программы, разработанные, чтобы дать нам этот контроль. И один из них WuMgr .
Что предлагает нам WuMgr
Основная цель этой программы - позволить нам контролировать конфигурацию обновлений операционной системы и, если мы предпочитаем, устанавливать их вручную, чтобы нам не приходилось полагаться на инструмент Microsoft.
Эта программа показывает нам 4 разных раздела:
- Центр обновления Windows : в нем мы можем найти все ожидающие обновления, которые еще не были установлены на ПК. Здесь также появляются дополнительные патчи.
- Установленные обновления : список всех обновлений, которые мы уже установили на нашем компьютере.
- Скрытые обновления : если мы скрыли какое-либо обновление Windows, оно будет отражено в этом разделе.
- Просмотр журнала обновлений : история со всеми обновлениями операционной системы.
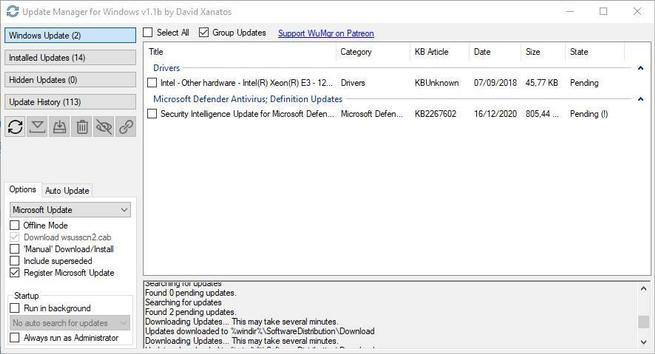
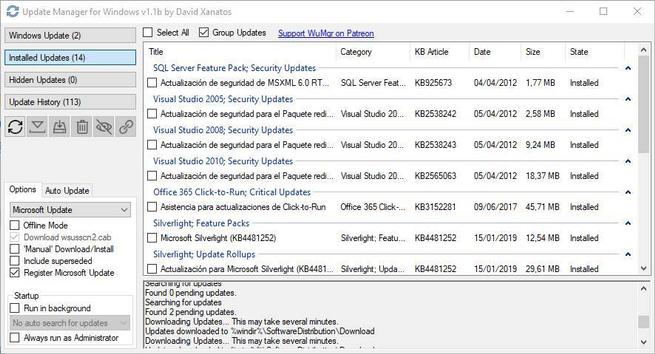
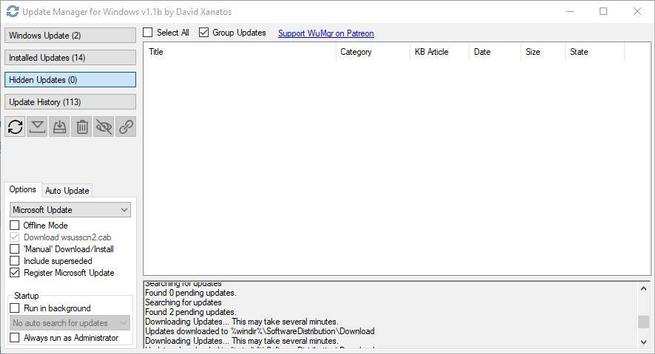
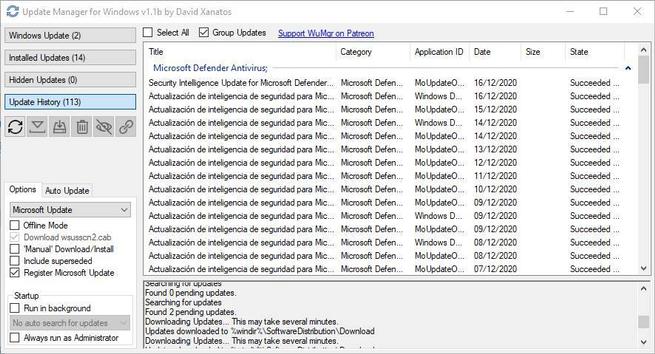
Ниже этих разделов мы найдем ряд опций, которые позволят нам контролировать работу программы. Например, мы сможем выбрать источник данных для проверки наличия обновлений (Центр обновления Windows, Центр обновления Майкрософт и т. Д.). Мы также можем активировать «автономный режим» программы - режим, который позволит нам искать и загружать обновления без подключения к Интернету. Этот режим будет скачать а » wsusscn.cab ”Файл при первом запуске, и оттуда все будет выполняться без Интернета.
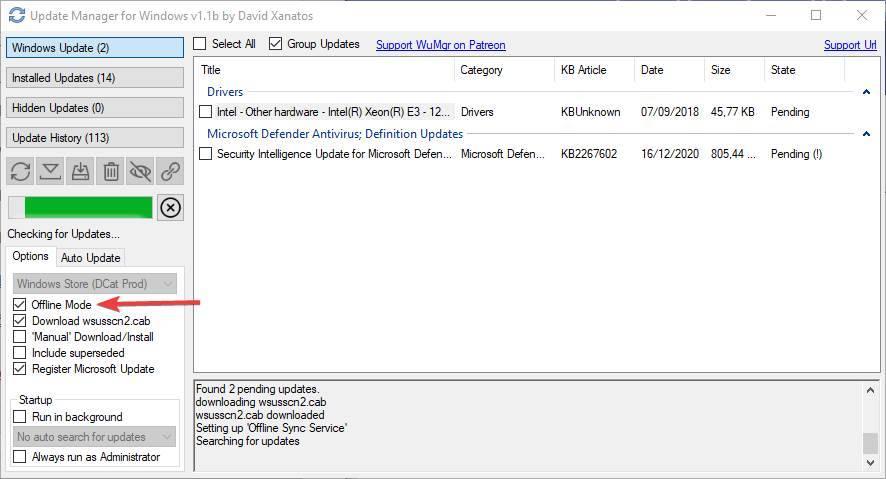
WuMgr позволяет нам выбираем, хотим ли мы, чтобы программа запускалась при запуске или нет. Если мы выберем этот вариант, нас будет очень интересовать следующая конфигурация. " Автоматическое обновление Вкладка позволит нам выбрать, как мы хотим, чтобы эта программа автоматически обновляла ПК. Например, блокировка доступа к серверам Центра обновления Windows (для остановки обновлений), отключение автоматических обновлений или планирование таймера для запуска в это время. У нас также есть другие общие варианты программы.
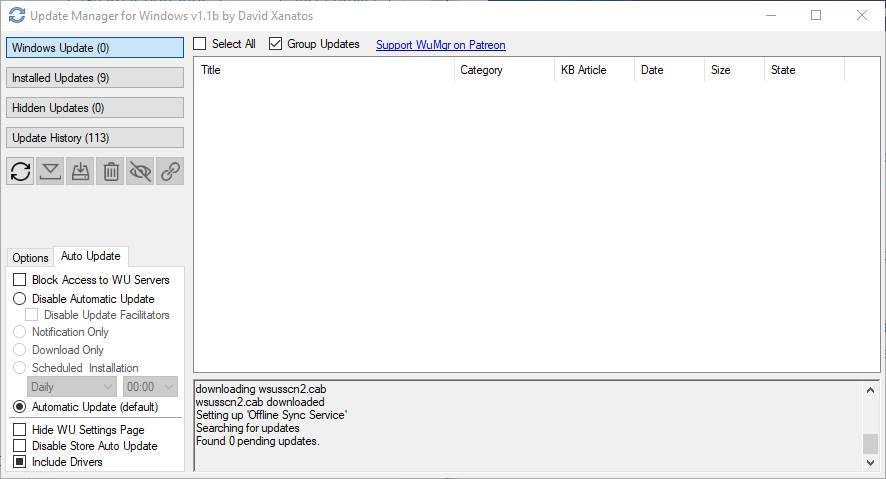
Установить и удалить обновления
Конечно, помимо просмотра всех доступных обновлений Windows, эта программа позволит нам устанавливать новые патчи, загружать их или удалять те, которые мы не хотим видеть на ПК (например, потому что это дает проблемы, подобные предыдущему. .
- По порядку эти кнопки позволяют нам:
- Обновите базу данных и совпадения.
- Загрузите обновление.
- Принудительно установите патч.
- Удалите его.
- Показать скрытые предметы.
- Ссылка на скачивание.
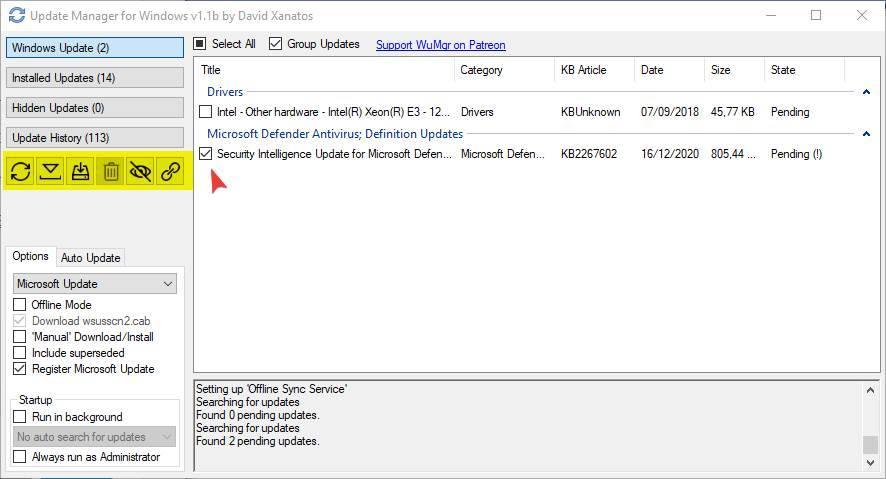
В зависимости от того, в каком разделе программы мы находимся, мы обнаружим, что одна или другая кнопка активирована. Например, в разделе установим новые обновления мы будем не нашел вариант удалить расширение, пока в установленном раздел обновлений мы найдем вариант для удаления, но не для загрузки и установки патча.
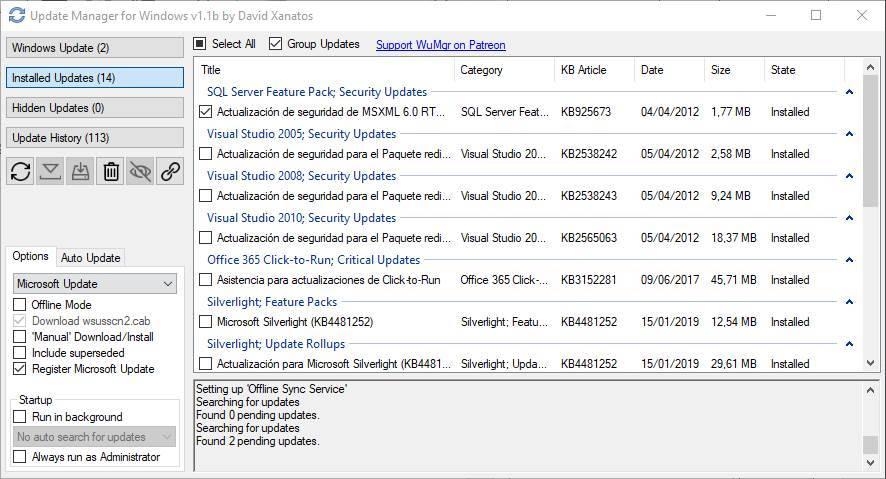
Процедура удаления установленного обновления аналогична. Мы должны пойти в " Установленные обновления »И выберите патч, который мы хотим удалить. После выбора мы видим, что появляется значок в форме корзины. Нажав на нее, вы удалите обновление с ПК.
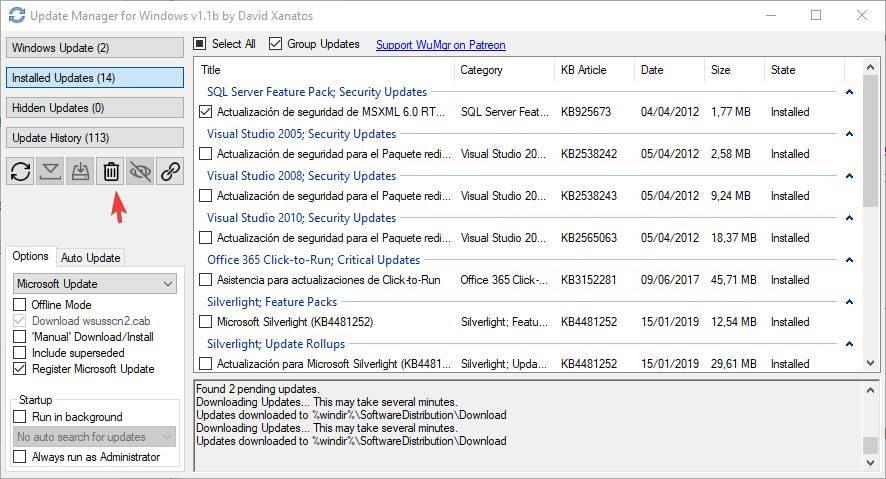
Скачайте и установите WuMgr
Эта программа полностью бесплатна для Windows, и для ее использования вам достаточно получить доступ к следующему GitHub страница скачать последнюю версию программы. Его разработчик не выпускал новую версию с конца 2019 года, хотя программа работает корректно.
Чтобы установить программу, поскольку она является переносимой, нам не нужно ничего делать. Достаточно будет распаковать папку, которую скачиваем из репозитория, и запустить программу, не более того.
Альтернативы обновлению Windows
WuMgr - это полностью бесплатная программа, на 100% ориентированная на свое основное назначение и относительно простая в использовании. Однако есть и другие способы постоянно обновлять Windows для тех, кто не хочет усложнять или зависеть от сторонних программ.
Центр обновления Windows
Если что-то работает, зачем трогать? Центр обновления Windows это инструмент по умолчанию, используемый для обновления Windows. Его проще всего использовать, так как он обо всем автоматически позаботится. Если мы будем использовать Windows 10, нам не о чем будет беспокоиться, этот инструмент всегда будет поддерживать наш компьютер, Защитник Windows и драйверы в актуальном состоянии.
Microsoft Update Catalog
Освободи Себя Microsoft Update Catalog - официальный сайт Microsoft, на котором публикуются все исправления. На этом веб-сайте мы можем искать нужное нам обновление по его коду KB. Мы можем вручную загрузить патчи из этого раздела и установить их на любой компьютер без подключения к Интернету.
Мы можем получить доступ к этому сайту с эту ссылку .
StopUpdates10
Еще одна особенность этой программы - возможность отключить обновления Windows 10 на уровне операционной системы. Для этого существуют другие очень простые программы, которые позволят нам контролировать системные исправления. Основная цель StopUpdates10 заключается в том, чтобы полностью остановить обновления Windows 10 с помощью различных методов, чтобы наш компьютер не обновлялся автоматически. Если не пожалеем, мы можем отменить изменения.

Вот были раньше времена? Обновления операционной системы Windows 7/8/8.1 можно было отключать кликая мышью пиктограммы в панели управления! Во времена 10-и всё стало хуже - теперь обновления Windows нельзя отключить даже остановкой службы автоматического обновления. Она обязательно включится сама :-) Действенными способами остались только редактирование реестра и настройка груповых политик, но это уже задачи для сисадминов. Часто отключение обновлений позволяет решить проблемы с работой некоторых устройств (старые драйверы могут не корректно работать в обновлённой системе). Иногда обновления приводят к падению системы работающей на старом диске HDD с бедами, который поработал бы ещё какое-то время. Кроме того иногда из-за ошибок в самих обновлениях "система падает" и нужны специальные инструменты и навыки чтобы вернуть её в рабочее состояние. В общем иногда их надо отключать.
Отключение обновлений с использованием групповых политик.
Нажимаем на клавиатуре Win+R для того чтобы вызвать окно "Выполнить" и вводим комманду:

Как вариант записать команду в поиск по Windows или в cmd.exe - тоже работает.
Переходим по этому пути:
Конфигурация компьютера \Административные шаблоны \Компоненты Windows \Центр обновления Windows \Настройка автоматического обновления
или для английской версии Windows:
Computer Configuration \Administrative Tamplates \Windows Components \Windows Update \Configure Automatic Updates

Открыв "Configure Automatic Updates" (Настройка Автоматического Обновления) табулятор переключаем в "Disabled" (Отключено):

Нажимаем OK и изменения вступят в силу.
Как же теперь управлять установкой обновлений?
Программа блокировки обновлений Windows 7/8/10/11
Если вам и это не помогло, тогда воспользуйтесь бесплатной программой StopUpdate10.
Читайте также:


