Wudownloadcache что за папка windows 10
Что такое кеш загрузки Wu?
Могу ли я удалить папку Центра обновления Windows?
Привет, Донг, да, вы можете безопасно удалить эту папку Windows10Upgrade со своего жесткого диска, и это никоим образом не повредит вашей системе. . .
Безопасно ли удалять папку Windows?
Что произойдет, если я удалю папку SoftwareDistribution?
Обычно, если у вас возникли проблемы с Центром обновления Windows или после применения обновлений, можно безопасно очистить содержимое папки SoftwareDistribution. Windows 10 всегда будет повторно загружать все необходимые файлы или повторно создавать папку и повторно загружать все компоненты, если они были удалены.
Безопасно ли удалять кешированные обновления Windows?
Как очистить файлы обновлений Windows?
Как удалить поврежденный Центр обновления Windows?
Как: удалить поврежденную папку Центра обновления Windows
Где находится папка очистки Центра обновления Windows?
Очистка Центра обновления Windows
Как мне избавиться от ненужных файлов на моем компьютере?
Что будет, если я удалю старую папку Windows?
Могу ли я удалить папку пользователя?
Да, вы можете удалить оставшуюся папку учетной записи пользователя, и ничего не произойдет. Windows оставляет это, чтобы защитить данные старого пользователя. Если вы удалите учетную запись пользователя из панели управления, она спросит, хотите ли вы сохранить личные файлы пользователя или нет.
Что я могу удалить из папки Windows 10?
Что можно удалить из папки Windows
Могу ли я удалить папку catroot2?
Папка catroot2 в операционных системах Windows не опасна; это законный процесс, который влияет на способность вашего компьютера получать обновления Windows. Однако есть причина желать его удалить; файлы в папке catroot2 могут быть повреждены, что помешает установке обновлений Windows.
Как очистить папку загрузок SoftwareDistribution?
Следуй этим шагам:
- Запустите командную строку от имени администратора.
- В CMD запустите net stop wuauserv, затем запустите net stop bit.
- Перейдите в C: Windows SoftwareDistribution Download.
- Либо переименуйте SoftwareDistribution Download, чтобы сохранить его содержимое, либо удалите все файлы и папки, содержащиеся в SoftwareDistribution Download.
Как удалить папку загрузки SoftwareDistribution?
Перейдите к C: WindowsSoftwareDistribution и откройте папку. Нажмите CTRL + A, чтобы выбрать все файлы и папки, затем нажмите клавишу Delete. Все файлы в SoftwareDistribution следует удалить.
Если ваш диск C переполнен или если ваша папка Windows в Windows 10/8/7 занимает слишком много места, то вы столкнетесь с нехваткой памяти. Давайте посмотрим, что можно удалить лишнее из папки Windows, чтобы освободить место на жестком диске.
1. Временная папка Windows
Временная папка доступна по пути C:\Windows\Temp . Она используется Windows для загрузки файлов, а затем перемещает их в нужное место. Так что даже если вы удалите все отсюда, это не нанесет ущерб системе.
2. Файл гибернации
Файл гибернации используется Windows для поддержания текущего состояния ОС. Состояние сохраняется в файл - hiberfil.sys . Обычно это около 70-80% памяти вашего компьютера. Если на вашем компьютере находится от 6 до 8 ГБ памяти, то это от 4 до 6 ГБ дискового пространства, занимаемого этим файлом.
Чтобы удалить это, сначала включите опцию скрытых системных файлов, а затем найдите файл в папке Windows. Другой вариант - полностью отключить спящий режим, если он вам не нужен. Выполните команду powercfg.exe /hibernate off в командной строке, и она отключит ее.
3. Папка Windows.old
Это не внутри папки Windows, это копия старой папки Windows. При установке или обновлении до новой версии Windows копия всех существующих файлов доступна в Windows.old (Старая папка). Это полезно, если вы когда-нибудь захотите восстановить предыдущую версию.
Занимает значительное количество места. Если вам это больше не нужно, вы можете удалить эту папку.
4. Загруженные программные файлы
Расположенная в C:\Windows\Downloaded Program Files , это папка, в которой хранятся Internet Explorer и все программы, использующие загруженные файлы, связанные с технологией ActiveX или Java. Эти технологии уже устарели, и вы можете удалить всё.
5. Папка Prefetch
Каждый раз, когда вы запускаете приложение на своем компьютере, в операционной системе Windows создается файл предварительной выборки (Prefetch), который содержит информацию о файлах, загруженных приложением. Информация в файле Prefetch используется для оптимизации времени загрузки приложения при следующем его запуске.
Вы можете удалить содержимое папки Prefetch, но со временем она будет заполнена.
6. Шрифты
Шрифты в Windows 7/8/10 находятся в папке C:\Windows\Fonts . Windows содержит более 40 новых шрифтов.
Вы можете удалить ненужные шрифты, чтобы уменьшить размер папки шрифтов.
7. Папка SoftwareDistribution
Папка SoftwareDistribution используется для временного хранения файлов, которые могут потребоваться для установки обновления Windows на вашем компьютере.
Вы можете удалить содержимое папки SoftwareDistribution, но она будет заполнена после запуска "Центра обновления Windows".

Папка WUDownloadcache может занимать прилично места (десятки гигабайт), а все потому, что в эту папку загружаются обновления системы. Саму папку удалять не стоит, лучше просто удалить ее содержимое.
WUDownloadcache может присутствовать как на обычном ПК с Windows, так и на смартфоне под управлением Windows Mobile (обычно расположена на SD-карте). В обоих случаях предназначение папки совпадает.
Внутри WUDownloadCache могут быть странные пустые папки — это нормально явление, просто в этих папках временные файлы (кэш) уже удалены.
Перед удалением содержимого необходимо остановить службу обновлений Windows Update Service. Для удаления откройте консоль cmd (командную строку) от имени администратора и выполните следующую команду:
net stop wuauserv
Данная команда должна отключить службу обновления. Для включения обратно используйте следующую команду:
net start wuauserv
Есть альтернативный вариант — зажать Win + R, вставить следующую команду:
Дополнительно


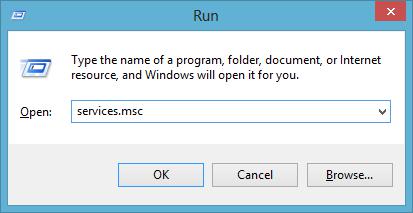
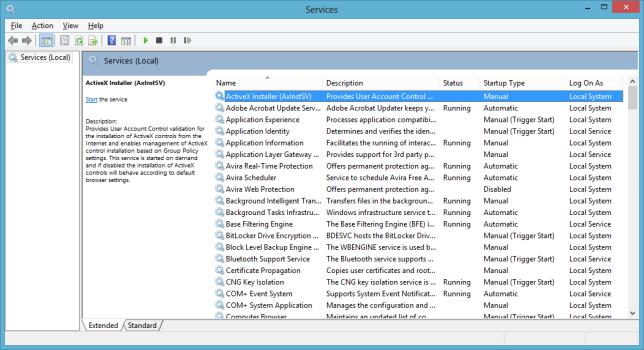
Далее в списке найти службу Windows Update и отключить ее (два раза щелкните по службе и там будет кнопка Остановить). После отключения удалите папку WUDownloadcache или переименуйте ее так, чтобы сохранить первоначальное название, например WUDownloadcache_test. После этого некоторое время поработайте и проверьте — не будет ли проблем. Если все будет нормально, значит в папке WUDownloadcache нет необходимости.
Вообще, если разобраться, то название WUDownloadcache состоит из WU — думаю означает Windows Update, Download — переводится как загрузка и слово Cache, то есть кэш, означает что-то временное. По большому счету все папки, в названии которых упоминается слово Cache не должны иметь особо важные данные. Но при этом удалять данные папки во время работы системы или программы, которая эту папку создала — не рекомендуется, так как папка используется для работы. Именно поэтому в нашем случае сперва нужно отключить службу Windows Update.
После отключения службы можно почистить папку WUDownloadcache, но не удалять. Потом службу необходимо включить обратно.
Папка на телефоне
На телефоне, помимо WUDownloadcache, у вас также могут быть и другие папки:
- WinPhoneBackup — папка данных бэкапа приложения WhatsApp. Удалять не рекомендуется, так как это резервная копия списка контактов в приложении WhatsApp.
- Папка Databases необходима для правильной работы WhatsApp.
- Mmsyscache — папка системного кэша GBL.

Некоторые пользователи с форума 4PDA сообщают об успешном удалении папки WUDownloadcache на Windows 10 Mobile, после чего проблем не наблюдалось.

По возможности, при всяких удалениях в системе, особенно когда есть подозрение что папка/файл/программа являются системными — делайте бэкап или точку восстановления.
Надеюсь предоставленная информация оказалась полезной.
Если не все, то очень многие пользователи неоднократно замечали, что после инсталляции программного пакета MS Visual Studio на системном диске появляется директория Package Cache. Что это за папка? Для чего она нужна? Можно ли от нее избавиться, чтобы очистить свободное место? Обо всем этом мы расскажем в статье.
Многие пользователи относятся к вопросу ее удаления достаточно скептически, что может привести к непредсказуемым последствиям в плане работоспособности основного приложения.
Package Cache: что это за папка?
Начнем с самого простого. Посмотрим на сам каталог Package Cache. Что это за папка, нетрудно понять, если обратиться к основной программе Visual Studio.

Если кто не знает, данное приложение обязательно к установке при использовании на компьютерах мощных графических пакетов или ресурсоемких игр (без этого они попросту не будут работать). Но почему же тогда в Windows папка Package Cache появляется сразу же после инсталляции основной программы? Ответ прост: приложение автоматически резервирует место в системном разделе под свои нужды, которые сводятся к созданию и хранению резервных копий рабочей программы и для своевременной инсталляции пакетов обновлений. Изменить местоположение создаваемого каталога в процесс установки невозможно, поскольку все это происходит в фоновом режиме.
Для ранних версий программы Visual Studio размер папки не должен был превышать 50 Мб. В более поздних модификациях свободное место резервируется на уровне 2,5 Гб при условии того, что основной установочный дистрибутив приложения, например, выпуска 2015 года имеет размер 6,15 Гб.
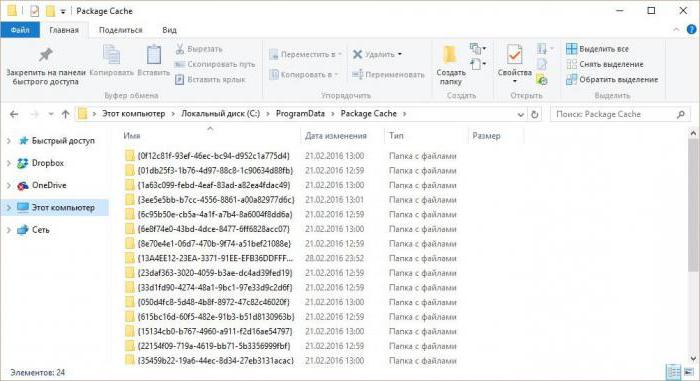
Что за папка Package Cache Windows 7? Грубо говоря, она в своем основном предназначении служит для быстрого автоматического восстановления работы Visual Studio из бэкап-копии по типу того, как это производится для всей системы в целом при внезапных сбоях. Понятно, что держать дистрибутив, занимающий свободного дискового пространства в три раза больше, нежели каталог кэшированных данных, совершенно нецелесообразно, ведь восстановить работоспособность программы можно и из папки с копиями.
Можно ли удалить папку Package Cache из системного раздела?
Теперь несколько слов об удалении. Что это за папка (Package Cache), немного разобрались. А вот для решения дальнейшей проблемы необходимо отталкиваться от рекомендаций разработчиков Visual Studio из корпорации Microsoft. Они не рекомендуют удалять этот каталог ни в коем случае.
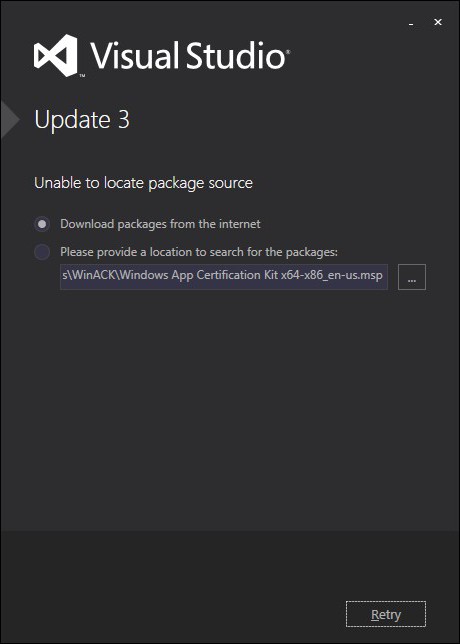
Перенос папки в другой логический раздел
Но не все так плохо. По крайней мере, считается (и это подтверждается всеми специалистами), что, если удалить каталог Package Cache нельзя, его можно элементарно переместить на другой диск или в логический раздел, на котором больше свободного места. Для этого сначала запускается командная строка (обязательно от имени администратора) либо через консоль «Выполнить» (cmd), либо через стартовое меню, либо посредством открытия через ПКМ исполняемого объекта cmd.exe в локации System32.
Теперь дело за малым. Перед вводом команд перемещения в логическом разделе (например, на диске «D») нужно создать директорию C_DRIVE, в ней – папку ProgramData, а уже в этой папке – каталог Package Cache. После этого следует скопировать содержимое оригинального каталога из локации ProgramDataPackage Cache на диске «C» в новое место. По завершении копирования начальную директорию в системном разделе удаляем.

Обратите внимание: по умолчанию папка ProgramData на системном диске является скрытой, поэтому в «Проводнике» необходимо включить отображение соответствующих файлов и папок через меню вида.
Вместо итога
Вот и все, что касается каталога Packager Cache. Что это за папка, и какие действия с ней можно производить, чтобы не нарушить функциональность программы Visual Studio, думается, уже понятно. В любом случае просто так (без использования копирования содержимого оригинальной директории и ввода дополнительных команд) избавляться от этого объекта не рекомендуется. В противном случае не только апдейты не установятся, но и саму программу придется полностью переустанавливать.

Иногда в поисках информации на локальном диске пользователи натыкаются на странные папки, предназначение и содержимое которых вызывает сомнения. Данный материал расскажет о glcache – что это за папка, какие файлы содержит, можно ли её удалять?
Что это?
GLCache – это системная папка в корне диска C: (или любого другого с файлами ОС), содержащая файлы, принадлежащие драйверам видеокарты компьютера. Чаще всего она содержит в себе папки и файлы со странными численно-буквенными названиями: 4j46gx2asg5sa5ea, 4fa2ga65 и тому подобные. Сюда сбрасываются данные о корректности работы драйверов устройства, некоторые побочные файлы. Поэтому волноваться о предназначении папки в системе не приходится.
В моем случае, в папку GLCache были вложены неизвестные файлы с расширением «TOC» и сохранки от медиаплеера AceStream, который я использую для просмотра онлайн трансляций.
Может ли быть вирусом?
Правда, есть одно «но» – некоторые комментарии на специализированных форумах указывают на возможную маскировку вирусов под названием папки. То есть, после атаки исполняемые файлы вредоносного ПО сбрасываются в новую папку с названием «glcache», тем самым обходя проверку некоторых «средненьких» антивирусов.
Распознать угрозу проще простого – реальные файлы драйвера видеокарты должны располагаться по следующему пути: C:UsersGLCache. Эти данные располагаются в верхней части окна проводника. Также можно вставить путь в строку для проверки – она должна привести к исполнительным файлам, без ошибки.

Папка GLCache в Windows 10
GLCache – стоит ли удалять?
Если папка вызывает подозрения в подлинности – скачиваем хороший антивирус или скан-программу для проверки. Рекомендуем CCleaner – интуитивно понятный интерфейс поможет быстро разобраться в ситуации. Если сканирование не показало вредоносности, папку лучше оставить.
Удаление glcache может привести к некорректной работе видеокарты, полной остановки функционирования. В таком случае придётся переустанавливать драйвера, иногда и вовсе заново ставить Windows. Никаких весомых аргументов «за удаление» в официальных источниках нет – это лишь домыслы пользователей, верить в которые можно лишь на свой страх и риск.
Заключение
В итоге – при повышенном интересе к рассматриваемой системной папке первым делом проверяем путь, по которому она располагается. Если он совпадает (не беря в расчёт изменение названия папки из-за другого бренда комплектующего) – рекомендуется оставить, не удалять файлы. Надеемся, данный материал помог вам разобраться с предназначением папки GLCache – будьте осторожны с удалением файлов на системном диске.
↑ Как очистить папку WinSxS в Windows 10, 8.1
Привет друзья! День назад я сам попал в такую же ситуацию, рассказываю подробности. Буквально позавчера, установленная на моём ноутбуке Windows 8.1 несколько раз обновилась, а вчера утром мне на глаза попалось окно «Этот компьютер» и я с удивлением обнаружил, что на моём диске (C:) осталось свободного места 29 ГБ , хотя ещё вчера было 34 ГБ !
Я быстро исследовал жёсткий диск программой «Scanner » и обнаружил, что 5 ГБ свободного пространства на диске «съела» папка WinSxS, после этого она стала занимать рекордный размер - 21 ГБ .

- Примечание : Начиная с Windows 10, сброс системы к исходному состоянию (заменивший откат к заводским настройкам) происходит также с помощью компонентов из папки WinSxS

В моём случае папка весит довольно много 21 ГБ .

Открываем командную строку от имени администратора и вводим команду:
Dism.exe /Online /Cleanup-Image /AnalyzeComponentStore ( данная команда произведёт анализ папки WinSxS)
Сведения хранилища компонентов (WinSxS):Размер хранилища компонентов по данным проводника : 20.86 GB
Фактический размер хранилища компонентов : 17.71 GB
Рекомендуется очистка хранилища компонентов : Да
Судя по результату, сама система рекомендует нам произвести очистку хранилища компонентов.

Очищаем папку WinSxS с помощью командной строки администратора, вводим команду:
Dism.exe /Online /Cleanup-Image /StartComponentCleanup

Папка WinSxS очищена! Интересно, насколько она стала меньше в размере (напомню, что до очистки она занимала размер 21 ГБ )
Производим анализ хранилища компонентов уже знакомой вам командой:
Dism.exe /Online /Cleanup-Image /AnalyzeComponentStore

Размер хранилища компонентов по данным проводника : 7.95 GB
Фактический размер хранилища компонентов : 7.74 GB
Рекомендуется очистка хранилища компонентов : Нет
Вот и всё. Теперь хранилище компонентов на нашем компьютере занимает 7.74 GB! Размер папки уменьшен в три раза.

Друзья, папку WinSxS можно ужать ещё. Дело в том, что у параметра /StartComponentCleanup есть дополнительный ключ /ResetBase, с помощью которого можно удалить все замененные версии для всех компонентов в хранилище компонентов. Вводим команду:
Dism.exe /Online /Cleanup-Image /StartComponentCleanup /ResetBase

Теперь наша папка WinSxS стала ещё меньше 6,85 ГБ!

↑ Очистка папки WinSxS с помощью встроенной в Windows утилиты «Очистка диска»
Если вам не хочется связываться с командной строкой, то очистите папку WinSxS с помощью встроенной в Windows утилиты «Очистка диска», но не могу вам гарантировать такой же результат, смотрите сами.
Возьмём компьютер, где папка WinSxS занимает размер 20 ГБ.
Щёлкаем на диске (C:) правой кнопкой мыши и выбираем «Свойства», выбираем вкладку «Общие» и жмём на кнопку «Очистка диска»


«Очистить системные файлы »

Первый пункт в данном окне «Очистка обновлений Windows », как раз отвечает за очистку хранилища компонентов. Всего может быть очищено 3,63 ГБ.
Жмите « ОК » и папка WinSxS будет очищена.

PS. При операции очистки папки WinSxS с помощью командной строки у вас может выйти ошибка «Хранилище компонентов повреждено. Ошибка: 14098», что делать в этом случае, читайте в следующей статье.
Статьи, которые вам пригодится:
Рекомендуем другие статьи по данной темеКомментарии (62)
Рекламный блок
Подпишитесь на рассылку
Навигация
Облако тегов
Архив статей
Сейчас обсуждаем
НиколайНеЧудотворец
Уважаемый Админ, доброго Вам времени суток! Не подскажете GVLK для Windows 10 Enterprise 2021 LTSC
Исаак
Спасибо за скорый ответ, всё-прекращаю напрасные потуги собирать крохи, надо решиться на

admin
Принялся я за добыванием 30% ускорения по Вашему указанию "хуже не будет" с использованием AOMEI

admin
Просто если использовать беспроводную, тогда как будет происходить взаимодействие между шлейфом и

admin
Там такой модели нет, но есть с другим процессором (послабее) и намного дороже
RemontCompa — сайт с огромнейшей базой материалов по работе с компьютером и операционной системой Windows. Наш проект создан в 2010 году, мы стояли у истоков современной истории Windows. У нас на сайте вы найдёте материалы по работе с Windows начиная с XP. Мы держим руку на пульсе событий в эволюции Windows, рассказываем о всех важных моментах в жизни операционной системы. Мы стабильно выпускаем мануалы по работе с Windows, делимся советами и секретами. Также у нас содержится множество материалов по аппаратной части работы с компьютером. И мы регулярно публикуем материалы о комплектации ПК, чтобы каждый смог сам собрать свой идеальный компьютер.
Наш сайт – прекрасная находка для тех, кто хочет основательно разобраться в компьютере и Windows, повысить свой уровень пользователя до опытного или профи.
Читайте также:


