Wslconfig windows 10 как зайти
WSL2 привносит некоторые новые настройки в WSL по причине своей архитектуры. Будучи ВМ с малым весом, некоторые из этих настроек могут быть знакомы пользователям прочего виртуального программного обеспечения, такого как Hyper-V или VirtualBox, где вы можете определять объём памяти или процессоров для конкретной ВМ. В WSL2 вы можете определять эти параметры для своей среды WSL2. Следующие настройки требуют WSL2 и доступны в Windows 10 сборки 18980 или выше.
.wslconfig
Относящиеся к WSL2 настройки хранятся в отдельном файле. Он располагается в домашней папке вашего пользователя Windows в файле с названием .wslconfig . Эти настройки глобальны для всех дистро WSL2, в отличии от /etc/wsl.conf , которые отличаются для каждого дистро WSL. Если этот файл не существует, тогда применяются значения по умолчанию для WSL2. Поэтому в целом вам требуется лишь этот файл если вы решили перекрыть установленные по умолчанию настройки WSL2.
WSL2 поставляется с ядром, которое хранится в Windows 10 по адресу %SystemRoot%\system32\lxss\tools\kernel и обновляется через Обновление Windwos автоматически, либо вручную через
Это официально поддерживаемое ядро для WSL2 от Microsoft, которое содержит удобные оптимизации специально под WSL2, такое как уплотнение памяти, обсуждаемое в разделе Составление отчётов страниц.
WSL2 по умолчанию настроена на встроенное ядро. Если вы желаете перекрыть эту настройку по умолчанию, вам всего лишь требуется определить здесь ядро:
Обратите внимание, что значение пути здесь должно быть абсолютным, поэтому вам следует избегать применение здесь переменных среды. Вам также надлежит применять экранированные обратные слеши \\ в вашем пути для соответствующего скомпилированного ядра.
bzImage это распространённо применяемое название для сжатого ядра Linux. Вы также можете наблюдать файлы ядра с их обычно применяемом для несжатого вида названием файла vmlinux . WSL2 способна загружаться с любого. < Прим. пер.: подробнее о компоновке ядра Linux в нашем переводе Практика загрузки. Изучение процесса загрузки Linux, Windows и Unix Йогеша Бабара и в Программирования ядра Linux Кайвань Н Биллимории >.
Командная строка ядра
Командная строка ядра это способ настройки расширенных элементов ядра Linux, например, разрешения особых функциональных возможностей, таких как AppArmor, функций отладки или параметров тонкой настройки драйвера. Поскольку WSL2 работает в ВМ, некоторые из таких параметров драйвера ограничены относительно оборудования (которое WSL2 не может достигать напрямую изнутри своего контейнера Hyper-V с малым весом), однако доступны оптимизации, относящиеся к работе с потоками, обработкой системных вызовов, сетевой средой и использования диска RAM. Эти доступные варианты будут зависеть от тех, которые допускаются в вашем ядре, причём как встроенные, так и добавляемые в качестве модуля.
По умолчанию, встроенные параметры командной строки будут загружать только установленные по умолчанию ядро и init. Для настройки дополнительных параметров ядра вам просто потребуется определить kernelCommandLine= , например, vsyscall=emulate для поддержки более старых дистрибутивов Linux:
Кавычки вокруг вашей командной строки ядра Linux не обязательны; просто наберите необходимую командную строку для передачи по своему желанию после = .
< Прим. пер.: подробнее о командной строке ядра Linux в нашем переводе Практика загрузки. Изучение процесса загрузки Linux, Windows и Unix Йогеша Бабара и в Программирования ядра Linux Кайвань Н Биллимории >.
Процессоры
WSL2 получает преимущество от всех доступных в вашем компьютере ядер процессора. Большинство потребительских и офисных компьютеров обладают одним процессором с числом ядер от 4 до 8. Этого достаточно для большинства вариантов применения, даже для программного обеспечения компиляции и отладки. Тем не менее, некоторые высокопроизводительные рабочие станции, предназначенные для Искусственного интеллекта/ Машинного обучения, САПР или построения видео обладают от 16 до 32 ядер на процессор и способны поддерживать множество процессоров, например, Lenovo ThinkStation серии P900. Последние высококлассные процессоры AMD с торговой маркой Ryzen Threadripper обладают до 64 ядер. Вне зависимости от того будете ли вы обладать 4 ил 32 ядрами, вы способны настраивать WSL2 для балансировки ядер под свои задачиЮ которые вы можете запускать.
Вы можете определить число ядер своего устройства в закладке Производительность (Performance) своего Диспетчера задач (Task Manager) Windows (Рисунок 6-1).
Рисунок 6-1
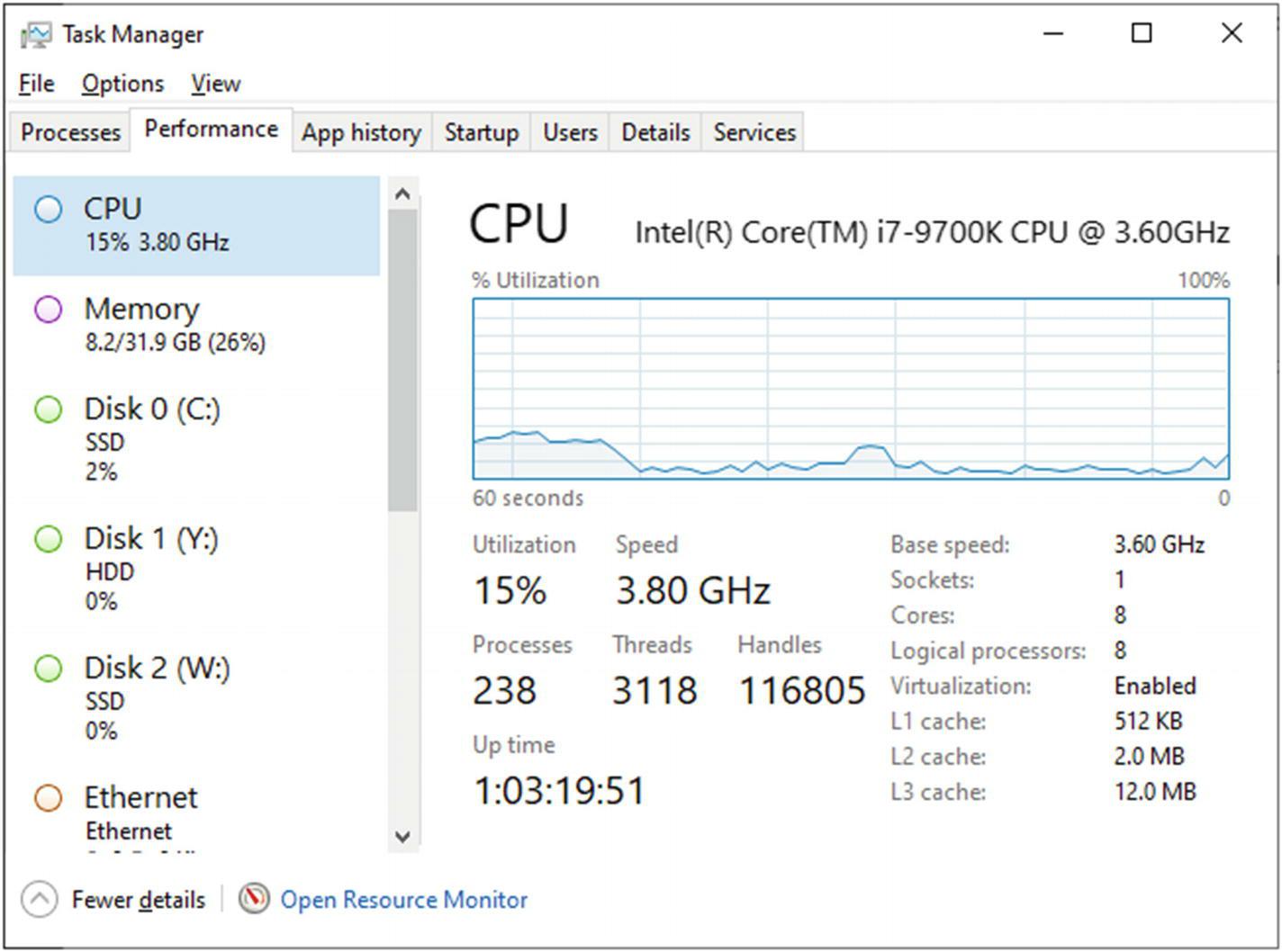
Просмотр числа ЦПУ и ядер в Диспетчере задач Windows
По умолчанию WSL2 использует все эти ядра, доступные из вашего устройства Windows.
Вы имеете возможность ограничить значение числа ядер, которым пользуется WSL2 при помощи processors= , например, если вы желаете назначить определённое число ядер WSL и оставить прочие свободными для задач на основе Windows.
Здесь, на (Рисунке 6-2), в той же системе, которая применяется на (Рисунке 6-1), с 8 ядрами, мы должны ограничить общее число ядер в WSL до 4 при помощи processors= и подтверждения (после wsl.exe --shutdown и повторного открытия Ubuntu) через grep /proc/cpuinfo .
Рисунок 6-2
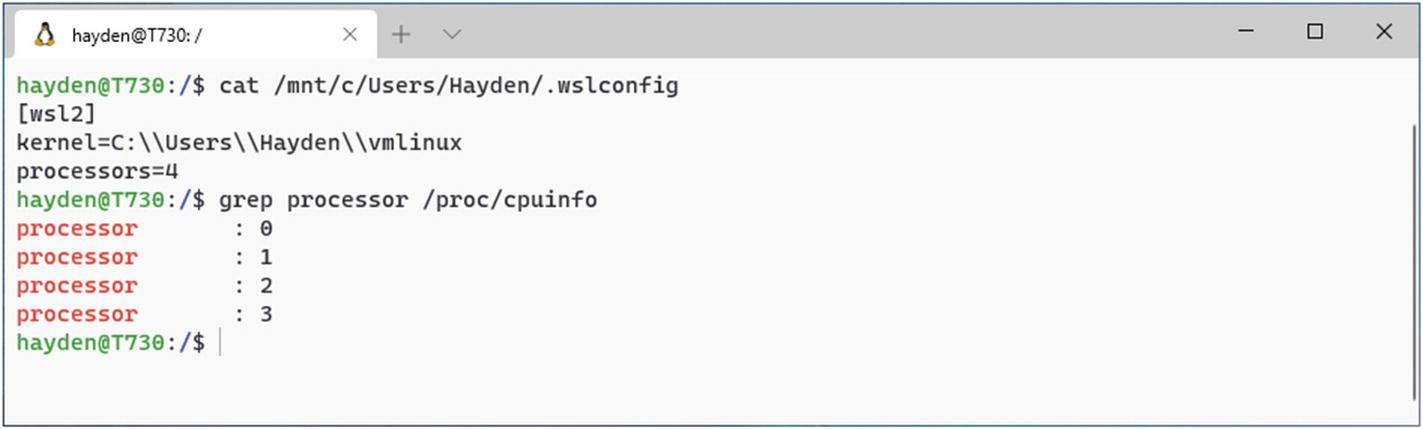
Ограничение числа доступных ядер до 4 при помощи .wslconfig и подтверждение через grep processor /proc/cpuinfo
подсистема Windows для Linux (WSL) поддерживает запуск как угодно различных дистрибутивов Linux, которые вы хотите установить. это может включать в себя выбор дистрибутивов из Microsoft Store, импорт настраиваемого распределенияили создание собственного пользовательского распределения.
Способы запуска WSL
Существует несколько способов запустить дистрибутив Linux с WSL после установки.
- первый способ запуска дистрибутивов Linux — установка Терминал Windows. С помощью Терминала Windows можно открыть несколько вкладок или областей окна для просмотра нескольких дистрибутивов Linux или других командных строк (PowerShell, командная строка, Azure CLI и пр.), а также быстрого переключения между ними. Вы можете полностью настроить терминал, используя уникальные цветовые схемы, стили шрифтов, размеры, фоновые изображения и пользовательские сочетания клавиш. Подробнее.
- вы можете напрямую открыть дистрибутив Linux, посетив Windows меню и введя имя установленного дистрибутива. Например: Ubuntu. Это приведет к открытию Ubuntu в собственном окне консоли.
- в Windows командной строке или PowerShell можно ввести имя установленного дистрибутива. Например: ubuntu
- с помощью командной строки Windows или PowerShell можно открыть дистрибутив Linux по умолчанию в текущей командной строке, введя: wsl.exe .
- из Windows командной строки или PowerShell вы можете использовать дистрибутив Linux по умолчанию в текущей командной строке, не вводя новый, введя: wsl [command] . Замена [command] командой WSL, например: wsl -l -v для вывода списка установленных дистрибутивов или wsl pwd для просмотра места подключения текущего пути к каталогу в WSL. в PowerShell команда предоставит get-date дату из Windows файловой системы и предоставит wsl date дату из файловой системы Linux.
Выбранный метод должен зависеть от того, что вы делаете. если вы открыли командную строку WSL в Windows командной строке или окне PowerShell и хотите выйти, введите команду: exit .

Список установленных дистрибутивов
Чтобы просмотреть список установленных дистрибутивов Linux, введите: wsl --list или wsl -l -v для получения подробного списка. Чтобы установить дистрибутив Linux по умолчанию, используемый с wsl командой, введите: wsl -s <DistributionName> или wsl --setdefault <DistributionName> замените <DistributionName> именем дистрибутива Linux, который вы хотите использовать. Например, в PowerShell введите:, wsl -s Debian чтобы задать для распределения по умолчанию значение Debian. Теперь запуск wsl npm init из PowerShell приведет к выполнению npm init команды в Debian.
Отмена регистрации и повторная установка дистрибутива
хотя дистрибутивы Linux можно устанавливать с помощью Microsoft Store, их невозможно удалить через магазин.
Чтобы отменить регистрацию и удалить WSL распространения, выполните следующие действия.
wsl --unregister <DistributionName>
Отменяет регистрацию дистрибутива в WSL, чтобы его можно было переустановить или очистить. Внимание! После отмены регистрации все данные, параметры и программное обеспечение, связанные с этим дистрибутивом, будут безвозвратно утеряны. При переустановке из Store будет установлена чистая копия дистрибутива.
Например: wsl --unregister Ubuntu приведет к удалению Ubuntu из дистрибутивов, доступных в WSL. Запуск wsl --list будет раскрывать, что он больше не указан. чтобы переустановить, найдите дистрибутив в Microsoft Store и нажмите кнопку "запустить".
Выполнение от имени определенного пользователя
wsl -u <Username> , wsl --user <Username>
Выполняет WSL от имени указанного пользователя. Обратите внимание на то, что этот пользователь должен существовать в дистрибутиве WSL.
Изменение пользователя по умолчанию для распределения
<DistributionName> config --default-user <Username>
Изменение пользователя по умолчанию, который используется для входа в дистрибутив. Пользователь должен уже существовать в распределении, чтобы стать пользователем по умолчанию.
Например, ubuntu config --default-user johndoe изменит пользователя по умолчанию для дистрибутива Ubuntu на пользователя "JohnDoe".
Если вам не удается определить имя дистрибутива, используйте команду wsl -l .
Запуск определенного дистрибутива
wsl -d <DistributionName> , wsl --distribution <DistributionName>
Запускает указанный дистрибутив WSL. Эту команду можно использовать для отправки команд в определенный дистрибутив без необходимости изменения дистрибутива по умолчанию.
Настройка параметров с помощью. вслконфиг и WSL. conf
Можно настроить параметры для установленных дистрибутивов Linux, таких как параметры автоматического подключения и конфигурация сети, которые будут автоматически применяться при каждом запуске WSL двумя способами.
- Глобально для всех установленных дистрибутивов, работающих в режиме WSL 2, с вслконфиг -файлом, хранящимся в каталоге
- Для каждого распределения с файлом WSL. conf , хранящимся в каталоге распространения;
чтобы получить доступ к вашему %UserProfile% каталогу, в PowerShell используйте cd
для доступа к домашнему каталогу (обычно это ваш профиль пользователя C:\Users\<UserName> ) или откройте Windows проводнике и введите %UserProfile% в адресной строке. Путь к каталогу для глобальной настройки параметров WSL будет иметь значение C:\Users\<UserName>\.wslconfig .
чтобы получить доступ к /etc каталогу для установленного распространения, используйте командную строку распространения с cd / для доступа к корневому каталогу, а затем ls перечислите файлы или explorer.exe . просмотрите файл в Windows проводнике. Путь к каталогу для настройки параметров WSL для каждого распределения будет иметь значение /etc/wsl.conf .
WSL обнаружит наличие этих файлов и прочитает их содержимое. Если этот файл отсутствует или имеет неправильный формат (т. е. неправильное форматирование разметки), WSL продолжит запуск в обычном режиме.
настройка параметров для каждого распределения с помощью файла wsl. conf доступна только в Windows сборки 17093 и более поздних версий.
Параметры конфигурации распределения в WSL. conf
В wsl.conf приведенном ниже образце файла показаны некоторые параметры конфигурации, доступные для добавления в дистрибутивы.
При запуске нескольких оболочек Linux для одного и того же распространения необходимо подождать, пока подсистема Linux прекратит работу, после закрытия последнего экземпляра оболочки распространителя может потребоваться примерно 8 секунд. При запуске распространения (IE. Ubuntu), измените файл WSL. conf, закройте распространение, а затем снова запустите его. Вы можете предположить, что изменения в файле WSL. conf немедленно вступили в силу. В настоящее время это не так, так как подсистема все еще может работать. Перед повторным запуском подсистемы необходимо подождать около 8 секунд, чтобы предоставить достаточно времени для получения изменений. Вы можете проверить, не работает ли дистрибутив Linux (оболочка) после закрытия, используя PowerShell с помощью команды: wsl --list --running . Если распределения не выполняются, вы получите ответ: "нет выполняющихся распределений". Теперь можно перезапустить распространение, чтобы увидеть примененные обновления WSL. conf.
wsl --shutdown — Это быстрый путь к перезапуску дистрибутивов WSL 2, но при этом будут выключены все запущенные дистрибутивы, так что используйте их в разумном виде.
Параметры для WSL. conf
В соответствии с соглашениями об INI-файлах ключи объявляются в разделе.
WSL поддерживает четыре раздела: automount , network , interop и user .
automount
| ключ | value | значение по умолчанию | HDInsight |
|---|---|---|---|
| Включено | Логическое | Да | true приводит к автоматическому подключению фиксированных дисков (например C:/ , D:/ ) к дрвфс в /mnt . false означает, что диски не будут подключены автоматически, но их можно подключать вручную или через fstab . |
| mountFsTab | Логическое | Да | Значение true задает /etc/fstab для обработки при запуске WSL. /etc/fstab — это файл, в котором можно объявлять другие файловые системы, например общий ресурс SMB. Поэтому вы можете автоматически подключать эти файловые системы в WSL при запуске. |
| root | Строка | /mnt/ | Задает каталог, в который будут автоматически подключены несъемные диски. Например, если у вас есть каталог в WSL в /windir/ и вы указали его в качестве корневого каталога, то ваши несъемные диски будут подключены в /windir/c |
| options | разделенный запятыми список значений | пустая строка | Это значение добавляется в строку параметров подключения по умолчанию DrvFs. Можно указать только параметры, относящиеся к DrvFs. Параметры, которые двоичный файл подключения обычно анализирует и преобразовывает во флаг, не поддерживаются. Если вы хотите явно указать эти параметры, необходимо добавить каждый диск, для которого вы хотите это сделать, в /etc/fstab. |
По умолчанию WSL задает для идентификаторов UID и GID значения пользователя по умолчанию (в дистрибутиве Ubuntu пользователь по умолчанию создается с идентификаторами UID = 1000 и GID = 1000). Если пользователь явно указывает параметр GID или UID с помощью этого ключа, связанное значение будет перезаписано. В противном случае всегда будет добавляться значение по умолчанию.
Примечание. Эти параметры применяются в качестве параметров подключения для всех автоматически подключенных дисков. Чтобы изменить параметры для конкретного диска, используйте /etc/fstab.
Параметры подключения
Задание различных параметров подключения для дисков Windows (DrvFs) позволяет контролировать определение разрешений для файлов Windows. Доступны следующие варианты:
| Ключ | Описание | По умолчанию |
|---|---|---|
| uid | ИД пользователя, используемый для владельца всех файлов. | ИД пользователя по умолчанию для дистрибутива WSL (при первой установке имеет значение по умолчанию — 1000). |
| gid | Идентификатор группы, используемый для владельца всех файлов. | Идентификатор группы по умолчанию для дистрибутива WSL (при первой установке имеет значение по умолчанию — 1000). |
| umask | Восьмеричная маска разрешений, исключаемых для всех файлов и каталогов. | 000 |
| fmask | Восьмеричная маска разрешений, исключаемых для всех файлов. | 000 |
| dmask | Восьмеричная маска разрешений, исключаемых для всех каталогов. | 000 |
| метаданные | добавляются ли метаданные в файлы Windows для поддержки системных разрешений Linux | disabled |
| case | Определяет, что каталоги обрабатываются с учетом регистра, а также будут ли для новых каталогов, созданных с помощью WSL, установлен флаг. Подробное описание параметров см. в разделе чувствительность к регистру . | off |
Маски разрешений подвергаются логической операции ИЛИ перед применением к файлам или каталогам.
network
Метка раздела: [network]
| ключ | value | значение по умолчанию | HDInsight |
|---|---|---|---|
| generateHosts | Логическое | true | Значение true указывает WSL создать /etc/hosts . Файл hosts содержит статическую карту имен узлов и соответствующих IP-адресов. |
| generateResolvConf | Логическое | true | Значение true указывает WSL создать /etc/resolv.conf . Файл resolv.conf содержит список DNS-серверов, которые способны разрешить заданное имя узла в его IP-адрес. |
interop
Метка раздела: [interop]
Эти параметры доступны в выпусках для программы предварительной оценки, начиная со сборки 17713.
| ключ | value | значение по умолчанию | HDInsight |
|---|---|---|---|
| Включено | Логическое | true | Установка этого ключа определяет, будет ли WSL поддерживать запуск процессов Windows. |
| appendWindowsPath | Логическое | true | Задание этого ключа определяет, будет ли WSL добавлять элементы пути Windows в переменную среды $PATH. |
пользователь
Метка раздела: [user]
Эти параметры доступны в сборках 18980 и более поздних версий.
| ключ | value | значение по умолчанию | HDInsight |
|---|---|---|---|
| значение по умолчанию | строка | Начальное имя пользователя, созданное при первом запуске | Задание этого параметра указывает, какой пользователь будет запускать, как при первом запуске сеанса WSL. |
Параметры просмотра пользователя
эти параметры доступны только в последней предварительной версии сборки, если вы используете последние сборки программы Windows insider.
Метка раздела: [boot]
| ключ | value | значение по умолчанию | HDInsight |
|---|---|---|---|
| . | строка | "" | Строка команды, которую вы хотите выполнить при запуске экземпляра WSL. Эта команда выполняется от имени привилегированного пользователя. Например service docker start |
Глобальные параметры конфигурации с помощью. вслконфиг
вы можете добавить файл с именем .wslconfig в корневой каталог Windows (например C:\Users\crloewen\.wslconfig ,), чтобы управлять глобальными параметрами WSL в дистрибутивах Linux. См. пример файла ниже в качестве примера.
глобальные параметры конфигурации .wslconfig в доступны только для дистрибутивов, работающих как WSL 2 в Windows сборки 19041 и более поздних версий. Помните, что может потребоваться выполнить, wsl --shutdown чтобы завершить работу виртуальной машины WSL 2, а затем перезапустить экземпляр WSL, чтобы эти изменения вступили в силу.
Этот файл может содержать следующие параметры:
Параметры для. вслконфиг
Метка раздела: [wsl2]
Эти параметры влияют на виртуальную машину, на которой распространяется любое WSL 2.
записи со path значением должны быть Windows путями с escape-символами обратной косой черты, например: C:\\Temp\\myCustomKernel
Записи со size значением должны быть размером, за которым следует единица, например 8GB или 512MB .
Параметры предварительной версии параметра WSL 2
эти параметры доступны только в последней предварительной версии сборки, если вы используете последние сборки программы Windows insider.
Выделяют две отдельные ветки развития WSL: WSL 1 (релиз бета-версии состоялся в 2016 году) и WSL 2 (релиз состоялся в 2019 году).
Устанавливая дистрибутив Linux совместно с Windows 10 через Мультизагрузку вы устанавливаете вторую полноценную операционную систему, т.е. выбранный вами дистрибутив Linux поставляется с командной оболочкой, окружением рабочего стола, приложениями с графическим интерфейсом.
Устанавливая дистрибутив Linux совместно с Windows 10 через WSL вы получаете только командную оболочку выбранного вами дистрибутива без какого-либо графического интерфейса (т.е. без окружения рабочего стола и приложений с графическим интерфейсом). Установить дополнительно приложения с графическим интерфейсом вы сможете, но через сторонние приложения.
WSL 1
WSL 1 — это механизм, скрывающий внутри себя особую прослойку совместимости, которая позволяет транслировать вызовы от линуксовых программ к WSL и далее от WSL (для обработки) к Windows (напоминает Wine в Linux-системах). Если всё, что вам нужно, — это оболочка bash и связанные с ней команды (apt, ssh, find, grep, awk, sed, tar, vim, emacs и diff), а также возможность программировать на Python, Perl, Ruby, PHP, С/C++, то WSL 1 — это ваш вариант. Кроме того, в WSL 1 реализована поддержка веб-сервера Apache и СУБД MySQL.
Компания Microsoft также заявляет, что если ваши файлы должны храниться в файловой системе Windows или вы производите кросс-компиляцию с помощью инструментов Windows и Linux, то с WSL 1 вы получите более высокую производительность.
При этом стоит отметить, что WSL 1 также не лишен и некоторых недостатков, главным из которых является отсутствие реализации полноценного Linux-ядра. В результате этого, в WSL 1 нет нормальной поддержки графических интерфейсов (GNOME, KDE, Cinnamon и др.). Даже для опытных пользователей настройка графических приложений под WSL 1 является (относительно) непростой задачей.
WSL 2
WSL 2 — это новая версия архитектуры Windows Subsystem for Linux, которая позволяет запускать бинарные файлы Linux прямо в Windows. В отличие от WSL 1, механизм которой опирается на слой совместимости, WSL 2 использует виртуальную машину (Microsoft Hyper-V), внутри которой запускает полноценное Linux-ядро.
Основными целями WSL 2 являются: повышение производительности файловой системы, а также добавление полной совместимости системных вызовов. При этом дистрибутивы Linux могут быть запущены как с архитектурой WSL 1, так и с архитектурой WSL 2. Версия WSL для каждого отдельно взятого дистрибутива в любое время может быть обновлена или понижена, а также ничто не мешает вам запускать обе версии WSL вместе.
Шаг №1: Включение компонентов WSL с помощью Панели Управления
Включение WSL 1
Чтобы установить WSL 1 с помощью Панели Управления, вам нужно в поиске Windows 10 открыть "Параметры" > выбрать пункт "Приложения" > в разделе "Сопутствующие параметры" выбрать пункт "Программы и компоненты" :

Затем на левой панели выберите пункт "Включение или отключение компонентов Windows" :

Отметьте опцию "Подсистема Windows для Linux" :

Затем нажмите кнопку "ОК" и после этого — "Перезагрузить сейчас" .
Как только вы выполните данные шаги, компонент WSL 1 будет готов для загрузки и запуска дистрибутивов Linux. Если же вы хотите активировать WSL 2, то ниже представлена инструкция того, как это можно сделать.
Включение WSL 2
Чтобы установить WSL 2 с помощью Панели Управления, вам нужно в поиске Windows 10 открыть "Параметры" > выбрать пункт "Приложения" > в разделе "Сопутствующие параметры" выбрать пункт "Программы и компоненты" :

Затем выберите на левой панели пункт "Включение или отключение компонентов Windows" :

Отметьте 2 пункта: "Платформа виртуальной машины" и "Подсистема Windows для Linux" .

Затем нажмите кнопку "ОК" и после этого — "Перезагрузить сейчас" .
Дальше вам нужно будет скачать и установить обновление для WSL 2:

После этого в поиске Windows 10 найдите Windows PowerShell, щелкните правой кнопкой мыши (ПКМ) на найденном пункте и выберите опцию "Запуск от имени администратора" .
После входа (от имени администратора) в Windows PowerShell выполните следующую команду, которая устанавливает использование WSL 2 по умолчанию:
wsl --set-default-version 2

Теперь можно переходить к установке дистрибутива Linux.
Шаг №2: Установка дистрибутива Linux
Чтобы установить дистрибутив Linux на Windows 10, вам нужно открыть Microsoft Store и найти выбранный вами дистрибутив:

Примечание: В этой инструкции я буду устанавливать дистрибутив Ubuntu.
Затем нажмите кнопку "Получить" (или "Установить" ):

Начнется скачивание выбранного дистрибутива:

После скачивания необходимого дистрибутива, нажмите кнопку "Запустить" .
В открывшейся консоли создайте имя нового пользователя Linux и нажмите клавишу Enter . Затем задайте пароль и снова нажмите клавишу Enter . После этого нужно будет повторить пароль и нажать клавишу Enter для подтверждения:

После выполнения вышеописанных шагов вы сможете начать использовать установленный Linux-дистрибутив. Для этого в поиске достаточно будет ввести название установленного дистрибутива и запустить его.
Внимание: Установленный Linux-дистрибутив будет без графического интерфейса пользователя. Т.е. у вас будет только командная оболочка выбранного дистрибутива без окружения рабочего стола и приложений с графическим интерфейсом.
Удаление дистрибутива Linux
Если вам больше не нужен установленный дистрибутив Linux в вашей системе, то рекомендуется его удалить, а затем отключить WSL.
Чтобы удалить дистрибутив Linux в Windows 10, установленный через WSL, вам нужно в поиске Windows 10 открыть "Параметры" > выбрать пункт "Приложения" > в разделе "Приложения и возможности" выбрать установленный дистрибутив Linux (у меня это Ubuntu) > нажать кнопку "Удалить" :
Затем для подтверждения нажать кнопку "Удалить" еще раз.
Как только вы выполните эти шаги, установленный дистрибутив Linux будет удален; останется только отключить механизм WSL.
Отключение механизма WSL
Чтобы отключить WSL в Windows 10, вам нужно:
в поиске Windows 10 открыть "Параметры" ;
выбрать пункт "Приложения" ;
в разделе "Сопутствующие параметры" выбрать пункт "Программы и компоненты" ;
затем выбрать на левой панели пункт "Включение или отключение компонентов Windows" ;
снять флажок "Подсистема Windows для Linux" (и флажок "Платформа виртуальной машины" , если устанавливали WSL 2).
В первую очередь необходимо установить Linux Bash в Windows 10. Инструкция по установке Linux Bash описана в следующей статье:
Для установки Ubuntu из Microsoft Store предлагаем выбрать версию Ubuntu 18.04 LTS в операционной системе Windows 10 May 2019 Update (версия 1903).

Параметры установленного дистрибутива Linux расположены в меню Windows Параметры > Приложения > Приложения и возможности. Из списка установленных программ выберите Ubuntu 18.04 и нажмите на Дополнительные параметры.

Так же открыть параметры Ubuntu 18.04 можно нажав правой кнопкой мыши по значку Ubuntu 18.04 в меню Пуск, в открывшемся меню выбираем Дополнительно > Параметры приложения.

Параметры установленного Линукс дистрибутива в Windows 10 (версия 1903):

Расположена файловая система Ubuntu на локальном диске С по следующему адресу:

Таким образом можно получить доступ к нужным файлам и папкам Linux.
После установки и первоначальной настройки системы нужно обновить систему и установить рабочее окружение.
Обновление системы и установленных пакетов:

Установка рабочего окружения и пакета программ Ubuntu (Gnome):
Меняем права доступа к папке кэша:
Далее в систему Windows 10 нам нужно установить приложение для обеспечения оконной системы Linux, которая отвечает за построение и отображение графического интерфейса.
VcXsrv Windows X Server
Таких программ несколько. Предлагаем выбрать активно развивающуюся программу VcXsrv Windows X Server. Устанавливаем с настройками по умолчанию.
После запуска программы VcXsrv Windows X Server в окне Display Settings есть выбор отображения интерфейса оконной системы Linux. В нашем случае отлично работал вариант с большим оконным режимом (One large window). Там же в настройках Display number выставляем значение 0 (если возникнут проблем с запуском интерфейса, то значение нужно изменить, кроме того нужно будет изменить и значение в команде запуска).

Далее оставляем настройки по умолчанию. По окончанию настройки у нас запустится пустое окно.
Переходим в запущенную Linux систему, у нас она открыта в виде командной строки и вводим следующие команды:
Примечание. Если выше вы изменили значение отображение дисплея, то и в данной команде для значения DISPLAY необходимо тоже изменить значение. 
Для дальнейших запусков графического окружения нужно вводить команду выше, при этом программа VcXsrv Windows X Server должна быть предварительно открыта.
Также создайте сценарий оболочки start-ubuntu (имя файла необязательно):
Сделайте скрипт оболочки исполняемым:
Запустить скрипт оболочки:

Известные проблемы и их решения
Из недостатков, с которыми столкнулись, отметим следующие: проблема с правами доступа различных приложений и системных функций. В качестве решения можно систему запустить с правами root. В целях безопасности не рекомендуется запускать систему с полными правами администратора, но если есть в этом необходимость, то запустить можно следующим образом: после того как открыли приложение VcXsrv и Linux систему, которая открылась в виде командной строки, нужно ввести команду: sudo su , затем вводим команду для запуска графического окружения:
Теперь нам будут доступны ранее неработающие функции системы, например, русификация и работа некоторых расширений Gnome.
Так же мы столкнулись с тем, что предустановленный браузер Firefox не устанавливает дополнения. Можно воспользоваться другим браузером, например, браузером Opera. В режиме суперпользователя запускать его нужно с помощью терминала командой: opera --no-sandbox.

Система установится на английском языке, установка другого языка доступна только под системой с правами администратора (sudo su). Установить русский язык в систему можно следующими командами:
После этого в настройках системы Ubuntu нужно выбрать и активировать установленный русский язык.
Читайте также:


