Wireguard windows 7 не работает
Настройка VPN Wireguard на СПК107 (Не соединяется)
Дорогие коллеги, вопрос. Дано:
1) Контроллер
2) VPS сервер с wireguard VPN сервером
3) файлы конфигураций VPN для контроллера и для локальной машины с ключами и настройками (2 разных файла).
4) Примерное содержание файла конфигурации для контроллера:
5) аналогичный файл конфигурации (с другим ключом и IP интерфейса) для ПК
Проблема:
Параметры введены через web-конфигуратор контроллера в соответствии с инструкцией "Краткое описание основных функций Web-интерфейса
управления контроллеров Руководство пользователя Редакция 2.2.0", пункт 7.1.2.3 "Протокол «WireGuard VPN»". Добавлен параметр "предварительный ключ", вставлен из файла конфигурации. Контроллер не подключается к серверу VPN. ПК (windows) с этими же ключами и с этим же файлом конфигурации к VPN подключается.
Что вижу: через CLI вижу (ifconfig), что создан порт, что ему назначен адрес в соответствии с тем, что я указал в настройках в web-конфигураторе, что пакеты отправляются, но не приходят назад. Пинг сервера с контроллера показывает, что все пакеты потеряны. С тем же конфигом на ПК сервер пингуется. На всякий случай вручную добавил маршрут в сеть VPN, но это ничего не изменило. Подскажите, где копать?
Не подскажу по wireguard но похожая беда была на l2tp. Windows подключался, а Linux нет.
Вот что написано про Wireguard
"Когда сервер расшифровывает корректно аутентифицированный пакет, проверяется его src поле. Если оно соответствует с конфигурацией allowed-ips аутентифицированного пира, то пакет принимается интерфейсом WireGuard."
Возможно не хватает параметра, по которому идет проверка, кроме IP адреса.
У вас в данном случае стоят все нули, типа кто попало, а надо прописывать что-то определенное ?
Далее, нужно создать серверный конфиг /etc/wireguard/wg0.conf со следующим содержанием:
[Interface]
Address = 10.9.0.1/24
PrivateKey = $SERVER_PRIVKEY
[Peer]
PublicKey = $CLIENT_PUBKEY
AllowedIPs = 10.9.0.2/32
заметьте, там нет нулей, как у вас, а вероятно указан внутренний IP vpn сервера для сверки.
На клиентской машине, создать конфиг /etc/wireguard/wg0.conf:
Думаю надо смотреть логи на сервере, есть ли попытка подключения, если есть, почему отбрасывается.
Подозреваю, что я не один такой, кто держит дома в режиме 24/7 маленький и тихий системный блок с Windows в качестве сервера, на который можно зайти по RDP (с того же смартфона) и несколько переживает в связи с количеством «неслучайных» попыток к нему подключиться. Задача не новая и вполне себе решаемая, например можно рассмотреть следующие варианты:
Настроить OpenSSH сервер, начиная с Windows 10 1809 он официально часть дистрибутива, включить авторизацию по ключам и заходить на RDP через SSH тоннель. На маршрутизаторе соответственно настроить перенаправление только для SSH порта. Из плюсов - достаточно безопасно, из минусов:
Не очень понятно, можно ли зайти со смартфона (для iPhone вероятно понадобится какой-то гибридный RDP клиент).
Поддерживается только TCP, а RDP уже довольно давно умеет использовать преимущества UDP.
Обновления Windows имеют необъяснимое свойство отключать OpenSSH, не знаю с чем это связано, но несколько за год раз такое было.
Настроить VPN непосредственно на маршрутизаторе. В целом, решение рабочее и минусы тут довольно субъективные:
Не хочется вешать на маршрутизатор дополнительную «необязательную» нагрузку.
Открывается дополнительный вектор атаки непосредственно на маршрутизатор.
Требует определенных технических навыков.
Дополнительно установить Raspberry Pi и на нем настроить VPN (можно ещё много чего на ней запустить). До сих пор пользуюсь, отличный вариант, если есть необходимые навыки и немного денег на «малинку».
Скорее для полноты картины, чем для реального домашнего использования, можно установить Hyper-V на нашу машинку с Windows, создать виртуальную машину с Linux и на нем настроить VPN. Как и в предыдущем случае:
Требует определенных технических навыков.
Увеличивается нагрузка на наш не особенно могучий домашний сервер (у меня это обычно Intel NUC) .
Могут возникнуть проблемы при отключении питания (виртуальная машина окажется в состоянии Saved и VPN будет недоступен).
Ну и наконец, можно установить сервер VPN непосредственно на Windows. Выбор конкретного VPN дело глубоко личное, но мне последние пару лет посчастливилось изрядно поработать с WireGuard и даже реализовать специализированного клиента для Wandera, в связи с этим выбор был очевиден.
Предварительные изыскания
Я думаю, это ни для кого не новость, что WireGuard уже больше года как включен в основную ветку ядра Linux. С Windows не все так радужно, однако в силу специфики протокола официальный WireGuard для Windows вполне себе выполняет функцию сервера, ему не хватает только NAT. Благодаря Henry Chang и его вдохновленному им micahmo примерно известно как сделать это стандартными средствами Windows. Честно говоря, процесс выглядит немного сложновато, хотя надо отдать должное micahmo, который его частично автоматизировал. Помимо этого, меня заинтересовал следующий комментарий под оригинальным постом:
Good day, excellent article!
I have a Win10 machine that I plan to use as a wireguard server. This machine has a main internet network adapter + OpenVPN client connection that is used for selected routes.
If I understand correctly described above wireguard VPN setup will only allow my wireguard clients to access main internet interface but not the OpenVPN connection, please correct me I’m wrong.
Is there a way for a wireguard client to use all available connections and honor existing routes configuration on wireguard server?Thank you!
Думаю, что полный перевод не требуется, суть состоит в том, чтобы WireGuard использовал для выхода не какой-то один определенный интерфейс (это единственный вариант с Windows Internet Connection Sharing), а тот из них который определен согласно действующей таблице маршрутизации.
Итак, сформулируем задачу
Максимально упростить процесс установки и настройки WireGuard. Давление на компании предоставляющие услуги VPN нарастает и, согласитесь, было бы неплохо, если бы любой пользователь Windows мог бы:
Настроить WireGuard на сервере расположенном облаке, не погружаясь в особенности реализации. Я не призываю к обходу блокировок уважаемого Роскомнадзора, но это так же может быть необходимо, чтобы обойти географические ограничения на какие-то продукты или услуги. Например, до недавнего времени, Ghidra нельзя было скачать с российского IP адреса. Сайт и сейчас вас не пустит, но сам дизассемблер можно скачать с Github. Или цена (валюта расчетов) на авиабилеты может варьироваться в зависимости от страны, с IP которой Вы зашли на сайт авиакомпании. Или можем вспомнить недавнюю историю с "неофициально" ввезенными телевизорами Samsung, у которых "неожиданно" отключилась функция Smart TV. Вернуть телевизор к нормальной жизни можно было только подключив его через европейский VPN. И это только то, что я сходу смог вспомнить.
Установить WireGuard на домашнем Windows сервере и получить постоянный защищенный доступ в собственную сеть и пользоваться ВСЕМИ сервисами доступными ему дома независимо от того в какой точке мира он находится. Например, понравилась мне Яндекс Станция (это не реклама, я действительно их довольно много приобрел для себя, для семьи, в подарки друзьям), да так, что я даже одну привез на Тенерифе. И тут выяснилась удивительная подробность, Яндекс-музыка работает за границей, а вот КиноПоиск ссылается на географические ограничения и отказывается работать. Было бы обидно, но настроил WireGuard клиента на роутере Keenetic и подключил Яндекс станцию через домашний VPN в России. А еще не так уж давно я проделывал что-то подобное для Amazon Fire Stick, чтобы нормально пользоваться подпиской Prime. Могу ошибаться, но кажется где-то читал, что и сам WireGuard был изначально придуман, чтобы смотреть американский Netflix из Австралии.
Использовать некую альтернативу Internet Connection Sharing со всем уважением к имеющейся сетевой конфигурации.
Примерно месяц назад у меня появилось 3-4 относительно свободных дня на неделе и я приступил к ее постепенной реализации. Как раз на днях закончил "боевую" сборку, которая в настоящее время успешно крутится на паре домашних машинок с Windows 10 Pro и на VPS в Microsoft Azure (Windows Server 2019 Core, 1vCPU + 1Gb) и которую нестыдно показать. Сразу должен отметить, что по производительности реализация в ядре безусловно выигрывает и если вам не составляет особенного труда сконфигурировать WireGuard на VPS с Linux, то это более оптимальный выбор. Моя целевая аудитория - это обычные пользователи Windows далекие от IT. Насколько могу судить, в текущей реализации самое сложное это настроить перенаправление UDP порта (на роутере или в панели управления виртуальной машиной в облаке).
WireSock Gateway
И с WireGuard созвучно и по смыслу подходит, к тому же, как удачно, домен wiresock.net оказался свободен. Инсталляторы и краткая инструкция по установке есть на сайте. В двух словах, кроме того, чтобы скачать и установить приложение, необходимо запустить 'cmd' с правами Администратора и выполнить 'wg-quick-config -add -start'. wg-quick-config постарается определить внешний IP адрес и свободный локальный UDP порт, которые будут предложены по умолчанию. Если на маршрутизаторе настроен динамический DNS, то можно поменять IP на доменное имя. Если ISP/VPS провайдер выдает вам 'белый" IPv4 адрес, то после этого достаточно настроить форвард на роутере для выбранного UDP порта. Виртуальная сеть для WinTun адаптера по умолчанию 10.9.0.0/24, но так же по желанию может быть изменена.

wg-quick-config создаст файлы конфигурации для сервера (wiresock.conf) и клиента (wsclient_1.conf), создаст и запустит WIreGuard туннель, а так же отобразит конфигурацию клиента в виде QR кода, который можно отсканировать смартфоном. Дополнительных клиентов можно добавлять, вызывая 'wg-quick-config -add -restart'.
Основная работа выполняется сервисом Wiresock Service, который поддерживает два режима работы: NAT и Proxy.
Первый это классический NAT, сервис включает маршрутизацию (для некоторых типов соединений начиная с Windows 7 встроенная маршрутизация не работает, и они маршрутизируются "вручную"), определяет внешний интерфейс "по умолчанию" на котором и занимается подменой адресов во входящих/исходящих пакетах. Получает почти то же самое, что дает встроенный Internet Connection Sharing, но без ограничений на адреса клиентской сети.
Таким образом, основные задачи вроде бы выполнены. И если к проекту будет интерес, то ему есть куда развиваться, например:
На данный момент (v.1.0.2.4) отсутствует поддержка IPv6.
"Белые" IPv4 постепенно становятся редкостью, поэтому хотелось бы организовать работу WireGuard сервера за NAT (или даже multi-NAT) Интернет-провайдера. Здесь правда без внешнего сервиса (с "белым" IP) обойтись не удастся.
Здравствуйте. Кто-нибудь использует wireguard клиент для windows? Обнаружил что есть проблема его работы с включенным пакетным фильтром. Проявляется проблема тем, что не идет трафик по туннелю пока полностью не отключить пакетный фильтр. Странно то, что включение набора правил Allow all не помогает, только полное отключение пакетника. Система windows 7x64. Dr.web последний релиз
Keep yourself alive
Bro, не подтверждаю. Всё работает с включенным пакетником. Кстати - да, надо его отключить.
Странно. Чтож ладно, позже попробую на другом ПК, воспроизводится ли там.
Keep yourself alive
А чтоб не думалось, сегодня мне доктор wireguard на винде вообще в карантин отправил
И правильно - нет тела, нет дела.
Попробовал на другом ПК. Проблема полностью повторилась. Как и прежде, помогает только отключение пакетника. Выставление Allow all интерфейсу wireguard, равно как и выставление Allow all правилом по умолчанию и последующее переподключение wireguard (на случай если правило не применяется к действующему интерфейсу) ничего не дают.
Keep yourself alive
Bro, у меня три машины под рукой в упомянутой конфигурации. Проверил на одной с включенным пакетником и выключенным. Все работает. Корпоративный агент актуальной 12 версии, актуальный wireguard, win10 x64,
Может настройки пакетника отличаются. И там еще что то меняли в дефолтах.
Да и вообще, если не вносить в пакетник свои персональные ограничения, его лучше совсем выключить - лишний головняк для непосвященных в тонкости его багов.
Об этом уже 100500 раз говорилось, но воз и ныне там. Это как TDI в Адгарде.
Тоже wireguard не работает, всему виной брандмауэр dr.web! Как отключаю его все работает, как включаю, блокирует доступ хоть тресни, добавил wireguard во все возможные исключения, но ни чего не помогает
Тоже wireguard не работает, всему виной брандмауэр dr.web! Как отключаю его все работает, как включаю, блокирует доступ хоть тресни, добавил wireguard во все возможные исключения, но ни чего не помогает
И да - уберите все те исключения, которые Вы создали для wireguard.
--
меня вот что возмутило. что даже не начинают толком диалог сразу дампы. © alehas777
Тоже wireguard не работает, всему виной брандмауэр dr.web! Как отключаю его все работает, как включаю, блокирует доступ хоть тресни, добавил wireguard во все возможные исключения, но ни чего не помогает
Напоминаем, что все действия, описанные в статье, пользователь делает на свой страх и риск. Материал приведен исключительно в ознакомительных целях. Если же вы собираетесь воспроизводить действия, описанные ниже, настоятельно советуем внимательно прочитать статью до конца хотя бы один раз. Редакция 3DNews не несет никакой ответственности за любые возможные последствия.
WireGuard — это современный протокол для организации VPN, написанный с нуля, бесплатный и с открытыми исходниками. В отличие от «мастодонтов» вроде OpenVPN или IPSec, он намного проще и легче. Это касается и скорости (пере)подключения, и производительности, и требований к ресурсам, и процесса настройки, и объёма кода. Недавно было объявлено, что WireGuard войдёт в состав будущих ядер Linux, а впоследствии попадёт и во все популярные дистрибутивы, что косвенно указывает на зрелость этого решения.
Как и было заявлено в анонсе, мы рассматриваем сценарий защиты подключения к публичным и другим недоверенным сетям. Естественно, этим использование WireGuard не ограничивается. В качестве примера рассмотрим настройку клиентов и сервера (правда, в данном случае это условные понятия — в силу специфики протокола), работающего в облаке и на домашнем роутере Keenetic. Как показывает практика, многие публичные VPN-сервисы не отличаются щепетильностью в отношении данных клиентов, поэтому всегда лучше иметь что-то своё, подконтрольное только пользователю. В нашем случае мы рассматриваем установку и настройку WireGuard, используя для этого компьютер на Windows и облачную виртуальную машину на Ubuntu.
Нам понадобится полный набор PuTTY, так что лучше скачать сразу MSI-пакет с инсталлятором (доступен по предыдущей ссылке), который всё установит и создаст новую группу в главном меню. Там нам нужна утилита PuTTYgen. После запуска генерируем новую пару ключей с настройками по умолчанию (RSA-2048), нажав кнопку Generate и поводив с полминуты мышкой в окне утилиты. Осталось заполнить несколько полей: в Key comment можно ввести название ключа в качестве напоминания, а в Key passphrase и Confirm passphrase ввести один и тот же пароль.
Пароль этот ещё пригодится, так что его надо запомнить или сохранить в надёжном месте. Далее в PuTTYgen сохраняем по отдельности приватный (Save private key, файл .ppk) и публичный (Save public key) ключи. Если планируется использовать несколько облачных провайдеров, то для каждого из них, а лучше и для каждого сервера, использовать собственные ключи.
Vscale — российский облачный провайдер, имеющий собственные площадки в Москве и Санкт-Петербурге и предлагающий неплохие конфигурации по низким ценам. Самый дешёвый сервер, мощностей которого вполне достаточно для наших задач, обойдётся в 200 руб./месяц. Хранение снапшота стоит ещё 40 руб./месяц. И его тоже можно перенести из одного региона в другой. Зато никаких ограничений по трафику нет.
Специально для читателей 3DNews Vscale подготовила промокод 3DNEWS500, чтобы можно было ознакомиться со всеми возможностями сервиса. После регистрации надо пополнить баланс хотя бы на 100 рублей или привязать банковскую карту. Затем промокод надо активировать на этой странице. Код будет действовать до 23:59:59 18.02.2020.
Интерфейс сервиса доступен на русском языке. Разобраться в нём просто, так что коротко опишем основные этапы. Для работы первым делом нужно в настройках аккаунта добавить публичный SSH-ключ, полученный в PuTTYgen. Затем в разделе серверов создать новый сервер с ОС Ubuntu 18.04, указав нужный регион, тариф и ключ. В течение минуты сервер будет готов и запущен.
Отдельного SSH-клиента для доступа к командной строке не требуется, так как Vscale предоставляет веб-консоль. Для входа вводим логин root и нажимаем Enter, далее по одной вводим нижеприведённые команды и на всё соглашаемся, нажимая Enter:
Пара замечаний на случай использования других облачных провайдеров. Во-первых, для Ubuntu 19.10 и более свежих версий ОС добавлять ppa не надо, достаточно будет первых двух команд. Во-вторых, доступ к командной строке возможен с помощью PuTTY. В поле Host Name надо ввести IP-адрес сервера, а в разделе Connection → SSH → Auth — путь до приватного ppk-ключа. Логин root, а пароль тот, что был указан при создании ключа (Key passphrase). Для удобства можно сохранить сессию (Save). По нажатии кнопки Open откроется окно консоли, при первом запуске предваряемое уведомлением о безопасности, с которым надо согласиться.
Обратите внимание, что даже за выключенным сервером сохраняются ресурсы, которые точно так же оплачиваются. Поэтому ненужный сервер надо удалять. Если VPN необходим не на постоянной основе, а лишь иногда, то можно сохранить все настройки, создав снапшот (бэкап). Сам снапшот можно перенести в другой регион и при создании нового сервера выбрать именно его в качестве основы. Создавать снапшот надо строго после завершения настройки VPN-сервера и весьма желательной в этом случае установки DDNS-клиента, выключив сервер непосредственно перед созданием бэкапа.
Для настройки сервера WireGuard не будем мудрствовать лукаво, а воспользуемся открытым решением easy-wg-quick. Данный скрипт автоматически формирует файлы конфигурации и позволяет легко манипулировать настройками. Предварительно надо установить сам wireguard и некоторые дополнительные утилиты. В веб-консоли Vscale или в PuTTY вводим следующие команды, нажимая Enter после каждой:
При первом запуске скрипт по умолчанию создаст конфигурационный файл для сервера и для одного клиента, а также выведет QR-код, который можно отсканировать в мобильном приложении WireGuard, чтобы тут же получить все необходимые настройки.
Чтобы добавить настройки ещё для одного клиента (ноутбука, например), надо ещё раз выполнить эту же команду, указав имя нового профиля:
Например, для имени профиля win10 будет создан соответствующий файл wgclient_win10.conf. Его содержимое можно просмотреть командой cat, что пригодится при настройке клиента WireGuard в будущем.
После добавления всех нужных профилей осталось лишь добавить сервер WireGuard в автозапуск и включить его:
Для просмотра текущих подключений используйте эту команду:
Клиенты для Windows, Android, iOS и других ОС можно скачать на сайте WireGuard. С мобильными версиями всё просто — достаточно отсканировать QR-код. Или же, как и для всех остальных клиентов, вручную скопировать настройки из файлов wgclient_*.conf. Из дополнительных опций там есть только возможность исключить доступ через VPN для выбранных пользователем приложений: Excluded Applications в настройках профиля.
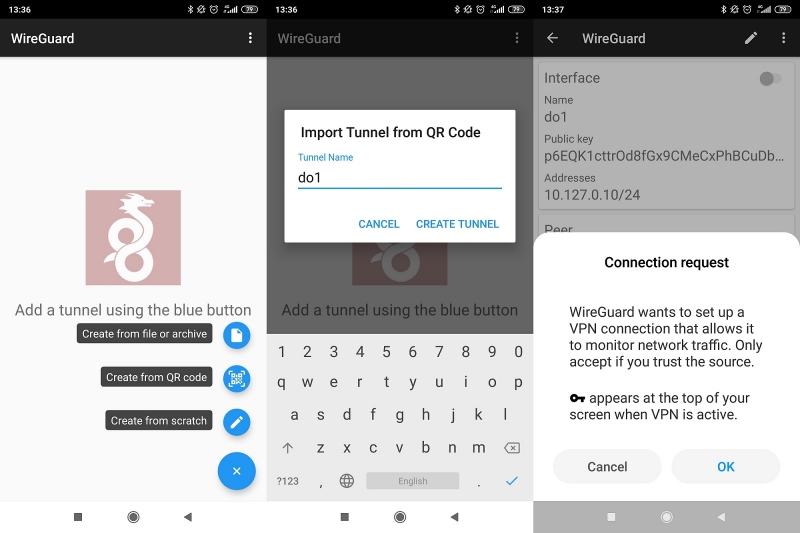
В случае Windows-клиента в меню левой нижней кнопки надо выбрать Add empty tunnel, вставить в новом окне всё содержимое conf-файла, указать имя профиля (Name). Опционально можно включить функцию kill-switch для блокировки любого трафика вне VPN-подключения. Наконец, надо сохранить (Save) и активировать (Activate) соединение. Для проверки корректности подключения проще всего зайти на какой-нибудь сайт, определяющий текущий внешний IP-адрес.
В актуальных моделях роутеров Keenetic с прошивкой версии 3.3 или старше также появилась поддержка VPN-подключений WireGuard — нужно установить одноимённый компонент. Чтобы импортировать настройки соединения, нужно сохранить содержимое файла wgclient_*.conf (см. выше) в текстовый документ, а затем в разделе «Другие подключения» загрузить параметры из этого файла. Роутер создаст на их основе новое подключение, которое нужно активировать переключателем в левой части списка.
Для корректной работы надо сделать несколько небольших изменений (кстати, после каждого действия не забывайте нажимать кнопку «Сохранить» в нижней части веб-интерфейса). Во-первых, включить галочку «Использовать для входа в Интернет». Во-вторых, поле «Разрешенные подсети» привести к виду 0.0.0.0/0. В-третьих, в разделе «Приоритеты подключений» перетащить свежесозданное подключение выше всех остальных.
После этого все клиенты, подключённые к роутеру, по умолчанию будут выходить в Интернет через VPN-туннель. Если же необходим доступ только для некоторых устройств, то лучше завести отдельный профиль.
Обратите внимание, что для каждого клиента нужно будет сгенерировать и скопировать собственный conf-файл. Если на предыдущем этапе вы настроили DDNS-клиент на сервере, то в разделе Endpoint у всех клиентов надо будет прописать DDNS-имя вместо IP-адреса.
В самом начале мы уже упоминали, что принципиального различия между сервером и клиентом в случае WireGuard нет. И раз уже поддержка этого протокола доступна в прошивке, то можно настроить подключение клиентов к роутеру. В текущей версии не все настройки вынесены в веб-интерфейс, но ничего сложного всё равно нет. Единственное требование — наличие «белого» внешнего IP-адреса, пусть даже динамического (в этом случае поможет DDNS).
В разделе «Другие подключения» в секции WireGuard нужно добавить новое подключение. Указываем имя (любое) и ставим галочку «Генерация ключей» (Generate a random key pair). В поле «Адрес» надо ввести любой подходящий адрес из частного диапазона, но такой, чтобы он не пересекался с другими сетями на самом роутере. В качестве примера используем 10.11.12.1/24. Номер порта можно указать произвольный, лишь бы он не блокировался провайдером и не совпадал с уже открытыми портами для других сервисов. В нашем примере это 55555. Наконец, в поле DNS надо указать адрес любого публичного DNS-сервера.

Следующий этап — добавление пиров (клиентов) соответствующей кнопкой. Имя указываем любое, а в поле «Разрешённые подсети» вводим 0.0.0.0/0. Теперь открываем на смартфоне мобильное приложение WireGuard и добавляем новое подключение — Create from scratch. В разделе Interface указываем имя (любое) и жмём кнопку Generate. Содержимое поля Public Key копируем и вставляем в настройках пира на роутере в поле «Публичный ключ». В поле Addresses указываем частный IP-адрес из той же подсети, что и для роутера. В нашем примере у него был 10.11.12.1/24, так что для клиента возьмём просто следующий: 10.11.12.2/24. DNS опять же любой публичный.
В разделе Peers в поле Public keys копируем содержимое поля «Публичный ключ» роутера, в Allowed IPs вводим 0.0.0.0/0, а в Endpoint вводим внешний IP-адрес роутера (или DDNS-имя) и порт через двоеточие, то есть для нашего примера должна получиться конструкция вида xx.xx.xx.xx:55555. Опционально можно включить функцию поддержки активности подключения, указав время в секундах в поле Persistent keepalive на клиенте и в поле «Проверка активности» в параметрах пира на роутере. Обычно достаточно интервала от 3 до 30 секунд. Для остальных клиентов придётся повторить эту же процедуру добавления новых пиров.

Наконец, после всех этих действий надо активировать WireGuard-соединение. Если всё прошло успешно, то после подключения клиента напротив пира будет гореть зелёный кружочек и показываться статистика по трафику. Только учтите, что производительность роутера всё-таки намного меньше, чем у любого облачного сервера. Так что приличную скорость соединения он обеспечит ценой нагрузки на CPU маршрутизатора, что может повлиять на работу других сервисов.

Напоследок напомним «народную» мудрость: на VPN надейся, а сам не плошай. Проще говоря, надо всегда соблюдать осторожность и цифровую гигиену. К совсем уж подозрительным сетям и вовсе подключаться не надо, да и про базовые правила забывать не стоит. Их не так уж много: вовремя ставить обновления ОС и ПО, использовать двухфакторную аутентификацию, тщательно выбирать используемые программы, проверять разумность запросов ПО на доступ к различным ресурсам устройства, обзавестись современным антивирусом. Всё это касается и смартфонов, и планшетов, и ноутбуков, и десктопов.
Читайте также:


