Windows xp sp3 тормозит интернет
Уважаемый форумчане, очень прошу вашей помощи. ситуация такая: комп новый с нуля, вчера поставили Windows XP SP3, на компе не было ничего, и он еще тогда очень сильно тормозил. тормозит при выполнении таких операций, как копировать, вставить, удалить, даже очень маловесные файлы. т.е. каждые 10-20 секунд он вдруг при выполнении такой операции, как закрыть окно задумывается на 5-10 секунд. работать в таких условиях невозможно. детальная конфигурация компа:
ПРОЦ
AMD Phenom II X4 965 Socket AM3, Black Edition, Quad-Core, 3.4Ghz, 0.045m, 8Mb cache, BOX
РАМ
Kingston DDR3 2x2Gb 1333Mhz PC-10600 OCZ Original Gold Low Voltage Dual Channel (KIT)
ВИНТ
WD 1Tb, 5400-7200 rpm, 64Mb caсhe (WD10EARS), SATA II, WD Caviar Green
БЛОК ПИТАНИЯ
Chieftec A135 APS-650C, PSU Chieftec 650W, 80+, active PFC, Green Angel
КОРПУС
Chieftec SH-01B-B-B, SMART, Miditower без БП ATX/mATX/mITX чёрный/серебро
МОНИТОР
LCD 22 LG FLATRON FL W2253TQ-PF, WIDE, Glossy BLACK, 1920x1080, 176V/170H, 300cd/m2, 50000:1, 2мс, DVI-D + D-Sub
КУЛЕР
DEEP COOOL B400PLYS
ВИДЯХА
HIS Radeon HD 4870
Чип ATI Radeon HD 4870
Ядро RV770 XT
Универсальных конвейеров 800
Частота чипа/памяти 750/3600 МГц
Объем и тип памяти 1024 МБ GDDR5
Разрядность шины памяти 256 бита
Внешняя шина PCI Express x16 (PCI Express 2.0)
Частота RAMDAC 400 МГц
Максимальное разрешение 2560 x 1600 (DVI)
Охлаждение Радиатор и вентилятор на процессоре
Разъемы VGA, DVI, HDMI
DirectX 10.1
OpenGL 2.1
ПРИВОД
Asus Sata 22x DRW-22B2ST
windows взят отсюда:
конечно - первая мысль - это переставить винду и посмотреть, что из этого получиться, но у моего знакомого стоит та же винда, и все нормально. кроме того - очень не хочется опять ставить софт.
дальше - антивирус стоит Касперский 2009, триальная версия. последние обновления и полная проверка компа была. система тормозит независимо от того, запущен антивирь или нет. сейчас стоит на системе почти полный монтажный софт - теперь жалею, что поставил. боюсь придется все заново.
Во время всеобщей лжи говорить правду - это экстремизм. (с) Дж. Оруэлл.

Многие пользователи Windows XP сталкивались с такой ситуацией, когда система спустя некоторое время после установки начинает тормозить. Это весьма неприятно, ведь совсем недавно компьютер работал с нормальной скоростью. Но неприятность эту несложно преодолеть, когда известны причины ее появления. Их мы и рассмотрим далее.
Причины замедления работы Windows XP
Существует несколько причин, по которым компьютер начинает тормозить. Они могут быть связаны как с аппаратным обеспечением, так и с работой самой операционной системы. Бывает и так, когда причиной медленной работы является воздействие сразу несколько факторов. Поэтому, чтобы обеспечить нормальное быстродействие своего компьютера, необходимо иметь хотя бы общее представление о том, что может приводить к тормозам.
Причина 1: Перегрев железа

Чтобы избежать этой ситуации, необходимо чистить системный блок от пыли хотя бы раз в два-три месяца.
Ноутбуки еще чаще страдают от перегрева. Но для того, чтобы правильно разобрать и собрать ноутбук, необходимы определенные навыки. Поэтому, если нет уверенности в своих знаниях, чистку его от пыли лучше доверить специалисту. Кроме того, правильная эксплуатация устройства предполагает размещение его таким образом, чтобы обеспечивалась надлежащая вентиляция всех его компонентов.
Но не только пыль может быть причиной перегрева. Поэтому нужно периодически проверять температуру процессора и видеокарты. При необходимости нужно поменять термопасту на процессоре, проверить контакты на видеокарте, или даже заменить данные компоненты при обнаружении дефектов.
Причина 2: Переполненность системного раздела
Раздел жесткого диска, на котором установлена операционная система (по умолчанию это диск С), должен иметь достаточно свободного места для ее нормальной работы. Для файловой системы NTFS ее объем должен составлять не менее 19% от общей емкости раздела. В противном случае увеличивается время отклика компьютера и старт системы происходит намного дольше.

Здесь требуемая информация предоставлена как в текстовом, так и в графическом виде.
Освободить место на диске можно разными способами. Проще всего воспользоваться средствами, предоставляемыми системой. Для этого необходимо:



Тем, кого не устраивают системные средства, для очистки места на диске С можно воспользоваться программами от сторонних производителей. Их достоинство состоит в том, что наряду с возможностью очистки свободного места, они, как правило, имеют еще целый ряд функций для оптимизации системы.
Как вариант, можно также просмотреть список установленных программ, которые по умолчанию размещаются по пути С:\Program Files и удалить те из них, что не используются.
Одной из причин переполненности диска С и замедления работы системы является пагубная привычка многих пользователей хранить свои файлы на рабочем столе. Рабочий стол является системной папкой и кроме замедления работы, можно потерять свою информацию в случае краха системы. Поэтому рекомендуется все свои документы, изображения, аудио и видеозаписи хранить на диске D.
Причина 3: Фрагментация жесткого диска
Особенностью работы файловой системы NTFS, использующейся в Windows XP и более поздних версиях ОС от Майкрософт, является то, что со временем файлы на жестком диске начинают дробиться на множество частей, которые могут находиться в разных его секторах на значительном удалении друг от друга. Таким образом, для того чтобы прочитать содержимое файла, ОС поочередно должна считать все его части, совершая при этом большее количество оборотов жесткого диска, чем в случае, когда файл представлен одним фрагментом. Такое явление называется фрагментацией и может существенно замедлять работу компьютера.
Чтобы избежать торможения работы системы, необходимо периодически проводить дефрагментацию жесткого диска. Как и в случае с освобождением места, проще всего это делается системными средствами. Чтобы запустить процесс дефрагментации, необходимо:
Как и в предыдущем случае, многим пользователям не нравится системное средство дефрагментации и они используют сторонние программные продукты. Их существует великое множество. Выбор зависит только от личных предпочтений.
Причина 4: Мусор в реестре
Реестр Windows имеет неприятное свойство со временем чрезмерно разрастаться. Там накапливаются ошибочные ключи и целые разделы, оставшиеся от давно удаленных приложений, появляется фрагментация. Все это не лучшим образом сказывается на производительности системы. Поэтому необходимо периодически проводить чистку реестра.
Следует сразу отметить, что системными средствами Windows XP почистить и оптимизировать реестр невозможно. Можно только попытаться отредактировать его в ручном режиме, но для этого необходимо точно знать, что именно нужно удалить. Допустим, нам надо полностью избавиться от следов пребывания в системе Microsoft Office. Для этого делаем следующее:
Описанная выше схема является очень громоздкой и неприемлема для подавляющего большинства пользователей. Поэтому существует много различных утилит для очистки и оптимизации реестра, созданных сторонними разработчиками.
Регулярно используя одно из таких средств, можно добиться того, что реестр никогда не будет причиной замедления работы компьютера.
Причина 5: Большой список автозагрузки
Часто причиной того, что Windows XP начинает работать медленно, является слишком большой перечень программ и служб, которые должны стартовать при запуске системы. Большинство из них прописываются туда во время установки различных приложений и осуществляют слежение за наличием обновлений, собирает информацию о предпочтениях пользователя, а то и вовсе является вредоносным программным обеспечением, пытающимся украсть вашу конфиденциальную информацию.
Для решения данной программы необходимо внимательно изучить список автозагрузки и удалить из него или отключить то программное обеспечение, которое не является критически важным для работы системы. Сделать это можно следующим образом:
Как и в предыдущих случаях, решить проблему можно не только системными средствами. Функциями настройки автозагрузки обладают много программ для оптимизации системы. Поэтому для нашей цели можно использовать любую из них, например, CCleaner.
Причина 6: Вирусная активность
Программ, предназначенных для борьбы с вирусами, существует очень много. Нет смысла сейчас всех их перечислять. У каждого пользователя есть свои предпочтения на этот счет. Нужно только заботиться о том чтобы антивирусные базы находились все время в актуальном состоянии и периодически делать проверки системы.
Вот, вкратце, и все о причинах медленной работы Windows XP и способах их устранения. Остается только отметить, что еще одной из причин медленной работы компьютера, является сама Windows XP. Корпорация Майкрософт прекратила ее поддержку еще в апреле 2014 года и теперь с каждым днем данная ОС становится все более беззащитной перед угрозами, которые постоянно появляются в сети. Все меньше соответствует она системным требованиям нового программного обеспечения. Поэтому, как бы не полюбилась нам эта операционная система, необходимо признать, что ее время ушло и задуматься об обновлении.

Отблагодарите автора, поделитесь статьей в социальных сетях.

Интернет тормозит на одной из операционных систем
Здравствуйте, все началось вчера . сильно стал тормозить интернет на Windows XP (на компе две.

Постоянно прерывается интернет-соединение, и тормозит система
Компьютер с Windows XP sp2. Ему уже пошел 8 год. Стоят рабочие программы для бухгалтерии. Постоянно.
Тормозит интернет
Такая проблема, вообщем установил VMWare поставил туда систему (не помню какую), немного там.
Тормозит интернет
люди помогите включаю интернет 15мин работаю и все конец приходиться все по новои включать модем.
не причина крутить комп
а какие оси стоят на компах? если на первом стоит хрюша, то врятли в нём проблемма. хотя стоило бы ещё знать, сколько там оперативки?))и ещё какие браузеры используются? от этого может очень много зависеть+)
в прочем как и от антивирусов, и др. работающих в процессе игры программ +)
ещё стоит обратить внимание на то, в какой последовательности и как подключены компы (может один из них кушает весь канал а второму ничего не даёт +) ), стоят ли какие-то закачки, может торенты или просто файлы качаются.
вобщем не всё так просто, вариантов и причин может быть множество..
а крутить комп из-за инета имхо, тоже не стоит+)
а какие оси стоят на компах? если на первом стоит хрюша, то врятли в нём проблемма. хотя стоило бы ещё знать, сколько там оперативки?))
и ещё какие браузеры используются? от этого может очень много зависеть+)
в прочем как и от антивирусов, и др. работающих в процессе игры программ +)
ещё стоит обратить внимание на то, в какой последовательности и как подключены компы (может один из них кушает весь канал а второму ничего не даёт +) ), стоят ли какие-то закачки, может торенты или просто файлы качаются.
вобщем не всё так просто, вариантов и причин может быть множество..
а крутить комп из-за инета имхо, тоже не стоит
ОСь - операционная система (первое написание короче, поэтому перешло из удобства в обычную речь)
ХРюша - ласковое название Операционной Системы Windows XP.
Броузер - программа для просмотра интернет страниц (возможные версии - Internet Explorer (он же IE) Mozzila FireFox (он же Лиса (Огненная(Fire) Лиса(Fox)) Opera и прочие - обычно на самой верхней строчки окна в котором крутятся картинки инета(интернет) написано название броузера (при внимательном взгляде на экран).
По сабжу (по теме). наращивание ОЗУ (оперативки) не всегда приводит к желаеым результатам , так как "планки" ( модули оперативной памяти) могут иметь конфликт между собой, могут быть "битыми"(со сбойными участками).
Возможно проблема кроется в том что, у вас на обоих компах (ПК, персональных компьютерах) - разные версии flash player (плагин, дополнение) на которых игры он лайн как раз и работают.Возможно отключение Касперского привело к проникновению вирусов с использованием неконтролируемых параметров запуска в IE некоторых вредоносных кодов.
Обновите антивирусные базы, проверьте компьютер полной проверкой.
1. Возвращаем классический стиль меню "Пуск".
Щелкаем правой кнопкой мыши по таскбару , "Свойства", вкладка "Меню "Пуск", выбираем "Классическое меню "Пуск", жмем "ОК".
2. Убираем эффекты оформления.
Щелчок правой кнопкой мыши по пустому месту экрана, пункт меню "Свойства", вкладка "Оформление". Выбираем "Классический стиль" окон и кнопок. Нажимаем кнопку "Эффекты". Снимаем все галки, кроме последней.
3. Включаем отображение скрытых и ситстемных файлов и папок.
В "Панели управления" выбираем "Свойства папки". В открывшемся окне выбираем "Использовать обычные папки "Windows" - это избавит нас от лишних украшательств, которые замедляют процесс навигации. Переходим во вкладку "Вид". Ставим галочку в пункте "Не кэшировать эскизы" - иначе при просмотре папок с графическими файлами Windows будет замусоривать ее миниатюрными копиями картинок, галочка в пункте "Отображать "Панель управления" в папке "Мой компьютер"; убираем галочки в пунктах "Помнить параметры отображения каждой папки" (опционально) и "Скрывать защищенные системные файлы"; выбираем опцию "Показывать скрытые файлы и папки".
4. Убираем визуальные эффекты.
В "Панели управления" выбираем "Система". Во вкладке "Дополнительно" в рамке "Быстродействие" щелкаем на кнопку "Параметры". В открывшемся окне выбираем пункт "Визуальные эффекты" и убираем все галочки.
5. Отключаем отчеты об ошибках.
Вызываем "Свойства системы" и на вкладке "Дополнительно" - "Отчет об ошибках", выбираем "Отключить отчет об ошибках".
6. Удаляем Windows Messenger.
Каждый раз при загрузке системы Messenger тоже стартует, замедляет при этом процесс загрузки, пожирает системные ресурсы. В командной строке Пуск - "Выполнить" напечатать следующее: «RunDll32 advpack.dll,LaunchINFSection %windir%\INF\msmsgs.inf,BLC.Remove» и нажать «OK». После перезагрузки Windows Messenger у себя на компьютере вы больше не найдете.
7. Устанавливаем оптимальное значение файла подкачки.
"Свойства системы" - "Дополнительно" - "Быстродействие" - "Дополнительно" -"Виртуальная память" - "Изменить". Исходный размер и максимальный рекомендуется ставить одинаковым. Для обычной работы достаточно имеющийся объем памяти умножить на 1,5. Для игр памяти требуется в два, два с половиной раза больше.
8. Уменьшаем время задержки перед раскрытием вложенных меню.
Пуск - "Выполнить" напечатать "regedit". В реестре находим HKEY_CURRENT_USER\Control Panel\Desktop. Параметр MenuShowDelay меняем с 400 до 0.
9. Удаляем ненужные программы из автозагрузки.
Пуск - "Выполнить" набираем "msconfig". Вкладка "Автозагрузка" - снимите галочки около тех программ, которые вам не нужны.
10. Очищаем папку "prefetch" - C:\windows\prefetch.
В этой папке находятся ссылки на запускаемые приложения и программы. Часть ссылок уже не используется или используется редко, но при загрузке система проверяет наличие ссылок в этой папке. Со временем количество ссылок в этой папки увеличивается на столько, что системе требуется больше времени на проверку. Очистка этой папки ускорит быстродействие вашей системы. Не рекомендуется после очистки папки делать перезагрузку системы. Это ухудшит быстродействие.
11. Отключаем индексирование.
Открываете «Мой компьютер», кликнете правой клавишей мыши на иконке жесткого диска и выбираете «Свойства». В открывшемся окне снимаете галочку «Разрешить индексирование диска для быстрого поиска». После нажатия кнопок «Применить» или «ОК» появится новое окно, в котором вам будет задан вопрос, применить ли выбранные атрибуты только к текущему диску или и к вложенным файлам и папкам тоже. В результате система будет работать немного быстрей. Применимо только для дисков с файловой системой NTFS.
12. Файлы архивов не пердставляют собой папки.
Windows XP считает файлы "Zip" папками — это удобно, если у вас быстрый компьютер. На более медленных системах можно заставить Windows ХР отказаться от этой возможности(если у вас есть другой архиватор, например "RAR"), набрав в командной строке "regsvr32 /u zipfldr.dll". Все вернуть назад можно командой "regsvr32 zipfldr.dll".
14. Отключение не используемой подсистемы "POSIX" может несколько увеличить скорость работы.
Запускаем "Regedit". Откройте в редакторе реестра ветку HKEY_LOCAL_MACHINE\SYSTEM\CurrentControlSet\Control SessionManager\SubSystems и удалите строки Optional и Posix.
15. Не производить запись последнего доступа к файлам (только NTFS).
Ускоряет доступ к каталогам с большим количеством файлов. В редакторе реестра "Regedit" HKLM\SYSTEM\CurrentControlSet\Control\FileSystem параметр NtfsDisableLastAccessUpdate, значение "1"
16. Не использовать файл подкачки для хранения ядра системы.
По умолчанию WinXP выгружает ядро и системные драйвера в файл подкачки, если они не используются. С помощью данной опции можно указать WinXP хранить ядро и системные драйвера всегда в памяти. Запускаем "Regedit" HKLM\SYSTEM\CurrentControlSet\Control\Session Manager\Memory Management параметр DisablePagingExecutive, "1" - не использовать файл подкачки для хранения ядра системы, "0" - использовать
17. Автоматически выгружать не используемые библиотеки.
Эта функция поможет освободить память. Запускаем "Regedit" HKLM\SOFTWARE\Microsoft\Windows\CurrentVersion\Explorer параметр AlwaysUnloadDLL, значение "1" - выгружать библиотеки, значение "0" - не выгружать. значение 1 - выгружать библиотеки, значение 0 - не выгружать значение 1 - выгружать библиотеки, значение 0 - не выгружать.
Примечание: возможна нестабильная работа системы при включенной опции.
18. Использовать быстрое переключение пользователей.
Если опция включена, то при переключении на другого пользователя, программы текущего пользователя будут продолжать работать. Иначе, программы будут автоматически выключатся, когда пользователь выходит из системы, и со следующим пользователем компьютер будет работать быстрее. Запускаем "Regedit" HKLM\SOFTWARE\Microsoft\Windows NT\CurrentVersion\Winlogon параметр AllowMultipleTSSessions, значение "1" - использовать быстрое переключение пользователей
20. Не вести историю открытия документов.
Не вести историю "Недавно использовавшихся документов". Windows XP создает в папке Documents and Settings\%USERNAME%\Recent ярлыки к запускаемым программам. Вы можете отключить данную возможность, если не пользуетесь ими. Запускаем "Regedit" HKCU\Software\Microsoft\Windows\CurrentVersion\Policies\Explorer параметр NoRecentDocsHistory, значение "1"-история не ведется
21. Автоматически завершать зависшие приложения.
Эта опция используется для автоматического закрытия без всякого предупреждения всех зависших программ. Удобно при завершении работы компьютера, если приложение не отвечает, то не надо нажимать на кнопку, чтобы его завершить. Запускаем "Regedit" HKCU\Control Panel\Desktop параметр AutoEndTasks, значение "1" - автоматически завершать зависшие приложения, "0" - ждать ввода пользователя
23. Блокировка автоматического обновления в Windows Media Player.
Windows Media Player периодически устанавливает связь через интернет для проверки существования новой версии программы (Tools-Options-рамка Automatic updates). Можно отключить данную возможность в Windows Media Player. Запускаем "Regedit" HKEY_LOCAL_MACHINE\SOFTWARE\Policies\Microsoft\WindowsMediaPlayer параметр DisableAutoUpdate, значение "1".
24. Освобождение канала (bandwidth), зарезервированного за сервисом QoS.
Windows XP по умолчанию выделяет часть интернет-канала для Quality of Service (QoS). Назначение QoS — улучшать распределение трафика программ, написанных с учетом QoS API. Этих программ не найдешь, поэтому резервирование канала под ненужный сервис — непозволительная роскошь. Для того, чтобы освободить и без того узкий канал отечественного соединения с Интернетом, в меню Пуск -> Выполнить запустите редактор групповых политик gpedit.msc. Для выполнения вам необходимо быть администратором системы.
В разделе "Конфигурация компьютера" выберите пункт "Административные шаблоны", далее "Сеть" и затем в правой панели выберите «Диспетчер пакетов QoS» и кликните на нем два раза. Выберите опцию "Ограничить резервируемую пропускную способность" и опять-таки кликните на ней два раза. В открывшемся окне включите Enabled, а затем укажите лимит канала в процентах равный нулю, нажмите "ОК" и выйдите из программы. Откройте "Сетевые подключения" на "Панели управления" откройте свойства вашего подключения и на закладке "Сеть" убедитесь, что протокол "Планировщик пакетов QoS" подключен. Если его там нет, то добавьте из списка и перезагрузите компьютер.
25. Отключение неиспользуемых служб в в Windows XP.
Вся информация по службам описана в статье: Системные службы в Windows XP, ускорение работы Windows XP.
Операционная система Windows XP нетребовательна и отлично работает как на аппаратном обеспечении с минимальными параметрами, так и на современном более мощном железе. Это продукт от корпорации Майкрософт, завоевавший доверие у миллиардов людей по всему миру благодаря своей надёжности и простоте.
Но приходит время, когда появляются определённые проблемы и даже Windows XP начинает давать сбои.
Признаки, указывающие на неэффективную работу ОС:
Почему это происходит, какие факторы это провоцируют и что делать, если Windows XP сильно тормозит компьютер?
Основные причины
Существует не одна причина, по которой компьютер может начать тормозить и зависать. Дело порой может доходит вплоть до индивидуальных для каждого компьютера проблем. Но в первую очередь необходимо рассмотреть наиболее распространённые и важные причины, нарушающие нормальную работу системы.
Переполнение автозагрузки
Это первая и самая распространённая причина, из-за которой система начинает долго грузится и виснуть. Чем дольше вы работаете с ПК, тем больше на нём появляется разных программ, которые вы устанавливаете. Немалый процент этих программ по умолчанию без ведома юзера назначаются в автозагрузку.

Пользователи не так часто интересуются тем, что именно у них находится в автозагрузке и сколько это занимает ресурсов системы. Чаще всего, большинство этих приложений не имеет смысла запускать вместе с операционкой, так как они очень редко используются либо вовсе никогда не применяются и не приносят никакой пользы.
Второй распространённой причиной, когда тормозит Windows XP, служит пыль, накопившаяся в системном блоке. Пыль постоянно проникает внутрь и ложится на все составные части корпуса. Особенно подвержены загрязнению охлаждающие кулеры, которые по этой причине могут перестать полноценно выполнять свою функцию.

При отсутствии должного охлаждения аппаратное обеспечение перегревается, снижается общая производительность процессора и, как следствие, операционная система перестаёт эффективно работать.
Важно! Пыль, накопившаяся в корпусе, может вызвать перегрев и полностью вывести компьютер из строя.
Вирусы
Порой компьютерные вирусы могут стать главным фактором потери производительности ОС и вызывать множество других проблем.
Чем могут быть опасны вирусы:
Вирусы стремятся внедрить свой вредоносный код в программы и нарушить их правильную работу. Они используют ресурсы компьютера, тем самым снижая его производительность.
Важно! Если у вас нет антивирусной программы, то, скорее всего, на вашем ПК есть вирусы.
Захламленность реестра
Все параметры устанавливаемых программ, создаваемых учётных записей и других изменяемых функций фиксируются в системном реестре. При неправильном последующем удалении или изменении определённых программ или функций все ненужные записи продолжают находиться в базе.

Постепенно, благодаря таким записям, реестр разрастается до огромных размеров, что замедляет скорость работы ОС при обращении к базе данных.
Визуальные эффекты
Большинство привлекательных графических эффектов хоть и радуют глаз пользователя, но при этом значительно нагружают процессор, оперативную память и видеокарту, тем самым снижая общую производительность машины.
Если компьютер слабый и соответствует лишь минимальным либо средним требованиям ОС, стоит задуматься над тем, чтобы отключить некоторые визуальные эффекты.
Видео: МЕДЛЕННО РАБОТАЕТ КОМПЬЮТЕР
Способы устранения
Если у вас тормозит Windows XP и работать на компьютере становится невыносимо, не спешите обращаться в сервис за помощью или самостоятельно сносить ОС. Ремонт и настройка компьютера могут обойтись вам недёшево, а переустановка ОС со всеми необходимыми программами занимает уйму времени.
В практически любой ситуации есть решения, альтернативные обращению в сервис или переустановке операционной системы, которые сэкономят вам нервы, деньги и время.
Автозагрузка
Для решения проблемы с переполненной автозагрузкой не требуется иметь особые программы или специальные знания программирования. Любой пользователь сможет разобраться в этом.
Всё, что нужно сделать – это запустить «Конфигурацию системы» и убрать во вкладке «Автозагрузка» маркеры с бесполезных программ.
Разберём пошагово порядок действий:
Важно! Не выключайте автозагрузку антивируса и брандмауэра, это увеличивает уязвимость машины.
Чистка пыли
Обращайте внимание на температуру процессора, жесткого диска, материнской платы и видеокарты, они всегда должны находится в пределах нормы.
Есть два способа, чтобы узнать температуру:
Рассмотрим анализ перегрева машины через «BIOS»:
В этой вкладке находится информация о текущей температуре аппаратного обеспечения, скорость вращения кулеров и другая информация.
Для анализа составных частей машины также можно использовать одну из следующих утилит:
Вы можете выбрать любую из них, они одинаково хорошо справляются со своей работой.
Допустимая температура:
Если температура той или иной составной части машины превышает допустимую норму, необходимо проверить, возможно, внутри корпуса пора сделать очистку от пыли.
Для удаления пыли подойдёт пылесос с функцией подачи воздушного потока и зубная щётка.
Приступаем к чистке:
Важно! Обратите внимание на количество термопасты под кулером, при необходимости добавьте её.
Проверка на вирусы
Обязательно установите на свой компьютер один из антивирусов, это не только защитит ваши данные, но и увеличить работоспособность ОС.
В интернете можно найти множество антивирусов, отличающихся и по цене, и по степени эффективности защиты от вредоносного программного обеспечения.
Рассмотрим лучшие платные варианты, которые предлагает на сегодняшний день рынок:

Чтобы определиться, какой антивирус подходит именно вам, вы можете зайти на официальные сайты компаний производителей и ознакомится со всеми условиями.
Лучшие бесплатные антивирусные утилиты:
У каждой из этих утилит есть свои плюсы и минусы, выбор остаётся за вами.
Лечим вирусы:
Совет: настройте брандмауэр на работу только с надёжными утилитами, использующими интернет.
Очистка реестра
Для очистки реестра без специализированного программного обеспечения не обойтись.
Лучшие бесплатные утилиты для работы с реестром:
Интерфейс этих утилит очень простой, для оптимизации и очистки ненужных записей реестра необходимо нажать всего несколько кнопок.
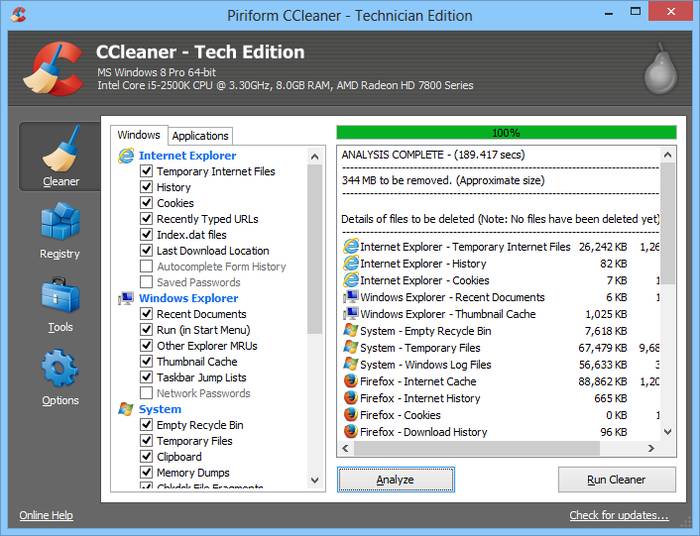
Совет: Чтобы почувствовать разницу до и после очистки, перезагрузите компьютер.
Настройка визуальных эффектов
Для повышения производительности ПК настройте визуальные эффекты.
Рассмотрим, как отключить параметры графического оформления:
Увеличение файла подкачки
Изменение параметров файла подкачки – это ещё один действенный способ увеличения работоспособности ПК. Файл подкачки, или по-другому виртуальная память, служит для сохранения определённой информации и помогает оперативной памяти справлять с работой.
Рекомендации по настройке файла подкачки:
Увеличиваем размер файла подкачки:
После перезагрузки ПК изменения вступят в силу.
Тормозит Windows XP после обновления
При загрузке Windows XP после обновления вы можете обнаружить, что ПК работает не стабильно. Для устранения этой проблемы можно воспользоваться восстановлением системы.
Устранение неполадок после обновления:
Данный метод позволит откатить ОС до более раннего стабильного состояния.
Как видите, нестабильная работа Windows XP может быть вызвана не одним фактором, но все они имеют своё несложное решение. Вы сами сможете использовать приведённые методы и устранить возникшие неполадки.
Читайте также:


