Windows xp перенос файла подкачки
Прочитал топик «У вас 2-3 HDD? Ускорим загрузку и реакцию Windows и программ» который и сподвиг рассказать о моем методе ускорения винды. Началом послужило приобретение SSD SLC диска TS16GSSD25S-S и 4Гб памяти (в то время у меня стояла WinXP 32bit) и желание выжать из системы максимум. Данный метод тестировался мной полгода на XP и столько же на 7.
Итак цели:
1. Защита SSD диска (есть куча мнений о их «живучести», если ставить на них винду и файл подкачки);
2. Ускорение реакции винды на действия пользователя;
3. Ускорение работы приложений и служб системы;
4. Использования памяти свыше 3Гб (в случае если винда ее не видит).
Методы и инструменты:
- + единожды измененный файл (например файл реестра пользователя NTUSER.DAT) будет хранится в памяти и все обращения будут идти уже к его копии в памяти, тем самым увеличивая скорость системы
- + вся запись на диск происходит в память — увеличивая скорость системы
- + можно включить отложенную запись на один конкретный раздел диска
- + можно по команде пользователя «скинуть» все изменения на диск (например при установке тяжелого ПО)
- — вся запись на диск происходит в память — потеря питания приводит к потери данных (а точнее к потере изменений за сессию)
- — ограничен размер буфера в памяти 512Мб — при его полном заполнении СИСТЕМА ВИСНЕТ НАГЛУХО с потерей всех изменений за сессию (в версии Windows Embedded Standard 7 это ограничение увеличено до
- + не надо чистить каталог TEMP на RAM диске (при каждой перезагрузке данные в них будут теряться)
- + некоторое ускорение системы
- + некоторые утилиты допускают создание RAM диска в памяти свыше 3Гб, тем самым можно задействовать «недоступную» память
- + избавление SSD диска от хранения временных файлов
- — ограниченный размер TEMP папки (для некоторого ПО 500-800Мб мало)
- — некоторое ПО скидывает в TEMP каталог данные нужные ей после перезагрузки, естественно после оной их там не окажется
- + ускорение доступа к файлу подкачки
- + создание RAM диска в недоступной памяти свыше 3Гб
- + избавление SSD диска от хранения файла подкачки
- + фрагментация файла подкачки больше не важна
- — ограниченный объем файла подкачки
5. Метод — не храните личные данные на диске с системой и уж тем более на рабочем столе.
Все «Мои документы», фильмушки, фотки и т.д. советую хранить НЕ на системном разделе диска. Можно назвать причиной замедление работы, особенно это объективно когда все хранится на рабочем столе, но главная причина — сохранность данных. Лично я давно перешел на использование сервера в домашних условиях — все данные в семье хранятся там, это надежно и дает возможность доступа к ним с любого компа, ноутбука и КПК. Он всегда включен, всегда доступен, а на вопрос зачем держать сервер только для этого — у меня NAS сервер только лишь часть реализованных им возможностей. В связи с проблемой недоступности данных «вне дома» — верю вы придумаете решение (моим решением является VPN соединение, и не более 10 файлов на ноутбуке/кпкашке с собой). Еще есть чувство «безнаказанности», помню в 96г обливался потом, поняв что рухнул важный раздел на харде, сейчас же изгаляюсь над виндой как хочу, с уверенностью что при проблеме восстановлю ее из образа Acronis-ом за 10 минут (на том же сервере лежат порядка 10 образов на разные компы и ноуты и с разными ОС под них). Еще плюс — мне достаточно харда в 16Гб для работы под Win7.
6. Метод — перенос пользовательских папок на RAM диск.
Сильно не бейте — у меня были причины так поступить. Сначала я включил режим EWF на системный диск, спустя какое-то время мне стало не хватать буфера в 512Мб для комфортной работы (приходилось перезагружать комп раз в 1-2 дня, а обычно он у меня неделями находился в «режиме сна» и перезагружался крайне редко). Проанализировав какие файлы чаще всего меняются (отжирая при этом буфер EWF) пришел к выводу что это в меньшей степени сами файлы винды в папках WINDOWS и Program Files и в большей степени папка текущего пользователя. Решено было разнести на разные диски папку пользователя (в моем случае два пользователя) и файлы винды/программ.
Программа минимум — сделать 2 логических диска — на первом винда, на втором две папки пользователей из Documents and Settings. Для каждого диска включить EWF, тем самым общий максимальный буфер увеличится до 1Гб.
Программа максимум — перенести папку пользователя на сохраняемый RAM диск — получим очень приличный прирост в скорости, но сохранять образ этого диска надо на раздел БЕЗ EWF, а то есть риск переполнить буфер и получить зависание при перезагрузке системы в момент сохранения образа RAM диска. Плюсы и минусы:
- + ощутимый прирост в скорости (ярлыки, часть реестра, рабочий стол — все это теперь в памяти)
- + отклик системы на действия пользователя просто изумительный.
- + буфер EWF теперь не так быстро уменьшается (можно поработать без перезагрузки 3-5 дней)
- — тот же риск потерять изменения за сессию при зависании/потере питания
- — ограничен размер (иногда папка пользователя может быть просто огромной)
7. Метод — правильная разметка SSD диска.
Достаточно логична проблема, когда логический блок данных (равный, к примеру, одному физическому блоку на диске) располагается на диске со смещением. Следствие этого — при чтении/записи одного логического блока данных происходит работа с «двумя половинками», а фактически с двумя, физическими блоками на диске. В теории при форматировании диска под Win7 таких проблем не должно возникать, но желательно все таки это проверить, например с помощью Paragon Alignment Tool.
Итак, берем картину мироздания и тупо смотрим что к чему.
Постараюсь попонятнее обрисовать то, что у меня получилось и последовательность действий для достижения этого.
Начинал я с Windows XP 32bit
Структура дисков должна получится следующая:
реальные разделы или диски (NTFS)
С: — желательно первый на быстром диске, на нем винда (за вычетом папки TEMP и папок пользователей из Documents and Settings) и «самый важный» софт. EWF включен в режиме отложенной записи.
D: — второй раздел в системе, без каких-либо ускорителей — тут главное надежность. Хранятся личные документы, проинсталлированные игрушки, некоторый софт, так же сюда сохраняется образ RAM диска при выключении.
рам-диски (FAT32)
E: — рам диск, с сохранением данных в образ на диск D, на котором расположены перенесенные профили пользователей. Ориентировочный размер 300-400Мб.
F: — рам диск без сохранения данных, в корне находится файл подкачки, папка TEMP для хранения временных файлов. 500-600Мб.
Можно обойтись без букв E и F если подключать тома RAM дисков как «пустые NTFS папки». К примеру диск E подключить как папку c:\Documents and Settings\имя пользователя\ и отменив букву диска, а F прикрутив так же к каталогу windows/temp с отменой буквы диска, но при этом SWAP придется кидать в туже под папку, а не в корень. Для SuperSpeed RamDisk Plus это можно выполнить через виндовское «Управление дисками», для Gavotte RAMDisk придется работать через командную строку непосредственно с утилитой. Данный метод более предпочтительный т.к. не приходится заморачиватся с «символьными ссылками» (папками, указывающими на другой каталог или диск) и не создается множество дисков в системе.
Теперь к реализации.
Допустим у нас есть диск (SSD или простой HDD), на нем два раздела, C: под систему и D: под данные пользователей.
Отключаем индексацию файлов на всех NTFS томах (для SSD это зло), файл подкачки, восстановление системы, спящий режим (к сожалению придется пользоваться только ждущим режимом).
Чистим папки c:\WINDOWS\Prefetch и c:\Windows\system32\dllcache\.
Выполняем в командной строке sfc /cachesize=0.
Устанавливаем SuperSpeed RamDisk, кидаем в Program Files программу Gavotte RAMDisk. Для использования ими недоступной памяти у SuperSpeed в настройках нужно поставить несколько галочек (подробнее гуглить), у Gavotte — прописать в реестре [HKEY_LOCAL_MACHINE\SYSTEM\CurrentControlSet\Services\RRamdisk\Parameters] «UsePAE»=dword:00000001 (обычно в комплекте есть reg файл).
Создаем RAM диск SuperSpeed-ом, ставим режим сохранения образа при выключении (место хранения — диск D). Он создаст диск с буквой.
Перезагружаемся и входим под Администратором (если таковой не виден — отображение администратора при запуске [HKEY_LOCAL_MACHINE\SOFTWARE\Microsoft\Windows NT\CurrentVersion\Winlogon\SpecialAccounts\UserList] параметр типа dword «Adminus»=«00000001»). Ручками перемещаем все из c:\Documents and Settings\имя пользователя\ на вновь созданный RAM-диск (папка — исходник должна стать пустой) и идем в Мой компьютер — Управление — Управление дисками. Находим RAM-диск, удаляем букву диска и создаем путь, указав папку пользователя на диске C. Все, теперь можно перезайти под собой и проверить стабильность работы — ваши данные хранятся в памяти и записываются в образ на диске D при перезагрузках.
Теперь создаем рам диск с помощью Gavotte RAMDisk, указываем размер, удаляем букву диска (бэкспейсом) и нажимаем «применить». Далее монтируем диск как папку, выполнив rdutil link C:\windows\temp (придварительно ее почистив). Также необходимо переписать пути переменных среды tmp и temp на этот путь (изначально используется папка temp внутри профиля пользователя).
Теперь нужно подключить SWAP-файл, причем в ту же папку temp — выполняем addswap C:\windows\TEMP\pagefile.sys 384 384. Проверить подхватывается ли файл при запуске можно перезагрузившись и попробовав удалить его из temp (система должна не позволить), также в корне диска C не должно быть ни pagefile.sys, ни hiberfil.sys.
Самым последним этапом перезагружаемся в безопасном режиме, копируем файлы для EWF и выполняем reg файл (обычно с ним в архиве идет). При применении reg файла он обязательно должен ответить что ВСЕ данные перенесены. Далее перезагружаемся и активируем режим отложенной записи.
Так же желательна некоторая оптимизация винды — привожу листинг reg файла, который я запускаю при каждой установке XP для каждого! пользователя. Он не претендует на супер правильность, так что советую проанализировать каждый пункт и решить нужен ли он лично вам.
[HKEY_LOCAL_MACHINE\SYSTEM\CurrentControlSet\Control\Session Manager\Memory Management\PrefetchParameters]
«EnablePrefetcher»=dword:00000000
[HKEY_LOCAL_MACHINE\SOFTWARE\Microsoft\Dfrg\BootOptimizeFunction]
«Enable»=«N»
«OptimizeComplete»=«No»
[HKEY_LOCAL_MACHINE\SOFTWARE\Microsoft\Windows\CurrentVersion\OptimalLayout]
«EnableAutoLayout»=dword:00000000
[HKEY_LOCAL_MACHINE\SYSTEM\CurrentControlSet\Control\FileSystem]
«NtfsDisable8dot3NameCreation»=dword:00000001
«NtfsDisableLastAccessUpdate»=dword:00000001
[HKEY_LOCAL_MACHINE\SYSTEM\CurrentControlSet\Control\Session Manager\Memory Management]
«DisablePagingExecutive»=dword:00000001
«LargeSystemCache»=dword:00000001
«IOPageLockLimit»=dword:03e80000
[HKEY_LOCAL_MACHINE\System\CurrentControlSet\Control\PriorityControl]
«Win32PrioritySeparation»=dword:00000005
[HKEY_LOCAL_MACHINE\SYSTEM\CurrentControlSet\Control\Session Manager]
«BootExecute»=""
[HKEY_LOCAL_MACHINE\SYSTEM\CurrentControlSet\Control\PriorityControl]
«IRQ8Priority»=dword:00000001
[HKEY_LOCAL_MACHINE\SYSTEM\CurrentControlSet\Control\Session Manager\SubSystems]
«Posix»=-
«Optional»=-
[HKEY_LOCAL_MACHINE\SOFTWARE\Microsoft\Windows NT\CurrentVersion\AeDebug]
«Auto»=«0»
[HKEY_CURRENT_USER\Software\Microsoft\Windows\CurrentVersion\Policies\Explorer]
«NoRecentDocsHistory»=dword:00000001
[HKEY_CURRENT_USER\Control Panel\Desktop]
«MenuShowDelay»=«50»
«FontSmoothing»=«2»
«FontSmoothingType»=«2»
«FontSmoothingOrientation»=«1»
[HKEY_CURRENT_USER\software\microsoft\windows\currentversion\explorer\advanced]
«TaskbarGroupSize»=dword:00000006
«SeparateProcess»=dword:00000001
[HKEY_CURRENT_USER\Control Panel\Keyboard]
«InitialKeyboardIndicators»=«2»
[-HKEY_LOCAL_MACHINE\SOFTWARE\Microsoft\Windows\CurrentVersion\Explorer\MyComputer\NameSpace\DelegateFolders\]
[HKEY_LOCAL_MACHINE\SYSTEM\CurrentControlSet\Control]
«WaitToKillServiceTimeout»=«10000»
[-HKEY_LOCAL_MACHINE\SOFTWARE\Microsoft\Windows\CurrentVersion\Explorer\RemoteComputer\NameSpace\]
[-HKEY_LOCAL_MACHINE\SOFTWARE\Microsoft\Windows\CurrentVersion\Explorer\RemoteComputer\NameSpace\]
[HKEY_CURRENT_USER\Software\Microsoft\Windows\CurrentVersion\Policies\Explorer]
«NoFavoritesMenu»=dword:00000001
«NoRecentDocsMenu»=dword:00000001
«NoSMHelp»=dword:00000001
«MemCheckBoxInRunDlg»=dword:00000001
«NoActiveDesktop»=dword:00000001
«NoLowDiskSpaceChecks»=dword:00000001
«NoSharedDocuments»=dword:00000001
Теперь про Windows 7 32bit
С этой виндой будет работать хр-шный EWF, но получилось достать новую версию от Windows 7, у которой буфер отложной записи около 1300Мб. В связи с этим отпадает необходимость переносить папку пользователя из Documents and Settings (к тому же последняя разрослась до неприличных размеров) и все манипуляции сводятся к включению EWF, добавлению RAM-диска с помощью Gavotte RAMDisk и перемещения туда файла подкачки. Reg файл также более скромный т.к. в актуальности многих параметров я не уверен, то оставил только некоторые из них.
[HKEY_LOCAL_MACHINE\SYSTEM\CurrentControlSet\Control\Session Manager\Memory Management\PrefetchParameters]
«EnablePrefetcher»=dword:00000000
[HKEY_LOCAL_MACHINE\SOFTWARE\Microsoft\Dfrg\BootOptimizeFunction]
«Enable»=«N»
[HKEY_LOCAL_MACHINE\SOFTWARE\Microsoft\Windows\CurrentVersion\OptimalLayout]
«EnableAutoLayout»=dword:00000000
[HKEY_LOCAL_MACHINE\SYSTEM\CurrentControlSet\Control\FileSystem]
«NtfsDisableLastAccessUpdate»=dword:00000001
[HKEY_LOCAL_MACHINE\SYSTEM\CurrentControlSet\Control\Session Manager\Memory Management]
«LargeSystemCache»=dword:00000001
[HKEY_CURRENT_USER\Control Panel\Desktop]
«MenuShowDelay»=«150»
[HKEY_LOCAL_MACHINE\SYSTEM\CurrentControlSet\Control\Session Manager]
«BootExecute»=""
[HKEY_LOCAL_MACHINE\SOFTWARE\Microsoft\Windows NT\CurrentVersion\AeDebug]
«Auto»=«0»
[HKEY_CURRENT_USER\Software\Microsoft\Windows\CurrentVersion\Policies\Explorer]
«NoRecentDocsHistory»=dword:00000001
[-HKEY_LOCAL_MACHINE\SOFTWARE\Microsoft\Windows\CurrentVersion\Explorer\MyComputer\NameSpace\DelegateFolders\]
[HKEY_LOCAL_MACHINE\SYSTEM\CurrentControlSet\Control]
«WaitToKillServiceTimeout»=«10000»
[-HKEY_LOCAL_MACHINE\SOFTWARE\Microsoft\Windows\CurrentVersion\Explorer\RemoteComputer\NameSpace\]
[-HKEY_LOCAL_MACHINE\SOFTWARE\Microsoft\Windows\CurrentVersion\Explorer\RemoteComputer\NameSpace\]
[HKEY_CURRENT_USER\Software\Microsoft\Windows\CurrentVersion\Policies\Explorer]
«MemCheckBoxInRunDlg»=dword:00000001
«NoLowDiskSpaceChecks»=dword:00000001
Для удобства пользования EWF у меня на рабочем столе лежат два батника. Первый сбрасывает буфер на диск и выключает EWF до следующей загрузки системы (актуально при установки ПО). Второй в вкратце показывает сколько израсходовано буфера:
EWF сброс памяти.bat
ewfmgr c: -commitanddisable -live
ewfmgr c: -enable
pause
EWF состояние.bat
@ewfmgr -all | find «Volume Name»
@ewfmgr -all | find «State»
@ewfmgr -all | find «Boot Command»
@ewfmgr -all | find «Memory used for data»
pause
Файл подкачки в Microsoft Windows XP расширяет объем доступной для приложений и служб памяти, позволяя им не ограничиваться физически установленной на компьютере RAM. Поскольку файл подкачки является дополнением к оперативной памяти, его оптимизация позволяет ощутимо повысить быстродействие системы.
В этой статье даются рекомендации по борьбе с фрагментацией файла подкачки, выбору его оптимального расположения и размера, по обеспечению безопасности и управлению файлом подкачки из командной строки. Все это дает возможность сделать операционную систему намного производительнее.
Фрагментация файлов замедляет их чтение с жесткого диска. Фрагментирование происходит при создании и изменении файлов в условиях нехватки свободного места на диске. На сжатых томах NTFS файлы фрагментируются чаще, чем на несжатых. Файл подкачки не является исключением и тоже фрагментируется с течением времени. Правда, проблема фрагментирования сжатых томов NTFS его не касается, поскольку он не подлежит сжатию.
Фрагментирование файла подкачки происходит при отсутствии достаточного непрерывного пространства на диске для его хранения. На первых порах после установки системы таких проблем, как правило, не возникает. Однако по умолчанию, размер файла подкачки динамически изменяется и при недостатке свободного места начинается фрагментация.
Выяснить, насколько фрагментирован файл подкачки, можно с помощью встроенной утилиты «Дефрагментация диска» (Disk Defragmenter). Для этого нажмите кнопку «Пуск» (Start), вызовите диалоговое окно «Выполнить» (Run), введите dfrg.msc в поле «Открыть» (Open) и нажмите «OK». В появившемся окне нажмите кнопку «Анализ» (Analyze).

Когда откроется диалоговое окно «Дефрагментация диска», нажмите кнопку «Вывести отчет» (View Report).

В диалоговом окне «Отчет об анализе» (Analysis Report) найдите раздел «Фрагментация файла подкачки» (Pagefile fragmentation) в поле «Сведения о томе» (Volume Information).

Для повышения производительности системы стоит удалить фрагментированный файл подкачки и создать его заново, но уже таким образом, чтобы исключить возможность его фрагментации. Для этого нужно создать статический файл подкачки с одинаковым минимальным и максимальным размером. Это не дает системе динамически его изменять и таким образом предотвращает фрагментирование.
Дефрагментировать файл подкачки можно двумя способами: временно переместить его на другой диск/раздел или воспользоваться сторонней утилитой, например, Diskeeper. Это приложение позволяет осуществить автономную дефрагментацию файла подкачки после перезагрузки — пока система работает в обычном режиме, дефрагментировать файл подкачки нельзя. Подробнее о Diskeeper можно прочитать в статье «Diskeeper Professional: краткий обзор».
Если возможности воспользоваться Diskeeper у вас нет, придется переместить текущий файл подкачки на другой диск/раздел и создать его заново. Для этого откройте меню «Пуск», нажмите правой кнопкой мыши на элементе «Мой компьютер» (My Computer) и выберите опцию «Свойства» (Properties). В диалоговом окне «Свойства системы» (System Properties) откройте вкладку «Дополнительно» (Advanced) и нажмите кнопку «Параметры» (Settings) в разделе «Быстродействие» (Performance).


После этого появится диалоговое окно «Изменение параметров системы» (System Settings Change) с вопросом, хотите ли вы перезагрузить компьютер прямо сейчас. Закройте все запущенные программы и нажмите кнопку «Да» (Yes).
После перезагрузки откройте меню «Пуск» и введите dfrg.msc в диалоговом окне «Выполнить», чтобы снова вызвать средство дефрагментации диска. В появившемся окне нажмите кнопку «Дефрагментация» (Defragment), чтобы обеспечить достаточно непрерывного свободного пространства для нового файла подкачки. После завершения дефрагментации нажмите кнопку «Закрыть», а затем закройте утилиту дефрагментации.
Снова вызовите диалоговое окно «Виртуальная память» и переместите файл подкачки на исходный диск, указав в полях «Исходный размер» и «Максимальный размер» одинаковые значения, соответствующие объему оперативной памяти компьютера. С другого диска удалите временный файл подкачки, уменьшив его размер до нуля. Несколько раз нажмите «OK», чтобы закрыть все диалоговые окна, а затем нажмите кнопку «Да» в ответ на предложение перезагрузить компьютер.
Теперь можно еще раз проанализировать диск с помощью средства дефрагментации, чтобы убедиться, что новый файл подкачки не фрагментирован.
Для достижения максимальной производительности компьютера следует выбрать оптимальное размещение файла подкачки и вычислить для него наиболее подходящий размер, проанализировав быстродействие системы.
Где лучше размещать файл подкачки xp — вопрос спорный. На сайте Microsoft TechNet на этот счет даются самые разные рекомендации. Проанализировав всю доступную мне информацию по данному вопросу, я пришел к выводу, что файл подкачки следует размещать на отдельном разделе, который при этом не должен являться томом RAID. Не стоит хранить файл подкачки на физическом диске, на котором находится активно используемый раздел — например, системный.
Лучше всего размещать файл подкачки на отдельном диске, особенно если речь идет о высокопроизводительных системах с большим объемом оперативной памяти. Если у вас нет финансовой возможности выделить под файл подкачки целый винчестер, разместите его на диске, где хранятся редко используемые файлы — например, резервные копии.
Не следует хранить файл подкачки на томе RAID, поскольку скорость записи у таких томов довольно низкая. Массивы RAID 5 обеспечивают высокую скорость чтения, однако запись на них осуществляется ничуть не быстрее, чем на обычных разделах. А поскольку файл подкачки постоянно используется для чтения и записи данных, скорость операций должна быть максимальной.
Существует множество формул для расчета оптимального размера файла подкачки. Большинство из них отталкивается от объема физической оперативной памяти, однако носит ориентировочный характер и не гарантирует оптимальной производительности для той или иной конкретной системы.
Лучший способ определить наиболее подходящий размер файла подкачки — проанализировать быстродействие системы с помощью Монитора производительности (Performance Monitor), в котором предусмотрены два специальных счетчика для измерения активности файла подкачки: «% использования» (% Usage) и «% использования (пик)» (% Usage Peak).
Первый счетчик указывает на то, какой процент файла подкачки используется в текущий момент, а второй — какая доля файла подкачки используется при пиковой нагрузке, когда система обращается к нему чаще всего. Последний показатель особенно важен при расчете оптимального размера файла подкачки.
Для начала создайте файл подкачки в полтора раза большего размера, чем объем оперативной памяти вашего компьютера. Затем нажмите кнопку «Пуск» и введите в perfmon.msc в диалоговом окне «Выполнить». Откроется консоль «Производительность» (Performance).
Нажмите значок «+» в панели инструментов. В открывшемся окне «Добавить счетчики» (Add Counters) выберите пункт «Файл подкачки» (Paging File) из выпадающего меню «Объект» (Performance Object). Отметьте опции «Все счетчики» (All Counters) и «Выбрать вхождения из списка» (Select Instances from List), а затем выделите адрес файла подкачки в списке. Нажмите кнопки «Добавить» (Add) и «Закрыть».

Интервал между замерами стоит задать на уровне 15 секунд или даже больше, чтобы снизить нагрузку на системные ресурсы. Для этого нажмите кнопку «Свойства» на панели инструментов и введите нужное значение в поле «Снимать показания каждые X сек» (Update Automatically).
Через пару дней изучите журнал измерений. Для этого нажмите кнопку «Просмотр отчета» (Report View) в панели инструментов. Если при пиковой нагрузке процент использования файла подкачки составляет менее 90%, изменять его размер не нужно. Если этот показатель превышает 90%, следует изучить подробный отчет о сеансе, чтобы понять, насколько часто процент использования файла подкачки достигает пика. Если это происходит довольно регулярно, стоит увеличить размер файла подкачки и провести еще один сеанс измерения.
Помимо всего прочего, существует возможность удалять файл подкачки при завершении работы системы и управлять им с помощью утилиты командной строки. В некоторых ситуациях это бывает довольно актуально.
Настроить очистку файла подкачки при завершении работы системы можно с помощью консоли «Локальные параметры безопасности» (Local Security Policy), которая располагается в разделе «Администрирование» Панели управления (Control Panel | Administrative Tools). Разверните раздел «Параметры безопасности | Локальные политики | Параметры безопасности» (Select Security Settings | Local Policies | Security Options), дважды щелкните на политике «Завершение работы: очистка страничного файла виртуальной памяти» (Shutdown: Clear Virtual Memory Pagefile) и выберите опцию «Включен» (Enabled).
Эту опцию стоит использовать только при наличии на компьютере нескольких операционных систем, поскольку в таком случае существует реальная возможность прочитать содержимое файла подкачки одной системы из другой. Если операционная система на компьютере всего одна, файл подкачки на ней всегда заблокирован и недоступен для просмотра. Удалять его не стоит, потому что он может пригодиться при расследовании действий пользователей.
В состав Windows XP входит утилита командной строки Pagefileconfig, которая позволяет просматривать и изменять настройки текущего файла подкачки, создавать и удалять дополнительные файлы подкачки. При первом запуске утилиты появляется диалоговое окно.
Выполните команду CSCRIPT //H:CSCRIPT //S, а затем снова запустите команду Pagefileconfig без переключателей.
Чтобы получить справку по всем функциям утилиты, выполните команду Pagefileconfig /?.
Windows XP автоматически создает и настраивает файл подкачки при установке системы. Стандартная конфигурация неплоха, но ее всегда можно оптимизировать в соответствии с особенностями конкретного компьютера. Рекомендации, которые приводятся в этой статье, позволяют улучшить настройки файла подкачки и тем самым существенно повысить производительность системы.
Файл подкачки – это системный файл, который операционная система использует как «продолжение» оперативной памяти, а именно – для хранения данных неактивным программ. Как правило, файл подкачки используется при малом объеме оперативной памяти, а управлять размером этого файла можно с помощью соответствующей настройки.
Как управлять объемом файла подкачки операционной системы
Итак, сегодня мы рассмотрим, как с помощью штатных средств Windows XP изменить объем файла подкачки.


Если вы используете классический вид панели инструментов, тогда найдите значок «Система» и кликните по нему два раза левой кнопкой мышки.



Здесь можно посмотреть какой объем используется в данный момент, какой рекомендуется установить, а также минимальный размер. Для того, чтобы изменить размер необходимо ввести два числа при положении переключателя «Особый размер». Первое – это исходный объем в мегабайтах, а второе – это максимальный объем. Чтобы введенные параметры вступили в силу, необходимо нажать на кнопку «Задать».

Если установить переключатель в режим «Размер по выбору системы», то регулировать объем файла будет непосредственно сама Windows XP.
Ну и напоследок, для того, чтобы вовсе отключить подкачку, необходимо перевести положение переключатель в «Без файла подкачки». В этом случае все данные программ будут храниться в оперативной памяти компьютер. Однако делать это стоит если у вас установлено 4 и более гигабайт памяти.

Отблагодарите автора, поделитесь статьей в социальных сетях.

Сегодня мы обсудим советы по оптимизации Windows. В этой заметке я не дам советов, но хочу предостеречь от следования советам, публикуемым в интернете.
1) Настройки безопасности
1.1) Отключение службы Брандмауера Windows.
Не рекомендую этого делать. Брандмауер предназначен для обеспечения безопасной работы системы в сети. Его лучше не отключать, а настроить. Главное правило тут такое: все исходящие подключения разрешить, все входящие запретить. Необходимые порты следует открыть вручную.
1.2) Отключение Центра безопасности и обслуживания.
Вы же хотите получать уведомления о проблемах с системой и её компонентами? Оставьте его настройки в покое. Его отключение не даст вам преимуществ. Соглашусь, что раньше он был не информативен. Но всё меняется и именно он предупредит вас о появлении ошибок в SMART у диска.
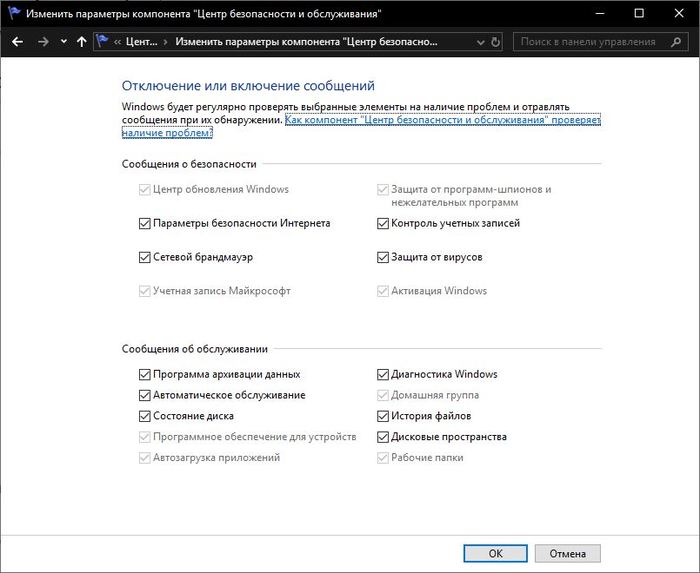
1.4) Отключение контроля учетных записей (UAC).
Эта технология призвана обезопасить нашу работу за компьютером и повысить совместимость старых приложений. Работать с правами администратора давно считается дурным тоном (потенциально опасным занятием) и UAC — это своего рода аналог sudo. Благодаря ему вы работаете на компьютере с обычными правами, хоть учетная запись может и иметь административные привилегии. Таким образом, запущенные администратором приложения по умолчанию административных привилегий не имеют. Если приложению требуются повышенные права, появляется запрос UAC: дальше решать Вам.
Вторая его способность — это обеспечение совместимости со старыми программами при помощи виртуализации файлов и реестра. Об этом поговорим отдельном посте. На скрине представлен AkelPad 2003 года. Видно, что применена виртуализацичя UAC (запросов при этом не возникало).
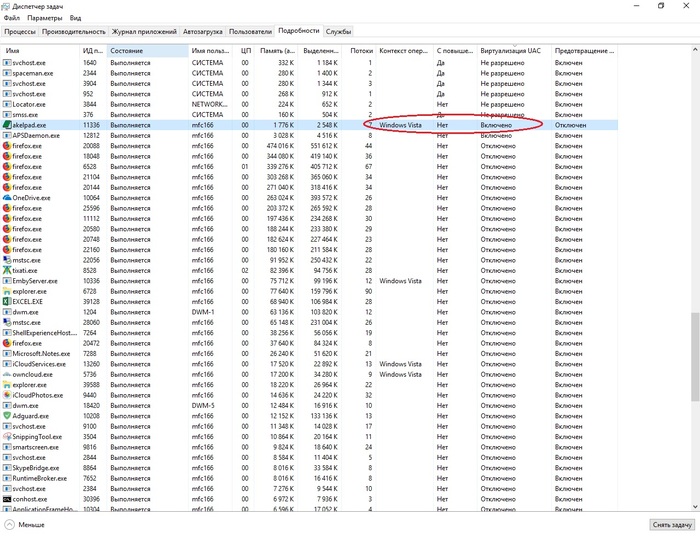
2) Настройка производительности.
2.1) Отключение индексирования
Совет спорный, а реализация его бессмысленная.
Совет вредный, если Вы пользуетесь поиском Windows. После отключения индексирования искать он будет очень долго. Но больше всего мне нравится реализация совета по отключению индексирования: зачем-то многие советуют снять галочку в свойствах дисков
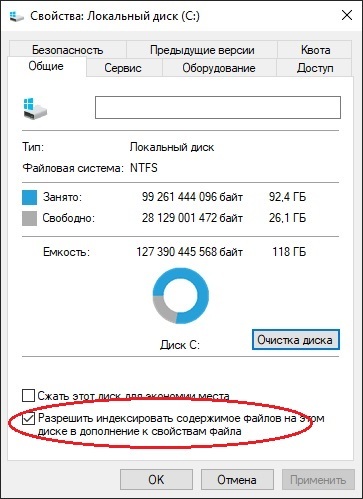
Снятие галочки приведет (особенно на больших дисках) к длительному применению атрибутов. Эта галочка предназначена для создания исключений в индексировании: допустим хочу индексировать папку документов, но один каталог там хочу исключить из индекса.
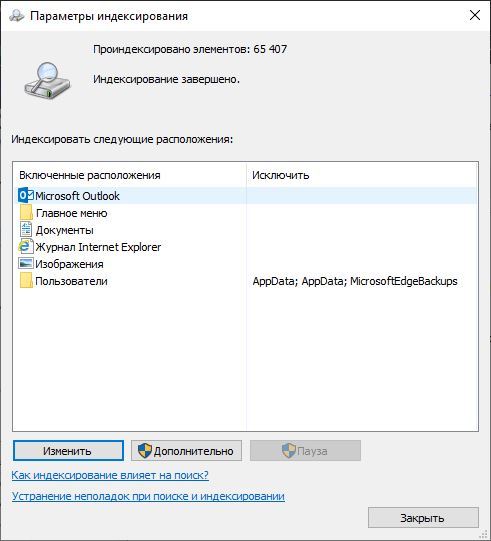
Настроить индексирование можно собственно в одноименном апплете панели управления
Так-же часто рекомендуют отключать индексирование при использовании SSD, аргументируя повышенным износом и тем, что на SSD и так всё быстро будет искать.
Во-первых: если вы боитесь износа SSD, то положите его в ящик стола и никогда не включайте.
Во-вторых: быстро искать не будет. Полнотекстовый индекс для того и придуман, чтобы облегчить поиск и снизить нагрузку на диск во время поиска
2.2) Отключение Prefetch и Superfetch.
Совет вредный для владельцев систем на HDD и бесполезный для владельце SSD
Если у вас SSD и система стоит именно на нем, то службы не работают, ибо ускорять там нечего.
Если у вас обычный жесткий диск, то следите за рукой: Prefetcher отслеживает часто загружаемые модули и следит за их фрагментацией, регулярно их дефрагментируя. Superfetch же предварительно загружает эти модули в память при загрузке. Таким образом, часто используемые библиотеки оказываются загруженными ещё на момент старта системы.
2.3) Отключение оптимизации дисков по расписанию.
Во время простоя компьютера система может заниматься самообслуживанием — зачем ей мешать?
Понимаю, со времен WIndows XP закрепился целый ритуал:
2.4) Отключение файла подкачки
Люди думают, что если у них много оперативной памяти, что и файл подкачки им ненужен. Это серьезное заблуждение порождает много мифов и ошибок. Система никогда ничего просто так не сбрасывает в swap. Некоторые программы перед запуском проверяют наличие файла подкачки. Кроме того, если Windows 10 свопится, то данные сжимаются. Это позволяет сократить размер файла подкачки и ускорить работу с ним. Это видно на скрине.
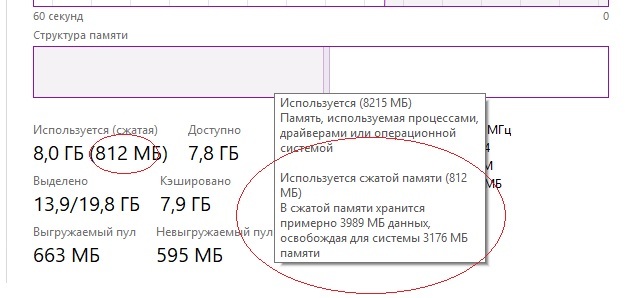
2.5) Перенос файла подкачки с SSD на HDD.
Популярный совет среди владельцев SSD. Перемещая файл подкачки на HDD вы замедляете работу компьютера. Вы SSD ведь купили для ускорения работы? Во времена появления EEE-PC был совет о переносе файла подкачки на карту памяти SD. Справедливости ради стоит сказать, что в более мощных еее-шках, которые могли потянуть Windows Vista/7 карту памяти или её часть можно было использовать для технологии ReadyBoost. Это действительно давало прирост отзывчивости особенно когда система на диске 5400 RPM.
Обратите внимание на мнение разработчиков Windows:
В: Нужно ли располагать файл подкачки на SSD?
2.6) Перенос файла подкачки на RAM-диск
Я бы даже сказал, что он лютый и бессмысленный. Как до такого додумались люди на форумах я представить себе не могу. Тот, кто хоть немного понимает принцип работы виртуальной памяти Windows не мог такого предложить.
2.7) Отключить очистку буфера кэша записей Windows для диска.
Совет не просто вредный, совет опасный: скорость на грани потери данных. Особенно опасно, если у вас нет резервного источника питания.
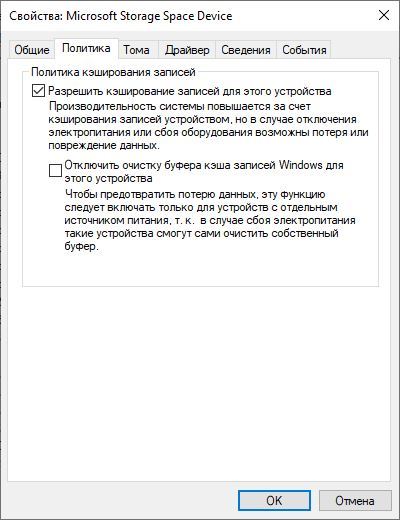
2.8) Указание максимально числа процессоров и оперативной памяти через MSCONFIG
Windows итак использует ресурсы компьютера по максимуму. Указанные параметры нужны для ограничения этих значений. Помню, Windows 98 не могла запуститься, если оперативной памяти более 256Мб.

2.9) Перенос программ на другой диск
Считаю данный совет вредным при условии несоблюдения требования безопасности списков ACL. В стандартных расположениях списки доступа ALC надежно защищают файлы от изменений сторонними приложениями и пользователями.
Есть такая традиция: игры обязательно устанавливать в отдельную папку. Если не настроить параметры безопасности, то у всех пользователей будет доступ на запись. Это значит, что все пользователи и любые программы, запущенные этими пользователями будут иметь доступ к файлам.
Давайте рассмотрим списки доступа стандартной папки и папки, созданной вручную:
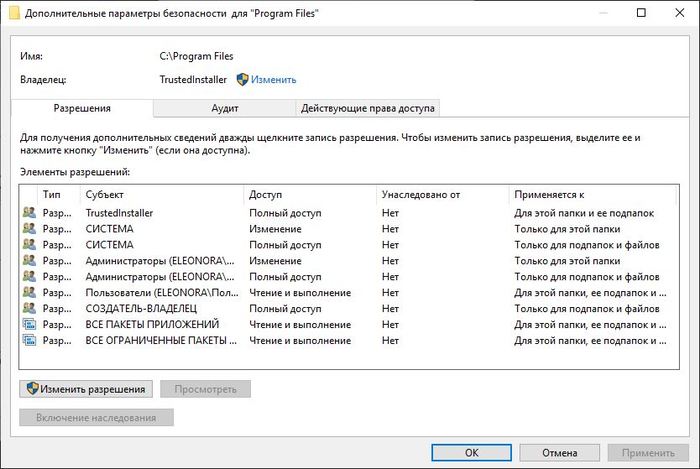
Пользователи имеют доступ только на чтение.
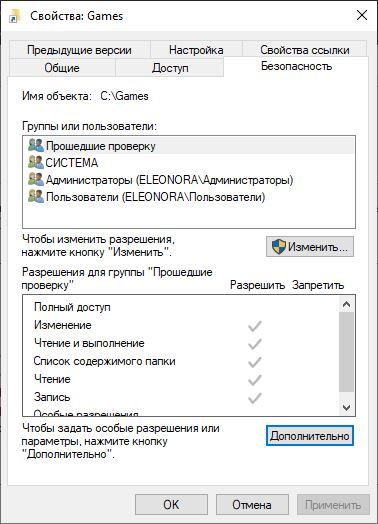
2.10) Отключение создания имен в формате 8.3
Windows и так этим давно не занимается по-умолчанию. Но даже, если-бы занималась, прирост от такой оптимизации для домашнего компьютера небольшой.
2.11) Отключение регистрации времени последнего доступа к файлам
Жесткие диски достаточно производительны для сохранения такого минимального объема данных. Совет часто рекомендуют для SSD дисков: ваш диск имеет достаточный ресурс, чтобы такой объем данных пережить.
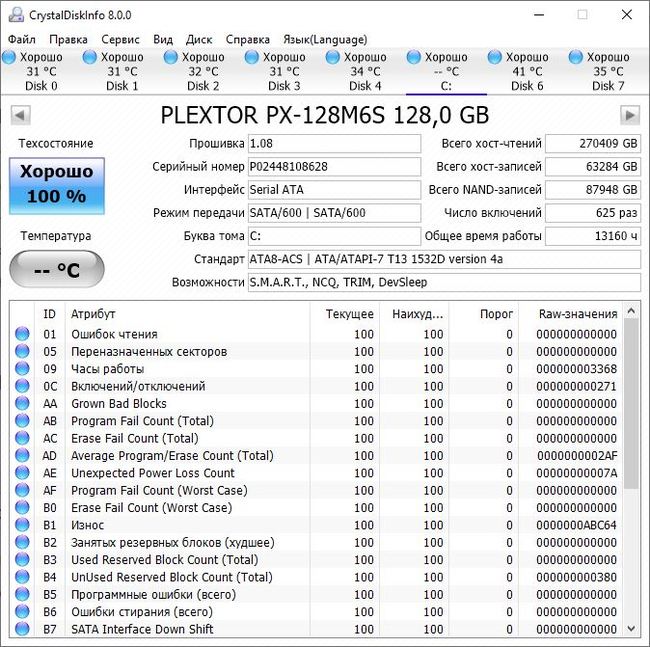
Снимок состояния моего диска. Ему уже пять лет и он пережил многие HDD.
2.12) Отключение журналирования NTFS
Совет вредный и даже опасный
Совет родом из эпохи EEE-PC. Зачем вы тогда используете NTFS? Совет потенциально опасен не просто потерей данных, а разрушением файловой системы. Не делайте так.
3) Прочие советы
3.1) Очистка папки WinSxS при помощи клинеров.
Указанная папка представляет из себя хранилище компонентов операционной системы. Почти все файлы операционной системы, что мы видим являются ссылками жесткими ссылками в эту папку. Там в сжатом виде хранятся файлы ещё не установленных компонентов и версии для отката после обновлений. На снимке вы видите всем известный редактор реестра и где хранится его источник.
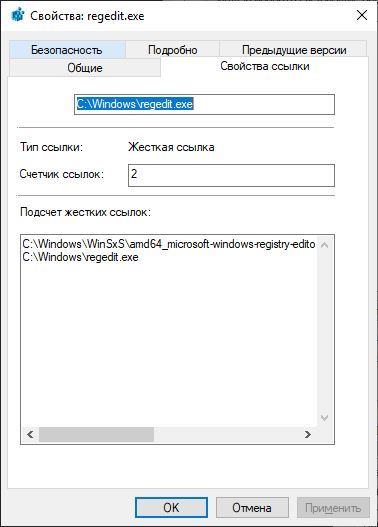
Ни в коем случае не стоит заниматься этим самостоятельно или при помощи сторонних утилит. Для выполнения этой задачи в системе есть программа очистки диска. На снимке выделен именно тот пункт, который очистит WinSxS. Этот пункт удалит старые версии файлов.
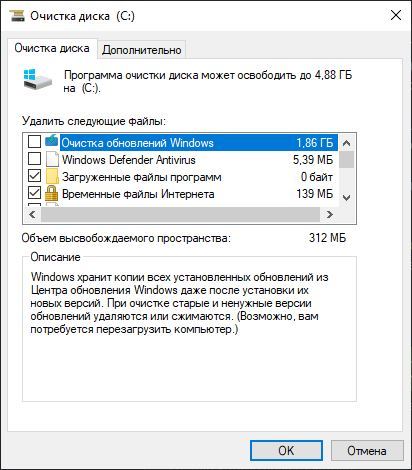
Для Windows 7 необходимо поставить KB285238 — оно добавит указанный выше пункт. Так же после установки обновления DISM будет понимать ключ /StartComponentCleanup, что равнозначно снимку выше.
Для Windows 8/8.1/10 указанная выше процедура выполняется автоматически планировщиком в рамках автоматического обслуживания. Вы ведь планировщик не отключали?
Но бывают случаи, когда нужно освободить ещё больше места. И для этого есть команда, но её выполнение сделает закрепит все установленные версии файлов и сделает невозможным откат уже установленных обновлений:
Dism.exe /Online /Cleanup-Image /StartComponentCleanup /ResetBase
Очищайте диск правильно и всё у вас будет хорошо.
3.2) Отключение восстановления системы
Восстановление системы позволяет в кратчайшие сроки привести систему в работоспособное состояние. В современных операционных системах используется теневое копирование файлов, что значительно быстрее, чем копирование файлов в ZIP архивы (раньше было именно так). У вас недостаточно свободного места? Ограничьте занимаемый объем.
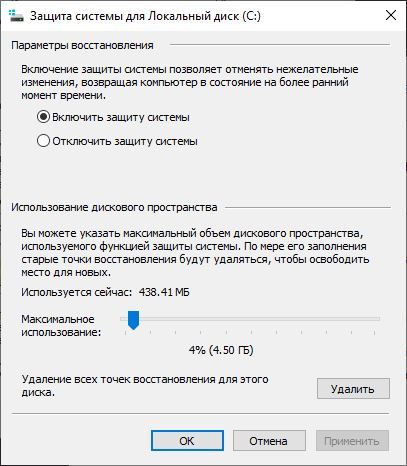
3.3) Отключение system file checker
Абсолютно безумный совет лишить систему способности защищать файлы от несанкционированной подмены. Подобное посоветует лишь тот, кто не призывал на помощь команду:
На этом пожалуй всё. Оригинал статьи лежит в моём блоге и будет дополняться найденными советами.
Читайте также:


