Windows xp не запускается мастер настройки сети

Если Вы попали в ситуацию, описанную выше, то, скорее всего в операционной системе не настроены параметры соединения. Многие провайдеры предоставляют свои DNS-сервера, IP-адреса и туннели VPN, данные которых (адрес, имя пользователя и пароль) необходимо прописать в настройках. Кроме того, не всегда подключения создаются автоматически, иногда их приходится создавать вручную.
Шаг 1: Мастер создания новых подключений
- Открываем «Панель управления» и переключаем вид на классический.
Шаг 2: Настройка DNS
По умолчанию ОС настроена на автоматическое получение IP и DNS-адресов. Если поставщик интернета осуществляет доступ во всемирную сеть через свои сервера, то необходимо прописать их данные в настройках сети. Эту информацию (адреса) можно найти в договоре или узнать, позвонив в службу поддержки.
Создание туннеля VPN
-
В Мастере вместо соединения с интернетом, выбираем подключение к сети на рабочем столе.
Чаще всего больше ничего настраивать не нужно, но иногда еще потребуется прописать адрес DNS-сервера для данного подключения. Как это сделать, мы уже говорили ранее.
Заключение
Как видите, ничего сверхъестественного в настройке подключения к интернету на Windows XP нет. Здесь главное точно следовать инструкции и не ошибаться при вводе данных, полученных от провайдера. Разумеется, вначале необходимо выяснить, каким образом происходит соединение. Если это прямой доступ, то нужны адреса IP и DNS, а если виртуальная частная сеть, то адрес узла (сервера VPN) и, конечно, в обоих случаях, имя пользователя и пароль.

Отблагодарите автора, поделитесь статьей в социальных сетях.

Первый этап настройки локальной сети не займет много времени. Щелкните правой кнопкой мыши на значке Мой компьютер и выберите команду Свойства. Перейдите на вкладку Имя компьютера и щелкните на кнопке Идентификация, чтобы запустить мастер сетевой идентификации.

В первом окне мастера просто щелкните на кнопке Далее. В новом окне следует выбрать вариант подключения к локальной сети. Если компьютер подключен к небольшой домашней сети, выберите переключатель Компьютер предназначен для домашнего использования и не входит в корпоративную сеть.
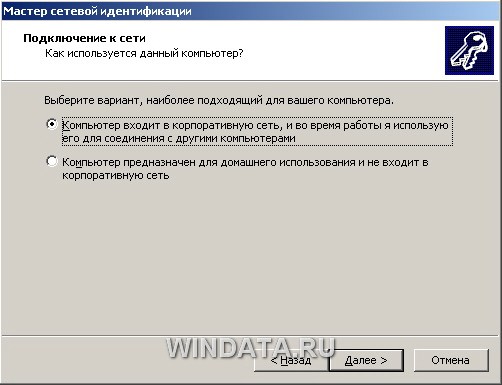
Щелкните на кнопке Далее. Осталось щелкнуть на кнопке Готово, и первый этап настройки локальной сети будет завершен.
После перезагрузки можно приступить ко второму этапу настройки локальной сети. Выберите команду Пуск->Мой компьютер, после чего щелкните на ссылке Сетевое окружение, расположенной в левой панели. Теперь щелкните в поле Сетевые задачи на ссылке Установить домашнюю или малую сеть.

На экране появится окно мастера Настройка сети. Щелкните в первом окне на кнопке Далее. В следующем окне мастер сообщит о возможных вариантах сетевых настроек и о необходимости установить на компьютере соответствующее оборудование до того, как вы начнете процедуру подключения к локальной сети. Снова щелкните на кнопке Далее.
В новом окне, позволяющем выбрать метод подключения к сети, выберите переключатель Этот компьютер подключен к Интернету через шлюз или другой компьютер в сети. Данный вариант следует выбирать для типичной домашней локальной сети топологии «звезда» с коммутатором и подключением к Интернету через общий модем. Если же подключение производится через другой компьютер то выберите, соответственно, первый переключатель.

Если выбрать переключатель Другое, то станут доступными еще дополнительных три варианта, которые обычно не используются и описание которых говорит само за себя, например, «Этот компьютер имеет прямое подключение к Интернету, сеть пока отсутствует». Выбрав необходимый вариант, щелкните на кнопке Далее.

В следующем окне нужно указать сетевое имя и дать описание компьютера. Введите произвольное описание компьютера в поле Описание например «Мой железный супермонстр» или «Покоритель цифровой вселенной». Сетевое имя компьютера будет отображаться в папке Сетевое окружение, и предназначено для идентификации компьютера в локальной сети. Введите имя в поле Имя компьютера и щелкните на кнопке Далее.
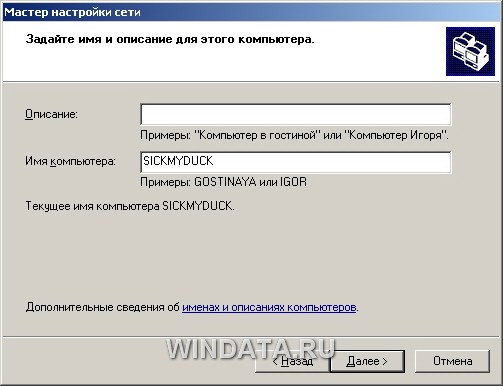
В новом окне укажите название сетевой рабочей группы, к которой принадлежит компьютер. Введите название рабочей группы в поле Рабочая группа.
Все компьютеры в домашней локальной сети должны иметь одинаковое название рабочей группы. Можно оставить без изменений базовое название WORKGROUP, автоматически указываемое Windows XP, либо выбрать и свое название, не забыв указать его для других компьютеров.
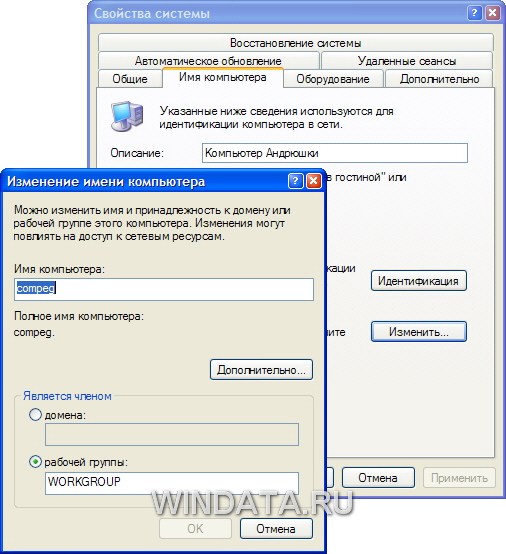
Осталось настроить аналогичное подключение для других компьютеров в локальной сети, в которых следует воспользоваться услугами описанного в данном разделе мастера настройки сети.
Настройка конфигурации сети
Несмотря на то что мастер настройки сети автоматически создает все необходимые сетевые параметры, свойства сетевых протоколов могут не соответствовать текущей конфигурации локальной сети. Иными словами, мастер не всегда на «отлично» справляется со своей работой. Если, открыв папку Сетевое окружение, вы не увидите в ней значков подключенных к локальной сети компьютеров, придется изменять настройки сетевых протоколов вручную. Для этого понадобятся следующие параметры:
- IP-адрес вашего компьютера;
- маска подсети;
- IP-адрес основного шлюза доступа к Интернету.
Откройте папку Сетевое окружение и щелкните на ссылке Отобразить сетевые подключения в левой панели Сетевые задачи. Откроется окно Сетевые подключения, содержащее значки всех настроенных в системе сетевых подключений. Дважды щелкните на значке соответствующего сетевого подключения, чтобы открыть окно с данными о состоянии подключения локальной сети.

В частности, в окне указана длительность активного сетевого соединения, скорость соединения, активность (сколько байтов информации отправлено и принято). Все параметры сетевого соединения представлены в этом же окне на вкладке Поддержка. Там можно узнать тип IP-адреса (введен вручную или назначен DHCP), IP-адрес компьютера, маску подсети и IP-адрес основного шлюза.
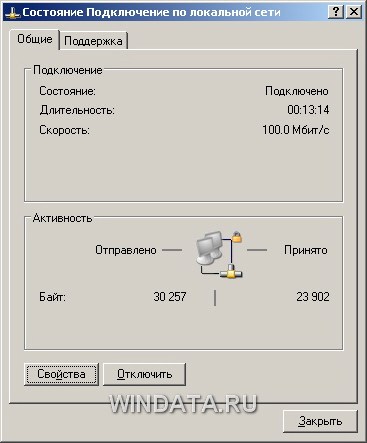

Щелкните на кнопке Подробности, чтобы открыть это окно.

Чтобы внести какие-либо изменения в конфигурацию локальной сети, щелкните на кнопке Свойства. Откроется окно со свойствами сетевого подключения.

Чтобы изменить аппаратные настройки сетевой платы, щелкните на кнопке Настроить. Кроме того, установите флажок При подключении вывести значок в области уведомлений, чтобы при подключении к локальной сети в области уведомления Windows XP отображался специальный значок.

Если компьютер используется в нескольких сетях, щелкните на вкладке Альтернативная конфигурация. В ней можно, выбрав переключатель ввести параметры альтернативной конфигурации IP, включая IP-адрес, маску подсети и основной шлюз, а также предпочитаемые и альтернативные DNS-серверы.
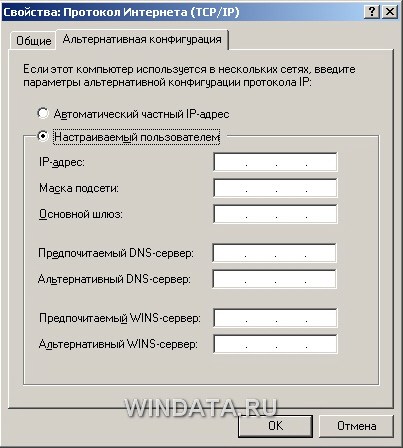
Щелкните на кнопке OK, чтобы сохранить произведенные изменения. Для того чтобы изменения вступили в силу, потребуется перезагрузка компьютера. Если все параметры были указаны верно, после перезагрузки локальная сеть будет активизирована, и компьютеры смогут обмениваться данными.
Теперь, чтобы получить доступ к папкам и файлам другого компьютера, необходимо настроить сетевой доступ к удаленным компьютерам, о чем рассказывается в статье Настройка сетевого доступа в Windows XP .

Статья написана для того чтобы потомки не наступали на грабли на которые наступил я.
Если на вашем сервере/локальном компьютере перестало открываться сетевое окружение с ошибкой «Ни одна из служб доступа к сети не может обработать сетевой путь» добро пожаловать
В общем в один прекрасный день мне позвонил пользователь и сказал что не может по самбе законектиться на основной сервер (естественно он сказал не так, но суть передана) Я попробовал со своего компьютера набрать \\server (имя изменено для удобства понимания) и получил ошибку. хотя сервер прекрасно пинговался и все нужные порты были открыты. После перезагрузки сервера (а это как известно полный ахтунг посреди рабочего дня) сервер проработал около часа и ошибка повторилась. На самом сервере при попытке пойти по сети на любой компьютер \\user получали ошибку «Ни одна из служб доступа к сети не может обработать сетевой путь»
Как было сказано ранее порт 445 был открыт. Ошибка «Ни одна из служб» подтолкнуло на мысль что проблема в службах :)
Итак лезем в службы и на вскидку видим следующее: службы сервер, рабочая станция, обозреватель компьютеров упали. Запускаем — работает, минут через 10-15 снова падает. В логах приложений видим ошибку
«Ошибка приложения svchost.exe, версия 5.2.3790.3959, модуль kernel32.dll, версия 5.2.3790.3959, адрес 0x0006beb8.»
Сразу после которой падают службы
Приходим к однозначному выводу что причиной всему некоторый вирус kido, который атакует компы сети по 445 порту, приводя к ошибке buffer-overflow. Решение — запуск kk.exe на всех компьютерах сети. kk.exe — програмка для лечения вируса kido от касперских. Сам антивирус касперского не переношу на дух, хотя проверку провел — сам касперский угроз не обнаружил, а kk.exe — нашел и по всей видимости полечил.
Пройдя по всем компьютерам сети и запустив kk обнаружили и почистили много этой вирусни. Кроме того дабы обезопасить только что зараженные компьютеры запустили kk в режиме мониторинга «kk -m» и добавили в автозагрузку. После всех этих манипуляций вздохнули свободно, хотели отдохнуть, но не тут то было. Сервисы стали падать не так часто. Но от этого легче не стало! Кстати временное решение проблемы — зайти в свойства одного из сервисов и установить «перезапускать сервер» во всех полях закладки восстановления. Сервисы хоть и падают, но почти сразу восстанавливаются.
Итак стал думать почему сервисы падают пачками. И что объединяет эти сервисы. ответ оказался прост — один из svchost.exe запускал все эти сервисы. Вот полный список:
• Обозреватель компьютеров (!)
• Службы криптографии
• Диспетчер логических дисков
• Служба событий COM+
• Справка и поддержка
• Сервер (!)
• Рабочая станция (!)
• Сетевые подключения (!)
• Служба сетевого расположения
• Планировщик заданий (!)
• Вторичный вход в систему
• Уведомление о системных событиях
• Определение оборудования оболочки
• Клиент отслеживания изменившихся связей
• Инструментарий управления windows
• Автоматическое обновление
• Беспроводная настройка
В общем мысль пошла далее. Раз вирусов на сервере больше нет, значит вирус все еще есть на каких либо компьютерах сети. И он продолжает атаковать сервер. Но почему сервер от этого падает? Значит есть какаято дыра. А если есть дыра — значит должна быть заплатка. С горем пополам нашел такую заплатку для WinXP — KB958644
А уж имея название заплатки для Win2003 нашел заплатку без проблем.
поставил заплатки на сервер и все компьютеры сети. вместо ошибки
«Ошибка приложения svchost.exe, версия 5.2.3790.3959, модуль kernel32.dll, версия 5.2.3790.3959, адрес 0x0006beb8.»
стало появляться предупреждение
«Отчет об ошибке постановки в очередь: ошибка приложения svchost.exe, версия 5.2.3790.3959, модуль kernel32.dll, версия 5.2.3790.3959, адрес 0x0006beb8.»
В принципе проблема решена, можно выписывать. Но (!) Раз атаки продолжаются значит вирус еще где то действует. Вот об этом хотелось бы спросить хабрасообщество — как выявить зараженный в сети компьютер?
Логично предположить что нужно слушать 445 порт — кто лезет, тому и по рогам. Но ведь на сервере пошарено много всего, люди лезутредактируютсоздаютсохранаютсмотрют… Как нормальный траф 445 порта отделить от вредоносного?
В комментариях жду советов, и надеюсь что в будущем моя статья поможет кому либо побыстрее разобраться с этой проблемой.
ЗЫЖ автоматическое обновление стояло, 2003 был обновлен — почему то эта заплатка не качается со всеми вместе.

Установив сетевые адаптеры, кабели (если они требуются), а также маршрутизатор или коммутатор, на каждом из компьютеров необходимо запустить встроенное средство Windows ХР под названием Мастер настройки сети.
Если для выхода в Internet применяется обычный модем, мастер настройки сети вначале требуется запустить на том компьютере, который подключен к Internet (о том, как создать такое подключение, шла речь в главе 8, “Путешествие по Internet”). Когда указанный компьютер будет настроен, поочередно запустите мастер на остальных компьютерах сети. В этом случае им всем будет разрешено использовать подключение к Internet первого компьютера.
Если вы обладаете высокоскоростным подключением к Internet, порядок-запуска мастера на компьютерах сети значения не имеет.
1. Запустите мастер настройки сети и щелкните на кнопке Далее.
Откройте меню Пуск и щелкните в нем на значке Сетевое окружение. В области задач появившегося окна щелкните на ссылке Установить домашнюю или малую сеть. На экране появится первое окно мастера настройки сети, показанное на рис. 14.4. Щелкните в нем на кнопке Далее.
В меню Пуск нет значка Сетевое окружение? Тогда откройте панель управления, выберите категорию Сеть и подключения к Интернету и щелкните на ссылке Установка или настройка параметров домашней или малой сети.
2. Прочитайте текст в окне мастера и щелкните на кнопке Далее.
3. Мастер настройки сети составляет список сетевого оборудования, установленного на компьютере, а также существующих подключений к Internet. Затем он настраивает программное обеспечение, которое будет управлять работой сети. Вот почему так важно включить все устройства, которые просит мастер. После того как вы щелкнете на кнопке Далее, мастер выполнит поиск подключения к Internet.
4. Сообщите мастеру, каким образом компьютер подключен к Internet, и щелкните на кнопке Далее.
Мастеру требуется знать, как компьютер подключен к Internet: напрямую или через другой компьютер сети. Если мастер запущен непосредственно на компьютере, который подключен к Internet, установите первый переключатель, Этот компьютер имеет прямое подключение к Интернету. Другие компьютеры в сети подключаются к Интернету через этот компьютер.
Если подключение к Internet осуществляется через другой компьютер сети или через маршрутизатор, установите второй переключатель, Этот компьютер подключен к Интернету через шлюз или через другой компьютер в сети.
5. Выберите из списка существующих подключений требуемое подключение к Internet (если мастер попросит об этом) и щелкните на кнопке Далее.
6. Введите имя и описание компьютера и щелкните на кнопке Далее.
Введенное имя будет отображаться на экранах других пользователей при выполнении ими поиска компьютеров в сети.

7. Если все параметры введены правильно, щелкните на кнопке Далее.
Мастер перечислит параметры, которые будут использоваться при настройке сети, и спросит вас, правильно ли они заданы. Если щелкнуть на кнопке Далее, мастер проверит наличие подключения к Internet и предоставит его в общее пользование остальным компьютерам сети. Кроме того, он автоматически защитит подключение к сети брандмауэром, описанным в главе 10, “Безопасность превыше всего”. После этого он начнет настраивать сеть. (Процесс настройки займет некоторое время, так что приготовьтесь подождать.)
8. Если в сети присутствуют компьютеры с операционной системой Windows 95 или Windows 98, создайте диск настройки сети. Для этого установите соответствующий переключатель и щелкните на кнопке Далее.
Для создания диска настройки сети понадобится чистая дискета.
Если все компьютеры сети работают под управлением Windows ХР, создавать такой диск не нужно. Просто поочередно запустите мастер настройки сети на каждом из оставшихся компьютеров.
9. Щелкните на кнопке Готово.
Вот, пожалуй, и все.
Завершив работу мастера настройки сети, обратите внимание на следующие моменты.
Читайте также:


