Windows xp не работает youtube
Первое, что стоит предположить — неполадки с интернетом вообще. Попробуйте открыть любой другой сайт, кроме YouTube. Если ничего не загружается, отключите ваш роутер на 10 секунд. Затем запустите снова и попытайтесь открыть сайт. Если интернет есть и не работает только YouTube, идём дальше.
2. Проверьте доступность YouTube
Бывают случаи, когда YouTube падает из‑за неполадок с серверами Google, несмотря на всю их надёжность. Стоит убедиться — может быть, проблема с YouTube не только у вас, а у всех пользователей Сети вообще.
Если сервис сообщит вам, что YouTube недоступен для всех пользователей, вы ничего не сможете поделать. Просто подождите, пока в Google всё починят.
Если же окажется, что проблема только у вас, продолжайте двигаться по этому списку.
3. Узнайте, не запрещён ли YouTube в вашем регионе
Если YouTube заблокирован в вашем регионе, воспользуйтесь одним из VPN‑расширений для браузера или приложениями для iOS и Android, чтобы вернуть доступ к сервису. Ещё вариант — подключиться к YouTube через браузер TOR. Скорость, правда, будет оставлять желать лучшего, так что видео в 4K вы не посмотрите.
Что делать, если видео на YouTube не воспроизводится в браузере
1. Обновите страницу
Предположим, что вы заходите на сайт как обычно, но вместо ролика видите чёрный экран, или вечно вращающийся индикатор, или ещё что‑то в этом духе. В таком случае прежде всего обновите страницу. Самый простой и банальный метод, который иногда срабатывает.
2. Закройте и снова откройте браузер
Иногда браузер не может закрыться нормальным образом. Поэтому запустите диспетчер задач, нажав Ctrl + Shift + Esc, щёлкните там правой кнопкой мыши по процессу Chrome и выберите «Снять задачу». Затем откройте браузер заново.
3. Перезагрузите компьютер
Универсальное средство против всех проблем. Перезагрузитесь и снова откройте YouTube.
4. Обновите браузер
Старые версии браузеров испытывают проблемы с воспроизведением видео на веб‑страницах. Поэтому не помешает зайти в настройки и проверить, нет ли обновлений.
В Chrome и ему подобных веб‑обозревателях нажмите «Меню» → «Справка» → «О браузере». Если появилось обновление, подождите, пока оно установится, и нажмите «Перезапустить».
5. Очистите кеш и файлы cookie
В Chrome для этого надо нажать «Меню» → «Дополнительные инструменты» → «Удаление данных о просмотренных страницах» → «Дополнительные». Отметьте «Файлы cookie и другие данные сайтов» и «Изображения и другие файлы, сохранённые в кеше» и нажмите «Удалить данные». Затем снова зайдите на YouTube. Чтобы узнать, как это делать в других браузерах, ознакомьтесь с нашей инструкцией.
6. Откройте вкладку в режиме «Инкогнито»
Если в режиме «Инкогнито» видео воспроизводятся нормально, возможно, у вас проблема с расширениями в браузере и они каким‑то образом мешают воспроизводиться видео. Поэтому включите ролик YouTube в приватной вкладке. Он запустился нормально? Поотключайте все ваши расширения, а затем запускайте по одному, параллельно открывая видео в обычной вкладке. Так вы найдёте, какой аддон ломает вам YouTube, и удалите его.
7. Включите JavaScript
Возможно, вы отключали JavaScript в браузере, потому что слышали, что это делает сёрфинг более «безопасным». Так вот, без JavaScript YouTube не работает — включите его обратно. В Chrome это делается так: «Меню» → «Настройки» → «Дополнительные» → «Конфиденциальность и безопасность» → «Настройки сайта» → JavaScript. Активируйте переключатель.
8. Выберите подходящее качество видео
Возможно, ролик запускается, но идёт чересчур медленно и с прерываниями. Нажмите на значок шестерёнки в плеере и выберите более низкое качество. Так загрузка пойдёт быстрее.
9. Отключите аппаратное ускорение
Иногда эта функция тоже мешает видео воспроизводиться. Попробуйте отключить и открыть YouTube снова. Если не поможет, запустите обратно.
В Chrome и подобных ему браузерах переключатель аппаратного ускорения находится тут: «Меню» → «Настройки» → «Дополнительные» → «Система» → «Использовать аппаратное ускорение (при наличии)».
В Firefox действия немного отличаются: «Меню» → «Настройки» → «Основные» → «Производительность». Снимите галочку «Использовать рекомендуемые настройки производительности». Появится галочка «По возможности использовать аппаратное ускорение», снимите и её.
10. Обновите видеодрайверы
Щёлкните правой кнопкой мыши по меню «Пуск» и выберите «Диспетчер устройств». Откройте раздел «Видеоадаптеры», щёлкните правой кнопкой мыши название вашей видеокарты и нажмите «Обновить драйвер».
11. Сбросьте настройки браузера
В Chrome и ему подобных браузерах нажмите «Меню» → «Настройки» → «Дополнительные» → «Сброс настроек и удаление вредоносного ПО» → «Восстановление настроек по умолчанию».
В Firefox введите в адресную строку about:support, нажмите Enter. Затем щёлкните «Очистить Firefox». Либо просто удалите и заново установите браузер.
Что делать, если YouTube не работает на смартфоне
1. Отключите и снова включите Wi‑Fi и мобильнее соединение
Это самое простое, что можно сделать. Возможно, у вас проблемы с интернетом, и перезапуск соединения может помочь. Включите режим полёта на минутку, а затем отключите его.
2. Подключитесь к другой беспроводной сети
Если вы не дома, а в каком‑нибудь кафе, возможно, неполадки в местной сети Wi‑Fi. Подключитесь к другой.
3. Перезагрузите устройство
Многие проблемы могут быть решены таким вот простым способом. Нажмите и удерживайте кнопку питания, пока не появится меню выключения. Затем выберите вариант «Перезагрузка».
4. Обновите операционную систему
На старых версиях ОС вы можете испытывать проблемы с YouTube и другими приложениями, поэтому обязательно нужно обновиться. На Android откройте «Система» → «Дополнительные настройки» → «Обновление системы». На iOS: «Настройки» → «Основные» → «Обновление ПО».
5. Откройте YouTube в браузере
Возможно, проблема в приложении YouTube. Попробуйте открыть нужный ролик в мобильном браузере, например в Chrome.
6. Обновите приложение YouTube
Старые версии приложения могут неправильно работать. Поэтому зайдите в Google Play или App Store и убедитесь, что у вас установлена последняя версия YouTube.
7. Синхронизируйте дату и время
В приложении YouTube могут возникать неполадки, если дата и время вашего устройства не совпадают с датой на серверах Google. Поэтому убедитесь, что смартфон загружает из сети правильное время.
На Android это делается так: откройте «Настройки» → «Система и устройство» → «Дополнительно» → «Дата и время» → «Дата и время сети». На iOS нажмите «Настройки» → «Основные» → «Дата и время» → «Автоматически».
8. Очистите кеш YouTube
На Android нажмите «Настройки» → «Приложения и уведомления» → «Показать все приложения» → YouTube → «Хранилище» → «Удалить данные». На iOS лучший способ это сделать — удалить и заново установить YouTube из App Store. Кстати, можете попробовать то же самое и на Android.
Недавно пользователи интернета в очередной раз столкнулись с так называемым "прогрессом" в виде отказа ряда крупных компаний от поддержки работы Flash player. Дескать, он устарел и не отвечает требованиям времени. Что же. Давайте разберемся, в чем заключается очередной "необходимый" upgrade.
На примере сервиса YouTube мы рассмотрим, как многие владельцы морально устаревших компьютеров уже оценили всю прелесть "новой технологии" HTML5. Так, если при качестве 240p во Flash проигрывателе видео не тормозило в новом браузере Opera на одноядерном 1600 мгц. процессоре, то вот уже в новом формате оно страшно лагает. Соответственно, если чей-то компьютер или нетбук позволял воспроизводить ролики в режиме до 360p, то из-за так называемого прогресса, известного в корпоративных кругах как запланированное устаревание сейчас он не сможет этого сделать. Ведь получение стойких прибылей путем искусственного вывода из строя техники слишком заманчиво, чтобы от него отказаться транснациональным корпорациям.
Так совсем недавно в материале "Секреты YouTube и Веб 2.0 на старом железе" уже рассматривалась подобная проблема. Тогда автору данных строк удалось снизить порог просмотра видео до процессора в 200 мгц. Но, к сожалению, с того момента корпорация Google перестала поддерживать необходимый формат трансляций (с августа 2017 года), а вместе с ним и множество устройств на базе Symbyan OS, разного рода цифровых ТВ приставок и прочего оборудования. Все это сделано в надежде на то что потребители побегут в ближайшие магазины скупать новые ноутбуки и смартфоны, чтобы угнаться за так называемым прогрессом. Но стоит ли это делать? Конечно же, нет!
Любой владелец одноядерного компьютера, ноутбука, нетбука с Windows XP на борту может просматривать видео и без HTML5. Для этого не обязательно использовать программы для скачивания контента с YouTube, наподобие YouTube-DL или же YTD Video Downloader. Ведь достаточно выбрать необходимый проигрыватель для вашей системы и установить его вместо HTML5.
К счастью, на данный момент у пользователей имеется реальный выбор чем пользоваться. Так, для компьютеров слабее, лучше всего взять VLC Video player (https://www.videolan.org/vlc/index.ru.html), который нужно лишь правильно настроить. Дело в том, что по умолчанию данный проигрыватель включает просмотр видео с YouTube в максимальном качестве, а нам этого не требуется, так как компьютер, скорее всего, его не поддерживает. Поэтому дабы файлы выводилось в режиме 240p или 360p нужно выполнить следующие действия. Нажать: Инструменты->настройки->Ввод/кодаки. Внизу выбрать "Показывать настройки: все". Затем выбрать опцию Ввод/кодаки->предпочтительное разрешение видео и установить необходимое качество. В моем случае 240p.
Выполнив данные рекомендации пользователю будет необходимо лишь скопировать, как и в случае с VLC, адрес видео в YouTube. Затем правой кнопкой мыши щелкнуть по проигрывателю и выбрать опцию "Открыть URL". Где уже будет автоматически скопирована ссылка. Внимание! Не вставляйте ссылку повторно, либо вручную, так как версия 2.71 почему-то падает из-за этого с ошибкой, после чего YouTube категорически отказывается воспроизводиться. Лечится данный баг полной перезагрузкой компьютера. Так что, в "Открыть URL" требуется щелкнуть лишь "ОК".
В прошлой статье мы рассмотрели, как пользоваться интернетом с комфортом на старом компьютере с Windows XP32.
Но какой может быть сегодня интернет без YouTube? Ведь очень много видео размещается именно на этом сервисе. Но есть серьезное препятствие – современные видео-кодеки, которые использует YouTube очень требовательны к процессорам и старые ПК тянут видео с задержками, заиканиями и прочими неудобствами даже на самых низких настройках качества воспроизведения.
Как и в прошлый раз будем использовать тестовый стенд в виде: одноядерный процессор Athlon 2400+ (2 Ггц, нет инструкций SSE2), оперативная память 1 Гб DDR, видеокарта Radeon 9200 128 Мб, Операционная система Windows XP32. Модель жесткого диска и блока питания нам не важны.
Любой браузер, который открывает YouTube и может передвигаться по нему без зависаний и ошибок.
Находим нужное видео на странице YouTube. Здесь все просто :)
Копируем ссылку с видео одним из нескольких способов: правой кнопкой мыши по видео и выбираем «Копировать URL видео».
Или копируем ссылку из адресной строки браузера.
Открываем VLC плеер, идем на вкладку «Медиа», далее «Открыть URL»
затем в «Источнике» переходим на вкладку «Сеть» и вставляем ссылку туда. Нажимаем «Воспроизвести».
Настраиваем поток. Открываем Настройки VLC по пути: Инструменты, Настройки, Ввод/кодеки (выбираем внизу чекбокс «Показывать настройки «все»),
идем в раздел «Ввод/кодеки» и в первом сегменте настроек справа находим «Предпочитаемое разрешение видео», выбираем там качество 480 или 360 в зависимости от возможностей железа (по умолчанию выбор на «Максимально возможное» и FullHD наш старый герой точно не потянет). Этот шаг нужно сделать всего один раз, после чего видео всегда будет воспроизводится в выбранном формате.
Теперь видео будет воспроизводится без дополнительной нагрузки на процессор со стороны браузера, а также с использованием быстрого кодека H.264.
При таком воспроизведении не показывается реклама, но если очень хочется отблагодарить за просмотр компанию Google, и, что более важно, автора ролика, то видеоролик потом можно посмотреть в нормальных условиях на более мощном ПК.
Еще один вариант – расширение для Firefox , которое само отправляет ссылку на видео в плеер и запускает воспроизведение в VLC (например, VLC Youtube shortcut ). Но оно не всегда корректно ставит качество видео и видео идет в HD качестве, что может уже не потянуть наше железо.
Также, будет полезным расширение браузера h264ify , которое воспроизводит видео с YouTube с более оптимизированным одноименным кодеком и с поддержкой видеокарты (но тут, однако, нужна не самая старая видеокарта). На тестовом стенде в Firefox 48.0.2 это расширение не установилось, но попробовать стоит – в режиме эмуляции такого же компьютера, как на тестовом стенде, но с процессором с SSE2 инструкциями и браузером Firefox 59.2 расширение устанавливалось и работало.
Как видим, YouTube пока доступен на старых ПК , но как долго это будет возможно, предсказать довольно трудно - технологии не стоят на месте и когда YouTube только начал свою работу (в 2005 году), он был рассчитан именно на такие старые системы, которые мы разбираем в этих статьях.
Что же, теперь, наши знания по использованию старого компьютера стали немного обширнее и помогут пользоваться старым компьютером более комфортно.
А в следующий раз мы попробуем установить антивирус, который не будет доминировать над системой и позволит свободно пользоваться ПК, и при этом выполнять свои функции.
Вы можете поставь лайк, если статья была Вам интересна – это очень помогает в развитии канала.
Подписывайтесь на канал, чтобы не пропустить следующие публикации.
Мнение автора является его личным оценочным суждением. Автор не призывает никого следовать его примерам и пользоваться его советами или рекомендациями.

Почему не работает YouTube
Внешних источников проблем с открытием Ютуба всего 3. Это:
Внутренних причин гораздо больше. Вот они:
Рассмотрим вторую группу причин поближе и разберемся, что мы можем сделать для восстановления работы сервиса.
Ошибки браузера
Что делать, чтобы Ютуб снова заработал:
- Отключите расширения, установленные в браузер.

Даже если они стоят 100500 лет и раньше из-за них проблем не возникало. Ведь без этого нельзя исключить, что сбой вызывает недавнее обновление одного из них. Для отключения расширений откройте их раздел в настройках браузера и нажмите возле каждого кнопку, обведенную рамкой на скриншоте. После этого перезагрузите программу.
- Всевозможные неполадки на сайтах и проблемы с загрузкой страниц часто возникают в устаревших версиях браузеров. Если ваш веб-обозреватель давно не обновлялся, сделайте это сейчас.
Сбой Adobe Flash Player или HTML5-плеера
Если сайт Ютуба открывается, но видео не воспроизводится или тормозит, начните с обновления флеш-плеера Adobe. Загрузите его с официального сайта и после установки перезапустите обозреватель.

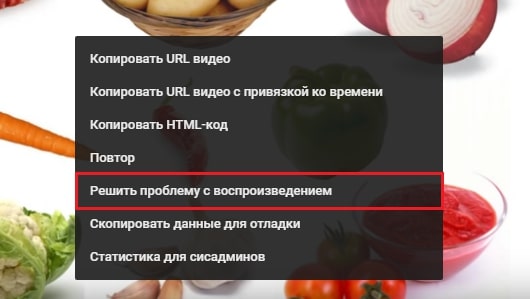
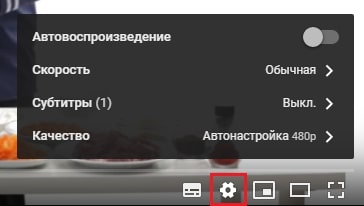

Сетевые неполадки
Определить, что проблема с заходом на YouTube или с показом видеороликов возникает из-за низкой скорости Интернета, несложно. Ведь в этом случае тормозит вся сеть и аналогичная картина наблюдается на разных сайтах. Кстати, в падении скорости не всегда виноват провайдер. Возможно, ваш интернет-канал просто сильно загружен. Например, потому что кто-то из членов семьи в это время качает торренты и смотрит кино онлайн на другом компьютере, который подключен к общему с вами роутеру.
Другие мультимедийные веб-ресурсы работают нормально? Тогда причина точно не в медленном Интернете. Она может крыться в настройках сети.
Если компьютер выходит во Всемирную паутину через роутер, начините диагностику с отключения его от домашней локалки и подключения к Интернету напрямую. А лучше создайте временный доступ к сети другого провайдера, например, используя в качестве модема телефон с 3G/4G. Работа видеохостинга восстановилась? Значит, определенно виноваты настройки.
- Первым делом убедитесь, что YouTube не внесен в список запрещенных сайтов. Откройте админ-панель роутера, зайдите в раздел управления правилами контроля доступа и просмотрите содержимое черного списка. Версия подтвердилась? Удалите запись. Если на вашей модели роутера нет функции создания списков разрешенных и запрещенных сайтов, переходите к следующему шагу.
- Не выходя из админки, откройте раздел основных сетевых настроек и проверьте адреса DNS. Если там прописаны IP, не принадлежащие вашему провайдеру или известным публичным DNS-сервисам, удалите их.
Вирусы, антивирусы и родительский контроль
Чтобы проверить эту версию, временно отключите антивирус с файерволом и попытайтесь зайти на Ютуб. Получилось? Нет, не оставляйте всё как есть. Просмотрите настройки защитных программ, поэкспериментируйте с уровнями срабатывания и выберите оптимальный. Если же сбой вызывает антивирус, временно или постоянно установите другой. Только не гуляйте по закоулкам сети без защиты.

Каждый пользователь YouTube не застрахован от того, что видеоролик, который он захочет посмотреть, не воспроизведется, а то и вовсе сам сайт видеохостинга не прогрузится. Но не спешите принимать кардинальные меры: переустанавливать браузер, менять операционную систему или переходить на другую площадку. Причин данным неполадкам много, но важно определить собственную и, разобравшись в ней, найти решение.
Возобновляем нормальную работу YouTube на компьютере
Как говорилось ранее, причин много, и каждая в значительной мере отличается от другой. Именно поэтому в статье будут разобраны способы решения, начиная с менее трудоемких.
Причина 1: Проблемы с браузером
Именно браузеры чаще всего становятся причиной неполадок YouTube, точнее, их неверно заданные параметры или внутренние неисправности. Пальма первенства им перешла сразу после того, как YouTube отказался от использования Adobe Flash Player и перешел на HTML5. До этого именно Флеш Плеер чаще всего становился причиной «поломки» проигрывателя YouTube.
К сожалению, для каждого браузера инструкция по устранению неполадок своя.
Если вы пользуетесь Internet Explorer’ом, то причин может быть несколько:
- старая версия программы;
- отсутствие дополнительных компонентов;
- фильтрация ActiveX.
В браузере Opera свои нюансы. Чтобы возобновить работу проигрывателя YouTube, вам нужно будет поэтапно проверить несколько проблем:
Для Яндекс.Браузера инструкция очень схожа с браузером Opera, но рекомендуется следовать той, которая приложена ниже.
К слову, для браузера от Google инструкция аналогична той, что используется для Yandex.Browser. Так это, потому что оба обозревателя разработаны на одной базе – Chromium, и являются лишь дистрибутивами изначальной версии.
Причина 2: Блокировка брандмауэром
Брандмауэр служит в Windows своеобразным защитником. Он, учуяв какую-то опасность, способен заблокировать программу, утилиту, сайт или проигрыватель. Но бывают исключения, и он блокирует их по ошибке. Так что, если вы проверили свой браузер на исправность и не обнаружили изменений в положительную сторону, то вторым пунктом будет временное отключение работы брандмауэра, чтобы проверить, причина в нем или нет.
У нас на сайте вы можете узнать, как отключить брандмауэр в Windows XP, Windows 7 и Windows 8.
Примечание: инструкция для Windows 10 аналогична таковой для Windows 8.
Сразу после отключения защитника открывайте браузер со вкладкой Ютуба и проверяйте работоспособность проигрывателя. Если видео воспроизвелось, то проблема была именно в брандмауэре, если нет, то переходите к следующей причине.
Причина 3: Вирусы в системе
Вирусы всегда вредны системе, но порою, помимо надоедливой рекламы (рекламные вирусы) или блокираторов Windows, попадаются и такие зловреды, которые ограничивают доступ к различным медиаэлементам, среди которых находится и проигрыватель YouTube.
Все, что вам остается – это запустить антивирус и проверить свой персональный компьютер на их наличие. Если вредоносное программное обеспечение обнаружится – удалите его.
Если вирусов не оказалось, а после проверки проигрыватель YouTube все равно не воспроизводит видео, то переходите далее.
Причина 4: Измененный файл hosts
Проблема с системным файлом «hosts» является довольно частой причиной неисправности проигрывателя YouTube. Чаще всего он повреждается из-за воздействия вирусов на систему. Поэтому, даже после их обнаружения и удаления, видеоролики на хостинге все равно не воспроизводятся.
Изучив статью, расположенную по ссылке выше, отыщите в файле данные, которые могут блокировать YouTube, и удалите их.
Причина 5: Блокировка Ютуба провайдером
Возобновляем нормальную работу YouTube на устройствах Android
Бывает и такое, что проблемы с воспроизведением видео возникают и на смартфонах с операционной системой Android. Такие неполадки случаются, конечно, крайне редко, но обойти их стороной попросту нельзя.
Устранение неполадок через настройки «Приложения»
Чтобы «отремонтировать» программу YouTube на своем смартфоне, вам необходимо войти в настройки «Приложения», выбрать YouTube и провести с ним некоторые манипуляции.
-
Изначально войдите в настройки телефона и, пролистав их донизу, выберите пункт «Приложения».




Примечание: на других устройствах интерфейс раздела настроек может отличаться, так как на это влияет графическая оболочка, установленная на аппарате. В данном примере была продемонстрирована Flyme 6.1.0.0G.
После всех проделанных манипуляций ваше приложение YouTube должно начать исправно воспроизводить все видеоролики. Но бывают ситуации, когда этого не происходит. В этом случае рекомендуется удалить и заново скачать приложение.
Заключение
Выше были представлены все варианты того, как можно устранить неисправности в работе Ютуба. Причиной могут являться проблемы как в самой операционной системе, так и непосредственно в браузере. Если же ни один способ не помог решить вашу проблему, то, скорее всего, неполадки временные. Никогда не забывайте о том, что на видеохостинге могут проводиться технические работы или быть какие-то неисправности.

Отблагодарите автора, поделитесь статьей в социальных сетях.

Читайте также:


