Windows xp как установить windows 10
Microsoft недавно выпустил новую версию ОС – Windows 10, с возможностью бесплатного обновления для пользователей, у которых на ПК установлена Windows 7 или Windows 8.1.
К сожалению, тем, кто до сих пор предпочитает пользоваться Windows XP, придется пройти несколько более длинный путь и обновить свой софт вначале до Windows 7, а затем до Windows 10, без потери данных.
Чистая установка Windows 10
Как вариант, пользователи Windows XP могут выбрать для себя вариант «чистой» установки Windows 10, используя файл ISO с сайта Microsoft , или пробовать установку при помощи Windows media creation tool .
Важно: если вы решите последовать методу «чистой» установки, то не сможете перенести данные пользователя на Windows 10.
Ниже мы приведем пошаговую инструкцию того, как обновиться с Windows XP до Windows 10 без потери данных.
Системные требования
Перед тем, как вы начнете процесс обновления, проверьте, соответствует ли ваш компьютер системным требованиям, необходимым для нормальной установки и работы Windows 10:
- Процессор – 1 GHz или выше
- Оперативная память – 1 гигабайт для 32-битной системы и 2 гигабайта для 64-битной
- Места на жестком диске – 16 Гб для 32-бит ОС, и 20 Гб для 64-бит ОС
- Графическая карта с поддержкой DirectX 9 или более высокой версии с драйвером WDDM0
- Дисплей, поддерживающий разрешение минимум 800х600
Покупка лицензии Windows 10
К сожалению, напрямую обновить с Windows XP до Windows 10 невозможно. Следовательно, после того, как вы убедились, что ваши системные требования подходят для установки Windows 10, вы можете приобрести Windows 10 Home лицензию. В Украине стоимость лицензионной Windows 10 составляет примерно от 2500 до 6000 грн., в зависимости от версии. В России цена колеблется от 7000 рублей.
Как обновиться с Windows XP до Windows 10 бесплатно без потери данных
- Чтобы без проблем обновиться (без покупки лицензии) с Windows XP до Windows 10, сперва вам необходимо проапдейтить систему до Windows 7, а затем с помощью прямого онлайн-апдейта до Windows
- Скачайте один из ISO-файлов c образом Windows ниже:
- Windows 7 32-bit Ultimate x86 English
- Windows 7 64-bit Ultimate x64 English
- Windows 7 32-bit Professional x86 English
- Windows 7 64-bit Professional x64 English
- Windows 7 32-bit Home Premium x86 English
- Windows 7 64-bit Home Premium X64 English
Внимание: если по какой-то причине ссылки не работают, то вы можете скачать любой чистый образ Windows 7 на свое усмотрение, на русском, украинском или английском языке.
- После того, как вы скачали нужный ISO-файл, создайте загрузочный носитель для выполнения обновления.
Внимание: под загрузочным носителем имеется ввиду флеш-накопитель, размер которого не меньше 8 Гб, который будет вставлен в USB-разъем перед началом процедуры обновления.
- Скачайте Windows 7 USB/DVD download tool (загрузочный инструмент) с сайта Microsoft, затем установите и запустите его.
- Программа предложит вам выбрать загруженный ранее ISO-файл. Просто покажите программе, где расположен файл и нажмите «Далее».
- Выберите тип носителя «USB Device» (USB накопитель) и затем выберите USB-флешку на следующем экране. Вы увидите перед собой предупреждение о том, что информация на устройстве будет полностью стерта.
- Просто выберите «Да» и создастся загрузочный диск.
После того, как вы успешно обновитесь с Windows XP до Windows 7, все данные пользователя сохраняться. Теперь вы можете спокойно обновляться до Windows 10 без риска потери данных, при помощи инструмента Media Creation:

- Скачайте нужный вам инструмент Media Creation, в зависимости от архитектуры ОС, с официального сайта Майкрософт
- Установите программу и затем запустите ее
- Перед вами появится два варианта «Создать установочный носитель для другого ПК» (Create installation media for another PC) или «Обновить этот ПК сейчас» (Upgrade this PC now)
- Выбирайте второй вариант и нажимайте «Далее»
- После этого выберите язык, архитектуру системы и предпочитаемое издание Windows 10
- На экране появится окошко с просьбой выбрать носитель. Выбирите USB устройство, и программа установит необходимые файлы на флешку
- Подождите, пока создастся установочный накопитель, после чего следуйте инструкциям на экране, чтобы обновить вашу ОС до Windows 10 с сохранением пользовательских данных и настроек
- Во время установки вам предложат ввести лицензионный ключ Windows Просто нажмите «Далее» или «Продолжить», и установщик сам выберет ключ по умолчанию для обновления.
В этой статье описывается как установить Windows 10 из Windows XP без CD, DVD или USB флеш накопителя. Устанавливать можно любую версию Windows 10 (32- или 64-разрядную). Потребуются только следующее:
- ISO файл с Windows 10;
- Новый NTFS раздел на жёстком диске для Windows 10;
- Некоторый бесплатный софт, включая загрузчик GRUB4DOS , который может монтировать образ DVD или CD диска как виртуальный CD-ROM привод.
Список необходимых программ:
-
;
- Программа MiniTool Partition Wizard Free Edition, или GParted; или ISO Opener;
- Загрузчик grub4dos-0.4.4.zip (MD5:d6a4f7cc3eae6f94811d3e23063af496).
Файлы menu.lst, grldr и boot.ini можно скачать здесь: how_to_install_windows_10_from_windows_xp.zip
Что необходимо сделать, что бы установить Windows 10 на компьютер (у нас на диске C:\ установлена Windows XP (файловая система - FAT32 ), а диск D:\ это CD-ROM):
- Нужно переименовать CD-ROM с D:\ на E:\ (если нет CD-ROM'а или или ему присвоена другая буква, то это делать не нужно);
- создать новый раздел (диск D:\ ) для Windows 10;
- Загрузить ISO файл с операционной системой Windows 10 из Интернета и сохранить его на диск D:\ , а так же распаковать этот файл на этот же диск в какую-нибудь директорию, например в D:\WIN ;
- Добавить загрузчик GRUB4DOS и его файл конфигурации " menu.lst " к Windows XP;
- Добавить в файл " boot.ini " строку, вызывающую загрузчик " grub " во время старта системы.
Краткое описание процесса инсталляции:
- Запустить компьютер, выбрать загрузчик "GRUB" из стартового меню Windows XP, из меню загрузчика выбрать ISO файл с Windows 10, сразу же начнётся процесс установки этой операционной системы;
- Не пытаться сразу же её установить , иначе ничего не выйдет. Нужно будет загрузить консоль восстановления операционной системы Windows 10;
- Из консоли восстановления следует перейти туда, куда была распакована Windows 10 - в директорию " D:\WIN ", и дальше зайти в каталог " D:\WIN\sources " ;
- В этой директории нужно запустить файл setup.exe (" D:\WIN\sources\setup.exe "), и теперь установить Windows 10 второй системой на диск D:\ .
Рассмотрим подробно процесс установки операционной системы Windows 10 на компьютер. Откройте "Управление дисками" (Disk Management) в Windows XP: Кликните правой клавишей мыши по кнопке "Пуск" ("Start"), затем левой кнопкой по "Мой Компьютер" ("My Computer"), дальше выбрать "Управление" ("Manage"). Выберите "Управление Дисками" ("Disk Management") (или можно кликнуть по кнопке "Пуск" ("Start"), затем "Выполнить" ("Run"), ввести туда "compmgmt.msc", и нажать "OK").
В начале нужно сменить букву CD-ROM'а на любую другую (кроме C: или D:). Кликаем правой кнопкой мыши по CD-ROM'у, выбираем "Сменить букву и путь. " (" Change drive letter and paths. ").
Теперь диск E:\ будет приводом CD-ROM:
Далее необходимо уменьшить размер раздела C:\ для того, что бы выделить место под новый раздел. Так как файловая система диска C:\ это FAT32 , то использование входящей в систему Windows XP утилиты DISKPART будет невозможно, эта утилита работает только с дисками на NTFS разделах. К счастью, имеются бесплатные программы, например, MiniTool Partition Wizard Free Edition, или GParted, которые могут нам помочь.
Установим программу MiniTool Partition Wizard и запустим её. Появится главное окно программы. Выберите здесь диск C:\ , и кликните по кнопке " Move/Resize " ("Подвинуть/Изменить размер"):
Дальше нужно изменить размер диска C:\ и кликнуть " OK ". Для установки Windows 10 потребуется по крайне мере 20 ГБ (это включая место для обновлений) дискового пространства, так что установите " Unallocated Space After " ("незанятое пространство после") в 20000 МБ и более.
Нажмите " OK ", и появится новый логический диск. Что бы его активировать, нажмите кнопку " Apply " ("Применить").
Внимание! Перед тем, как активировать процесс переразбиения диска, сохраните куда-нибудь все важные данные (на другой физический носитель), так как если в процессе работы программы отключится электроэнергия, то они могут быть потеряны.
Далее программа попросит перезагрузить компьютер, и во время его перезагрузки вы увидите окно программы Partition Wizard в процессе работы:
Процесс переразбиения диска может занять довольно много времени, особенно если диск большой. В конце работы программа Partition Wizard автоматически перезагрузит компьютер.
Теперь нужно открыть "Управление дисками" ( Disk Management ), как это сделать было описано ранее, вы увидите незанятое пространство (unallocated space), сделайте по нему двойной клик:
Создайте новый раздел, укажите его размер в МБ, и присвойте новому разделу букву D:\ :
Отформатируйте раздел в файловую систему NTFS , так же можно изменить и метку диска:
После того, как форматирование закончится, в системе появится новый логический диск. Если диск не будет виден в файловом менеджере, то нужно будет перезагрузить компьютер.
Следующий шаг - копирование дистрибутива Windows 10 (ISO файл Windows10_InsiderPreview_x32_EN-US_xxxxx.iso или Windows10_InsiderPreview_x64_EN-US_xxxxx.iso) в корневую директорию диска D:\ , затем следует переименовать этот ISO файл в " iso.iso " (короткое имя позволит легче оперировать этим файлом). Дальше в корне диска нужно создать директорию " WIN ", и распаковать в неё файл " iso.iso ". Для распаковки ISO файла можно воспользоваться архиватором 7-Zip или програмой ISO Opener, обе программы бесплатные. Вот как должна будет выглядеть корневая директория диска D:\ :
Теперь следует сказать несколько слов о загрузчике GRUB4DOS . Вам потребуется всего один файл " grldr " (MD5:fcec9e82177c23864a91d896aef261df), скопируйте его в корневую директорию диска C:\ . Файл " grldr " можно взять из этого архива: grub4dos-0.4.4.zip. Чтобы подключить загрузчик, нужно добавить одну строку в файл " boot.ini ", находящийся в корне диска C:\ (перед его редактированием потребуется снять атрибуты " Только чтение " и " Скрытый "!), вот эта строка:
Также увеличьте тайм-аут, добавив это значение в тот же файл:
вот полное содержимое файла " boot.ini ":
Кроме того, для работы загрузчика потребуется файл " menu.lst " с таким содержанием:
В этом файле параметры (hd0,0) and (hd0,1) обозначают диски C:\ и D:\ .
Если жёсткий диск подключён к другому порту SATA, то потребуется изменить параметры (hd0,0) и (hd0,1), например, на (hd1,0) и (hd1,1) или (hd2,0) и (hd2,1). Так же может потребоваться изменить раздел диска, например, с hd0,0 на hd0,5. Что бы найти нужные значения этих параметров, можно воспользоваться загрузчиком GRUB, смотрите этот скриншот:
Нажмите клавишу "c" для вызова интерпретатора командной строки, и введите в нём команду uuid (все команды чувствительны к регистру). В результате на экран будет выведено что-то вроде этого:
Используйте эти значения в файле " menu.lst ". Что бы выйти из загрузчика, введите команду reboot . Описание других команд могут быть найдены в документации к загрузчику GRUB.
вот как примерно выглядит корневой каталог диска с операционной системой Windows XP:
Там есть файлы " grldr ", " menu.lst " и модифицированный файл " boot.ini ".
OK, Теперь перезагрузите компьютер. При загрузке выберите загрузчик ("Loader"):
Нажмите любую клавишу для начала загрузки инсталлятора операционной системы Windows 10:
Программа установки сменит несколько экранов, и когда появится экран, показанный здесь, следует кликнуть по надписи " Repair your computer " ("Устранение неполадок компьютера"):
Дальше кликнуть по " Troubleshoot ":
Затем кликнуть по " Advanced options ":
И теперь кликнуть по " Command prompt ":
Вы увидите окно с интерпретатором командной строки:
Теперь нужно перейти в директорию " D:\WIN\sources " и запустить в ней файл " setup.exe ":
Вот и всё, начался процесс установки Windows 10. Пройдя несколько экранов, выберите " Install Windows only " ("Установить только Виндовс") на этом экране:
Здесь нужно выбрать раздел 2, который был создан ранее:
Далее продолжится процесс установки системы Windows 10, подробнее об этом можно прочитать здесь: Как установить Windows 10 - Пошаговая инструкция
А как удалить Windows 10? Это несложно - потребуется компакт - диск с системой Windows XP. Загрузите компьютер с этого диска, зайдите в "Консоль восстановления системы" (" Recovery Console "), и введите вот эту команду:
Эта команда произведёт запить загрузочного сектора на диск C:\ , так что компьютер будет загружаться с системой Windows XP также как и ранее, а все файлы с диска D:\ можно будет просто удалить.
В заключение следует заметить, что вышеописанным способом можно также устанавливать операционные системы Windows 7, 8, 8.1.
Как правильно установить Windows 10 на компьютер с уже установленной Windows XP
И на самом деле, если у вас установлена Windows XP, а затем вы второй системой установили Windows 10, то скрытого раздела System Reserved ( Зарезервировано системой, объём 500 МБ) с файлами загрузки операционной системы у вас не будет, Win 10 просто сбросит свой загрузчик в корень диска с установленной Win XP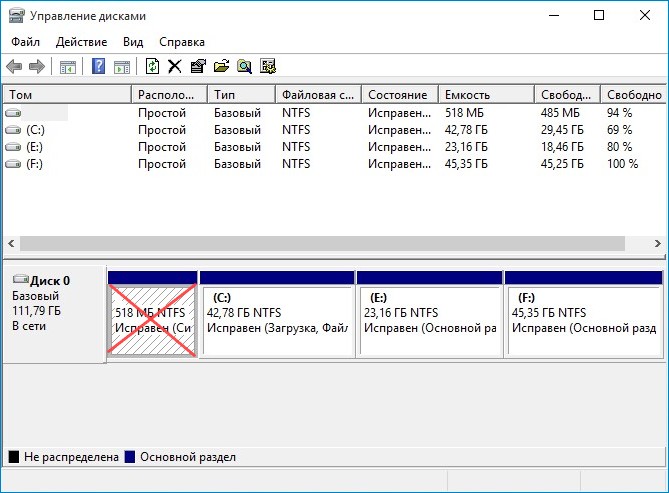
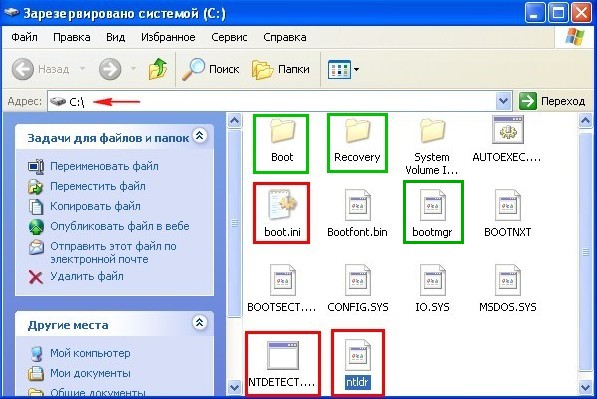
Берём ноутбук с установленной Windows XP и заходим в Управление дисками, видим, что система установлена на разделе (C:), а на (D:) находятся файлы данных.
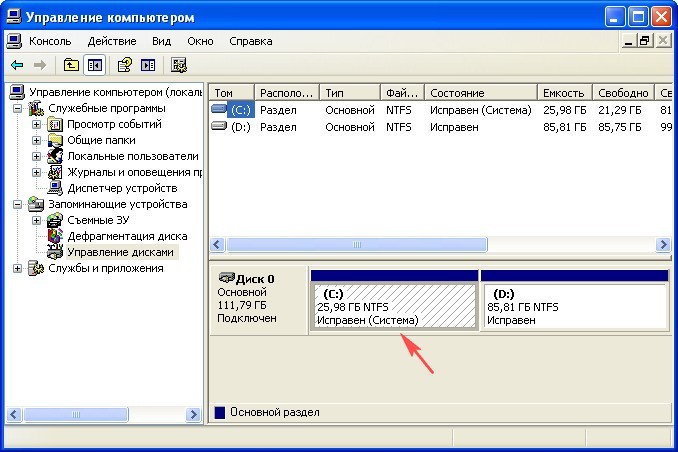
В первую очередь для работы нам понадобится бесплатный менеджер разделов AOMEI Partition Assistant Standard Edition, скачиваем, устанавливаем и запускаем программу.
В главном окне AOMEI Partition выделяем левой мышью диск (D:) и жмём на кнопку «Изменить размер раздела»,
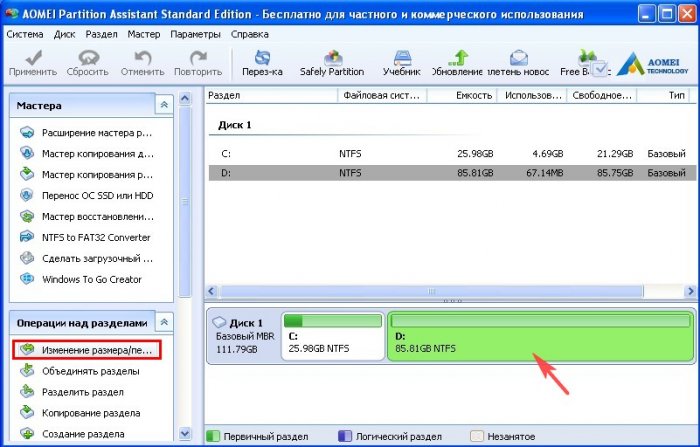
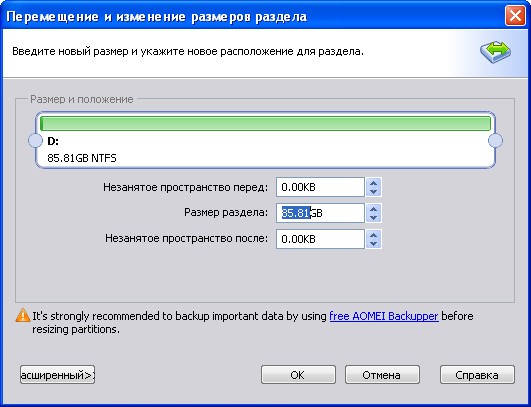
С помощью мыши ведём разграничитель вправо, создавая незанятое пространство перед томом (D:), которое позже преобразуем в два раздела:
Первый, это скрытый раздел System Reserved (Зарезервировано системой, объём 500 МБ) с файлами загрузки Windows 10.
На второй раздел установим саму Windows 10.
Мне для установки Win 10 хватит 40 ГБ, если у вас много свободного места на жёстком диске, то выделите больше.
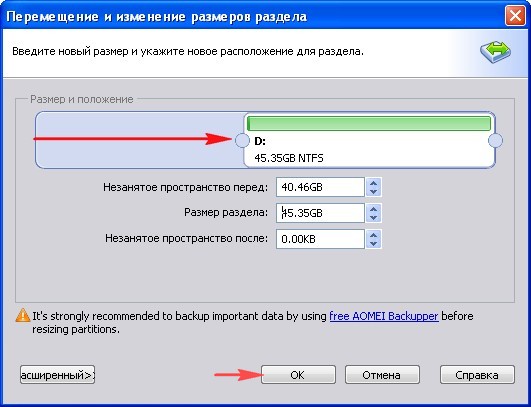
Программа AOMEI Partition Assistant Standard Edition работает в режиме отложенной операции, жмём на кнопку « Применить »
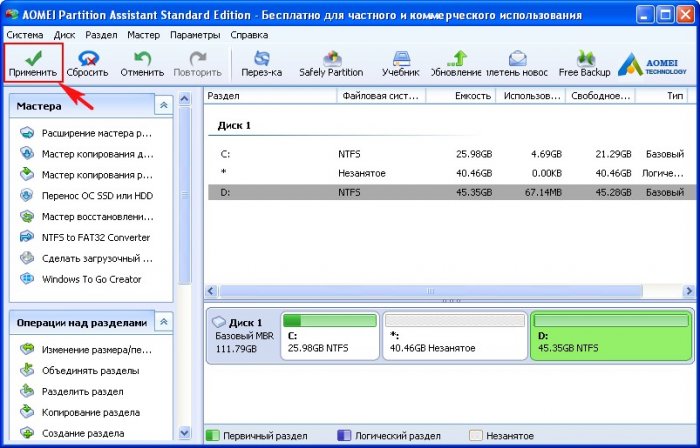
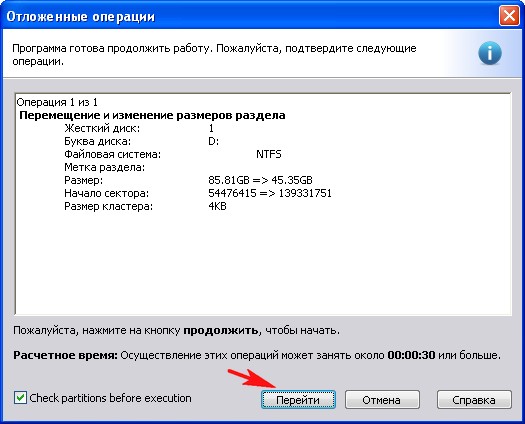


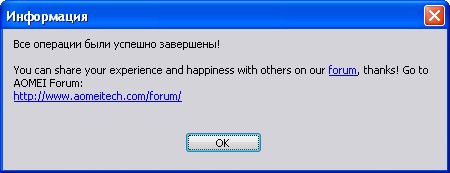
Выделяем левой мышью диск (C:) и жмём на кнопку «Изменить размер раздела»,
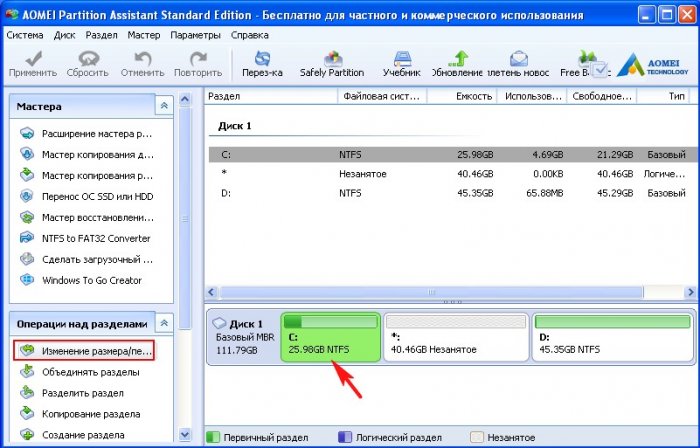
Тянем разграничитель вправо до конца.
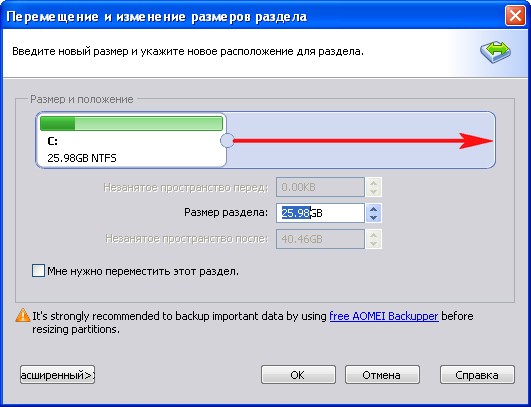
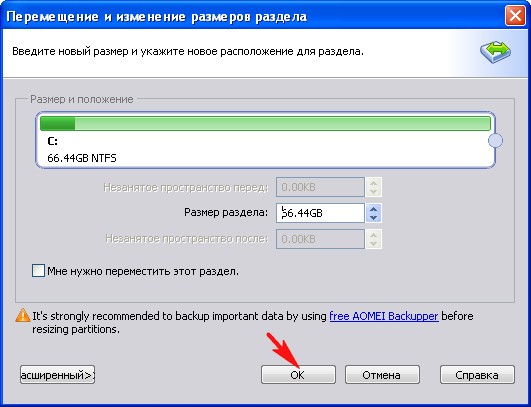

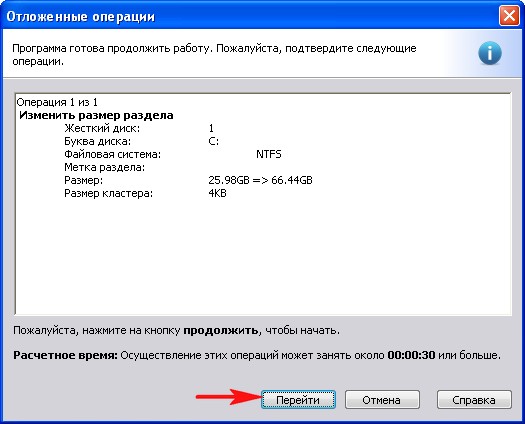



Выделяем левой мышью диск (C:) и жмём на кнопку «Изменить размер раздела»
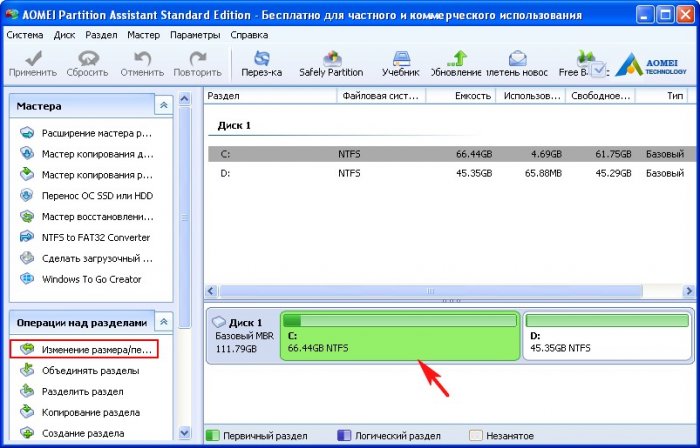
Отмечаем пункт « Мне нужно переместить этот раздел » и т янем разграничитель вправо, создавая незанятое пространство перед томом (C:).
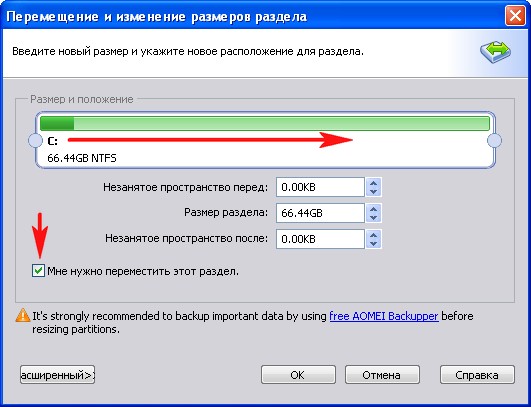
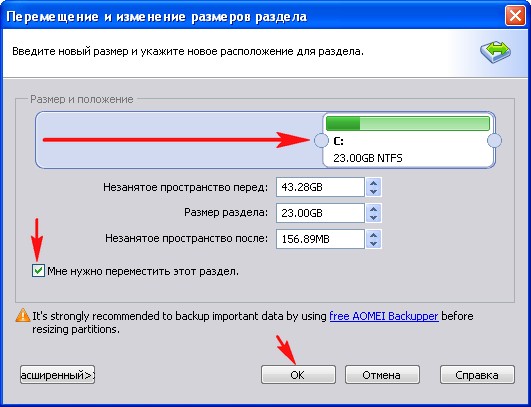
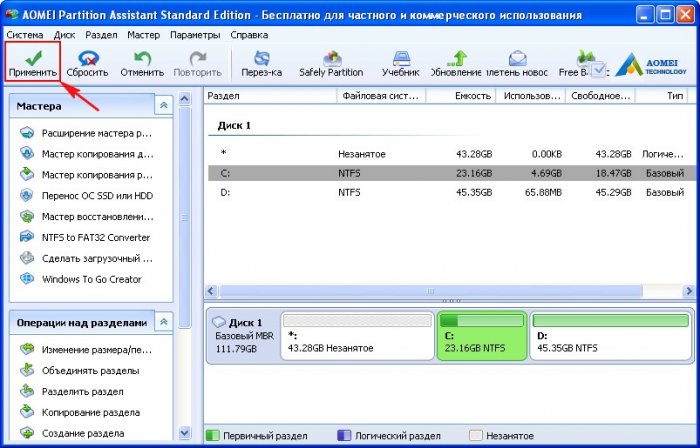


Компьютер перезагружается и происходит процесс отделения и перемещения дискового пространства в специальном " Pre OS" режиме.
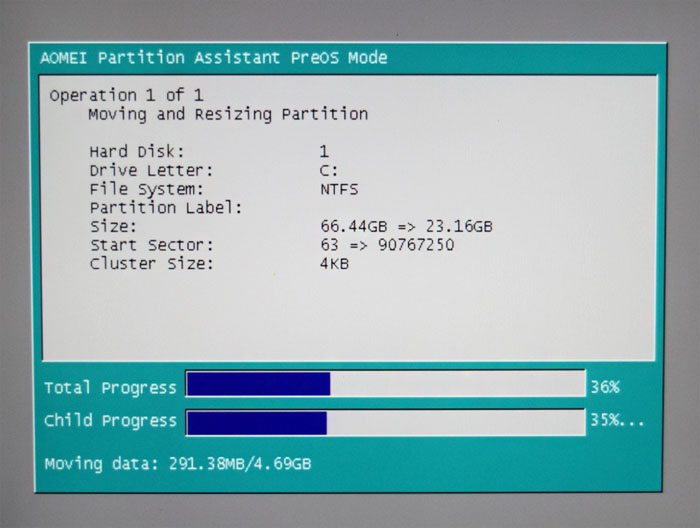
После того, как программа отработает, компьютер перезагружается и мы входим в операционную систему.
Запускаем Управление дисками.
Выделяем левой мышью незанятое пространство и жмём на кнопку «Создание раздела»
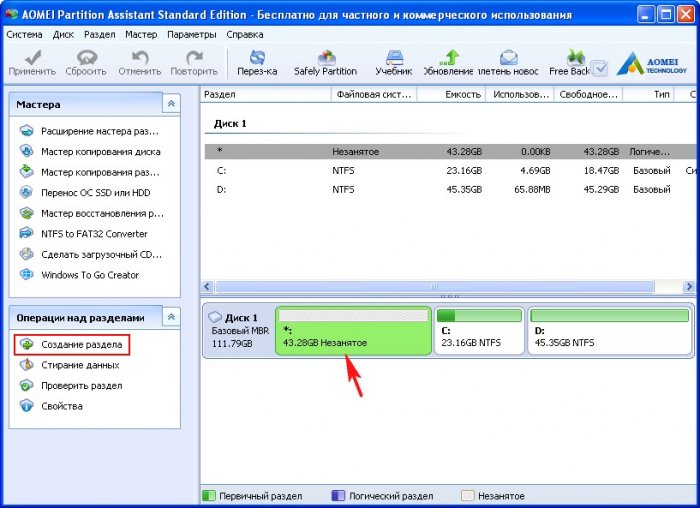
Размер раздела выставляем 0.5 GB, это будет скрытый раздел System Reserved (Зарезервировано системой, объём 500 МБ) с файлами загрузки системы и средой восстановления.

Выделяем левой мышью незанятое пространство и жмём на кнопку «Создание раздела».
Именно на него будет установлена Windows 10.
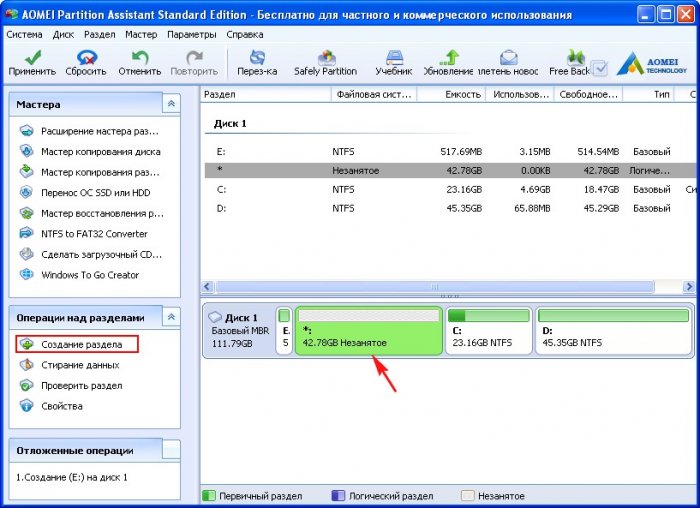
Нажимаем на кнопку «Расширенный»
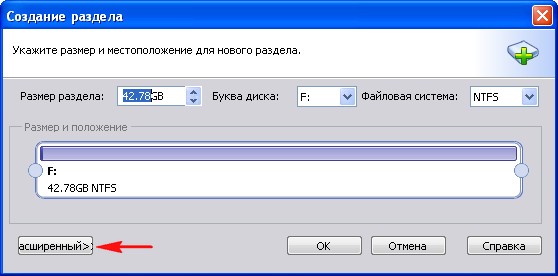
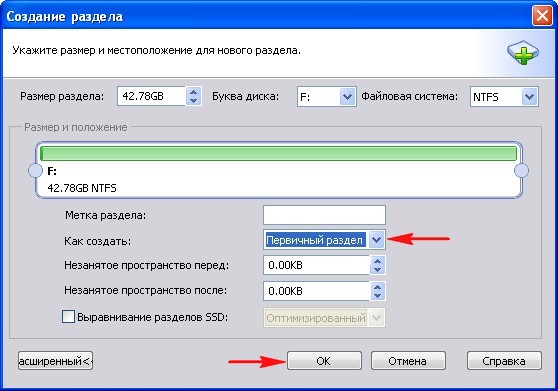




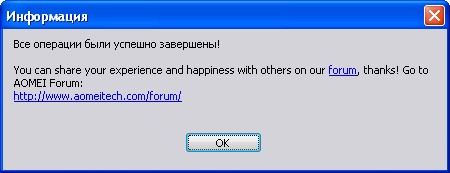
Можно сказать половина дела сделана и мы всё подготовили для установки Windows 10.
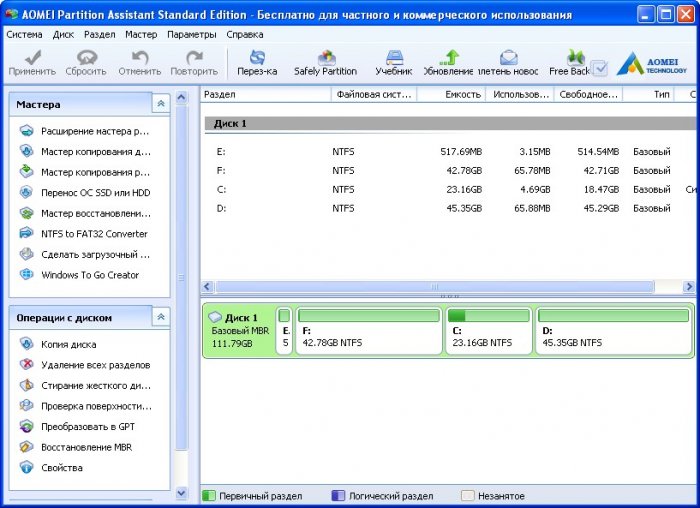
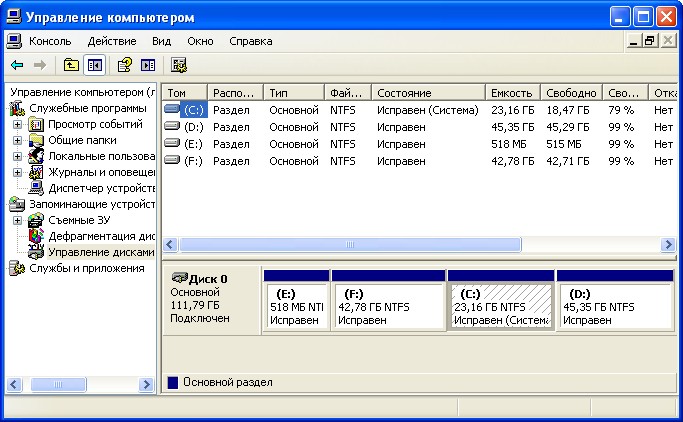
Вставляем в компьютер загрузочную флешку Windows 10 и перезагружаемся.
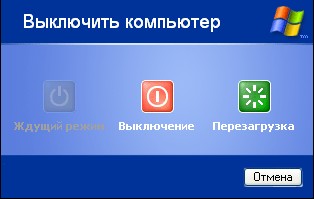
Загружаемся с установочной флешки Windows 10.
Далее всё происходит, как и при обычной установке операционной системы.
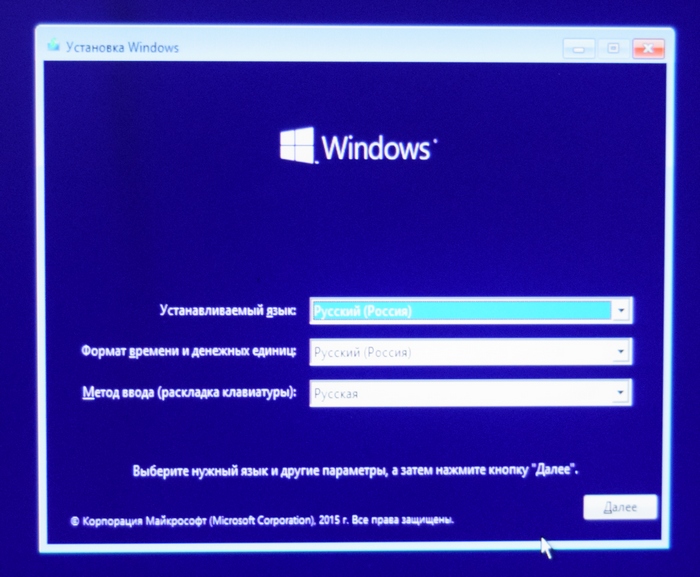
Доходим до окна выбора разделов, но установку системы не начинаем..
Видим, что активным (Системный) сейчас является Раздел 3 (общ. размер 23.2 ГБ) с установленной Windows XP.
Задача у нас такая, сделать активным Раздел 1 (общ. размер 517.0 Мб), который и станет скрытым разделом System Reserved (Зарезервировано системой, объём 500 МБ), а на Раздел 2 (общ. размер 42.8 ГБ) установим Windows 10.
Установку системы не начинаем!
Жмём клавиатурное сочетание «Shift + F10» — запускается командная строка.
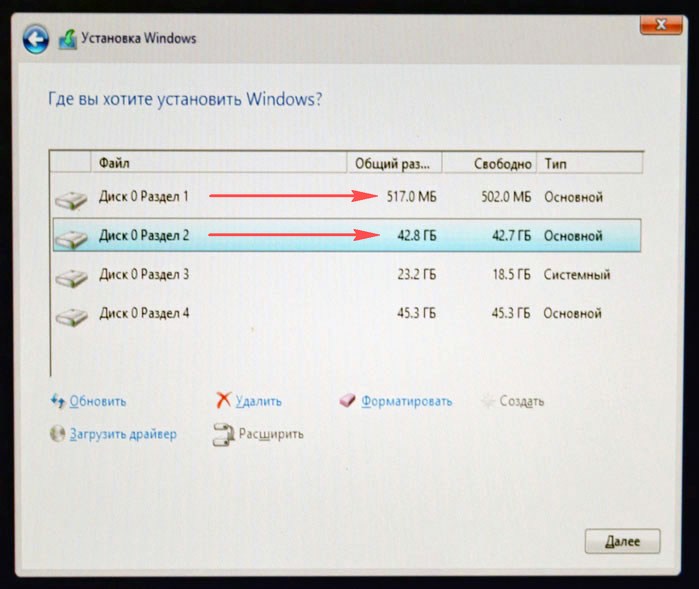
В командной строке вводим команды:
lis vol (этой командой выводим в список все разделы жёсткого диска) sel vol 0 (этой командой выбираем самый первый раздел System Reserved (Зарезервировано системой, объём 517 МБ) Том 0 (E:).exit (выходим из diskpart)
c: (этой командой входим в корень диска C: с установленной Windows XP)
xcopy boot.ini E: /h (этой командой копируем загрузчик Win XP - файл boot.ini на активный раздел System Reserved (Зарезервировано системой, объём 517 МБ) Том 0 (E:))
xcopy ntldr E: /h (тоже самое, копируем загрузчик Win XP - файл ntldr на активный раздел E:).
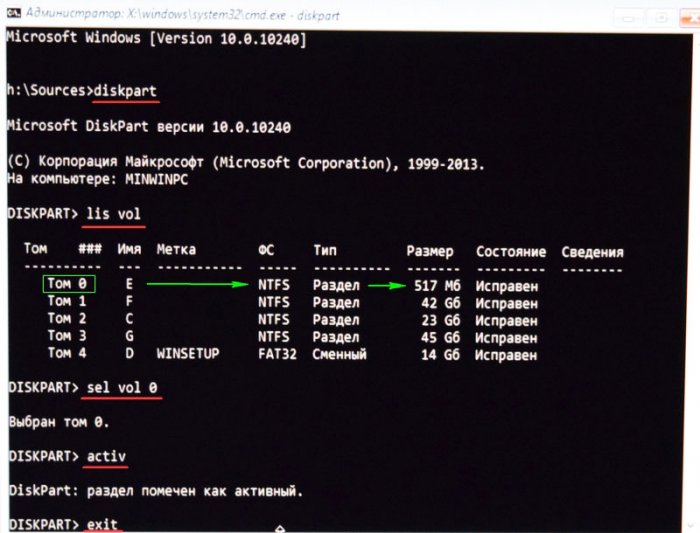
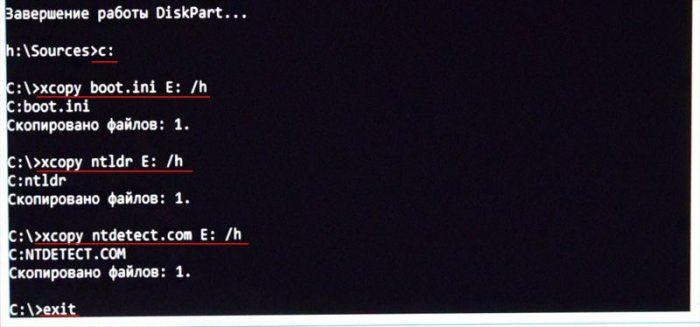
Закрываем окно командной строки.
Жмём на кнопку «Обновить».
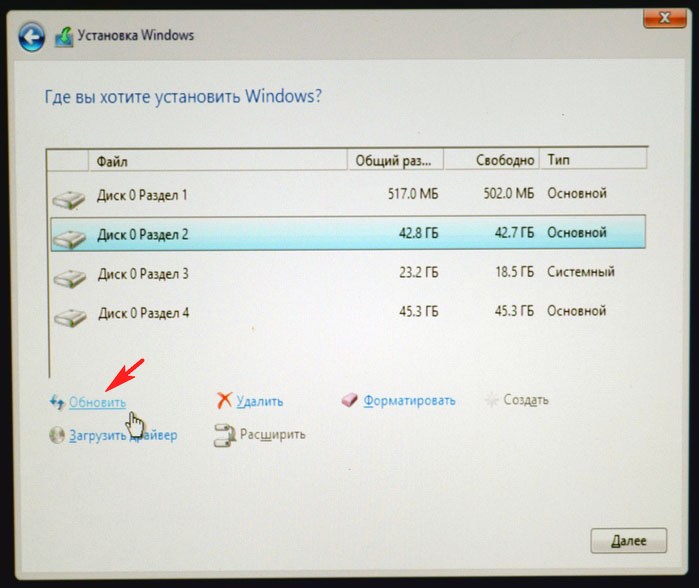
Мы всё сделали правильно, теперь активным разделом является скрытый раздел System Reserved (Зарезервировано системой, объём 500 МБ).
Выделяем мышью Раздел 2 (общ. размер 42.8 ГБ), на который хотим установить Windows 10 и жмём « Далее ».
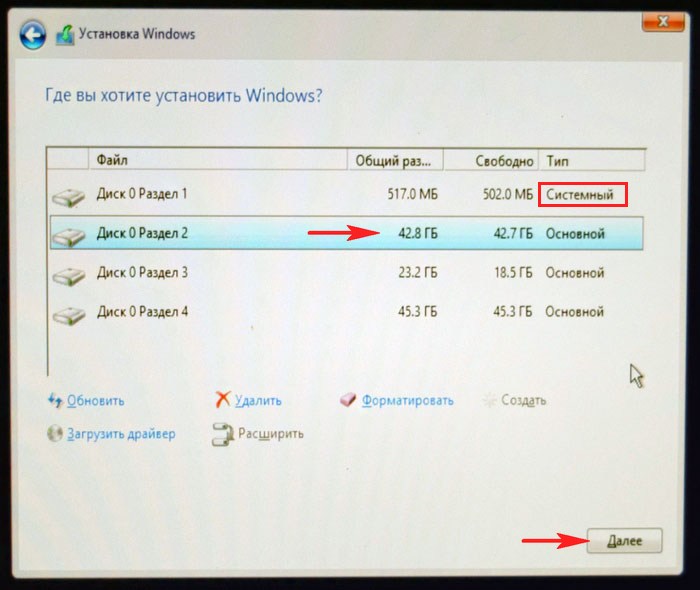
Начинается установка Windows 10.
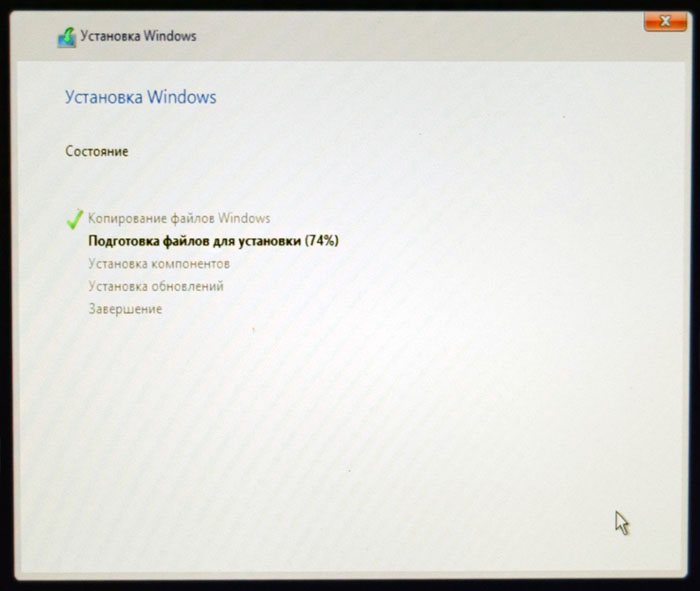
В процессе установки Windows произойдёт две перезагрузки. Первая перезагрузка показывает, что у нас уже есть меню выбора операционных систем: Windows 10 и Windows XP (Предшествующая версия Windows), по умолчанию первой загружается десятка.
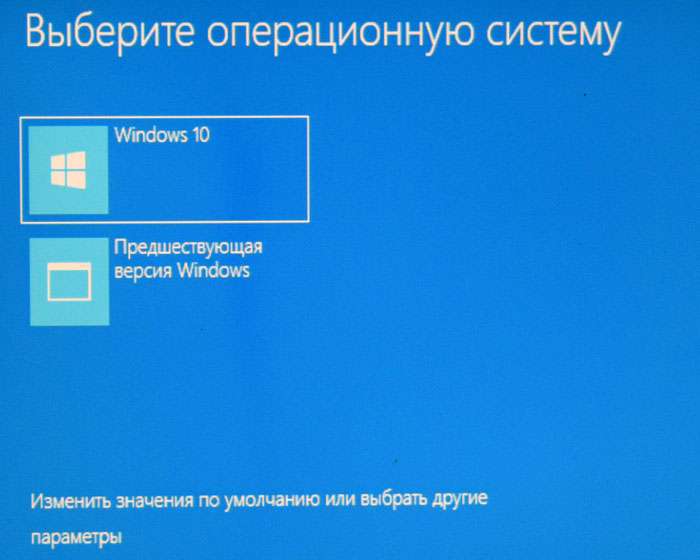
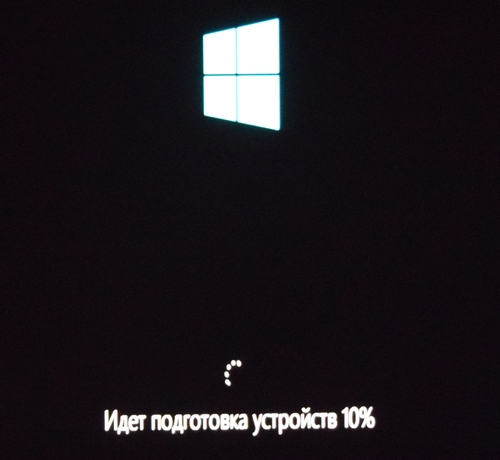
Друзья, я бы не хотел останавливаться на самом процессе установки Windows 10, так как в нём нет ничего сложного, тем более он описан очень подробно в этой статье .
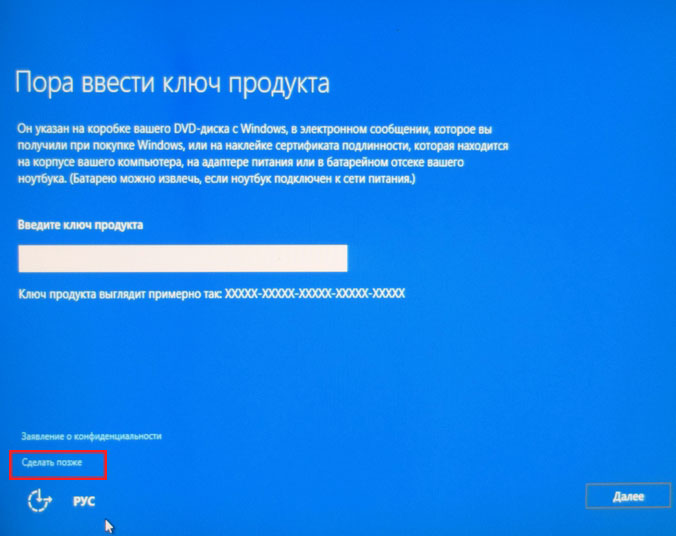
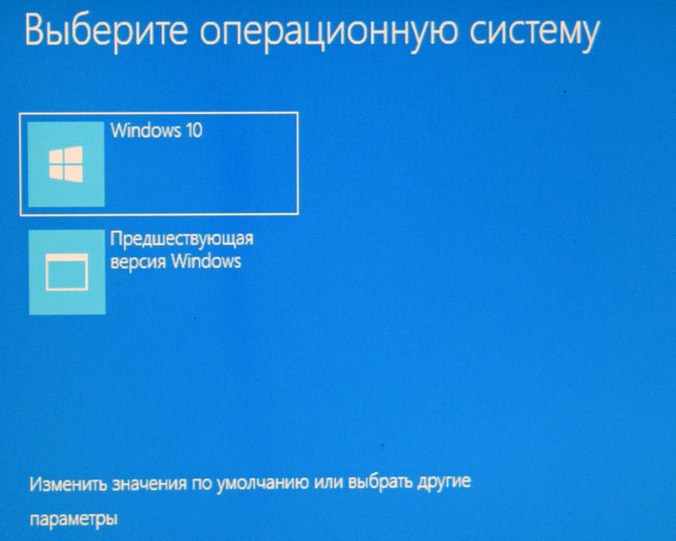
Windows 10 удачно установлена второй системой на компьютер с Windows XP.
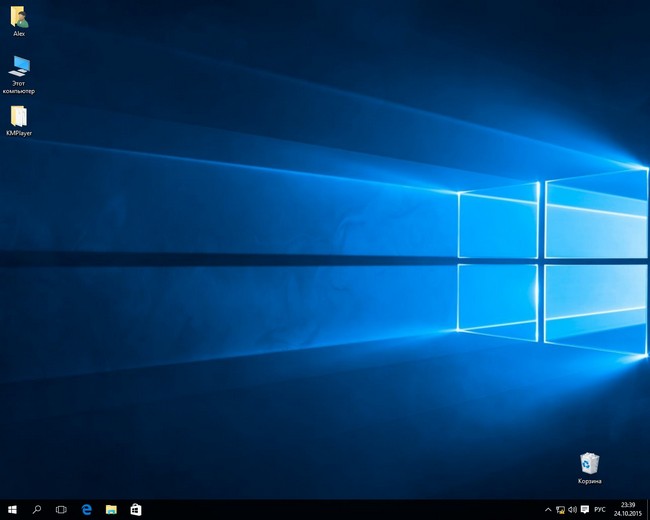
Windows 10 установлена на диске (C:), также видим скрытый раздел System Reserved (Зарезервировано системой, объём 518 МБ) с файлами загрузки системы.
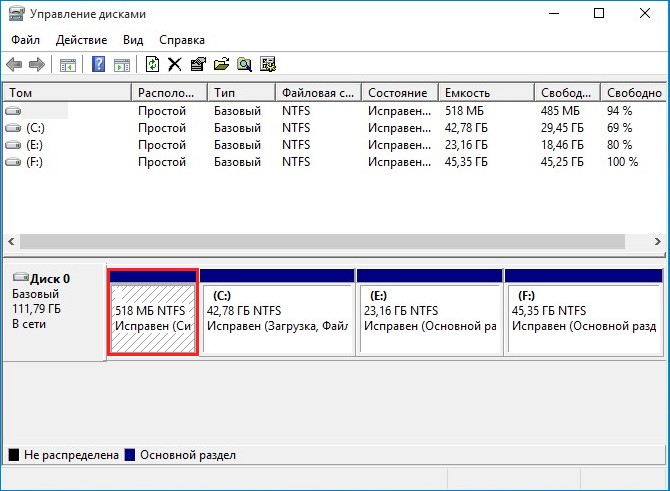
Чтобы дополнительные параметры загрузки Windows 10 были всё время под руками, откройте командную строку от имени администратора и введите команду:
bcdedit /set bootmenupolicy legacy

Этой командой мы изменим значение параметра « bootmenupolicy » и теперь, если нажать при включении компьютера клавишу F8, то откроется меню устранения неполадок Windows 10 и мы сможем выбрать различные варианты для восстановления операционной системы.

Диспетчер загрузки операционных систем при этом будет выглядеть классически.
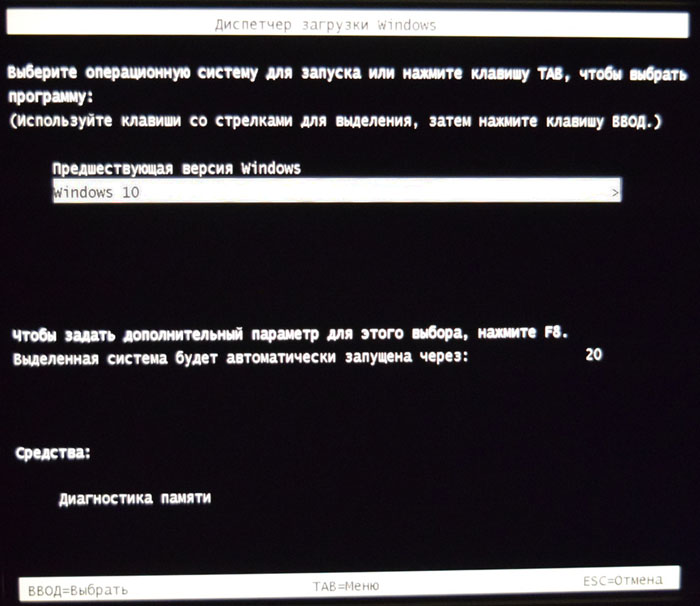
Если загрузиться в Windows XP и войти в Управление дисками, то можно увидеть, что скрытому разделу System Reserved (Зарезервировано системой, объём 500 МБ) присвоена буква (E:) и он стал видимым.

Полезно иметь на своём ПК не только суперсовременную Windows 10, но и Windows XP. Часто бывает, что любимые пользователем с начала XXI века программы и игры перестали обновляться, а запустить их в Windows 8/10 уже невозможно, несмотря на различные ухищрения. В этом случае можно установить на компьютер с новой версией системы более раннюю Windows XP.
Зачем нужны Windows XP и Windows 10 на одном ПК
Установка Windows XP на компьютер может понадобиться для корректной работы подключённого к нему старого оборудования. Например, принтера или сканера, функционирующего уже много лет, качество работы которого вас вполне устраивает. Драйверы для таких устройств производителем уже не выпускаются, так как модель давно снята с производства. Да и сама техника сегодня несовместима с Windows 7 и 10. Таковы, например, принтеры HP LaserJet 10xx, пик продаж которых пришёлся на 2005 год. Тогда о новой оболочке Windows Vista, от которой произошли версии 7, 8, 8.1, 10, 10.1, никто и мечтать не смел.
Есть два пути установки более старых версий Windows рядом с новыми:
- с единственным жёстким диском, который не отключится, так как устанавливать вторую Windows будет некуда;
- со вторым жёстким диском, который можно отключить перед установкой другой Windows.
Оба варианта подходят, чтобы не переустанавливать не только Windows XP, но и Windows 10. Цель такой установки — наличие двух систем в загрузчике Windows 10.

Windows 9x, 2000 и XP в новом загрузчике объединены
На более старых ПК, ноутбуках и планшетах Windows 10, несмотря на программную оптимизацию, со временем всё же «подтормаживает». В этом случае установка Windows XP имеет смысл. Особенно если на таком ПК находятся все необходимые программы и файлы, с которыми вы постоянно работаете и поэтому не рискуете переустанавливать систему.
Установка Windows XP на невыключаемом жёстком диске
Для такой установки план действий следующий:
- сначала нужно подготовить раздел для Windows XP;
- затем восстановить загрузчик Windows 10 и добавить в него записи о Windows XP.
Чтобы осуществить установку Windows XP, следуйте инструкции:

- Запустите Windows 10.
- Далее вам понадобится установочная флешка Windows XP. Её легко записать с помощью программы WinSetupFromUSB, выбрав соответствующий пункт Windows 2000/XP/2003 и указав папку, скопированную с диска. Укажите папку (а не ISO-файл) для записи Windows XP
- Вставить ISO в категорию Windows XP не получится. Поэтому, если вы скачали именно ISO-архив Windows XP, распакуйте его с помощью приложения WinRAR в отдельную папку, а затем укажите эту папку в качестве исходной директории.
Создание раздела для Windows XP и установка в него ОС
Перед установкой Windows XP нужно создать для неё отдельный раздел на диске. Устанавливать несколько операционных систем в один раздел не рекомендуется, даже если будет взят его суммарный объём (например, 20 ГБ для Windows 10 + 10 ГБ для Windows XP = 30 ГБ).
Чтобы создать новый раздел для Windows XP, выполните следующие шаги:
- Нажмите правой кнопкой мыши на меню «Пуск» и выберите пункт «Управление дисками». Откройте параметр «Управление дисками», чтобы начать процесс создания раздела на диске
- Выберите диск, часть свободного места которого вы хотите взять для создания нового раздела. Лучше выбрать тот, на котором больше всего свободного места. Выделите этот диск, правой кнопкой мыши вызовите его контекстное меню и выберите команду «Сжать том». Для создания нового раздела нужна свободная память, которую можно позаимствовать у другого диска
- В открывшемся окне введите нужный вам размер сжимаемого пространства на диске в мегабайтах. Для Windows XP можно выделить от 10 ГБ с учётом нужных программ. Место на диске должно соответствовать требованиям Windows XP
- Выберите команду «Создать простой том» для образовавшегося неучтённого места на диске. После выполнения команды «Создать простой том» вы получите новый раздел для Windows XP
- Назначьте метку (букву) нового логического диска. Диск без буквы будет определён как скрытый, а установка Windows на такие диски невозможна. Выберите для диска букву, которая ещё не занята
- Мастер управления дисками обозначит созданный том. После этого закройте все окна и завершите работу с Windows 10.
После того как новый раздел для второй операционной системы создан, можно приступать к её установке:
При установке Windows XP важно не стереть содержимое того раздела, в который была установлена Windows 10.
После завершения установки Windows XP будет готова к дальнейшим вашим действиям.
Видео: как разбить диск на разделы в уже установленной Windows 10
Настройка загрузочной записи Windows XP
Скачайте, установите (если требуется) и запустите утилиту Bootice. Она создана для редактирования загрузочных записей ОС разных типов и версий.

Bootice поддерживает новые загрузочные записи и форматы дисков
Далее выполните следующие действия:
- В программе Bootice откройте вкладку «Физический диск», выберите ваш реальный диск и нажмите «Обработка PBR» (редактирование кода загрузочного сектора диска). Чтобы изменить тип загрузчика Windows, воспользуйтесь параметром «Обработка PBR»
- Выберите опцию загрузочной записи BootMGR (современный тип загрузчика), переключив её с устаревшего типа загрузчика NTLDR. Для запуска разных версий Windows выберите загрузочную запись BOOTMGR
- Далее выберите «Инсталляция/Конфигурация» и подтвердите запрос на переименование загрузочного файла. Для продолжения настроек необходимо переименовать загрузочную запись Windows
- Закройте программу Bootice после получения уведомления об удачной перезаписи файла Boot.ini (это скрытый файл загрузчика Windows XP). Закройте программу и перезапустите Windows для завершения настройки
- Перезапустите Windows XP по команде «Пуск» — «Выключение» — «Перезагрузка». После этого запустится Windows 10.
Настройка загрузочной записи Windows 10
Для Windows 10 действия аналогичны предыдущей инструкции:

- Запустите утилиту Booticе, выберите во вкладке «Физический диск» параметр «Обработка PBR». Далее измените тип загрузчика с BootMgr, стоящего по умолчанию, на NTLDR. Переключение типа загрузочной записи в двух ОС взаимообратно
- Выберите «Инсталляция/Конфигурация» и перезапишите файл Boot.ini (как в предыдущей инструкции), подтвердив все запросы и уведомления, выдаваемые программой Bootice.
- Закройте утилиту Bootice и перезапустите Windows 10 по команде «Пуск» — «Завершение работы» — «Перезагрузка». После этого запустится Windows XP.
Проверка разделов и отображение скрытых записей
Включение отображения скрытых файлов и папок понадобится для того, чтобы получить доступ к скрытым файлам загрузочных записей. Для этого выполните шаги:
- Находясь в Windows XP, откройте меню «Пуск», правый кнопкой мыши нажмите на строку «Мой компьютер», далее выберите «Управление (компьютером)» и перейдите в «Управление дисками».
- Проверьте состояние раздела диска, на котором записана Windows 10. Раздел C: теперь занимает не больше 500 МБ и помечен как зарезервированный. После предыдущих настроек структура жёсткого диска должна быть изменена
- С помощью проводника Windows перейдите через «Сервис» в «Свойства папки». Откройте параметр «Свойства папки», чтобы продолжить настройки и включить отображение скрытых файлов и папок
- Во вкладке «Вид» включите отображение расширений файлов, скрытых и системных папок Windows. Поставьте галочки напротив необходимых параметров и нажмите «Применить»
- Закройте оба окна и перейдите вновь к утилите Bootice.
Работа в инструментарии BCD на Windows XP
Теперь требуется отредактировать загрузочный файл BCD, в который добавляется информация о Windows XP:
В результате при каждом включении ПК вы будете иметь возможность выбора версии Windows: BootMGR Loader (Windows Vista/7/8/8.1/10/10.1) и NTLDR Loader (Windows 2000/XP/2003). При этом сначала будет подгружаться корневой загрузчик с графической оболочкой Windows 10.
Утилита WinSetupFromUSB аналогично разграничивает автоматическое создание загрузочных записей при переустановке разных версий Windows, начиная с самых ранних. При этом образуется такое же «дерево загрузки» Windows, позволяющее перейти к любой из установленных на ПК версий ОС. Инструментарий Bootice уже встроен в WinSetupFromUSB.
Видео: как восстановить запуск Windows 10 после установки Windows XP
Установка Windows XP при отключённом жёстком диске Windows 10
Эта цель может быть достигнута следующими методами:
- установка отдельной версии Windows на отсоединяемый (съёмный) диск и даже на высокоскоростную флешку или карту памяти;
- установка Windows на второй жёсткий диск или SSD-накопитель, уже подключённый к ПК на постоянной основе.
Диск с Windows 10 отключается лишь тогда, когда у неопытного пользователя нет уверенности, что установкой более старой Windows он не «затрёт» новую. С этой целью во втором случае от диска с Windows 10 отключаются шлейфы питания и обмена данными. На жёстких дисках последних поколений этот шлейф может быть единым и универсальным для обеспечения обеих функций его работы.
Подготовка раздела на втором жёстком диске для установки Windows XP
Сначала необходимо разбить жёсткий диск на разделы с помощью всё того же встроенного в Windows 10 управления дисками:

- Создайте новый том на втором диске с помощью уже знакомых команд «Сжать том» и «Создать простой том».
- Затем выберите параметр «Сделать этот раздел активным». Завершающий шаг — присвоение новому тому и разделу статуса активного
- Завершите работу с Windows 10, после чего на уже выключенном ПК отсоедините шлейф диска с Windows 10.
Вставьте установочную флешку Windows XP и включите ПК. Теперь можно устанавливать Windows XP.
Установка Windows XP на отдельный жёсткий диск
Сначала необходимо установить Windows XP на отдельный (второй) жёсткий диск. Для этого:

- Убедитесь, что жёсткий диск с Windows 10 отключён от материнской платы ПК.
- Запустите ПК с установочной флешки Windows XP и пройдите полностью весь процесс установки ОС, как если бы на ПК был всего один диск. Перед началом установки Windows XP Installer подгружает драйверы основных комплектующих ПК, включая драйверы дисков, видеокарты (режим Color/Enhanced Graphics Adapter) и клавиатуры. Следуйте всем шагам, которые будет предлагать программа установки Windows XP Setup
- Запустите Windows XP. Всё должно работать.
Далее нужно отредактировать загрузчик Windows 10, вновь подключив прежний жёсткий диск.
Добавление загрузочной записи Windows XP
Теперь необходимо выполнить обратную активацию раздела диска, на котором была установлена Windows 10. Для этого потребуется программа EasyBCD, которая отредактирует загрузчик Windows 10 в соответствии с требованиями и для Windows XP. Вам нужно выполнить следующие действия:
- Войдите снова в Windows XP и запустите средство управления дисками.
- На диске 0 (на нём стоит Windows 10) повторно активизируйте уже знакомый прежний раздел, на котором имеется Windows 10.
- Перезапустите ПК в Windows 10, «десятка» должна запуститься без проблем.
- Скачайте, установите (если программа не в portable-исполнении) и запустите приложение EasyBCD, в которой выберите команду «Добавить запись». Пункт Windows XP будет включён в загрузчик Windows 10
- Выберите тип загрузочной записи (Windows 2000/XP/2003). Укажите диск, на котором установлена Windows XP. Укажите версию запускаемой Windows в EasyBCD
- После появления пункта Windows XP в будущем загрузочном меню Windows 10 нажмите кнопку сохранения изменений и перезапустите ПК. Windows XP появится в списке после перезапуска ПК
После этого система Windows XP станет доступна для запуска с загрузчика Windows 10.
Переключение между версиями Windows
Итак, Windows XP установлена и настроена для работы в случае необходимости. Запуск ПК будет происходить следующим образом:
- Сначала запустится оболочка загрузчика Windows 10. При этом до 10 секунд (в зависимости от быстродействия ПК) будет отображаться логотип Windows 8/10.
На компьютере с двумя ОС при загрузке сначала появится логотип Windows 10 - Затем появится меню выбора версии Windows. Вместо Windows OS может быть надпись Windows XP
- При выборе Windows XP загрузчик Windows 10 будет сброшен, после чего произойдёт запуск Windows XP. При выборе же Windows 10 запустится сеанс для работы с «десяткой».
Возможные проблемы при установке Windows XP и их решение
Несмотря на, казалось бы, отработанный выше сценарий установки второй ОС, с функционированием Windows XP могут возникать проблемы. Вот описание некоторых из них и возможные варианты решения:
- слишком старая версия BIOS. Так бывает, когда ПК куплен, скажем, в 2008 году, а производитель обновлял на него версии BIOS до 2011 года. Решение: обновите версию BIOS на самую последнюю, доступную на данный момент. Если этого не сделать, программа установки Windows Setup (Installer) ответит отказом;
Причина отказа установки Windows 10 на внешний диск может быть заключена в самой программе установки - диск может быть повреждён из-за наличия большого количества Bad-кластеров — сбойных секторов дискового пространства, мешающих Windows работать с диском без «зависаний» и «тормозов». Решение: выполните программный ремонт диска (если Bad-секторов немного) из-под работающей Windows с другого (исправного) диска с помощью программ Victoria или HDD-Regenerator (версии программ для Windows) или воспользуйтесь DOS-приложениями (версии этих же программ для DOS). Если это невозможно, замените проблемный диск или установите Windows XP на другой исправный HDD-/SSD-накопитель;
- установщик Windows XP запускается и начинает работу, но на этапе копирования файлов в папку C:\Windows\ либо в режиме работы графической оболочки-мастера зависает в одном и том же месте. Решение: перезапишите установочную флешку Windows заново. Если ошибки в файлах флешки, используйте другую сборку-образ Windows XP. Если сбой остаётся, проверьте флешку на Bad-секторы. Изношенная флешка не годится для ответственных задач, включая установку ОС/программ;
- сбои установщика Windows случаются каждый раз в новом месте. Нарушенные контакты и дорожки на «печатке» флешки и в USB-разъёме могут периодически понижать скорость USB 3.0 до USB 1.2/2.0. Это затягивает процесс установки от нескольких часов до суток и может приводить к окончательному зависанию установки Windows. Решение: если дело не во флешке, обратитесь в компьютерный сервис-центр, так как возможен сбой в контроллере USB или даже в шине USB материнской платы ПК или ноутбука; Работа флешки может прерваться в самый неподходящий момент из-за плохого контакта на выводах Data+/-
- Windows XP установилась, но перестала запускаться из-за ошибки в загрузочной записи. Неправильно прописан том/раздел/диск в параметрах BCD-утилиты. Решение: исправьте запись раздела и повторите запуск Windows XP;
- обе версии Windows работали долгие месяцы, но одна из них вдруг отказала. Решение: используйте средство «Управление дисками» и утилиту BCD Boot. Если сборка Windows на диске C: повреждена, переустановите её. Можно сначала переустановить Windows XP, поверх которой установить Windows 10 в соседний раздел диска, после чего меню загрузчика будет воссоздано автоматически.
Другие проблемы в работе Windows XP связаны в основном с аппаратными неприятностями, например:
- сбои в оперативной памяти;
- перегрев ПК или ноутбука из-за критической запылённости;
- экстремальные перепады температуры и влажности, которые вывели из строя «начинку» ПК;
- глубокий разряд батарейки материнской платы и т. д.
В этих случаях нужно обратиться за помощью в компьютерный сервис-центр.
Windows XP, несмотря на постоянное снижение позиций, остаётся единственной более или менее современной версией ОС, не нагружающей производительность ПК. Она подходит для корректной работы старых компьютеров и ноутбуков, модернизировать которые нет возможности. Поэтому Windows XP в связке с Windows 10 — идеальное функциональное решение.
Всем привет, сегодня рассматриваем вопрос о том как установить операционную систему Windows XP поверх Windows 10. Причины для установки свои личные, к тому же подвернулся хороший ноутбук, так что появилась возможность использовать его в качестве хорошей рабочей станции с использованием нескольких операционных систем разных поколений.
Главное, оказалось, не в этом. На примере установки этих систем я покажу, как правильно использовать чертовски удобную для установки нескольких систем программу EasyBCD, что позволит проводит почти неограниченные манипуляции с мультизагрузчиком, позволяя пользователю, в свою очередь, иметь какие угодно системы в нужном количестве. Однако у метода есть небольшие ограничения на этапе подготовки диска. Читайте условия в абзаце Установка Windows XP поверх Windows 10: предварительно.
Перед тем, как начать
Я знаю ещё один вариант того, как установить Windows XP на Windows 10. Нет, виртуальная машина здесь не причём. Речь идёт о Режиме Windows XP (Windows XP Mode) для систем Windows 7 и Windows 10. Они позволяют работать в последних версиях Windows словно как в XP. Вобщем, кому интересно, прочтите Режим Windows XP для Windows 7/10 .
Установка Windows XP поверх Windows 10: предварительно
Для чистого эксперимента жёсткий диск отформатирован и установка Windows 10 (она первая) проведена на чистый диск.
Извините, но я не буду останавливаться на пункте, как проводится разбивка винчестера на два (в моём случае) необходимых мне раздела. Я легко это сделал ещё на этапе установки Windows 10. Если у вас 10-ка установлена и давно, но разделов нет, вы легко это можете сделать с помощью:
Далее. Условиями установки являются следующие:
Что нам понадобится?
- Загрузочный диск (флешка, а лучше внешний бокс с установленными образами версий WIndows) с Windows XP (надеюсь, он у вас есть, так как этот файл поможет вам легально скачать любую версию Windows только из числа последних версий)
- Утилита EasyBCD (скачайте у меня, но наверняка уже есть версия по-современнее) для Windows 10
Установка Windows XP поверх Windows 10: поехали
На борту Windows 10, диск уже разбит на два логических раздела. Давайте посмотрим на них через консоль: есть несколько моментов, на коих я хочу заострить ваше внимание. Отправляемся по пути:

нажмите, чтобы посмотреть
Установочный диск (флешка) с Windows XP подключены, в BIOS загрузка с нужного устройства выставлена. Идём далее.
Придадим диску с будущей ОС Windows XP значение Активный:

У меня это, повторяюсь, диск Е объём чуть больше 39 Гб.
После перезагрузки BIOS будет теперь искать загрузочную запись на диске, который помечен как Активный, а там скоро будет XP. Пометили?
Перезагружаемся и устанавливаем Windows XP обычным порядком. Не думаю, что у вас процесс вызовет затруднения; будьте лишь внимательны в момент указания на нужный раздел, ориентируясь на его объём раздела.
Загружаюсь с диска, нажав на любую клавишу:

Выберу раздел для Windows XP (у меня попалась мультиязычная 64-х битная сборка, так что половина на английском, а русский она не понимает, рисуя восклицательные знаки для раздела с Windows 10):

буква раздела поменялась
Форматируем наш раздел:

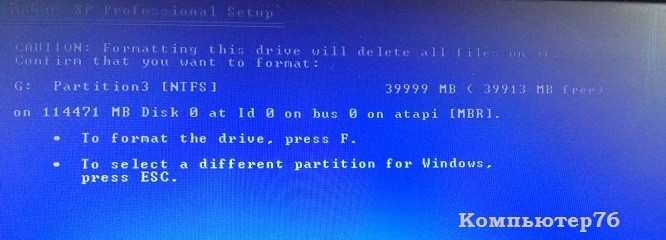

После установки компьютер не видит Windows 10: сразу начинается загрузка Windows XP. Пропустим предложение загрузиться с диска:

Теперь ждём, когда Windows XP установится полностью. Но после установки загружается только Windows XP:
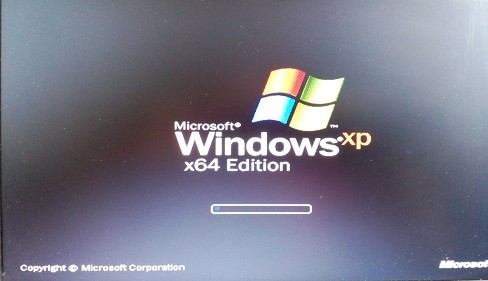

Это нормально, и давайте это поправим.
В Windows XP повторяем процедуру со сменой активных разделов диска. То есть в консоли управления пометим диск с файлами Windows 10 как Активный:
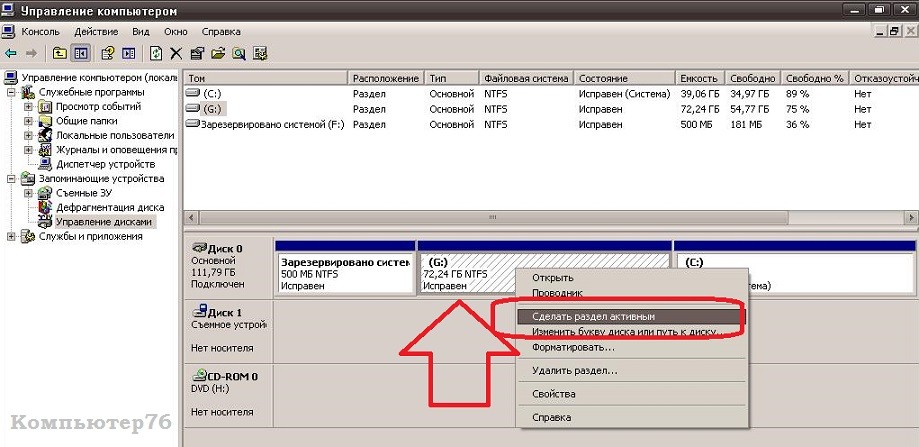
нажмите, чтобы увеличить
Снова перезагружаемся и теперь загружается Windows 10. Нам остаётся только скорректировать загрузчик. Запускаем программу EasyBCD и отправляемся в окно Редактировать меню загрузки. В правой части окна вы увидите единственную на этот момент запись про Windows 10. Добавим к ней очередную, спустившись слева до кнопки Добавить запись:
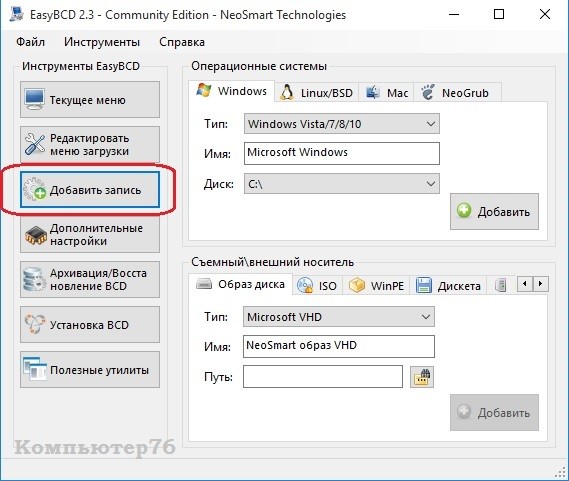
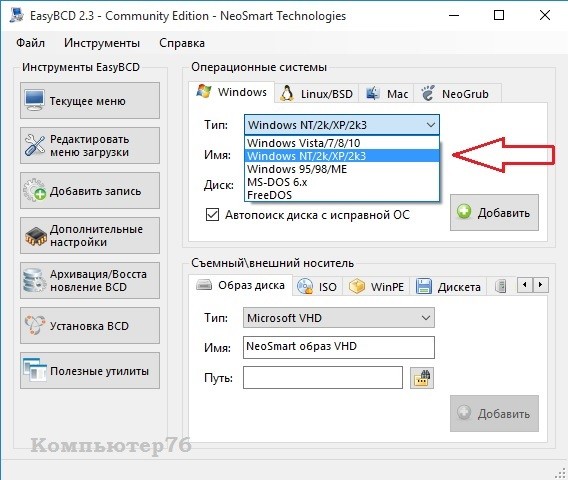
Жмём добавить. Если всё правильно, EasyBCD промолчит, а вернувшись в Редактировать меню загрузки слева вы увидите, что загрузочное меню изменилось:

Перезагружаемся. Стрелками вверх\вниз перемещаемся в меню выбора операционных систем:
Читайте также:


