Windows xp и windows 8 одновременно
Ваш компьютер или ноутбук совсем не обязательно должен быть заложником одной единственной операционной системы (ОС). Если дисковое пространство позволяет, вы можете иметь на одном компьютере две ОС, а то и более. И это могут быть как различные системы – Windows, Linux, Mac OS, так и их версии, например, Windows ХР, Windows 7, Windows 8.1 или 10. Чаще всего, помимо основной ОС, какую-либо другую ОС устанавливают на свои ПК пользователи-экспериментаторы.
Таким образом основная ОС не подвергается риску, в то время как другая ОС всецело исследуется и подвергается различным экспериментам с настройками и установкой софта. Реже две разные версии одной и той же ОС устанавливаются на компьютеры для обеспечения совместимости программ или оборудования. К примеру, Windows 8/8.1 может не поддерживать некоторые старые игры или же устаревшие модели принтеров, и для их работы нужна среда Windows ХР.
Установка двух и более ОС на один компьютер имеет свои нюансы, не зная о которых, начинающие экспериментаторы могут столкнуться с определёнными трудностями. Об этих нюансах речь и пойдёт ниже.
Куда устанавливается вторая ОС?
Вторую ОС необходимо устанавливать либо на несистемный раздел жёсткого диска, либо вовсе на другой отдельный жёсткий диск, если такой имеется в сборке ПК. Второй ОС, как и первой основной, также нужно своё рабочее пространство, куда будут установлены её каталоги и файлы. Находясь в разных разделах диска или вовсе на разных жёстких дисках, две ОС не будут мешать друг другу при работе.
Если же места на жёстком диске для установки второй ОС у вас предостаточно, не лишним будет позаботиться об отдельном разделе диска для неё, если жёсткий диск разбит только на два раздела – С и D. Последний, как правило, играет роль файлохранилища, являясь несистемным диском, и если на него установить вторую ОС, хранящиеся там файлы исчезнут во время форматирования, если со второй ОС что-то пойдёт не так, и её придётся переустанавливать. Чтобы не подвергать риску данные, лучше провести переразбивку жёсткого диска и добавить новый раздел, позаимствовав несколько гигабайт у существующего несистемного раздела.
При установке второй ОС вам только и останется, что указать мастеру установки тот самый приготовленный для неё раздел диска.
Дополнительные работы по переразбивке диска на разделы
Диск нужно переразбить на три раздела: два – для функционирования ОС, третий – файлохранилище.
Переразбивка диска является не сложным процессом, по крайней мере, указанные выше программы оснащены интуитивно-понятным интерфейсом и содержат подсказки для работы с ними. Здесь скорее дело в хлопотности последствий – так, при переразбивке диска разделы могут быть отформатированы. Так что заранее стоит приготовиться к возможности переустановки основной ОС, а важные данные либо скопировать на съёмный носитель (флешку, SD-карту, внешний жёсткий диск), либо сохранить резервную копию этих данных в файловом интернет-хранилище (Яндекс.Диск, Google Drive, Dropbox и т.п.).
Сколько гигабайт выделить для раздела, на который будет в дальнейшем уставлена другая ОС?
Первоочерёдность установки разных ОС
То, какая ОС будет установлена в качестве основной, а какая – второй, имеет большое значение. Если, например, на Макинтошах присутствует программная среда BootCamp, позволяющая установку и загрузку сразу и Mac OS, и Windows, то Windows, считая, что РС принадлежат только ей одной, упорно не хочет выдавать загрузчик, позволяющий выбирать, какую именно в данный момент ОС нужно загрузить.
Потому если у вас РС, в качестве основной ОС обязательно должна быть Windows, а, например, ОС Linux – второй. Последняя обустроена собственным меню загрузчика, в котором будут присутствовать на выбор обе системы. В противном случае будет загружаться только одна Windows, в то время как Linux будет просто находиться на компьютере мёртвым грузом, так как попасть в неё без загрузчика с возможностью выбора ОС будет невозможно. И решать эту проблему придётся путём настройки возможности мультизагрузки с помощью специального софта – менеджеров загрузки ОС, например, EasyBCD или GAG. Но если вы впервые ставите вторую ОС на компьютер, куда проще последовать приведённому выше совету и устанавливать сначала Windows, а затем – Linux.
С Mac OS, устанавливаемой не на компьютеры производства компании Apple, а на РС, дела обстоят чуть сложнее – начиная от того, что это попросту незаконно, и заканчивая техническими особенностями типа обязательного условия, что процессор должен быть только производства Intel. Но при желании возможно всё, главное – тщательно изучить этот вопрос. Windows, естественно, не выдаст загрузчик и не предложит вам загрузить установленную Mac OS в качестве альтернативы. Для этого потребуется участие софта, настраивающего возможность мультизагрузки, или дополнительная установка Linux.
Linux более дружелюбна к Mac OS, и в своём загрузчике, наряду с возможностью загрузки основной Windows, покажет и себя, и Mac OS.
Последовательность версий Windows
При таком порядке будет создан загрузчик, который позволит выбрать, какую именно в данный момент версию Windows нужно загрузить. Так, каждая новая версия Windows учитывает факт существования старых версий и распознаёт их, в результате чего перед загрузкой ОС можно и увидеть загрузчик, предлагающий выбор.
Установленная же в качестве второй ОС Windows ХР не сможет распознать версии, созданные позднее её, и загрузчик любой более поздней версии Windows заменит на свой. В этом случае основная ОС – Windows Vista, 7, 8.1 или 10 – также, как и Linux, никуда не денется, просто без окна загрузчика вы в неё не попадёте. Опять же, чтобы не заморачиваться настройкой мультизагрузки с помощью стороннего софта, лучше устанавливать версии Windows в порядке их появления на свет.
Процесс установки второй ОС
Сам процесс установки второй ОС такой же, как и при установке основной – в BIOS необходимо выбрать загрузку с привода или флешки, а затем следовать указаниям программы установки ОС с той единственной разницей, что выбрать нужно не существующий системный раздел диска (как правило, С), а другой, специально подготовленный раздел или жёсткий диск.
Windows XP, чего греха таить, была самой популярной операционной системой от Microsoft: на компьютерах пользователей мира она поселилась с 2001 года и вот уже 2014 год, а XP не хочет сдавать занятых позиций. Если бы Microsoft не прекратила ее поддержку, уверен, что эта операционная система еще бы пожила. Однако, нужно отдать должное Microsoft - она и так поддерживала XP слишком долго (лишних два года - это точно), чтобы пойти на встречу пользователям.
Но время не стоит на месте, не стоят на месте и аппаратные средства, поэтому рано или поздно с XP придется обновиться до более новой операционной системы. Windows Vista - не вариант, а Windows 7 тоже уже немного старовата (учитывая, что первая ее версия увидела свет в 2009 году), да и ее поддержка для большинства пользователей будет прекращена в следующем году. Правда, расширенная поддержка будет осуществляться до 2020 года, однако, она будет доступна не всем. Нынешним пользователям Windows 7 пока рано волноваться, но сегодняшним пользователям Windows XP переходить на "семерку" точно нет смысла. Остался один приемлемый вариант - Windows 8 (с 8.1 не все гладко, но о ней мы тоже поговорим).
Кстати, для пользователей, которые любят по семь раз подумать, прежде, чем принять решение, Microsoft продлила выпуск обновлений безопасности (через Microsoft Security Essentials) для Windows XP до 2015 года. Так что есть время подумать и обновить "железо", если в этом есть необходимость.
Системные требования
- * Процессор: тактовая частота 1 ГГц и выше
- * ОЗУ: 1 ГБ для 32-разрядной системы и 2 ГБ для 64-разрядной системы
- * Место на жестком диске: 16 ГБ для 32-разрядной системы и 20 ГБ для 64-разрядной системы
- * Графическая плата: графическое устройство с поддержкой Microsoft DirectX 9 и драйвером WDDM.
Понятно, что это минимальные системные требования. От себя добавил бы, что необходимо хотя бы 2 Гб "оперативки", ну а свободного места на жестком диске должно быть тоже как минимум в два-три раза больше. Ведь нужна не только система, а еще и приложения, и данные. Впрочем, жесткий диск - не самое слабое место, даже если установлена старая 80-ка, ее вполне хватит для новой системы.
Возможно, придется модернизировать и видеокарту - некоторые не очень новые экземпляры не поддерживают DirectX 9 и WDDM.
Общий алгоритм такой: если "железо" соответствует системным требованиям, можно приступать к миграции, а вот если нет, тогда думать, что лучше - или модернизировать или покупать новый комп, который уже соответствует требованиям.
Выбор способа миграции
- * Покупка нового ПК с предустановленной Windows 8
- * Установка Windows 8 на соседний раздел параллельно с Windows XP
- * Установка 8 вместо Windows XP
Теперь рассмотрим каждый из вариантов. Начнем с первого варианта. Это самый простой, но самый дорогой способ миграции, как для обычного пользователя (которому придется расстаться со своими кровными), так и для предприятия, которому придется выложить немаленькую сумму, чтобы обновить весь парк компьютеров.
Конечно, если есть деньги, то почему бы и нет. К тому же можно сэкономить, купив ПК с уже предустановленной Windows 8 - так получится дешевле, чем отдельно покупать "железо" и "софт".
- * Купить новый ПК с Windows 8
- * Установить на него все необходимые приложения
- * Перенести файлы (данные) со старого ПК на новый
С переносом данных может помочь Windows Easy Transfer (или подобные инструменты, позже мы о них поговорим). Можно, конечно и вручную скопировать - тут уже как кому нравится. Увы, сохранить приложения не получится, придется переустанавливать их заново. Впрочем, в остальных случаях тоже придется переустанавливать приложения, поэтому не расстраивайся, что потратил деньги на новый комп.
- * Подготовка второго раздела, пригодного для установки "восьмерки". Можно "отрезать" необходимое для установки "восьмерки" пространство от уже существующего раздела (вполне хватит 40 Гб). Но большинству пользователей часто вообще ничего не придется делать. Очень часто пользователи XP (сам был таковым) разбивают жесткий диск как минимум на 2-3 раздела. Это связано с тем, что XP приходилось переустанавливать гораздо чаще, чем современные операционные системы, поэтому под систему отводился, как правило, небольшой раздел размером 10-20 Гб (диск C). Остальное место делилось на 2 раздела (диски D и E), ну или становилось одним большим разделов в случае использования файловой системы NTFS (если использовалась FAT32, что также часто встречалось, то максимальный размер раздела составляет всего 32 Гб, поэтому пользователям и приходилось делить жесткий диск на множество разделов). Так что если есть 2-3 несистемных раздела, то установить "восьмерку" можно в любой из них, только предварительно лучше скопировать все данные из него на другой раздел или внешний жесткий диск. Если раздел FAT32, то "восьмерка" отформатирует его как NTFS с потерей всех данных на нем, поэтому резервное копирование всех данных на этом разделе обязательно. Резервное копирование можно выполнить утилитой NTBackup (см. далее).
- * Установка "восьмерки" на отведенный для нее раздел.
- * Установка приложений в "восьмерку".
- * Перенос файлов с Windows XP в "восьмерку". Впрочем, если данные хранились не в пользовательском каталоге, а на отдельном разделе, то к ним можно получить доступ и из "восьмерки", поэтому не вижу смысла плодить их. Если все-таки нужно будет перенести данные, тогда можно воспользоваться тем же Windows Easy Transfer или подобной утилитой.
- * В Windows XP запустить Windows Easy Transfer для резервного копирования файлов. Учитывая, что места на диске мало, возможно, понадобится внешний жесткий диск или флешка подходящего размера.
- * Запустить установку Windows 8, при установке выбрать диск, на котором была установлена Windows XP. А еще лучше в программе разметки диска (во время установки Windows 8) выбрать диск, где раньше была XP и нажать кнопку Форматировать.
- * Установить приложения.
- * Запустить Windows Easy Transfer для восстановления файлов.
Первые два варианта позволяют выполнить миграцию без всяких шероховатостей. А вот последний вариант довольно рискованный, поскольку пользователь удаляет все приложения и не факт, что их можно будет установить в Windows 8. Например, есть какая-то устаревшая бухгалтерская программа. При установке Windows 8 была создана резервная копия только данных (например, с помощью Windows Easy Transfer), но после установки Windows 8 оказалось, что саму программу установить не получается. В результате пользователь окажется в неловком положении и придется заново устанавливать XP.
Большинство приложений можно будет установить в "восьмерке". Но наверняка найдутся несколько приложений, которые откажутся работать в новой системе. Если есть работающая XP, можно продолжить использование этих приложений в ней, пока не выйдет их версиях, адаптированная для "восьмерки" или пока этим приложениям не будет найдена достойная замена.
Дополнительную информацию об обновлении до "восьмерки" можно получить на сайте Microsoft: https://windows.microsoft.com/ru-ru/windows-8/upgrade-to-windows-8. В частности, там сказано, что если используется XP, то при миграции на "восьмерку" не получится ничего сохранить, ни файлы, ни приложения. Однако используя различные инструменты мы можем "спасти" не только файлы, но даже и приложения. Впрочем, с приложениями, есть нюанс, но обо всем по порядку.
Некоторые пользователи наверняка попытаются установить установку Windows 8 из работающей XP. Спешу их разочаровать - у них ничего не получится, даже если будет установлена XP SP3, да и версия "восьмерки" не имеет значение - не будет работать ни инсталлятор 8, ни 8.1. В Интернете есть сведения об установке Windows 8 RTM поверх XP SP3, но могу точно сказать, что релиз ни 8, ни 8.1 не устанавливается поверх XP.
Средство переноса данных Windows
Сейчас мы рассмотрим средство переноса данных Windows (оно же Windows Easy Transfer). Данное средство можно использовать во всех трех сценариях для переноса данных (файлов) пользователя из Windows XP в Windows 8.
Еще раз напомню, что средство переноса данных нельзя использовать для переноса самих приложений, однако оно может сообщить, какие приложения нужно еще установить.
Итак, представим, что у нас есть совершенно обычная Windows XP (рис. 1). В ней установлены некоторые приложения (в моем случае набор приложений был совсем небольшим - старый Office 2003, Chrome, IE 8, Actobat Reader 9 и еще несколько приложений) и, конечно же, данные пользователя.
Рис. 1. Windows XP
Далее нужно скачать с сайта Microsoft средство переноса данных:
При загрузке есть выбор архитектуры системы - 32 или 64-битная. Посмотреть тип системы можно в ее свойствах (для отображения окна Свойства системы используется комбинация клавиш Windows + Pause). В моем случае - это 32-битная система с SP3. Следующее действие - установка средства переноса данных (рис. 2).
Рис. 2. Установка средства переноса данных
Затем нужно запустить это средство из меню Пуск, Все программы. Сначала программа отобразит страницу приветствия, на которой нужно нажать кнопку Далее.
Первым делом нужно выбрать, как именно будем переносить данные - используя кабель, по сети или с помощью внешнего диска/флешки (рис. 3). Третий вариант будет более оптимальным для большинства пользователей.
Рис. 3. Средство переноса данных
Далее нужно нажать кнопку Это мой исходный компьютер (если же запустить эту программу в Windows 8, кнопок будет больше).
Рис. 4. Нажми кнопку Это мой исходный компьютер
Следующий шаг - выбор учетных записей, которые нужно скопировать (рис. 5).
Рис. 5. Выбор учетных записей, которые будут перенесены в Windows 8
Далее есть возможность установить пароль для создаваемого образа с данными. Пароль можно и не устанавливать - тут все зависит от желания пользователя. Далее нужно выбрать расположение и ввести имя файла переноса данных. В нашем случае это будет файл xp.MIG, сохраненный в корневом каталоге диска С:.
Рис. 6. Выбор расположения и имени для файла переноса данных
Начнется процесс сохранения файлов и параметров (рис. 7). Нужно дождаться завершения этого процесса, а затем нажать кнопки Далее и Готово. Все, мучения Windows XP на этом закончены и можно переходить к установке Windows 8.
Рис. 7. Процесс сохранения файлов и параметров
В моем случае я выбрал именно второй вариант миграции - установку Windows на соседний раздел (правда, я установил ее на отдельный жесткий диск, но это не важно). После установки Windows 8 необходимо установить все необходимые приложения. А уже после этого необходимо вызвать Средство переноса данных Windows. Для этого нажми Win + Q и введи "средство" в поле поиска. Система отобразит различные найденные варианты (рис. 8).
Рис. 8. Процесс сохранения файлов и параметров
Как обычно, будет отображена начальная страница, на которой нужно нажать кнопку Далее. Затем нужно выбрать способ передачи данных (см. рис. 3). Поскольку наш файл переноса данных находится на соседнем разделе, выбираем третий вариант - ничего по сети или по кабелю передавать мы не будем. Следующий шаг - нужно нажать кнопку Это мой новый компьютер (рис. 9). Далее на появившейся странице нажми кнопку Да (рис. 10), а затем выбери файл переноса данных (рис. 11)
Рис. 9. Нажми кнопку Это мой новый компьютер
Рис. 10. Нажми кнопку Да
Рис. 11. Выбери файл переноса данных
Далее выбери элементы, которые нужно перенести (рис. 12) и нажми кнопку Перенести. Начнется процесс переноса данных (рис. 13).

Теперь, когда Microsoft официально прекратила поддержку Windows XP, миллионам людей по всему миру нужно определиться с тем, как быть дальше: остаться еще некоторое время с этой ОС или перейти на какую-либо более современную. Задавшись этим вопросом, они прежде всего должны подумать о том, какая ОС им подойдет. Для тех, кто пока колеблется с выбором, у Microsoft уже есть готовый вариант: переходите на Windows 8. Одновременно с отказом от поддержки Windows XP компания выпустила обновление для Windows 8.1, устраняющее ряд допущенных при разработке Windows 8 огрехов. В частности, обновление включает улучшенный поисковый механизм и усовершенствованный пользовательский интерфейс, который теперь чуть больше похож на интерфейс Windows 7. Однако и после внесенных изменений не стоит рассматривать Windows 8.1 в качестве предпочтительного по умолчанию варианта апгрейда для домашних и корпоративных пользователей. Остается еще много причин не переходить на Windows 8 прямо сейчас. Вот некоторые из этих причин.
Причина первая
Производительность труда снизится. В оценке новых технологических решений представителей корпоративного мира более всего заботит то, как эти решения повлияют на производительность труда. Учитывая это, переключение с Windows XP на Windows 8 может оказаться плохой идеей. Эти ОС настолько сильно различаются, что в новой среде сотрудники компании некоторое время будут чувствовать себя не в своей тарелке. И в течение этого времени их производительность, а вместе с нею и доходы компании будут ниже прежних. Вряд ли это понравится руководству.
Вторая причина
Microsoft упорно придерживается изначального дизайна. Microsoft, вероятно, улучшила Windows 8.1, усовершенствовав поисковый механизм и внеся изменения в пользовательский интерфейс, но в любом случае это не сильно отразилось на общем дизайне системы. Windows 8.1 это все та же Windows 8, с которой пользователи уже ознакомились и которую невзлюбили. Для пользователей Windows XP это проблема.
Третья причина
Windows 7 все еще доступна. Зачем переходить на Windows 8, если еще доступна Windows 7? Последняя имеет схожий с Windows XP дизайн, что немаловажно для производительности труда, и в ней предусмотрен режим Windows XP, позволяющий запускать прежнюю ОС как виртуальную. Возможно, это не лучшая идея, но, по крайней мере, такая опция существует. И это нужно иметь в виду.
Четвертая причина
Расстояние для прыжка слишком велико. Переход с Windows XP на Windows 8 равносилен гигантскому прыжку. Дело не только в том, что эти ОС спроектированы по-разному. То, каким образом пользователь взаимодействует с этими платформами, тоже имеет существенные отличия. С учетом этого многие, наверное, согласятся, что поэтапный подход к внесению изменений в системы имеет множество плюсов по сравнению с кардинальной одномоментной их переработкой.
Пятая причина
Компьютеры Apple заслуживают внимания. Apple Mac может оказаться достойной заменой системе с Windows XP. Хотя в этом случае также возникает проблема временного снижения производительности труда, интерфейс OS X гораздо проще освоить, чем Windows 8. Плюс к этому, OS X хорошо интегрируется с устройствами на базе iOS и для нее доступно множество приложений через встроенный сервис App Store. Для обычных пользователей Apple Mac, безусловно, лучше, чем система с Windows 8.
Шестая причина
Chrome OS может оказаться предпочтительнее. Недавно Google объявила, что предоставит на хромбуки скидку в 100 долл. тем, кто решит перейти на эти устройства с Windows XP. Не исключено, что это просто маркетинговый трюк, но тем не менее рассмотреть такую возможность все же следует. Chrome OS достаточно проста, чтобы не вызвать проблем у новичков, и она вполне хороша, например, для детей. В прошлом году продажи хромбуков серьезно подскочили, поскольку пользователи нашли в них немало достоинств.
Седьмая причина
Windows 9 не за горами. Зачем переходить на Windows 8, если вскоре на рынке появится Windows 9? Есть основания полагать, что уже в ближайшие месяцы Microsoft анонсирует эту ОС, а в 2015 г. выпустит на рынок. Скорее всего, корпорация постарается избавить ее от проблем, которые выявились в Windows 8, и оправдать ожидания корпоративных и обычных пользователей в том, что касается удобства работы с ПО. Наверное, лучше дождаться выхода Windows 9, нежели переходить на Windows 8.
Восьмая причина
Планшет это не про Windows 8. Некоторые из нынешних пользователей Windows XP планируют перейти на планшеты и в дальнейшем именно их использовать для своих задач. Microsoft утверждает, что для таких случаев хорошо подойдут устройства с Windows 8 вроде Surface. Но, по правде говоря, это далеко не лучший выбор. Любому, кто хочет использовать планшет с максимальной пользой, лучше ориентироваться на iPad или Android-устройство и ни на что другое.
Девятая причина
Потребуется дорогой апгрейд аппаратной части. Далеко не все готовы изрядно потратиться на новое устройство. Среди нынешних пользователей Windows XP немало таких, которые вообще не готовы идти на дополнительные расходы. Удачным выходом для них может оказаться переход на Linux. Или же они могут еще некоторое время пожить с Windows XP. А тем, кто захочет перейти на Windows 8, нужно быть готовым расстаться с суммой в несколько сотен долларов. Для многих такие траты не приемлемы, особенно, если приходится платить за ПО, которое себя не оправдало.
Десятая причина
В работе с приложениями тоже есть разница. Одно из очевидных удобств Windows заключается в том, что приложения, которые работают в среде Windows XP, технически совместимы и с Windows 8. Но есть одна проблема: приложения, написанные под Windows 8, выглядят иначе, и не факт, что пользователям они понравятся. К настоящему времени многие созданные разработчиками приложения написаны именно в стиле Windows 8, и пользователям придется принять это как данное.
Здравствуйте! Наконец-то я нашел время установить Windows 8 и конечно же написать подробную статью с картинками для читателей своего блога. Полностью отказаться от Windows 7 я пока не решился, хотелось сначала проверить Windows 8, понять правда ли то, что о ней пишут в интернете и сделать свои выводы. Поэтому я решил установить Windows 8 второй системой рядом с Windows 7, которая уже установлена на моем компьютере.

Весь процесс установки я сейчас постараюсь подробно расписать и дополнить свои слова фотографиями. Сразу хочу извинится за качество фото, так как я устанавливал Windows 8 не на виртуальную машину, а на обычный компьютер, то возможности сделать красивые скриншоты у меня не было. Весь процесс я фотографировал на телефон, а фотографировать монитор не очень удобно, и соответственно фото не очень :).
Но это не помешает мне продемонстрировать вам процесс установки Windows 8. Значит устанавливать восьмерку я буду на компьютер, на котором уже установлена Windows 7. Если вы хотите установить Windows 8 как единственную систему, возможно даже на новый компьютер, то эта инструкция вам так же подойдет, есть некоторые нюансы о которых я напишу.
Для установки Windows 8 я создал еще один раздел на жестком диске, о том как это сделать я писал в статье Создаем раздел на жестком диске стандартным средством в Windows 7, если вы так же хотите установить восьмерку второй системой, то советую вам создать такой же дополнительный раздел. Я отвел под него почти 20 Гб (хотелось больше, но нет столько свободной памяти на жестком диске), для 32-х разрядной Windows 8 этого хватит, для 64-х разрядной лучше сделать раздел большего размера.
Подготовка к установке Windows 8
- Нам конечно же понадобится загрузочный диск с Windows 8. Если у вас его нет, то придется сделать, подробнее об этом читайте в статье Как записать образ Windows на диск? Создаем установочный диск с Windows 7 (XP, Vista, 8).
- Если вы будете устанавливать Windows 8 рядом с уже установленной Windows 7, то достаточно просто создать дополнительный раздел, так, как это описано в статье, ссылка на которую есть выше.
- Если же будете устанавливать Windows 8 как единственную систему, то нужно будет отформатировать диск C, при форматировании вся информация на нем будет удалена . Поэтому нужно заранее сделать копию нужных файлов и сохранить их например на диск D.
- Установка на новый компьютер отличается только разбивкой жесткого диска на разделы в процессе установки, я об этом напишу подробнее.
Начинаем установку Windows 8
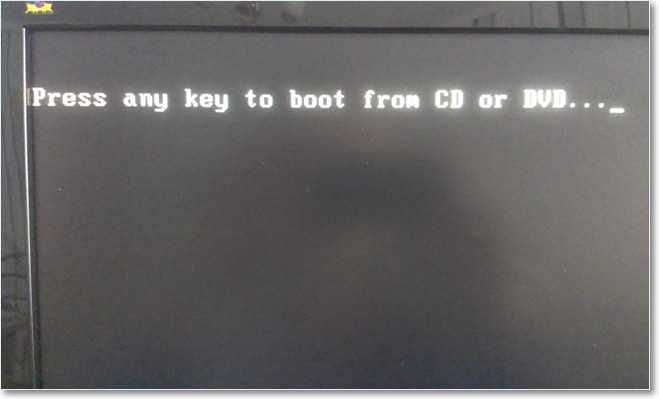
Дальше появится черное окно с новым логотипом Windows 8. Смотрим на него и любуемся 🙂

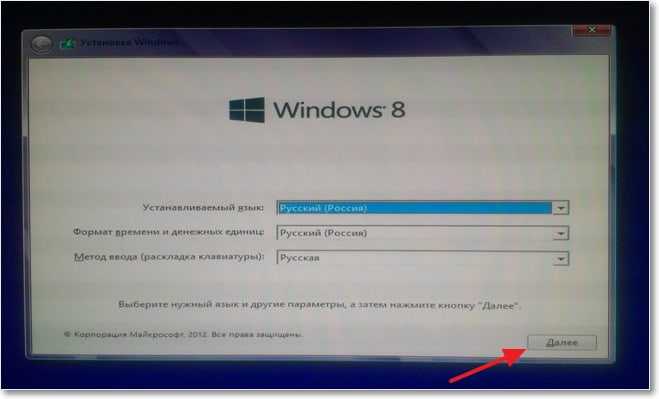
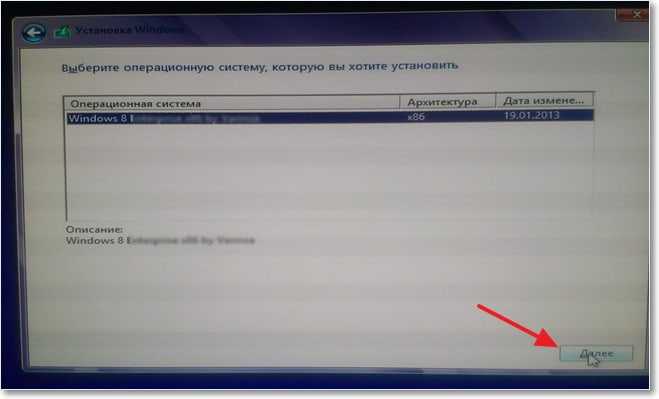
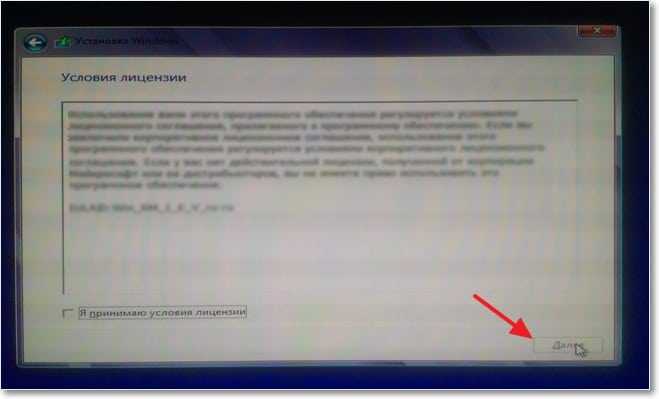
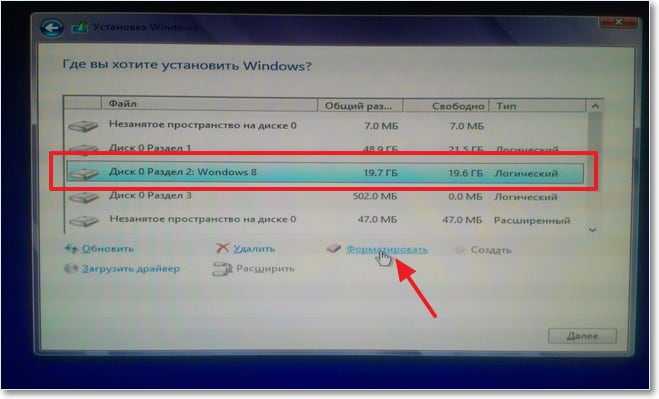
Если вы делаете установку Windows 8 на новый компьютер, или новый жесткий диск, то нужно сделать разбивку диска на разделы. У Windows 8 этот процесс ничем не отличается от Windows 7, поэтому информацию по разбивке жесткого диска смотрите в статье Как разбить новый жесткий диск при установке Windows 7.
Это интересно: Как сделать загрузочным внешний USB HDD (жесткий диск), стандартными средствами Windows?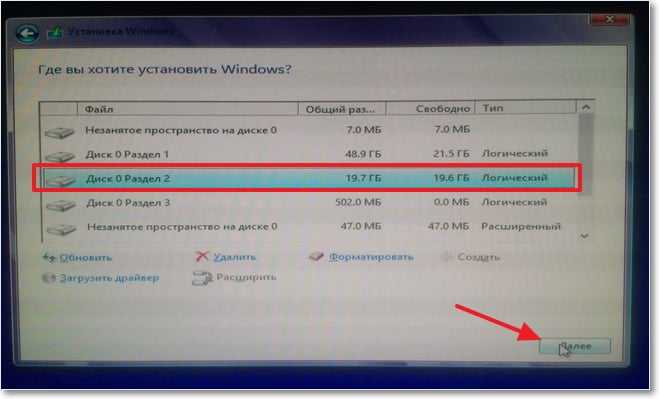
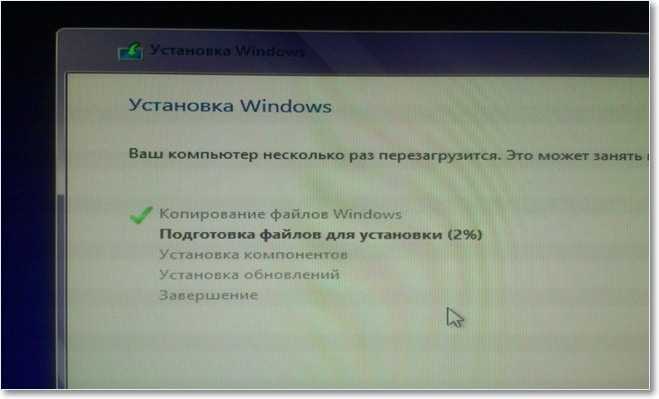
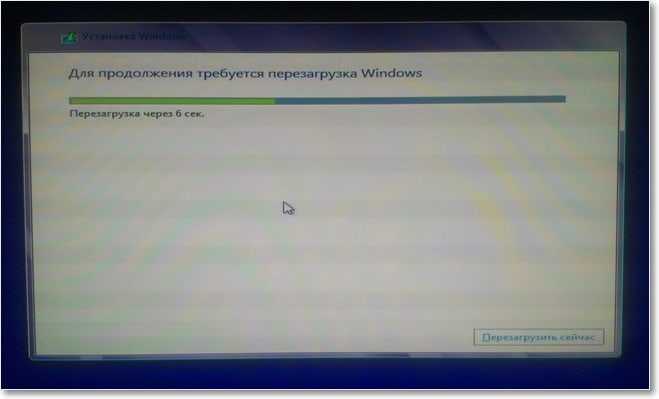
После перезагрузки сразу начнет запускаться Windows 8. Но если вы устанавливаете систему рядом с Windows 7, то не стоит пугаться, семерка никуда не пропала. После очередной демонстрации красивого логотипа появится окно с выбором операционной системы. Как видите, Windows 7 осталась, но мы еще не закончили установку Windows 8, поэтому ее и выбираем.
Если вы устанавливаете Windows 8 как единственную систему, то такое окно у вас не появится.

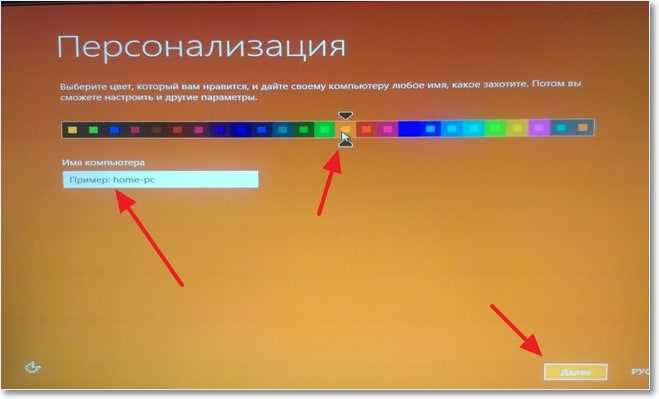

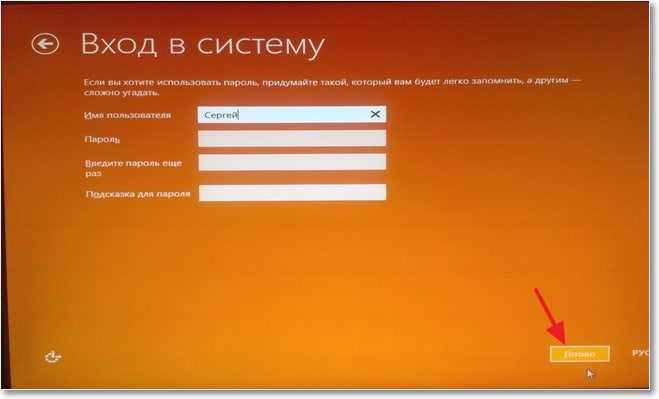
Нужно немного подождать, пока компьютер подготавливается к работе.

Все, вот он рабочий стол с плитками.

Все, установка Windows 8 закончена! Можете приступать к изучению системы.
Если вы устанавливали Windows 8 второй системой рядом с Windows 7
Как я уже писал, никаких проблем с работой двух систем на одном компьютер нет. Но, мне не понравился один момент с загрузкой и выбором операционной системы.
Функцию по управлению выбором операционной системы взяла на себя Windows 8, при включении компьютера появляется красивое окно в котором можно выбрать какую систему загружать, там же есть возможность настроить время и систему по умолчанию. Все бы хорошо, но это слишком долго.
Это интересно: Подключаемся к Wi-Fi на Windows 8 (Windows 8.1). Возможные проблемы при подключенииУ меня сначала начинает загружается Windows 8, затем появляется окно с выбором ОС.

Я просто сделал так, что бы выбором ОС для загрузки управляла Windows 7. У нее окно с выбором операционной системы не такое красивое, но зато быстро.
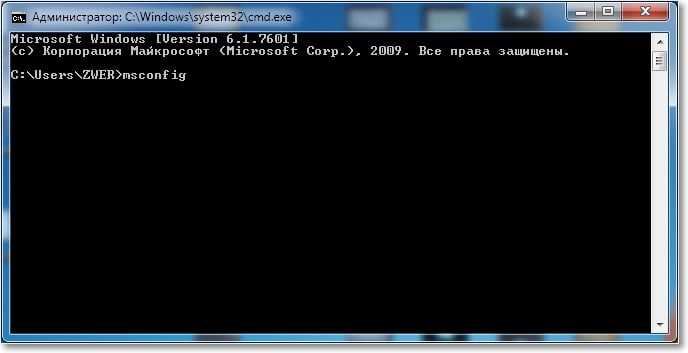

Теперь загрузкой и выбором операционной системы будет управлять Windows 7.

Заключение
Хочется еще написать о впечатлениях от установки и от самой Windows 8. Много писать не буду, честно говоря уже немного устал, не маленькая статья получилась :).
Мне понравилось. Процесс установки не очень сильно отличается от установки Windows 7, но все же изюминка есть. Эти разноцветные страницы с большими элементами в стиле минимализма мне очень нравятся. Если по скорости установки, то Windows 8 устанавливается быстрее семерки, я не засекал, но мне так показалось. Понравилось еще то, что не возникло проблем с установкой Windows 8 как второй системы на одном компьютере.
Что касается самой системы и интерфейса, то мне тоже понравилось. Не скажу что я в восторге, но прикольно. А когда переходишь на обычный рабочий стол, то почти та же Windows 7, только свежее что ли. О скорости работы писать не буду, здесь все индивидуально, но по моим наблюдениям работает Windows 8 не быстрее семерки.
На этом все, если у вас возникли какие-то вопросы, то задавайте их в комментариях. Удачи друзья!
Читайте также:


