Windows xp embedded установка с флешки
Кажется, зачем, когда практически все обладатели настольных компьютеров и ноутбуков перешли на последние версии ОС, нужна установка Windows XP с флешки. Но не секрет, что популярные нетбуки не оборудованы оптическим приводом для чтения СD/DVD-дисков. Но даже и не это главное. В большинстве своем нетбуки «не тянут» семерку. А установка более ранней версии операционной системы поможет улучшить быстродействие. Можно воспользоваться и внешним DVD-приводом, но зачем покупать такое дорогое устройство, если есть обычная флэшка. Есть несколько способов создания загрузочного flash-накопителя, чтобы поставить ХР. Именно об этом мы и поговорим.
Исходные данные
Для установки Windows XP на нетбук сначала следует подготовиться. Нужны будут:
- Флэшка объемом от 1 до 2 Гб.
- CD-диск или образ с операционной системой Windows XP.
- Настольный компьютер или лэптоп.
- Дистрибутив для создания загрузочной флэшки.
Если используется образ ОС, его необходимо распаковать и сохранить целиком все файлы в отдельной папке.

Форматируем флэшку
Для разных задач и устройств используются флэш-накопители с определённой файловой системой. Один и тот же накопитель будет читаться на компьютере, но, например, DVD-проигрыватель его может уже не увидеть. Одним словом, для наших задач нужна определенная файловая разметка USB флешки. И сделать нужную разметку накопителя можно разными способами. Рассмотрим один из них.
Средствами Windows
Тут все просто. Для этого следует выполнить некоторую последовательность действий:
Программа отработает и переформатирует USB-устройство в нужную разметку.
Теперь, чтобы установить Windows XP на нетбук с флэшки, ее требуется сделать загрузочной. Для этого есть несколько способов.
Создаем загрузочную флешку с WinToFlash
Novicorp WinToFlash — дает возможность создать загрузочный USB-диск с такими версиями ОС, как XP, 2003, Vista, 2008, 7. С его помощью с флешки на нетбук, ноутбук или настольный компьютер можно установить Windows. Возможности программы расширены за счет:
- переноса WinPE;
- уничтожение данных накопителя full или quick;
- создание загрузочного диска из-под DOS;
- создание флэш-диска Live CD/DVD.
- есть возможность выбора русскоязычного интерфейса;
- два режима: режим мастера, с помощью которого создаются флешки Windows XP, и расширенный;
- поддержка программы на русскоязычном сайте;
- ortable-версия позволяет работать на разных машинах;
- вес программы всего 10 Мб;
- совершенно бесплатна.
Итак, приступим к созданию загрузочной флешки:
Когда работа мастера WinToFlash закончится, можно выйти из программы. Загрузочный Flash-накопитель готов и следующий этап — установка Windows XP на нетбук.
Программа UltraISO
Среди тех российских пользователей, кто устанавливал другую ОС, пользуется успехом программа UltraISO.
Из того, что умеет делать эта программа, можно отметить:
- Возможность корректировки CD/DVD-образа, например, извлечь из него файл или папку целиком.
- Добавить или удалить папку или файл.
- Создать ISO-образ любого документа.
- Оптимизирует файлы для экономии места на диске.
- Поддерживает большое количество типов образов.
- Создает свой виртуальный привод и многое другое.
Кроме того, программа поддерживает русский язык и совместима с такими популярными эмуляторами, как Daemon-Tools и Alcohol 120.
Итак, для работы нам нужен образ Виндоуз ХР формата ISO и флэш-накопитель.
Проверьте содержимое флэшки или все данные с нее будут стерты.
Приступим к созданию загрузочной флешки, для этого выполним последовательность действий:
Начнется процесс создания загрузочного диска для любого компьютера, ноутбука и нетбука.
Выставляем первую загрузку в BIOS с USB
Установка Windows XP с флешки такая же, как и с установочного CD/DVD-диска, но предварительно необходимо в BIOS выставить для неё приоритет загрузки ОС. Для этого обязательно нужен сигнал с USB-накопителя. Если он не подключен заранее, то в вариантах загрузки ОС его видно не будет.
Теперь займемся выставлением приоритета загрузки:
- У разных моделей нетбуков процесс входа отличается друг от друга. Но, как только включается устройство, на первых секундах на дисплее видна подсказка о том, какие клавиши отвечают за вход в БИОС.
- Перед тем, как установить Windows XP с флешки, нужно в БИОС выбрать «Advanced BIOS Features».
- Найти строчку в меню, где есть надпись с «Boot…» и нажать на клавишу ENTER .
- Все операционные системы начинают загрузку с установочного компакт-диска. Если система его не обнаружила, вторым в строке исполняемого задания будет загрузка с HDD-диска. Необходимо, пользуясь клавишами со стрелками и клавишей ENTER , выставить первым в строчке USB-устройство.
- Теперь осталось выйти из БИОС, нажав клавишу Esc и сохранить настройки.
После перезагрузки нетбук начнет загружать ОС с созданной флэшки Windows XP.
Ошибки при установке Windows XP с флешки
Но не всегда первый запуск установочной флэшки проходит удачно, и ОС не устанавливается. Можно перечислить основные причины сброса установки Windows XP:
- Конфликт оборудования при несовместимости устройств ноутбука.
- Сам носитель информации поврежден.
- Нет подходящих драйверов для этого оборудования.
- Проблемы с активатором.
- Неправильно подобранная программа для создания загрузочного накопителя.
- Часто сбой программы установки Windows XP c флешки происходит потому, что она отформатирована неправильно.
- Конфликт оборудования при попытке использования входа USB 3.0, в то время как программой установки такие расширения портов не поддерживаются просто потому, что нет таких драйверов. И не факт, если порт USB поддерживает оба режима, то установщик сможет это понять.
Теперь рассмотрим, можно ли установить Windows XP без дополнительных настроек БИОСа, какие ошибки могут возникнуть при установке, а также способы их решения.
Не всегда после создания загрузочного накопителя удается с него установить ОС. Например, возможна такая ситуация, когда авторизация загрузочного устройства прошла успешно, и идет процесс загрузки драйверов, но появляется текст на синем экране. Тут может помочь небольшая перенастройка BIOS. В нем нужно найти пункт «Sata Mode» («Sata Operation») и поменять приоритет. Вместо «ATA» ставим приоритет на «AHCI». Сохраняем изменения и перезагружаем.
Если снова не устанавливается, то необходимо опять вернуться в БИОС и в разделе «IDE configuration» переключиться в режим IDE. Такая проблема может возникнуть при установке системы с устаревших флэшек, для которых система не может подобрать соответствующие драйвера. Если такого пункта не видно, то, скорее всего, установлена другая версия BIOS. В этом случае находим вкладку «Advanced». Переходим по строчке «OnChip SATA Type», где меняем приоритет с «IDE AHCI» на «Native IDE».
Есть другой вариант. На вкладке «Advanced» находим строчку «IDE Configuration» и в разделе «SATA Operation Mode» меняем с «Enhanced» на «Compatible».
Может случиться и так, что уже на этапе установки с жесткого диска компьютер внезапно перезагружается. Поможет обратная настройка в БИОСе на «IDE mode». Перезагружаем.
![]()
Может быть, что при загрузке с флэш-накопителя появляется предупреждение. Чтобы система установилась, решить проблему поможет создание загрузочного Flash-диска другой программой. Например, можно загрузить и установить WinSetupFromUsb.

Если система не устанавливается, поводом может быть конфликт оборудования. Система ноутбука сама выведет на экран код ошибки.
- поврежден вход USB;
- нечитаемая флэшка (код ошибки0x80070570);
- неправильно составленный дистрибутив.
Заключение

У многих администраторов и продвинутых пользователей периодически возникает необходимость установки системы на компьютере или ноутбуке не имеющих дисководов CD-ROM. В этой статье рассказывается, каким образом можно сделать загрузочную USB флешку с дистрибутивом Windows XP. В отличии от многих подобных статей, здесь рассказывается, как для установки Windows XP можно использовать USB флешку более 4Гб.
Подготовка USB флешки с дистрибутивом Windows XP
Итак, нам понадобится:
Флешка любого объёма более 1Гб
Пакет утилит специально доработанный для того, чтобы можно было использовать флешки более 4Гб. Архив с утилитами можно скачать тут
Любой дистрибутив Windows XP
Распаковываем содержимое архива в удобное место (Я распаковал в корень диска D).

В папке "usb_prep8" запускаем файл "usb_prep8.cmd".

В появившемся окне.
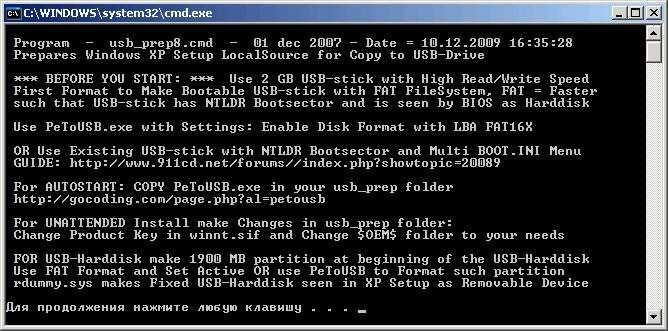
Нажимаем любую клавишу
Запустилась утилита "HP USB Disk Storage Format Tool" для правильного форматирования флешки.
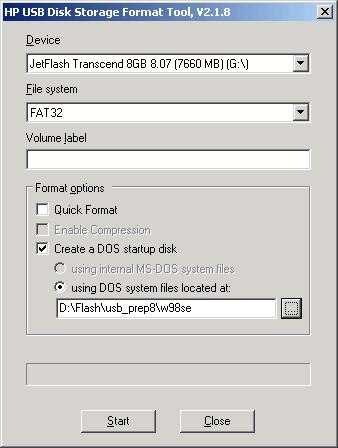
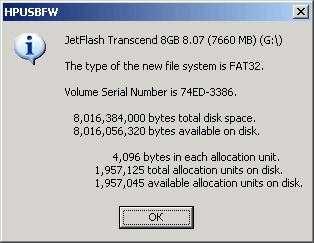
Жмем "OK". Закрываем утилиту "HP USB Disk Storage Format Tool".
Не трогаем открытое окно "usb_prep8.cmd". Открываем еще одно окно командной строки.

В командной строке набираем "D:\Flash\bootsect\BootSect.exe /nt52 g:", где g: — имя нашей флешки
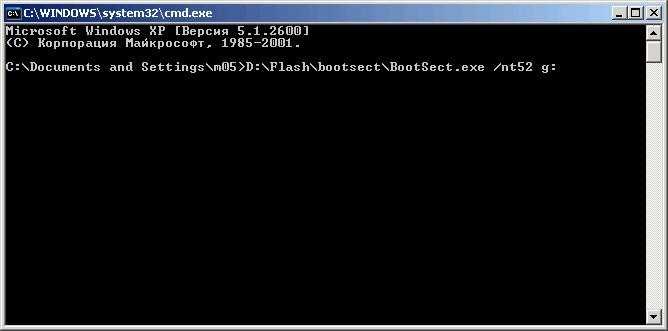
Результат должен быть примерно таким
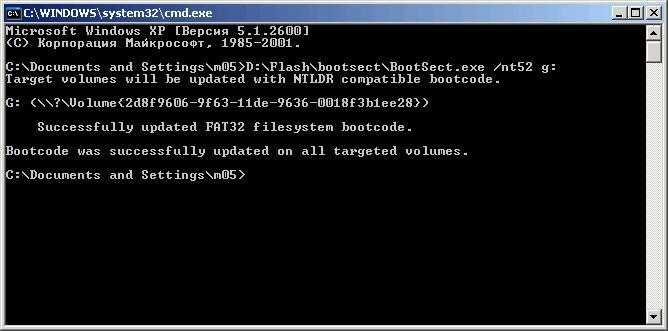
Закрываем это окно
Переходим к окну, которое мы запускали вначале процесса подготовки флешки. Вводим туда цифру 1:
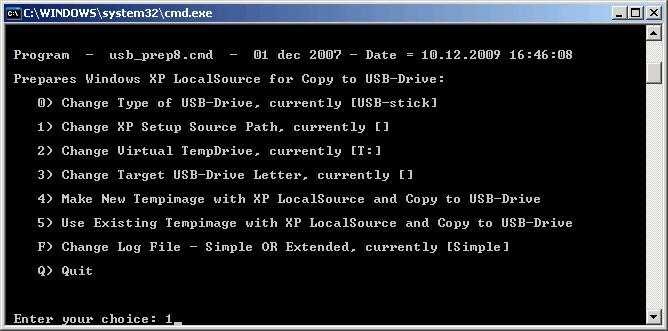
В появившемся окне, выбираем папку или диск с дистрибутивом Windows XP.(Экран 11)
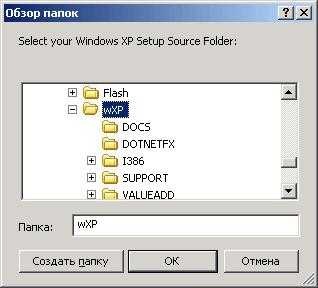
Выбираем пункт 3
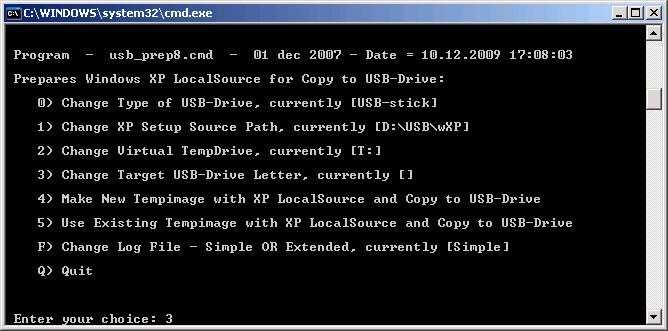
Вводим букву нашей флешки
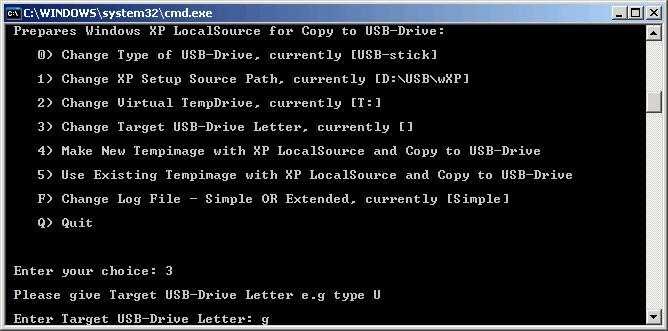
Выбираем пункт 4
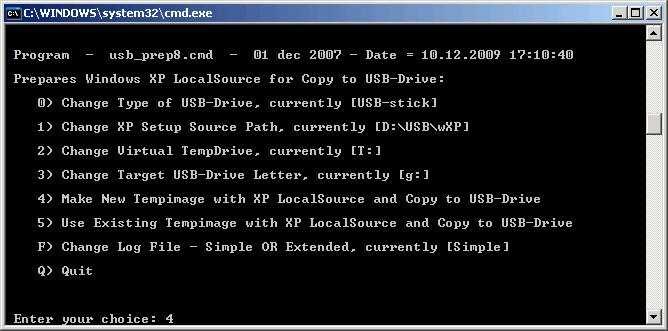
На вопрос про форматирование отвечаем "Y"
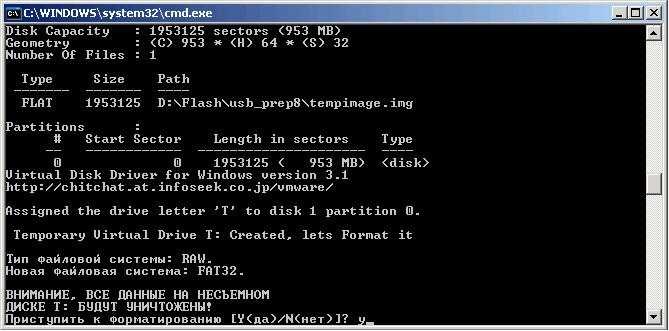
Ждем… Жмем любую клавишу. Опять ждем, пока копируются файлы установки на виртуальный носитель (в нашем случае — диск T: ). Нажимаем любую клавишу, снова ждем.
В появившемся окне нажимаем "Да", чем подтверждаем начало копирования.
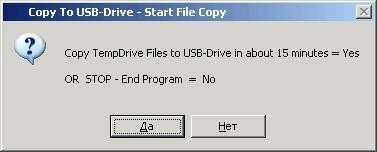
И ждем пока файлы копируются на нашу USB флешку.
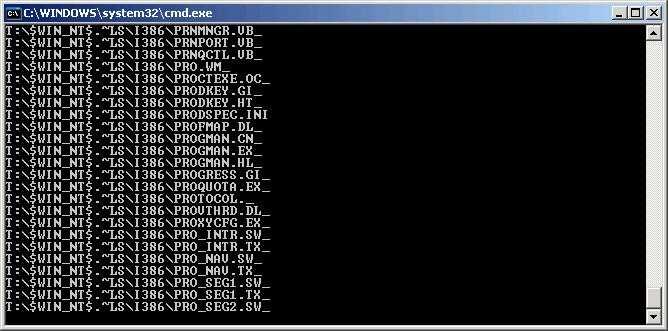
В появившемся окне нажимаем "Да".
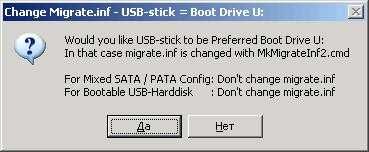
Подтверждаем отключение виртуального диска.
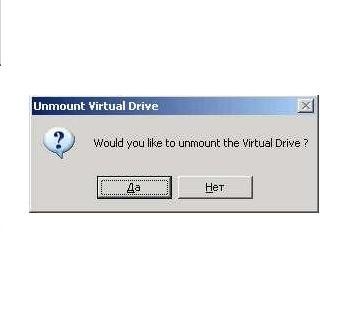
Несколько раз нажимаем "любую клавишу".
Все! Загрузочная USB флешка с дистрибутивом Windows XP готова!
Необходимо обратить внимание на то, что установка Windows XP с флешки имеет некоторые отличия от обычной установки. Об этом ниже.
Процесс установки Windows XP с USB флешки
Выбираем TXT Mode Setup Windows XP
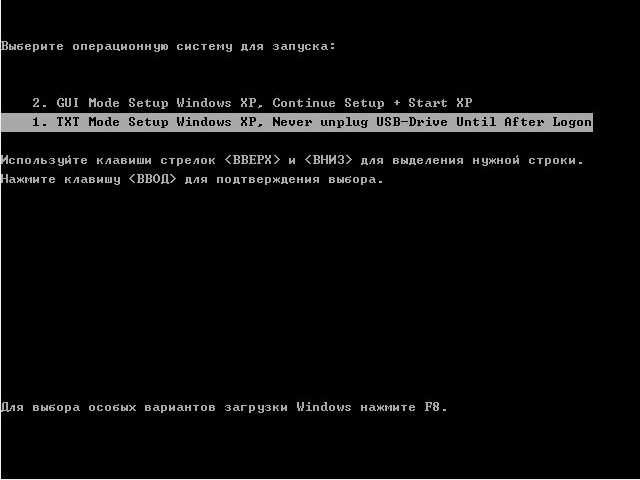
и нажимаем Enter. Должна начаться обычная установка Windows XP:
После форматирования диска и копирования файлов ноутбук перезагрузится. Произойдет повторная загрузка с флешки и на этот раз выбираем GUI Mode Setup Windows XP:
После установки нужно еще раз выбрать пункт TXT Mode Setup Windows XP, иначе при загрузке будет всплывать ошибка с hal.dll
Важное замечание: во время установки Windows XP флешку или карту памяти не извлекать.
В статье описан один из способов установить Windows XP на флэш-диск.
Во время установки операционной системы отключаем физически все жёсткие диски (если это возможно), а также встроенные в материнскую плату устройства (звуковую, сетевую карту и пр., их можно включить уже после установки). В идеале из накопителей должен остаться CD-ROM и флэш диск. USB накопитель (флэш диск или карт-ридер с картой памяти) может быть практически любой.
Объём USB Flash рекомендуется от 2-х гигабайт и выше с поддержкой USB 2.0.
Успех установки во многом зависит от модели материнской платы, а точнее от того, каким образом флэш накопитель будет определён в системе. Некоторые мат. платы позволяют вручную установить тип флэш накопителя (USB-HDD, USB-FDD, USB-ZIP), а некоторые устанавливают тип накопителя в зависимости от объёма памяти флэшки.
Например:
до 1Gb — USB-FDD, USB-ZIP;
от 1Gb — USB-HDD.
По этому, если у вас установка прошла не удачно, попробуйте сменить флэшку с другим объёмом памяти или провести установку на другом компьютере.
1. Подготавливаем флэш диск.
Сначала сделаем так, чтобы флэш в системе определялась как жёсткий диск. Как это сделать описано здесь. Затем, с помощью программ Acronis Disk Director или Partition Magic форматируем флэш в файловую систему FAT32, и делаем основной раздел флэш диска активным.
2. Дистрибутив Windows XP SP2.
Для установки использовался дистрибутив Windows XP SP2 Corporate (на других версиях не проверялось). В случае, если у вас флэш диск размером менее 2-х гигабайт необходимо с помощью программы nLite урезать размер дистрибутива удалив неиспользуемые компоненты (для стандартной установки требуется минимум 1,2 гигабайт свободного места).
3. Установка XP.
Итак, отключаем жёсткие диски, подключаем подготовленный флеш диск, в CD-ROM помещаем диск с дистрибутивом Windows XP.
Перезагружаемся, заходим в BIOS (или используем быстрый выбор загрузочного устройства), включаем загрузку с CD-ROM. Запускаем начальную инсталляцию Windows XP, выбираем установку на флэш диск без изменения файловой системы. Установщик скопирует файлы и перезагрузит компьютер.
Сейчас, если попытаться загрузиться с флэш и продолжить инсталляцию то получим синий экран с ошибкой STOP 0x000007b Inaccessible Boot Device. Это нормально, так и должно быть.
Отключаем компьютер, подключаем жёсткий диск с операционной системой, загружаемся как обычно. USB флэш диск не отключаем. Переходим к пункту №4.
4. Модификация INI файлов и реестра.
Загружаем архив FlashBootXP_ver1.rar
Распаковываем содержимое архива во временную папку.
usb.inf
usbport.inf
usbstor.inf
USBBOOT.REG
Запускаем редактор реестра.
Пуск > Выполнить > regedit
Выделяем раздел реестра: HKEY_LOCAL_MACHINE, переходим в меню: Файл > Загрузить куст.
Переходим по пути: Буква_диска_вашей_флэш:\Windows\System32\Config\ открываем файл system
в окне выбора раздела вводим: 123
Щёлкаем правой кнопкой мыши на подключенный раздел: 123
Выбираем пункт меню Разрешения. В появившемся меню отмечаем Администраторы, ниже в окне разрешений отмечаем флажок Полный доступ. Жмём кнопку Применить.
Затем, выбираем Дополнительно, выделяем Администраторы, отмечаем флажок «Зaмeнить paзpeшeния для вcex дoчepниx oбъeктoв зaдaнными здecь paзpeшeниями, пpимeнимыми к дoчepним oбъeктaм». Нажимаем ОК, подтверждаем замену. После изменения выходим из меню разрешений.
Переходим к распакованным файлам, правый клик на файле USBBOOT.REG > Слияние, соглашаемся внести изменения в реестр.
Возвращаемся к редактору реестра. Выделяем раздел: 123. Переходим в меню Файл > Выгрузить куст. Подтверждаем выгрузку.
Закрываем редактор реестра.
Копируем файлы usb.inf, usbport.inf, usbstor.inf в папку
Буква_диска_вашей_флэш:\Windows\Inf (если вы не видите папку Inf включите отображение скрытых файлов и папок).
5. Завершение установки.
Выключаем компьютер, отсоединяем жёсткие диски. Загружаемся с USB флэш, установка должна продолжится как обычно без ошибки STOP 0x000007b. Инсталляция может занять 3-4 часа в зависимости от быстродействия вашего флэш накопителя.
Рекомендации.
— после завершения установки отключить файл подкачки (или установить минимальный размер);
— изменить свойства корзины «Уничтoжaть фaйлы cpaзy пocлe yдaлeния, нe пoмeщaя иx в кopзинy»;
— отключить восстановление системы;
— заменить стандартный драйвер флэш на Hitachi Microdrive из пункта №1;
— в диспетчере задач, в свойствах вашего флэш диска, вкладка Политика выбрать Оптимизировать для выполнения
— установить EWF фильтр, для сохранения ресурса Flash.
Возможно, на вашей конфигурации компьютера установить Windows XP на флэш не получится (несовместимость флэш и материнской платы, различные варианты реализации загрузки с USB на разных моделях материнских плат).
Конфигурация на которой проводилась установка:
процессор — Intel Core Duo 6600 2.4 Ghz
материнская плата — ASUS P5B Deluxe
флэш накопитель — Kingston 1Gb
Можно скачать уже подготовленные образы для простой установки операционной системы на флэшку, например:
Portable Extra Small Windows XP USB Flash Edition 2009
Windows XP 2009 USB Universal Aleks-Minimalistic Embedded SP3 x86
Windows XP Pro SP3 Rus VL x86 USB Universal
ссылки на образы ищем в поисковых системах.

В этой статье я расскажу Вам, как выполняется установка Windows XP с флешки или с любой карты памяти, на ноутбук, компьютер и нетбук. Особенно этот вопрос будет актуальным для владельцев нетбуков, где отсутствует оптический привод для дисков.
Общее сведения об установке Windows XP
Как уже говорилось выше, в этой статье будет рассказано о том, как можно установить Windows XP используя флешку или карту памяти с картридером. Данная статья в первую очередь рассчитана на начинающих пользователей, которые ещё мало что знают в компьютерах.
В интернете существует множество статей, которые рассказывают о том, как правильно устанавливать Windows XP c CD или DVD дисков, которые замечательно раскрывают данный процесс. Но порой встречаются такие случае, что по каким-либо причинам в нетбуке, компьютере или ноутбуке нет встроенного CD-DVD привода или привод попросту сломался, что же тогда делать? Конечно, можно купить внешний USB-привод, но не каждого такой вариант устроит из-за того, что подобные приводы достаточно дорого стоят. Так же можно поискать у знакомых подобный привод или установить Виндоус через жесткий диск ноутбука, но все эти варианты опять же неудобны.
Остаётся только одно, установить Windows используя флеш-накопитель или карту памяти. К счастью флешки сейчас есть у всех, а если даже у кого и нет, то её можно купить, цены нынче на них невысокие. И так у нас есть флеш-накопитель или карта памяти на которой расположился Windows, дело остаётся за малым, установить этот Windows на компьютер.
Каков процесс установки Windows XP с флешки или карты памяти?
Установка Windows XP через флешку проходит в пять этапов:
- Следует подготовить флеш-накопитель или карту памяти с дистрибутивом Wondows XP.
- На этом этапе вам потребуется установить в BIOS загрузку системы с флеш-накопителя или карты памяти.
- Приступить к установки Windows.
- После того, как Windows будет установлен, найдите и обновите все имеющиеся драйвера.
- Этот этап завершающий, на нём вам потребуется установить фирменные утилиты и прикладные программы.
Теперь остановимся на каждом пункт подробней.
1. Подготавливаем флеш-накопитель или карту памяти с дистрибутивом Windows XP
Сразу хотелось бы сказать, что осщуствлять подготовки флешки или карты памяти для установки под Windows XP будет несколько сложней, чем аналогичная подготовка для Windows 7 и Windows Vista. Сложность вызвана тем, что между этими Виндоусами существует различия в загрузчике.
И так, чтобы подготовить флешку нам потребуется:
Вернёмся к установке. Качаем следующие утилиты 7-zip, nlite, usb_prep8, bootsect, sata, hp_format_tool и windows98. Если они заархивированы, то извлекаем их в папку Flash на диске D, которую предварительно нужно создать.

Затем вам требуется запустить программу 7-zip и открыть ей образ с Windows XP, все открывшиеся файлы требуется выделить и копировать в папку D:\WimXp\.

После чего подтверждаем копирования, нажатием кнопки “OK”.

По завершению этой процедуры папка D:\WinXp\ должна содержать в себе все скопированные файлы.
Если ваш ноутбук или нетбук работает на чипсете от Intel, то вам потребуется переключить BIOS режим работы жёсткого дискана IDE Mode или интегрировать драйвера SATA. Если вы этого не сделаете, то пытаясь установить Windows XP установщик не сможет обнаружить жёсткий диск.

Затем нам требуется установить и запустить nLite.


Если все сделано правильно, nLite отобразит всю информацию о дистрибутиве Windows XP.


Перед нами открывается новое окно, в котором вам следует отметить пункт Драйвера.

Снова нажимаем далее, а затем кнопку добавить.

В появившимся меню следует выбрать “Папка драйверов”.

Указываем путь D:\Flash\sata. Там находятся SATA-драйвера для чипсетов Intel.

Если вы обладатель 64 битной версии Windows XP, то программа отобразить пункт с этой версией и разумеется вам потребуется выбрать именно её.

После этого, от вас требуется выбрать нужные драйвера для вашего южного моста. Если вы не знаете, какая именно строка отвечает за эти драйвера, то вы можете выбрать всё.



Теперь начнётся процесс интеграции.

Как только вы завершите эту процедуру, можно начать создание карты памяти или флешки с Windows XP.
Для этого нам понадобится вставить флешку в ноутбук или компьютер и скопировать с нее всю нужную информации. В последствии она будет отформатирована и вся информация с флешки будет удалена.

Далее открываем папку D:\Flash\usb_prep8\, после этого от имени администратора следует запустить файл usb_prep8.cmd.

После того, как вы запустите этот файл откроется системное окно (чёрного цвета), которое нельзя закрывать до тех пор, пока оно не закончит создание карты памяти или флешки с Windows XP.

По завершению этого процесса должно открыться окно утилиты PeToUSB.
Для тех у кого флешка объёмом менее 4 Гигабайт
В верхнем окне следует выбрать вашу флешку. Для того, чтобы запустить форматирование необходимо нажать кнопку Start, после этого должно открыться окошко с предупреждением.



После этого начнётся процесс форматирования.


Теперь можно закрыть утилиту PeToUSB.
Для тех у кого объём флеш-накопителя или карты памяти превышает 4 гигабайт

Для начала следует закрыть программу PeToUSB. Затем начинаем установку HP USB Disk Strorage Format Tool, которую можно найти по пути D:\Flash\hp_format_tool\, после установке её следует запустить.

Когда программу будет запущена, в верхнем окне требуется выбрать вашу флешку, а в нижнем указать путь к ней D:\Flash\windows98. Затем требуется нажать кнопку Start.

Программа запросит подтверждение, после чего начнётся форматирование.

Дальнейшие шаги по подготовки флешки или карты памяти

И так после проделанной работы нам понадобится запустить командную строку Windows.

Затем вести в ней команду D:\Flash\bootset\BootSect.exe/nt52 g (буква g означает букву флешки или карты памяти, так что ставить нужно свою букву).







Далее требуется нажать любую клавишу.





Несколько раз понажимать на любые клавиши.
По завершению всех этих процессов у вас будет готовая флешка для установки Windows XP. Можно приступать к следующему этапу.
Выставляем свою флешку на первое место в списке загрузок.
Хотелось бы сказать, что не все ноутбуки оказывают поддержку загрузки со встроенного картридера. Если у вас есть такая возможность, то лучше использовать внешний USB-картридер. Это поможет избежать множества проблем, а так же упростит вашу установку Windows XP.

После того, как флеш-накопитель или карта памяти будет установлена на верхнюю позицию, следует сохранить настройки и покинуть BIOS. Чтобы выйти из BIOS следует выбрать пункт Save and Exit Setup или Exit Saving Changes.
4. Установка Windows XP с флешки
После того как ноутбук перезагрузится, и пойдет процесс установки Windows XP.

В появившемся окне вам потребуется выбрать TXT Mode Setup Windows XP и нажать клавишу Enter.

Говорить о том, как установить Windows думаю не стоит, процесс там практически полностью автоматический и не вызывает особых трудностей.
После того, как диск будет отформатирован и все файлы скопированы компьютер или другое подобное устройство перезагрузится.

Снова начнётся загрузка с флеш-накопителя, и на этот раз вам понадобится выбрать функцию GUI Mode Setup Windows XP. Думаю, не стоит и говорить, что во время установки карту памяти или флешку категорически запрещается извлекать.
После того, как установка завершится, следует ещё раз выбрать GUI Mode Setup Windows XP. После чего мы сможем загрузить Windows.


Перед вами откроется блокнот в котором строку с disk (1) следует поменять на disk (0).
4. Находим и устанавливаем драйвера и программы
Для стабильной и комфортной работы нам понадобится найти и установить свежие драйвера. Без драйверов у вас не будет работать звук, видео, подключение к интернету и множество других функций. Конечно, на Windows существуют стандартные драйвера, но толку от них мало и работать с ними практически невозможно. И так, что же нам потребуется для того, чтобы установить драйвера? В первую очередь это интернет (стандартные драйвера Windows должны обеспечить вас к его доступу). После того, как вы войдёте в интернет, вам потребуется найти сайт производителя своего ноутбука и на нём автоматически обновить все драйвера. Если вы владелец персонального компьютера, то вы без труда сможете найти в интернет программы, которые автоматически установят и обновят на вашем компьютере все необходимые драйвера. Разумеется, подобные программы платные, но все они дают возможность несколько раз бесплатно обновить все драйвера, а этого вам будет вполне достаточно. Так же можно найти драйвера самостоятельно. Для этого вам потребуется узнать какая у вас видео карта и другие комплектующие, затем зайти на сайт производителя и благополучно их скачать. Так, например, если у вас видеокарта nVidia вам потребуется посетить официальный сайт, на котором вы без труда найдёте самые свежие драйвера. После этого вы можете комфортно работать на своём компьютере.
Устанавливаем утилиты и программы
Это последний этап, который следует выполнить для комфортной работы на ноутбуке. И так, за что же отвечают утилиты? Утилиты отвечают за работу горячих клавиш, веб камеры, дают возможность управлять беспроводными адаптерами, позволяют работать различным энергозберегающим, отвечают за индексацию нажатий на дисплее и многое, многое другое.
Главной сложностью в установке утилит, заключается в том, что разные ноутбуки требует разные утилиты, так для Acera потребуется всего лишь установить Launch Manager, ноутбуки HP потребуют установку Quick Launch Buttons, а ASUS потребует от вас целый набору утилит ATK. Любые фирменные утилиты вы сможете найти на официальном сайте производителя вашего ноутбука, для это вам всего лишь потребуется посетить сайт.
Что можно сказать в заключении? Пожалуй, только одно, хочется верить в то, что эта статья будет вам полезна и поможет вам в случае чего установить на ваш компьютер, нетбук или ноутбук Windows XP, на который вы сможете самостоятельно установить все нужные вам утилиты и программы. И работа на компьютере не принесёт вам трудностей, а доставит только самое приятное чувство.
Читайте также:


