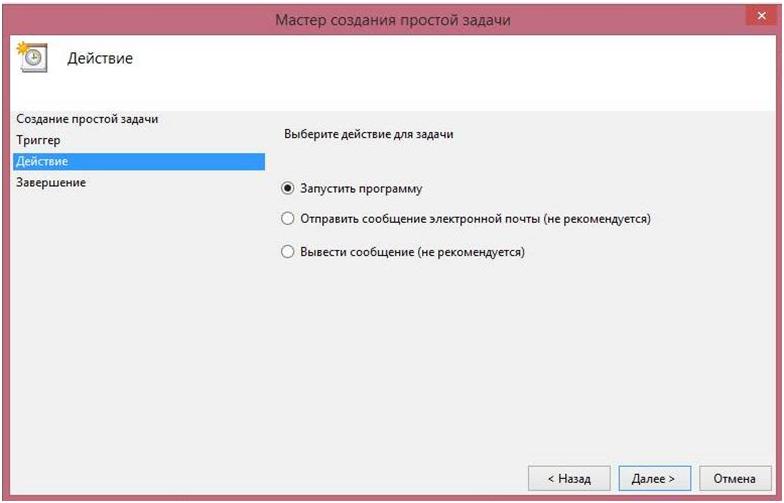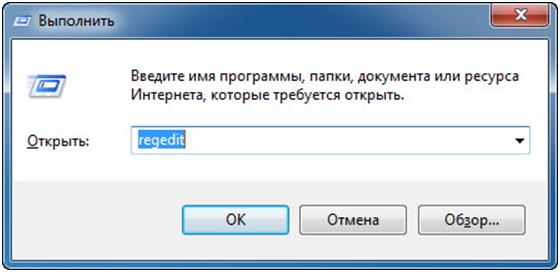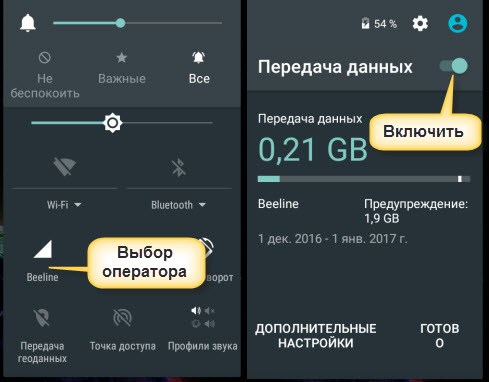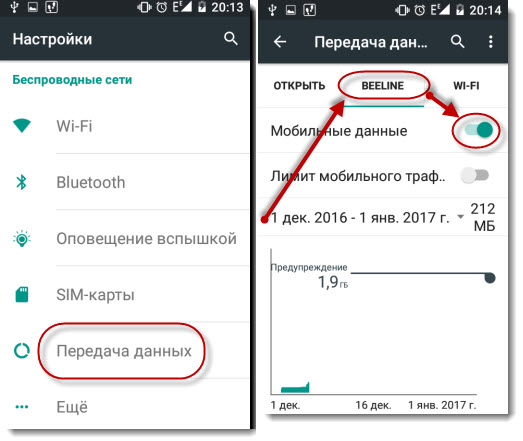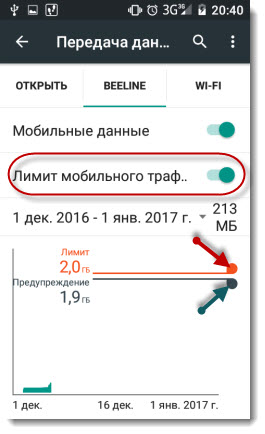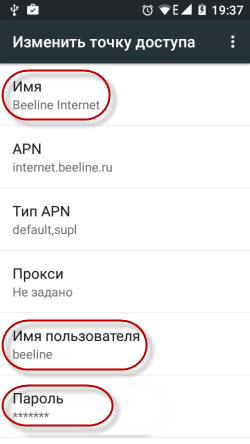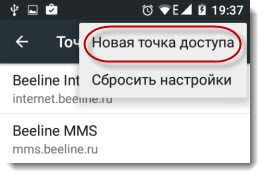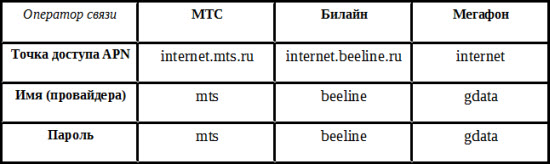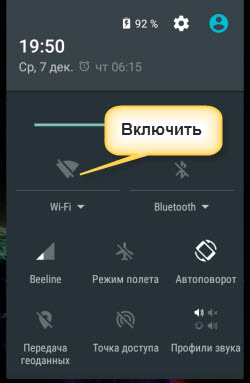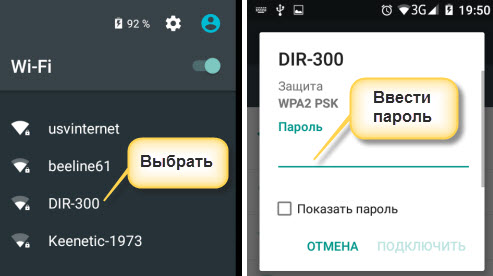Windows xp автоматическое подключение к интернету
PPPoE-клиент, интегрированный в Windows XP, базируется на стандарте IETF RFC 2516 и совместим с любым аппаратным и программным обеспечением, поддерживающим этот стандарт.
2. Как настроить PPPoE-соединение под Windows XP
Предполагаем, что сетевой адаптер (или модем) уже подключены к компьютеру и необходимые драйвера установлены. Для создания PPPoE-соединения:
- нажмите кнопку "Пуск", выберите "Панель управления";
- выберите пункт "Сетевые подключения";
- выберите пункт "Создание нового подключения";
(если запустится меню с предложением ввести код города - введите код города и меню пропадет) - запустится "Мастер новых подключений", нажмите "Далее";
- выберите пункт "Подключить к Интернету", нажмите "Далее";
- выберите пункт "Установить подключение вручную", нажмите "Далее";
- выберите пункт "Через высокоскоростное подключение, запрашивающее имя пользователя и пароль", нажмите "Далее";
- введите название своего Интернет-провайдера, нажмите "Далее";
- введите имя пользователя и пароль, предоставленные провайдером. В поле "Подтверждение" введите пароль второй раз. Если Вы начинающий пользователь и не знаете что такое брандмауэр, то снимите отметку "Включить брандмауэр для подключения к Интернету". Нажмите "Далее", затем "Готово".
3. Как настроить автоматическое подключение к Интернет при загрузке Windows
- нажмите кнопку "Пуск", выберите "Панель управления";
- выберите пункт "Сетевые подключения";
- выберите PPPoE соединение, нажмите правую кнопку мыши и выберите "Свойства";
- в разделе "Параметры" снимите галочку "Запрашивать имя, пароль . ", нажмите "OK";
- выберите PPPoE соединение, нажмите правую кнопку мыши и выберите "Cоздать ярлык";
Далее, один из вариантов
- поместите ярлык в папку "Автозагрузка";
или - нажмите "Пуск", выберите "Все программы"->"Стандартные"->"Служебные"->"Назначенные задания";
- запустите "Добавить задание"->"Далее"->"Обзор"->"Рабочий стол"->Ярлык на соединение;
- выберите пункт "При загрузке компьютера", нажмите "Далее" и при необходимости укажите пароль для входа в Windows.
4. Как настроить автоматическое восстановление соединения при обрыве
- "Пуск"->"Панель управления"->"Сетевые подключения";
- откройте свойства PPPoE соединения;
- в разделе "Параметры" установите галочку "Перезвонить при разрыве связи";
- нажмите "OK".
5. Как подключить к Интернет несколько компьютеров через одно соединение
Предполагается, что компьютеры уже объединены между собой в сеть.
- "Пуск"->"Панель управления"->"Сетевые подключения";
- откройте свойства PPPoE соединения;
- в разделе "Дополнительно" установите галочку "Разрешить другим пользователям сети использовать подключение к Интернету данного компьютера";
- нажмите "OK".
Если у Вас дома (или в офисе) существует сеть из нескольких компьютеров и у Вас есть выход в Интернет через PPPoE, то существует несколько возможностей предоставить всем компьютерам Вашей сети выход в Интернет:
a) Зарегистрируйте у провайдера несколько (по количеству компьютеров) PPPoE учетных записей. Возможно, эта услуга будет стоить дополнительных денег.
Подключите Ваш хаб или свитч к розетке, установленной провайдером. Используйте для этого порт свитча с маркировкой UPLINK (оконечные устройства-компьютеры всегда подкулючаются в обычные порты, а хабы или свитчи подключаются друг к другу через UPLINK порты). Убедитесь, что на Вашем хабе загорелась лампочка, соответвующая UPLINK порту и обозначающая наличие связи (Link).
Подключите все Ваши компьютеры к своему хабу и на каждом настройте индивидуальную PPPoE учетную запись. Все компьютеры будут выходить в Интернет независимо друг от друга.
Преимуществом такого типа подключения являеться возможность раздельного обсчета сетевого трафика. Вы всегда сможете посмотреть в системе статистики провайдера, сколько мегабайт скачал каждый из Вашим компьютеров.
Недостатком подобного типа подключения является то, что все Ваши домашние компьютеры становятся частью домовой сети и нужно очень тщательно следить за правами доступа к ресурсам Ваших компьютеров (файлам и принтерам).
b) Выделите один компьютер (желательно самый мощный), он будет выступать в роли шлюза, т.е. все компьютеры домашней сети будут выходить в Интернет через него.
Настройте на этом компьютере Интернет-соединение. Назовите это соединение, например, Internet.
Купите дополнительную сетевую карту. Установите ее в шлюз и подключите к хабу, к которому подключены компьютеры Вашей домашней сети. Windows определит новую карту и создаст новое соединение. Переименуйте это соединение в Intranet (внутренняя сеть).
Запустите "Мастера домашней сети" и настройте Вашу сеть, указав какое соединение предназначено для выхода в Интернет (Internet), а какое является соединением домашней сети (Intranet). На всех остальных домашних компьютерах в Сети в свойствах протокола TCP/IP должен быть установлен режим "Адреса присваиваются сервером".
Шлюз должен быть включен все время, в которое какому-либо из компьютеров внутренней сети может понадобится выход в Интернет.
При таком подключении Ваша внутренняя сеть отделена от домовой сети и Вам не нужно покупать дополнительные PPPoE учетные записи.
К сожалению, в этом случае без дополнительного программного обеспечения невозможно подсчитать какой компьютер сколько мегабайт скачал.
ВНИМАНИЕ! Включайте возможность общего доступа через одно Интернет-соединение только в том случае, если компьютеры домашней сети подключены к шлюзу через ОТДЕЛЬНУЮ СЕТЕВУЮ ПЛАТУ.
6. Таймауты при загрузке страниц, медленно загружается Windows
- "Пуск"->"Панель управления"->"Сетевые подключения";
- в свойствах "Подключения по локальной сети" выберите "Протокол Интернета TCP/IP" и нажмите "Свойства";
- выберите "Использовать следующий IP адрес" и введите ip адрес 192.168.xxx.xxx (вместо xxx число из диапазона 1-254) и сетевую маску 255.255.255.0, нажмите "OK".
7. Восстановление из "Спящего режима"
Иногда бывает, что после воcстановления из "Спящего режима" соединение не работает. Возможная причина - для сохранения энергии Windows отключил питание сетевого адаптера. Чтобы запретить эту возможность:
- выберите "Пуск"->"Панель управления"->"Сетевые подключения";
- в свойствах "Подключения по локальной сети" нажмите на кнопку "Настроить" под названием сетевого адаптера;
- в пункте "Управление электропитанием" уберите галочку "Разрешить отключение этого устройства . ";
- нажмите OK.
8. Ошибка 678
Если соединение не проходит и выдается диагностика "Ошибка 678", попробуйте сбросить системные данные сетевых подключений следующим образом:
- в "Пуск"->Выполнить" введите команду "netsh interface ip reset log.txt".
9. Отладка соединения (для опытных пользователей)
Можно дать команду "netsh ras set tracing * enable", после чего в директории windows'a появится директория tracing журналами отладки.
10. Нужно ли включать Firewall (брандмауэр) в свойствах PPPoE соединения? Что он делает?
Брандмауэр (firewall) - это система защиты компьютера от нападений извне через компьютерную сеть (локальную или Интернет). Нападения могут иметь целью получение несанкционированного доступа к Вашему компьютеру или нарушение его работы.
Оптимальным и простым способом, позволяющим сделать,чтобы интернет подключался автоматически,является создание настроек через планировщика заданий. Порядок действий по созданию автоматического запуска будет разниться в зависимости от версии операционной системы.


Панель управления в командной строке администрирование
Чтобы настроить автоматическое подключение интернета в командном окне планировщика потребуется последовательность операций:
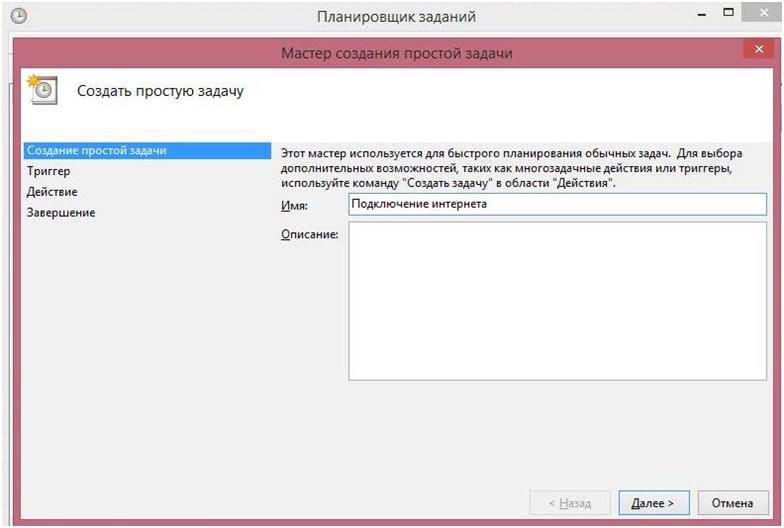
- При помощи списка задач с правой стороны откройте окно мастера создания простой задачии задайте ей наименование, например, подключение интернета.
- Blogger
![]()
- Чтобы добавить подключение интернета в автозагрузку требуется указать в строке сценариев адрес установочного файла: для 32-битных компьютеров C:\Windows\System32\rasdial.exe, а для 64 разрядных операционных систем –пункт с цифровым значением 32 заменить на SysWOW64.
- Blogger
рис.4. В качестве аргумента в соответствующем поле укажите без кавычек наименование соединения, логин и пароль
При заполнении строки аргументы имя сети должно быть пропечатано латинскими буквами. Для закрепления настроек перезагрузите ПК.
Автоматический запуск интернета с помощью редактора реестра
![]()
- В левой части открывшегося окна отметьте раздел HKEY_CURRENT_USER через который откройте папку Run. Для этого проследуйте по пути последовательного открытия папок Software, Microsoft, Windows и CurrentVersion.
рис.2. В командном окне папки создайте при помощи контекста строковый параметр и присвойте ему имя по желанию.
- Откройте вновь созданный параметр и при помощи контекстного меню измените его значение в соответствии с разрядностью операционной системы:
- 32-бита: C:\Windows\System32\rasdial.exe;
- 64-бита: C:\Windows\SysWOW64\rasdial.exe.
![]()
рис.3. Адрес вводится в кавычках, а после него допишите наименование сети, свой логин и пароль и подтвердите изменения
Для закрепления настроек, позволяющих запускать сеть без постоянного ввода личных данных, перезагрузите свой компьютер или ноутбук.В дальнейшем, если понадобиться отключить автоматическое подключение к интернету, то достаточно удалить адрес установочного файла программы в планировщике задач или созданный строковой параметр в редакторе реестра.
Автозапуск VPN в Windows
В последние несколько лет все более популярной становится технология организации удаленного рабочего места (будь то отдельный сотрудник и целый офис) за счет технологии VPN. Однако пользователю не очень удобно каждый раз при загрузке компьютера вручную инициировать VPN соединение. Как сделать так, чтобы VPN подключение поднималось автоматически при загрузке Windows или при входе пользователя в систему и не требовало бы от пользователя никаких дополнительных манипуляций? Попробуем в этом разобраться.
![]()
В параметрах VPN подключения снимите галочки у параметров:
- Отображать ход подключения (Display progress while connecting)
- Запрашивать имя, пароль и т.д. (Prompt for name and password, certificate, etc)
- Включать домен входа в Windows (Include Windows logon domain)
![]()
Существует несколько способов автоматической установки VPN соединения в Windows. Большинство из них работают корректно практически во всех версиях Windows и отличаются способами реализации автоматического запуска сценария инициации VPN подключения. В некоторых случаях какая-то конкретная методика может не заработать, и вам придется попробовать альтернативную. Также стоит отметить, что описанные методики автоматического подключения к VPN были протестированы в Windows 7, однако с небольшими модификациями и правками (или совсем без оных), их можно использовать и в других ОС семейства Windows
Для установки автоматического VPN соединения мы будем использовать встроенную в систему утилиты rasdial.
RASDIAL. Установка VPN подключения из командной строки
Утилита rasdial появилась еще в самых ранних версиях Windows и использовалась для управления удаленными подключениями. Найти утилиту rasdial.exe можно в системном каталоге C:\Windows\system32\.
Список текущих удаленных подключений можно отобразить, набрав команду rasdial без параметров.
Чтобы отключить удаленное соединение, нужно воспользоваться командой:
Нас в данном случае интересует процесс как с помощь данной утилиты можно установить VPN подключение. Формат команды в этом случае будет такой:
— название VPN подключения в системе
– информация, выданная вашим ISP или администратором.
В том случае, если название подключения или имя пользователя содержит пробел, служебные или русские символы, такой параметр нужно брать в кавычки.
В моем случае, команда подключения будет такой:
rasdial vpn_office winitpro_admin $ecretnaRFr@z@
![]()
Следующий шаг – настройка автоматического запуска данной команды.
Автозапуск VPN подключения с помощью планировщика Windows
Попробуем настроить автозапуск VPN с помощью функций планировщика (Task Sheduller) Windows. Для этого запустите программу Start->All Programs-> Accessories-> System Tools->Task Scheduler, или же в командной строке выполните: taskschd.msc
Далее нужно указать, когда необходимо выполнять задачу. В данном случае нас интересуют следующие возможности планировщика:
- When the computer starts (при загрузке компьютера)
- When I log on (при входе пользователя в систему)
![]()
Выбор в данном случае за вами, т.к. в зависимости от требования к организации системы иногда нужно, чтобы VPN автоматически подключался при загрузке компьютера (пользователь еще не вошел в систему). Это удобно использовать на серверах (для служб, работающих в фоновом режиме или для выполнения других автоматических операций). Если же требуется, чтобы VPN запускался только при входе пользователя (начало рабочего дня оператора или работника удаленного офиса), нужно выбрать второй вариант.
![]()
Затем указываем что планировщик должен запустить программу (Start a program).
В следующем окне нужно указать какую программу нужно запустить и с какими параметрами. Мы запускаем C:\Windows\system32\rasdial.exe с аргументами vpn_office winitpro_admin $ecretnaRFr@z@
![]()
После окончания работы мастера, в списке задач, выполняемых при загрузке Windows, появится еще одна с именем AutoConnectVPN. Теперь при следующей загрузке системы VPN соединение должно подняться автоматически.
Для Windows 7/ Win 8. В том случае, если соединение не установиться, попробуйте в планировщике задач найти созданное вами задание и в его свойствах на вкладке General укажите — Run with highest privileges (запускать с правами администратора), это должно помочь.
Автоматическое подключение PPPoE
Существует множество инструкций по настройке автоматического запуска PPPoE подключения, реализация зависит от операционной системы, особенно в ОС семейства *nix.
Внимание! Кабель, приходящий от оборудования Мобайл Тренд должен быть подключен в WAN (Internet) порт роутера. На роутере должно быть настроено PPPoE подключение, а на Wi-fi сеть обязательно должен стоять пароль.
Автоматическое подключение PPPoE в Windows XP
Автоматическое подключение PPPoE в Windows 7
Настройка автоматического подключения к Интернет при загрузке Windows
Для начала, нам нужно создать подключение к интернету (Если еще не создано)
Пройдите Пуск\Панель управления\Просмотр состояния сети и задач\Изменение параметров адаптера
![]()
![]()
![]()
![]()
Снова нажимаем правой кнопкой мыши на только что созданном подключении -> Создать ярлык -> Да
Теперь находим на рабочем столе ярлык нашего подключения -> Правая кнопка мыши -> Копировать. Открываем Пуск -> Все программы -> Находим папку Автозагрузка и жмём на ней правой кнопкой мыши -> Открыть -> Правой кнопкой мыши в этой папке -> Вставить ярлык.
![]()
![]()
Всё готово. Теперь при загрузки компьютера соединение PPPoE подключится автоматически.
![]()
![]()
![]()
После перезапуска системы PPPoE подключится автоматически.
Закрываем редактор реестра. Изменения вступят в силу также после перезагрузки.
![]()
Активация автоматического подключения
Существует несколько способов, позволяющих заставить систему устанавливать соединение автоматически при каждом запуске. Приведённые ниже инструкции подойдут как пользователям Windows 7, так и пользователям Windows 10. Некоторые шаги могут отличаться, но все расхождения будут указаны.
При помощи планирования задачи
- Разверните планировщик задач. Найти его можно через поисковую системную строку.
Находим и открываем планировщик заданий, чтобы начать активацию
Задаём имя задачи (лучше, если оно опишет действие, которое выполняется этой задачей)
Указываем, что задача выполняется при запуске Windows, отметив соответствующий пункт
Указываем, что задача запускает программу, выбрав одноименный пункт
В поле для сценария прописываем строку rasdial, а в аргументах указываем название сети, логин и пароль
Проверяем, правильно ли указаны данные, и завершаем создание задачи
Создание bat-файла
В любой папке создайте обычный текстовый документ и запишите в него следующие строчки:
- cd %systemroot%\system32;
- start rasdial *название_подключения* *имя_пользователя* *пароль.
Создаем текстовый файл и вводим команду, чтобы переделать его в bat-файл
Название сети, логин и пароль прописываются без кавычек, но с пробелами.
- C:\ProgramData;
- Microsoft;
- Windows;
- Start Menu;
- Programs;
- StartUp.
Перемещаем bat-файл с командой в папку StartUp, чтобы активировать автоматическое подключение
Изменение реестра
Видео: активация автоподключения в Windows 7, 10
Запуск службы
- Через системный поиск найдите командную строку, кликните по ней правой кнопкой мыши, чтобы открыть контекстное меню, и выберите пункт запуска от имени администратора.
Вызвав контекстное меню правой кнопкой мыши, открываем командную строку с правами администратора
Выполняем команду service.msc, чтобы открыть список служб
Указываем, что при любом сбое необходимо перезагрузить службу
Если вы пользуетесь подключением PPPoE, L2TP или любым другим, требующим ввода пароля при каждой попытке подключения, то можете воспользоваться следующим способом:
Создаём ярлык нужного подключения через контекстное меню сети
Помещаем созданный ярлык в папку Startup
Что делать, если запароленная сеть не работает
Если выполнив вышеописанные действия, вы столкнулись с тем, что сеть не работает, то есть подключение к интернету отсутствует, необходимо выполнить повторную настройку:
-
Открыв панель управления, перейдите к центру управления сетями.
Открываем центр управления сетями и общим доступом
Переходим к созданию подключения по интернету или подключения к рабочему месту
Вводим название сети, логин и пароль
Заставить компьютер подключаться к сети самостоятельно можно несколькими способами: через bat-файл, реестр, управление сетями, создание службы или задачи. Единственное, что для этого понадобится — знание имени подключения, а также логина и пароля от учётной записи, позволяющей авторизоваться в сети.
Как включить мобильный интернет на Андроиде — обзор для новичков
Включение интернета
Самое простое и быстро запоминающееся — это включение передачи данных (интернета). Если вы не какое-то время не используете интернет-соединение, то его желательно отключить в целях экономии заряда батареи. А значит эту процедуру вы будете проходить как минимум два раза в сутки, для включения и отключения.
Включение интернет рассмотрим на примере Андроид 5.1 (идентично Андроид 6). Ранние версии включаются по аналогии.
![]()
![]()
Для тех, у кого не безлимитный мобильный трафик можно установить ограничение. При достижении порога, интернет-связь не включится, что сэкономит дополнительную оплату за превышение. Каждый последующий 1Мб превышения стоит гораздо дороже, чем тарифицируемый.
![]()
Далее, на шкале установить верхний предел и порог предупреждения.
Теперь можно спокойно пользоваться интернетом и не боятся превысить установленный тарифом предел.
Проверка настроек интернет-соединения
Бывает так, что все включено, а соединения с интернет отсутствует. Вот тут необходимо проверить настройки в соответствии с вашим провайдером связи.
APN – это имя точки доступа
Из многочисленных параметров необходимо проверить только:
![]()
— Название точки доступа
![]()
Данные для настроек популярных операторов.
![]()
Остается рассмотреть подключение интернет по WiFi.
Подключение и настройка WiFi соединения
На мой взгляд — это самое простое подключение.
1. Включаете роутер
2. Через верхнюю шторку нужно открыть и выбрать соединение.
![]()
3. Если сеть не имеет пароля, произойдет соединение и интернет заработает. Такое можно встретить в общественных местах, кафе, рестораны, магазины и т.д. (рекламный ход для привлечения посетителей).
Но как правило, каждый пользователь старается закрыть свой WiFi паролем. Тогда остается ввести известный вам пароль, и всё. Соединение установлено. Андроид запомнит ваш пароль и не нужно будет вводить его каждый раз.
![]()
Используя дополнительные функции WiFi можно настроить:
— уведомления о новых сетях
и другие параметры.
О том, как поделиться интернетом с другом или наоборот, использовать точку доступа на чужом устройстве для выхода в интернет рассказывал в статье ранее.
![Настройка автоматического подключения к Интернету]()
Если для выхода в Интернет на вашем компьютере используется подключение PPPoE (Ростелеком, Дом.ру и другие), L2TP (Билайн) или PPTP, то может оказаться не вполне удобным всякий раз при включении или перезагрузке компьютера снова запускать подключение вручную.
В этой статье речь пойдет о том, как сделать так, чтобы Интернет подключался автоматически сразу после включения компьютера. Это не сложно. Описанные в данной инструкции способы в равной степени подойдут для Windows 7 и Windows 8.
Используем планировщик заданий Windows
Самый разумный и простой способ настроить автоматическое подключение к Интернету при старте Windows — использовать планировщик заданий для этих целей.
![Запуск планировщика заданий]()
Самый быстрый способ запустить планировщик заданий — воспользоваться поиском в меню Пуск Windows 7 или поиском на начальном экране Windows 8 и 8.1. Также можно открыть его через Панель управления — Администрирование — Планировщик заданий.
В планировщике выполните следующие действия:
- В меню справа выберите «Создать простую задачу», укажите имя и описание задачи (необязательно), например, Автоматическое запуск Интернета.
- Триггер — при входе в Windows
- Действие — Запустить программу
- В поле программа или сценарий введите (для 32-битных систем) C:\Windows\System32\rasdial.exe или (для x64) C:\Windows\SysWOW64\rasdial.exe, а в поле «Добавить аргументы» — «Имя_подключения Логин Пароль» (без кавычек). Соответственно, указать нужно свое имя подключения, если оно содержит пробелы, возьмите его в кавычки. Нажмите «Далее» и «Готово» для сохранения задачи.
- Если вы не знаете, какое имя подключения использовать, нажмите клавиши Win + R на клавиатуре и введите rasphone.exe и посмотрите на имена доступных подключений. Имя подключения должно быть на латинице (если это не так, переименуйте его предварительно).
Теперь, всякий раз, после включения компьютера и при очередном входе в Windows (например, если он был в режиме сна), Интернет будет подключаться автоматически.
Примечание: при желании, вы можете использовать иную команду:
- C:\Windows\System32\rasphone.exe –d Имя_подключения
Автоматический запуск Интернета с помощью редактора реестра
То же самое можно проделать и с помощью редактора реестра — достаточно добавить установку подключения к Интернету в автозапуск в реестре Windows. Для этого:
![Автоматический запуск Интернета в реестре]()
- Запустите редактор реестра Windows, для чего нажмите клавиши Win + R (Win — клавиша с эмблемой Windows) и введите regedit в окне «Выполнить».
- В редакторе реестра зайдите в раздел (папку) HKEY_CURRENT_USER\Software\Microsoft\Windows\CurrentVersion\Run
- В правой части редактора реестра кликните правой кнопкой мыши в свободном месте и выберите «Создать» — «Строковый параметр». Введите любое имя для него.
- Кликните правой кнопкой по новому параметру и выберите пункт «Изменить» в контекстном меню
- В поле «Значение» введите «C:\Windows\System32\rasdial.exe Имя_подключения Логин Пароль» (см. скриншот, по поводу кавычек).
- Если имя подключения содержит пробелы, возьмите его в кавычки. Также вы можете использовать команду «C:\Windows\System32\rasphone.exe -d Имя_подключения»
После этого сохраните изменения, закройте редактор реестра и перезагрузите компьютер — Интернет должен будет подключиться автоматически.
Аналогично, вы можете сделать ярлык с командой автоматического подключения к Интернету и поместить этот ярлык в пункт «Автозагрузка» меню «Пуск».
А вдруг и это будет интересно:
25.05.2016 в 11:17
сижу на 2008 R2, создал в планировщике. vpn включается автоматически, но НЕ ОТКЛЮЧАЕТСЯ че делать? настроил чтобы отключалась задача через пол часа и не работала вообще больше часа
26.05.2016 в 09:54
Отдельная задача Rasdial.exe имя /disconnect
27.05.2016 в 04:21
27.05.2016 в 09:08
Роман, спасибо. А полезные комментарии никто и не подумает удалять : ) (А то, что они не сразу появляются — так это просто я не все время могу проверить их оперативно)
06.06.2016 в 06:19
Я написал специальную программу для автоподключения к интернету, хотел бы поделиться творением
06.06.2016 в 10:17
Можете выложить куда-нибудь на хранилище, а здесь дать ссылку, посмотрим
06.06.2016 в 14:23
07.06.2016 в 11:11
Здравствуйте еще раз. Отсюда из комментариев убирать не буду, но и в статью не стану размещать — какой-то очень странный сервис для хранения исполняемого файла выбран (либо регистрация необходима, либо ставить их ПО), не могу такого рекомендовать.
Саму программу по этой же причине не смотрел (но странно, что 6 с лишним мегабайт, учитывая, что просто записи в реестре добавляются).08.06.2016 в 13:48
09.06.2016 в 10:42
10.06.2016 в 08:40
Замечательно. А восстановление запилим в ближайшие несколько дней
01.04.2017 в 00:22
13.06.2016 в 11:03
20.08.2016 в 17:52
21.08.2016 в 09:00
Дмитрий, сейчас сходу не могу вспомнить, но делалось это через задачи в планировщике заданий, которые запускались по событию разрыва сети. По-моему, здесь же в комментариях решения были (но не бейте, если я ошибаюсь и напрасно заставил вас смотреть все комментарии).
21.11.2016 в 22:11
Здравствуйте! У меня проблема такого характера: Купил родителям бюджетный ноут (win 10) для скайпа, подключение к инету посредством кабеля, высокоскоростное PPPOe, при каждом запуске ноута, надо кликать на значок Сеть и вручную включать. Поможет ли данный способ, или есть еще какие-то настройки? Просто на старом ноуте (еще на Висте), было тоже самое. На моих же двух компах такого никогда не было. Заранее спасибо! А то как-то не комильфо в 2к16 делать что-то вручную
22.11.2016 в 12:42
Ну по сути этот метод как раз и для вашего типа подключения. должно сработать. Хотя вот на Windows 10 еще ни разу не проверял.
22.11.2016 в 02:52
14.12.2016 в 13:46
Спасибо! Очень полезный совет. да и сайт полезен. Спасибо создателям и всем кто делится своим опытом.
23.02.2017 в 09:25
C:\Windows\System32\rasdial.exe МТС 123456678 123455678
так? или где то кавычки? или может проблема в том, что я не выключаю компьютер, а нажимаю кнопку спящий режим. и для подключения при выходе из спящего режима надо как то по другому настраивать?
23.02.2017 в 12:54
В вашем примере вроде бы все верно. А вот в спящем режиме причина действительно может быть. По-моему тут в комментариях мы как-то решали уже такой вопрос, но сходу как это сделать я ответить и сейчас найти быстро не могу.
12.05.2018 в 10:15
У меня только так заработало C:\Windows\System32\rasphone.exe -d МТС
10.12.2017 в 21:13
16.04.2018 в 13:01
Спасибо, всё работет
07.10.2018 в 01:20
Спасибо, всё сработало, круто.
28.12.2018 в 11:01
28.12.2018 в 20:43
Здравствуйте. А у вас интернет через роутер? А он разве сам в этом случае не подключается? (должен безо всяких настроек на компьютере)
Опишите по шагам действия очень подробно, что вы делаете, чтобы подключиться к интернету после включения компьютера, возможно, пойму ситуацию и смогу помочь.29.12.2018 в 09:02
29.12.2018 в 09:28
Здравствуйте.
В вашем случае похоже настройки на роутере сбились и достаточно заново настроить роутер, подключение будет автоматически происходить.02.02.2019 в 10:12
02.02.2019 в 10:20
Если помогло отключение быстрого запуска, то помочь также может и установка оригинальных драйверов на чипсет и управление электропитанием с сайта производителя материнки (или ноутбука, если это ноутбук), вместо тех, что Windows сама наобновляла.
25.04.2019 в 20:50
06.12.2019 в 17:54
20.12.2019 в 02:56
У меня почему-то не сработал ваш вариант (тоже не работает именно после спящего режима).
Не подскажите, что могло быть не так и что еще можно сделать?Давно прошли времена, когда подключение к сети было сложной и долговременной процедурой. Сегодня интернет есть почти у всех, и его настройка и установка упростилась до максимума. Настроить автоматическое интернет-подключение на вашем компьютере в операционной системе Windows XP очень просто – это сможет сделать даже начинающий пользователь ПК. Следуйте нашей инструкции для создания автоматического подключения к сети.
![Как сделать автоматическое подключение к интернету]()
- Как сделать автоматическое подключение к интернету
- Как установить автоматическое подключение к интернету
- Как автоматически подключаться к интернету
Для начала зайдите в «Пуск и откройте «Панель управления . Зайдите в раздел «Сеть и сетевые подключения . Из предлагаемых соединений выберите PPPoE-соединение и откройте его свойства.
В свойствах соединения откройте параметры и отключите галочку у пункта «Запрашивать имя и пароль . Нажмите «ОК , а затем щелкните правой кнопкой на соединение и нажмите «Создать ярлык .
Откройте на диске «C в разделе «Documents and Settings папку «Автозагрузка и переместите в нее созданный ярлык подключения. При загрузке операционной системы интернет-соединение включится автоматически.
Также вы можете открыть в «Пуске вкладку «Все программы , затем открыть «Стандартные , затем – «Служебные и зайти в раздел «Назначенные задания . Выберите пункт «Добавить задание и установите на него ваш ярлык на сетевое соединение.
Поставьте галочку на пункте «При загрузке компьютера , нажмите «Далее и «ОК . Это действие также будет запускать ваше соединение при каждом новом запуске системы.
Чтобы обеспечить бесперебойную связь, откройте снова раздел сетевых подключений в панели управления и зайдите в свойства созданного соединения.
Откройте вкладку параметров и поставьте галочку на пункте «Перезвонить при разрыве связи . Нажмите «ОК , чтобы подтвердить изменения. Это позволит интернету быстро восстановиться в случае разрыва соединения.
Настройка автоматического подключения к Интернет при загрузке Windows нажмите кнопку "Пуск", выберите "Панель управления"; выберите пункт "Сетевые подключения"; выберите PPPoE соединение, нажмите правую кнопку мыши и выберите "Свойства"; в разделе "Параметры"
Автоматическое VPN подключение к Интернет при запуске Windows. VPN (виртуальная частная сеть ) - Сеть, которая с помощью Интернета соединяет один или несколько компьютеров в большую сеть, например корпоративную сеть. Осталось только подключиться. Если возникают проблемы с подключением: Убедитесь, что имя сервера виртуальной частной сети (VPN), предоставленное администратором сети, введено правильно.
Читайте также: