Windows ws что за папка
WS связано с процессом обновления Windows 10. Но их можно также обнаружить и на старых версиях ОС, где они порой занимают гигабайты жесткого диска. Да, эти папки просто так вы не увидите так-как они скрыты поэтому, чтобы их увидить, нужно включить отображения скрытых файлов в проводнике Windows.
$WINDOWS.
WS на Windows 7 и 8
В период свободного обновления до Windows 10, Windows 7 и Windows 8 автоматически загружали файлы обновления и хранили их, как вы поняли, в папке $WINDOWS.
BT. Если пользователь соглашался на уговоры ОС обновиться, благодаря загруженным файлам этот процесс происходил намного быстрее.
Поскольку то счастливое время всплывающих окон в самый неподходящий момент прошло, вы больше не сможете воспользоваться этими файлами.
$WINDOWS.
WS на Windows 10
В Windows 10 в папке $WINDOWS.
BT хранятся файлы от предыдущих установок Windows. Они нужны для того, чтобы при необходимости пользователь смог откатиться к старой версии системы. По сути $WINDOWS.
BT аналогична папке Windows.old, которая также хранит данные от предыдущих версий ОС. И по факту, после обновления до десятки вы найдете в своей системе обе эти папки.
Еще одно предназначение папок $WINDOWS.
BT в которую поместит несколько конфигурационных файлов. Также утилита создаст папку $WINDOWS.
WS где будут находиться временные файлы для установки Windows.
Можно ли самостоятельно удалить папки $WINDOWS.
Поскольку вы хозяин своего компьютера, естественно вы можете делать с ним все, что захотите. Главное осознавать последствия своих действий.
Если вы решите удалить $WINDOWS.
BT вы не больше не сможете откатиться на предыдущие сборки Windows, либо версию ОС, которая была установлена у вас при покупке ПК. Тем не менее, так или иначе Windows сама удалит данные файлы по истечении 10 дней после обновления до Anniversary Update или 30-ти если вы все же предпочтете остаться на своей старой версии ОС.
Обычным способом удалить $WINDOWS.
BT в Windows 7 или 8, а также $WINDOWS.
Содержание:
После этого скрытые папки будут отображаться на системном диске, где можно посмотреть их содержимое и узнать их размер.
Тем не менее, следует все равно проверить папки, поскольку бесполезные данные могут не удалиться (наличие таких файлов можно определить по слишком завышенному размеру указанных папок).
Данные папки по своей сути дублируют папку «Windows.old», которая используется для тех же функций, храня установочные данные старых версий системы. Вместе с последними обновлениями Windows 10 были добавлены автоматические средства, очищающие данные папки раз в 10 дней.
Чтобы сделать это, достаточно зайти на диск С, выделить указанные папки и удалить их комбинацией клавиш Shift+Delete.
После подтверждения удаления, файлы исчезнут с компьютера, минуя корзину. Подобную операцию можно провести с папкой «Windows.old», которая также хранит файлы предыдущей установки ОС.
Другим способом очистки диска от ненужных файлов, является очистка носителя, через «Мой компьютер».
Для этого следует выполнить шаги:
Шаг 1. Заходим в папку «Этот компьютер» и нажимаем ПКМ по системному диску (диск С по умолчанию), после чего выбираем пункт «Свойства».
Шаг 2. Во вкладке «Общие» выбираем пункт «Очистка диска».
Шаг 3. После анализа выбираем «Очистка системных файлов».
Также в меню очистки диска можно выбрать и другие системные файлы, занимающие на диске лишнее пространство. К примеру, здесь можно очистить «Временные файлы», журнал с ошибками и другую неактуальную информацию.
Папки Windows 10, которые можно удалить
Гибернация Windows «hiberfil.sys»
Функция гибернации является удобной альтернативой режиму «Сон», предназначенному для экономии энергии и времени на запуск системы. Ключевым преимуществом гибернации является то, что перед входом в данный режим можно не закрывать программы и приложения, поскольку после запуска системы они будут работать, а все действия можно будет продолжить. Таким образом, можно просто продолжить работу с компьютером, а не ждать загрузки ОС и открытия всех необходимых программ.
К сожалению, гибернация настолько полезна, насколько и затратна по ресурсам, поэтому в некоторых ситуациях гибернацией можно пренебречь.
Функция гибернации работает при помощи системного файла «hiberfil.sys», который бессмысленно удалять, поскольку он сразу будет снова восстановлен Windows.
Для его удаления необходимо воспользоваться следующим способом:
Шаг 1. Нажимаем ПКМ по кнопке «Пуск» и выбираем пункт «Командная строка (Администратор)» или Windows PowerShell(Администратор).
Шаг 2. Вводим команду powercfg.exe /hibernate off и подтверждаем действие Enter.
Отключение функции гибернации должно автоматически удалить соответствующие системные файлы, что разгрузит систему.
Очистка папки «Temp»
Для корректной работы установленных программ и приложений, операционная система Windows создает временные файлы, хранящиеся в папке «Temp». Данные файлы важны для первичной установки и запуска некоторых утилит, но после этого файлы становятся бесполезными, занимая дисковое пространство. Чтобы освободить объем следует иногда проверять папку «Temp» и очищать её от неактуальных файлов.
Чтобы сделать это необходимо:
Заходим по пути C:\Windows\Temp и выделяем все файлы сочетанием клавиш Ctrl+A (выделение всех объектов в папке).
После этого достаточно нажать сочетание клавиш Shift+Delete для полного удаления файлов.
Папка «Downloaded Program Files»
В папке «Downloaded Program Files» хранятся узкоспециализированные и зачастую бесполезные файлы, необходимые для корректной работы встроенного браузера Internet Explorer. Если пользователь предпочитает более продвинутые браузеры и не использует Internet Explorer, можно спокойно удалить все содержимое данной папки, аналогично с очисткой папки «Temp».
Что делать, если случайно был удален важный файл?
Стоит отметить, если Вам внезапно понадобились удаленные данные из папок или Вы случайно утеряли важную информацию с компьютера, рекомендуем воспользоваться удобной программой для восстановления файлов RS Partition Recovery.
С её помощью можно вернуть данные, утерянные в ходе:
- Форматирования диска или съемного носителя (флешки, портативного винчестера и т.д.)
- Случайного удаления с носителя.
- Удаления вирусами.
- Утери важных данных с рабочего стола в ходе переустановки ОС.
RS Partition Recovery обладает продвинутым функционалом и несколькими алгоритмами для поиска следов удаленных данных, что позволяет проводить быструю проверку и выявлять недавно удаленные файлы, или провести глубокий анализ носителя для восстановления файлов, удаленных до нескольких месяцев назад. Вместе с RS Partition Recovery Вы сможете восстанавливать фотографии, медифайлы, текстовые документы и другие форматы, используемые в различных приложениях. Более детальную информацию про RS Partition Recovery можно узнать на официальной странице программы.
Часто задаваемые вопросы
Лучше всего не удалять системные папки и файлы самостоятельно, а воспользоваться специализироваными программами. Однако, если вы все же решили действовать самостоятельно – то можно удалить папки «$WINDOWS.WS», Temp, и Downloaded Program Files. Остальные лучше не трогать, так как вы можете удалить важные системные файлы.
На данный момент новейшая операционная система от компании Microsoft Windows 10 установлена на семидесяти пяти миллионах устройств. У тех пользователей, кто зарезервировал обновление до десятки, стала появляться папка с именем «$Windows.
Узнать для чего эта папка довольно просто. Стоит лишь зайти и посмотреть ее содержимое. В ней содержатся установочные файлы десятки. Поэтому все пользователи, которые зарезервировали обновления до десятки, получают скрытую закачку этой папки на ПК.
Интересным моментом является то, что те, кто обновился до Виндовс 10, все равно могут найти эту папку на компьютере. Многие пытаются удалить эту папку, но штатным методом это сделать не получится. Поэтому в этом материале мы опишем все способы удаления этой директории. Стерев данные с этой директории, мы освободим 5.6 Гб свободного места на винчестере. Содержимое этой папки можно посмотреть на рисунке ниже.

Удаление директории с помощью утилиты Unlocker

Для удаления директории «$Windows.
BT» найдите ее на локальном диске «C:\» и нажмите на нее правой кнопкой мыши и выберите пункт «Unlocker». Должно появиться окно программы. В нем необходимо выбрать действие в выпадающем списке. В нашем случае действие будет Удалить .
Удаление директории штатными средствами Виндовс
Для удаления папки «$Windows.
BT» нам придётся пойти на небольшую хитрость, которая заключается в переименовании директории в «Windows.old». Такая папка содержит настройки программ, а также личную информацию пользователя предыдущей ОС. После переименования выберем локальный диск «C:\» и перейдем к его свойствам.
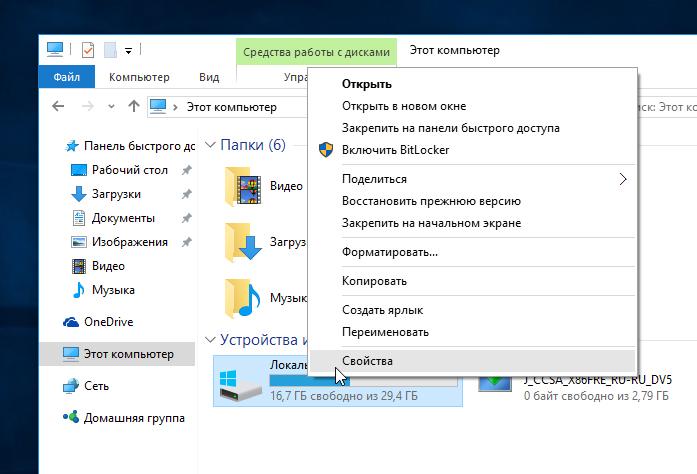
Кликнем на кнопку Очистка диска .
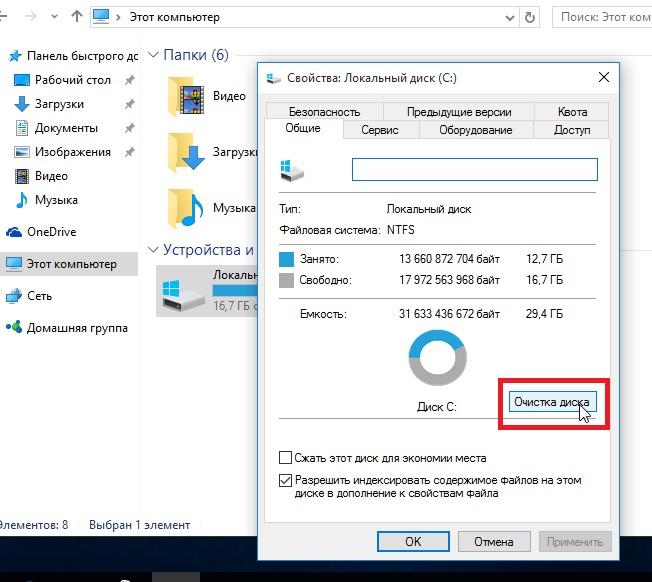
После клика по кнопке мы увидим такое же окно.
Нажимаем на клавишу Очистить системные файлы и переходим к следующему окну.

Выбираем галочку «Предыдущие установки Windows» и нажимаем кнопку OK .
Как видите, переименовав директорию, нам удалось избавиться от папки «$Windows.
BT» штатными средствами Виндовс 10.
Удаление директории с помощью программы CCleaner
Для того чтобы CCleaner увидел удаляемую директорию, проделайте операцию с переименованием как в предыдущем примере. Установив утилиту, запустите ее и выберите пункт «Старая установка Windows» как показано на рисунке ниже.
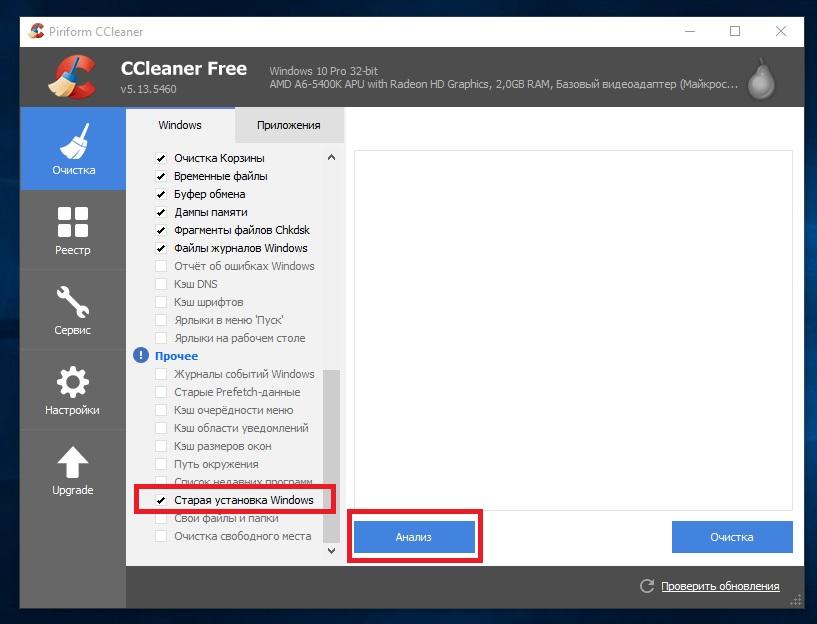
Теперь необходимо нажать кнопку Анализ , чтобы утилита проанализировала список удаляемых файлов. После анализа CCleaner выведет список данных, которые можно удалить.
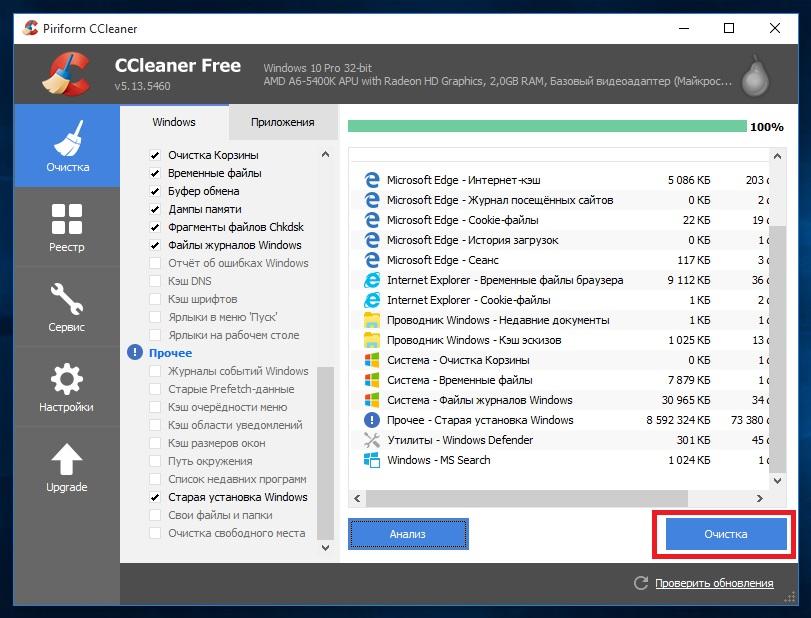
Завершающим действием для удаления директории «$Windows.
BT» будет нажатие кнопки Очистка .
Удаление директории с помощью CMD
Для удаления «$Windows.
BT» с помощью командной строки необходимо запустить и прописать необходимые команды. Запустить командную строку можно при помощи окна «Выполнить», прописав в нем команду «CMD».

Запустив командную строку, нам необходимо прописать три команды. В командной строке не работает комбинация клавиш вставки текста Ctrl + V , но вы можете вставить текст через пункт «Вставить» контекстного меню, вызвав его правой кнопкой мыши в окне «Командная строка».
Первая команда: takeown /F C:\$Windows.
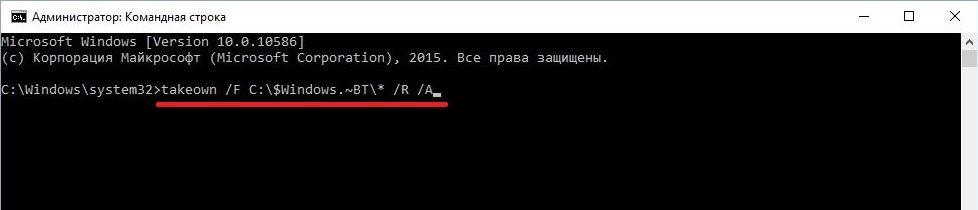
Вторая: icacls C:\$Windows.
BT\*.* /T /grant administrators:F

Третья: rmdir /S /Q C:\$Windows.
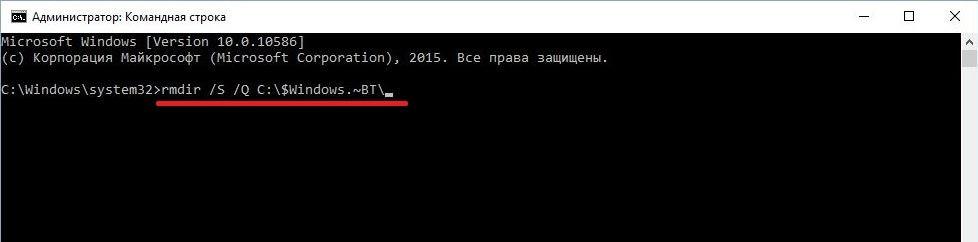
После ввода каждой из команд необходимо нажимать клавишу Enter , чтобы прописанная нами операция выполнилась. После ввода и выполнения всех команд папка «$Windows.
Еще одна скрытая папка
Помимо директории «$Windows.
BT» после обновления может появиться еще одна директория с именем «$Windows.
WS». Эта директория также содержит установочные файлы Виндовс 10. Процесс удаления этой папки такой же, как и с «$Windows.
BT». Поэтому смело используйте все четыре способа удаления.
Как избежать появления скрытых папок «$Windows.
BT» и «$Windows.
Единственным способом, чтобы избежать появления скрытых папок «$Windows.
BT» и «$Windows.
WS», является чистая установка Виндовс 10 на компьютер пользователя. Чтобы установить десятку с нуля, необходимо воспользоваться лицензионным диском или загрузочной флешкой с десяткой. Выполнив чистую установку, вы избавите себя от волокиты с удалением этих ненужных папок. Кроме того, при чистой установке десятка правильно создаст разделы UEFI, при условии, что ваш компьютер поддерживает UEFI БИОС.
Заключение
Из материала видно, что удалить скрытые папки «$Windows.
BT» и «$Windows.
WS» совсем несложно. Удалив эти папки, вы сможете освободить до 10 гигабайт свободного места на жестком диске. Это особенно актуально для планшетных и портативных компьютеров, у которых установлены SDD объемом в 32 и 64 гигабайта.
Также хочется отметить, что если у вас есть возможность сделать чистую установку Виндовс 10, то вы лишите себя проблем с удалением этих директорий. Кроме удаления этих папок не забывайте, что «Windows.old» может также содержать десятки гигабайт информации. Поэтому позаботьтесь об удалении файлов из этой папки, предварительно сделав бекап важной информации.
Чтобы еще более максимально увеличить объём вашего HDD или SDD попробуйте воспользоваться программами для очистки системы. Тот же CCleaner поможет удалить сотни файлов мусора, освободив тем самым гигабайты свободного места. Мы надеемся, что изложенный материал поможет вам разобраться с папками «$Windows.
BT» и «$Windows.
Если после изучения материала этой статьи у вас остались вопросы, посмотрите похожую статью с дополнительной информацией на тему Куда скачиваются файлы обновления до Windows 10.
WS”: что хранится в данных папках и где они расположены, за что они отвечают и можно ли их удалить . Папки $WINDOWS.
WS создаются системой во время обновления . Эти каталоги могут появится на любой 32 или 64 битной версии Windows 7, 8 или 10. Размер файлов в них часто превышает несколько гигабайт.
Папкам автоматически назначается атрибут – скрытые. Для их просмотра необходимо отобразить скрытые файлы и папки в проводнике Windows.
Папки $WINDOWS.
WS в Windows 7 и 8
Во время бесплатного обновления Windows 7 или 8 до 10 система автоматически загружает установочные файлы и сохраняет их в папке $WINDOWS.
BT. После получения согласия на установку от пользователя система начинает работу с уже загруженными установочными файлами.
Поскольку период бесплатного обновления уже закончен, вы не сможете использовать файлы для обновления до Windows 10, даже если хотите. Система должна удалить эти файлы автоматически за не надобностью, но они все еще могут оставаться на месте.
Папки $WINDOWS.
WS в Windows 10
В Windows 10 папка $WINDOWS.
BT содержит предыдущую установку Windows. Эти данные используются для перехода на предыдущую версию Windows или предыдущую сборку Windows 10.
Каталог похож на папку Windows.old, в которой содержатся файлы из предыдущей установки системы. Фактически, вы увидите обе папки после обновления до Windows 10 – как Windows.old, так и $WINDOWS.
Папка также содержит файлы журналов. Например, если вы загрузите и запустите средство создания загрузочного носителя, папка $WINDOWS.
BT с файлами логов будет создана автоматически. Средство создания загрузочного диска также создает папку $WINDOWS.
WS, в которую сохранит большинство установочных файлов.
Windows автоматически удалит эти файлы, чтобы освободить место после десяти дней в обновлении Anniversary Update, или тридцать дней, если ваш компьютер еще не обновлен до Anniversary Update .
Читайте также:


