Windows укажите способы не осуществляющие прокрутку в окне папки
Правильные ответы выделены зелёным цветом.
Все ответы:
Выберите наиболее точное определение термина "Компьютер"?
(1) компьютер - очень удобное средство для связи человека с внешним миром
(3) с помощью компьютера можно устроить домашний кинотеатр со стереозвуком и выводом изображения не только на экран ПК, но и на широкоформатный телевизор
(4) компьютер - устройство для поиска, сбора, хранения, преобразования и использования информации в цифровой форме
(5) компьютер - это универсальный инструмент, способный выполнять любые задачи
Какой командой можно задать размеры области рисования?
Как называется блок клавиш, запрограммированных на выполнение определённых действий (функций)?
(3) создания скриншотов (снимков экрана или отдельных его фрагментов)
Как называются программы для создания, редактирования и просмотра мультимедийных файлов — растровой, векторной и трехмерной графики?
(4) это программа для уменьшения информационного объема (сжатия) файлов
Как можно включить игры в ОС Windows, которые по умолчанию отключены?
(1) скачать их с официального сайта Microsoft и установить
(3) с помощью команды Пуск->Панель управления->Программы
(4) с помощью команды Пуск->Панель управления->Установка оборудования
Каким инструментом можно нарисовать правильный круг?
Что запрещается делать при работе с компакт дисками?
(4) надписи на дисках делать специальными фломастерами
Какое сочетание клавиш соответствует команде "Вставить"?
Какие из характеристик не имеют отношения к параметрам мыши?

(1) Перо позволяет пользователю на изображение, выделенном "Ножницами", стирать фрагменты
(2) Перо позволяет пользователю на изображение, выделенном "Ножницами", удалять фрагменты
(3) Перо позволяет пользователю на изображение, выделенном "Ножницами", вырезать фрагменты
(4) Перо позволяет пользователю рисовать на изображение, выделенном "Ножницами", дополнительные элементы
С помощью какой программы в составе ОС Windows можно прослушать аудиофайл?

Какую клавишу следует нажать и удерживать при создании линии с наклоном 45 градусов?
Какую клавишу следует нажать в текстовом редакторе для перехода на следующую строку?
Что произойдет, если вы щелкните левой кнопкой мыши один раз ярлыке MS Paint на рабочем столе Windows?
(1) временное хранение информации в виде особого файла
Какой пункт контекстного меню Windows Media Player нужно выбрать, чтобы увидеть весь список музыкальных файлов?

Если в процессе рисования вы совершили ошибочное действие, то такой комбинацией клавиш его можно отменить?
Какой из параметров не является характеристикой монитора?
Что произойдет при щелчке правой кнопкой мыши на значке любой папки, расположенной на вашем рабочем столе?
(2) откроется элемент управления, который называется контекстным меню. В этом меню приведены все действия, которые можно выполнить с данным объектом
Какое действие нужно выполнить для того, чтобы получить информацию о диске, папке или файле?
(1) необходимо в программе Проводник соответствующий объект выделить, а затем из контекстного меню, вызываемого правой кнопкой мыши, выбрать строчку Свойства
(2) необходимо в программе Проводник соответствующий объект выделить, а затем из контекстного меню, вызываемого левой кнопкой мыши, выбрать строчку Свойства
(3) необходимо в программе Проводник соответствующий объект выделить, а затем из контекстного меню, вызываемого двойным щелчком кнопки мыши, выбрать строчку Свойства
(4) необходимо в программе Проводник соответствующий объект выделить, а затем из контекстного меню, вызываемого правой кнопкой мыши, выбрать строчку Открыть

а) Устройство для автоматического ввода текстовой и графической информации.
б) Устройство вывода графической информации.
в) Альтернативное название лазерного принтера.
г) Устройство для связи компьютеров друг с другом.
д) Устройство для удаленного доступа.
2. Какая программа из ниже перечисленных является программой обработки графической информации:
3. К числу основных функций текстового редактора относятся:
а) Создание, редактирование, сохранение, печать текстов.
б) Копирование, перемещение, уничтожение и сортировка фрагментов текста.
в) Управление ресурсами ПК и процессами, использующими эти ресурсы при создании текста.
г) Автоматическая обработка информации, представленной в текстовых файлах
д) Копирование, сохранение текста.
4. Укажите, какая система кодирования используется в вычислительной технике:
5.Укажите существующий вид принтера:
6. Укажите устройства, необходимые для системы телекоммуникации:
а) Модем, телефон.
б) Телевизор, принтер.
7. Укажите единицы измерения информации:
г) Символ в секунду.
8. Один гигабайт информации – это есть:
а) 1000 мегабайта.
б) 1 миллион байтов.
в) 1024 мегабайта.
г) 1 миллиард байтов.
д) 1024 килобайта.
Windows.Укажите все обязательные элементы окна папки
а) Кнопки отключения питания компьютера.
б) Строка меню, полосы прокрутки.
в) Кнопка проверки на вирус.
г) Строка с обозначением версии операционной системы.
д) Полосы прокрутки, кнопка проверки на вирус.
10. Windows.Укажите способы не осуществляющие прокрутку в окне папки:
а) Щелчок на верхнем из концевых кнопок полосы прокрутки.
б) Щелчок на рабочем поле окна папки.
в) Перетаскивание движка полосы прокрутки.
г) Щелчок на нижнем из концевых кнопок полосы прокрутки.
д) Щелчок на полосе прокрутки выше или ниже движка.
11. Мультимедийная программа- это такая программа, которая использует:
а) Звук, графику, видео и текст.
в) Звук и графику.
12. Укажите, какие данные не могут содержать мультимедийные документы:
а) Текстовые данные.
б) Графические данные.
в) Печатный документ.
г) Музыкальные(звуковые) объекты.
13. Какая программа из ниже перечисленных является программой обработки графической информации:
а) PhotoShop.
14. Текстовый редактор — это:
а) прикладное программное обеспечение, используемое для создания текстовых документов и работы с ними
б) прикладное программное обеспечение, используемое для создания таблиц и работы с ними
в) прикладное программное обеспечение, используемое для автоматизации задач

15. Основными функциями форматирования текста являются:
а) ввод текста, корректировка текста
б) установление значений полей страницы, форматирование абзацев, установка шрифтов, структурирование, многоколонный набор
в) перенос, копирование, переименование, удаление
16. Пункт меню "Файл" редактора Word содержит команду:
17. Укажите параметры, которые относятся к параметрам абзаца:
18. Для создания таблицы с заданным числом строк и столбцов необходимо:
а) выполнить команду "Таблица" из меню "Вставка"
б) выполнить команду "Вставить таблицу" из меню "Таблица", в полях "Число столбцов" и "Число строк" задать необходимые значения
в) выполнить команду "Таблица" из меню "Формат"
19. Возможность вставлять в документ фигурный текст осуществляется объектом:
20. Для выделения слова в тексте в редакторе Word необходимо:
а) установить указатель мыши на слове и сделать щелчок левой кнопкой мыши
б) щелкнуть левой кнопкой мыши в любом месте текста
в) установить указатель мыши в начале слова и, не отпуская, мыши, протянуть до конца слова
21. К числу основных функций текстового редактора относятся:
а) Создание, редактирование, сохранение, печать текстов.
б) Копирование, перемещение, уничтожение и сортировка фрагментов текста.
в) Управление ресурсами ПК и процессами, использующими эти ресурсы при создании текста.
г) Автоматическая обработка информации, представленной в текстовых файлах
д) Копирование, сохранение текста.
22. Для выделения слова в тексте необходимо сделать:
а) 2 щелчка на слове.
б) 1 щелчок после слова.
в) три щелчка на слове.
г) 1 щелчок перед словом.
23. Excel. Для чего предназначена программа EXCEL:
а) Для обработки электронных таблиц.
б) Для создания текстовых документов.
в) Для обработки растровых изображений.
г) Для обработки музыкальных клипов.
д) Для редактирования программ на алгоритмическом языке Basic.
24. Excel.Укажите, чем обозначены наименования строк на рабочем листе:
б) Латинскими буквами.
в) Русскими буквами.
г) Специальными символами.
д) Латинские буквы в сочетании с цифрами.
25. Excel.Укажите, из чего состоит адрес клетки рабочего листа:
а) Обозначения столбца.
б) Номера столба.
в) Имени файла, содержащего текущую рабочую книгу.
г) Обозначения столбца, номера строки.
д) Номера строки.
26. Excel. Укажите правильные обозначения столбцов рабочего листа:
27. Excel. Укажите правильные обозначения строк рабочего листа:
28. Excel. Укажите правильные обозначения ячеек таблицы:
29. Excel. Укажите правильные обозначения диапазонов таблицы:
30. Excel. Укажите какие типы данных не может содержать отдельная ячейка таблицы:
а) Растровый рисунок.
б) Оставаться пустой.
31. Excel. Укажите неправильное формульное выражение:
32. Excel. Для чего предназначена программа EXCEL:
а) Для обработки электронных таблиц.
б) Для создания текстовых документов.
в) Для обработки растровых изображений.
г) Для обработки музыкальных клипов.
д) Для редактирования программ на алгоритмическом языке Basic.
33. Excel.Укажите, чем обозначены наименования строк на рабочем листе:
а) Латинскими буквами.
б) Русскими буквами.
в) Специальными символами.
д) Латинские буквы в сочетании с цифрами.
34. Excel.Укажите, из чего состоит адрес клетки рабочего листа:
а) Обозначения столбца.
б) Обозначения столбца, номера строки.
в) Номера столба.
г) Имени файла, содержащего текущую рабочую книгу.
д) Номера строки.
35. Excel. Укажите правильные обозначения столбцов рабочего листа:
36. Excel. Укажите правильные обозначения строк рабочего листа:
37. Excel. Укажите правильные обозначения ячеек таблицы:
38. Excel. Укажите правильные обозначения диапазонов таблицы:
39. Excel. Укажите какие типы данных не может содержать отдельная ячейка таблицы:
Когда мы работаем на нашем компьютере с Windows 10 операционная система показывает нам всю информацию через окна. Мы можем работать с одним или несколькими окнами одновременно, чтобы они были активными, или минимизировать их на панели задач, чтобы они оставались открытыми, даже если мы не используем его постоянно, поскольку они работают в фоновом режиме. В Microsoft Операционная система позволяет вам прокручивать неактивные окна, поэтому, если это вас раздражает, мы покажем вам, как это отключить.
Microsoft представила новую функцию в Windows, с помощью которой мы можем прокручивать неактивные окна с помощью мыши. Раньше, если мы хотели использовать эту функцию, нужно было выбрать окно, чтобы активировать его и иметь возможность прокручивать его содержимое. Теперь мы можем прокручивать его содержимое, даже если оно неактивно, просто наведя на него указатель мыши. Это то, что может быть преимуществом или недостатком в зависимости от типа каждого типа пользователя.
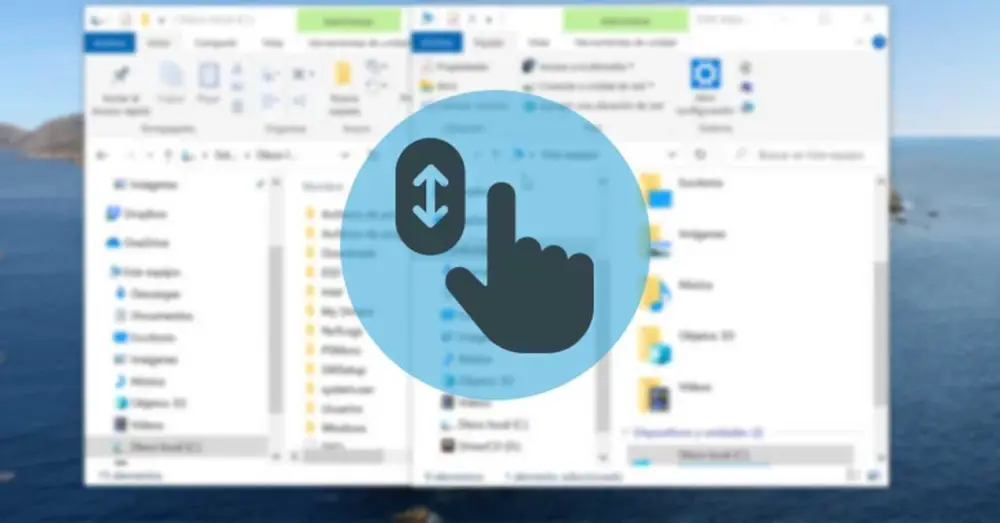
Прокрутка неактивных окон: преимущества и недостатки
Как мы уже отмечали, когда мы взаимодействуем с Windows 10, мы всегда будем делать это через разные окна. Они могут быть активными или неактивными. Говорят, что окно активированный когда он работает на переднем плане, и мы можем работать с ним. Вместо этого мы ссылаемся на неактивный окна, когда, хотя они и активированы, они остаются свернутыми на панели задач, поэтому они работают в фоновом режиме, и мы не можем взаимодействовать с ними напрямую, пока не развернем их снова. Мы также находим активные и неактивные окна, хотя оба они открыты на переднем плане. Например, если мы откроем Блокнот, а затем Google Chrome, именно последний находится на переднем плане, и мы можем с ним взаимодействовать, в то время как Блокнот станет неактивным в фоновом режиме.
Microsoft решила добавить новую функцию для улучшения взаимодействия с неактивными окнами. Для этого эта функция позволяет нам прокручивать содержимое неактивного окна когда мы наводим на него указатель мыши и используем колесо прокрутки. Это может быть полезно для пользователей, поскольку они могут видеть содержимое каждого окна и взаимодействовать с ним, не находясь на переднем плане. Но это также может раздражать, если мы работаем с разными документами одновременно, с риском случайного перемещения по документу, открытому в фоновом режиме.
Эта неоднозначная функция по умолчанию включена в Windows 10. К счастью для многих пользователей, она можно отключить , ограничивая прокрутку мыши только по активным окнам. Поэтому ниже мы увидим различные способы, которые Microsoft предлагает нам отключить функцию прокрутки через неактивные окна в Windows 10.
Отключить прокрутку неактивных окон
Если мы хотим отключить прокрутку окон, которые неактивны в фоновом режиме, у нас будет два способа сделать это. Мы можем отключить его в меню настроек Windows 10 или в редакторе реестра.
Из настроек Windows 10
Чтобы отключить прокрутку неактивных окон в Windows 10, мы можем легко сделать это из меню настроек. Чтобы получить к нему доступ, самый простой способ - нажать сочетание клавиш Windows + I. Как только мы получили к нему доступ, мы должны щелкнуть по разделу «Устройства».

Оказавшись в разделе «Устройства», мы смотрим на левый столбец, где мы должны нажать на раздел «Мышь». С правой стороны будут расположены все соответствующие варианты конфигурации. Здесь мы найдем активированную опцию «Перемещать неактивные окна при наведении курсора мыши» . Нам нужно будет только нажать на синюю кнопку, чтобы она стала деактивированной.
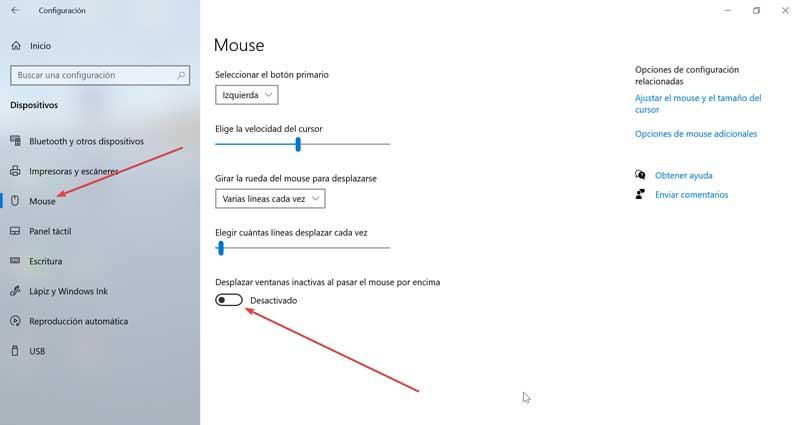
Если в любое время мы захотим повторно активировать эту функцию из меню настроек, необходимо будет только выполнить те же действия и снова щелкнуть параметр «Переместить неактивные окна» при наведении на него указателя мыши, чтобы он был помечен как «Активировано». .
Из редактора реестра
Другой доступный вариант отключения прокрутки неактивных окон в Windows 10 - использование редактора реестра. Это очень мощное приложение, поэтому его следует использовать только пользователям, которые знают, как правильно работать с приложением, поскольку любое ошибочное изменение может привести к проблемам со стабильностью в системе.
Чтобы получить доступ к редактору реестра, мы должны нажать сочетание клавиш «Windows + R», с помощью которого мы откроем инструмент «Выполнить». Здесь мы должны написать » regedit »И нажмите« ОК »или« Ввод ». Попав в реестр, мы должны пройти по следующему маршруту в левой части окна.
HKEY_CURRENT_USER / Control Panel / Desktop
Как только мы получим доступ к папке Desktop, мы увидим, как весь контент отображается в правой части окна. Здесь надо искать файл «MouseWheelRouting». В случае, если он не найден, нам необходимо будет в это поверить. Для этого щелкните правой кнопкой мыши папку «Рабочий стол», чтобы открыть небольшое меню, в котором мы должны выбрать «Создать» и «DWORD (32 бита)». После создания этого элемента мы должны переименовать его как «MouseWheelRouting».
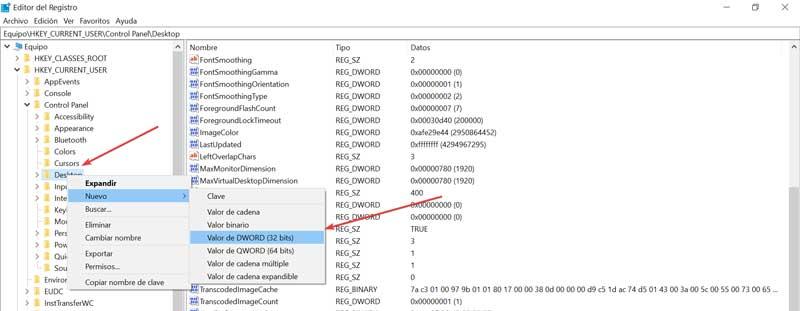
Как только у нас появится элемент «MouseWheelRouting», мы должны дважды щелкнуть по нему или щелкнуть правой кнопкой мыши и выбрать «Изменить». Это откроет для нас новое окно. Теперь перейдем в раздел «Информация о ценностях». Здесь мы должны ввести значение 0, чтобы отключить функцию прокрутки. Таким образом, когда мы наводим указатель мыши на неактивные окна, он больше не будет их прокручивать.
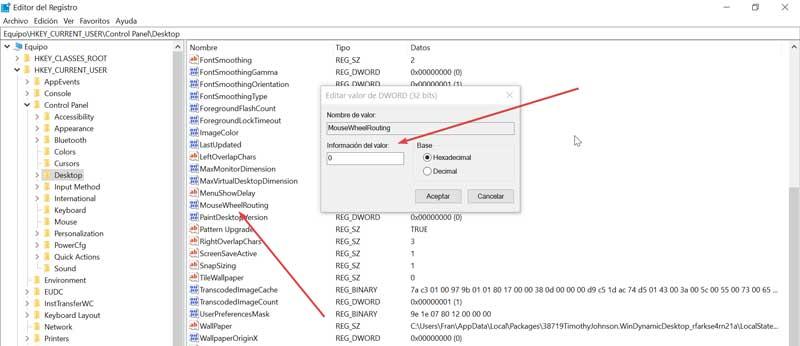
В случае, если в любой момент мы захотим снова активировать эту функцию из редактора реестра, необходимо будет выполнить только предыдущие шаги, пока мы не дойдем до раздела информации о значении, где мы должны ввести значение 2.
Окно – прямоугольная область экрана, в которой выполняются различные Windows-программы. Каждая программа имеет свое окно. Все окна имеют одинаковый состав и структуру.

Рис. 12 . Основные элементы окна
В состав окна входят следующие элементы (Рис. 12):

Рис. 13 . Рабочий стол с открытыми окнами
На рисунке, например, показано выполнение двух программ, причем обе они видны на экране: Paint (графическая программа) и WordPad (простой текстовый процессор, входящий в комплект поставки Windows 98). Каждой программе отведено ее собственное окно.
Рамки, окружающие эти окна одинаковые. Такая организация окон означает, что независимо оттого, что у вас открыто в окне, для манипулирования этим окном вы всегда можете пользоваться одинаковым набором инструментов.
Большинство Windows -программ имеют схожий набор инструментов и меню для управления программой и интерфейс. Это позволяет пользователю легко управлять разными по своему назначению программами. Не каждая программа имеет в точности такой же набор инструментов для управления программой и окном. Размеры некоторых маленьких окон изменять нельзя и, следовательно, маркер для изменения таким окнам не нужен. В других окнах нет панелей инструментов. Но большинство окон имеет, по крайней мере, некоторые из инструментов.
Окно может существовать в трех состояниях:
Операции над окнами очень просты.
Полосы прокрутки (Рис. 12)
Для отображения содержимого окна на экране, в случае если размеры содержимого превосходят размеры окна, предназначены вертикальная и горизонтальная полосы прокрутки. Вертикальная и горизонтальная полосы прокрутки состоят из трех элементов:


- кнопки вверх и вниз на вертикальной линейке предназначены для прокрутки содержимого экрана на 1 строку соответсвенно вверх или вниз;


- кнопки влево и вправо на горизонтальной линейке предназначены для прокрутки содержимого экрана на 1 столбец соответсвенно влево или вправо;


- бегунок, отображает текущую позицию содержимого экрана по отношению ко всему содержимому окна. Если перетащить мышью бегунок, прокручивается содержимое окна соответсвенно перемещению;


- поле ниже или выше (правее или левее) бегунка. При нажатии левой кнопки мыши на этом поле выполняется прокрутка содержимого окна на 1 экран соответсвенно выше или ниже (правее или левее).
При прокрутке содержимого окна с помощь полосы прокрутки курсор не перемещается из текущей позиции. Для прокручивания содержимого окна с перемещением курсора необходимо использовать клавиши управления курсором.
Закрытие программ
Для закрытия какой-либо программы можно воспользоваться одним из следующих методов ( Рис. 14 ).

Рис. 14 . Различные способы закрытия программ
Контекстное меню (меню быстрого доступа)
Контекстное меню содержит основные команды по управлению объектом.
Для вызова контекстного меню нужно щелкнуть на объекте правой клавишей мыши. Например, если щелкнуть правой клавишей мыши на пиктограмме Мои документы, появится контекстное меню этой папки (Рис. 15), которое содержит определенный перечень опций. Пункты меню выбираются, как обычно, нажатием левой кнопки мыши.

Рис. 15 . Контекстное меню папки

Рис. 16 . Диалоговое окно Запуск программы
Диалоговые окна
Диалоговые окна (Рис. 16) появляются в случае, когда Windows необходима дополнительная информация для выполнения команды. Они могут содержать такие элементы:

– кнопка закрытия окна с сохранением всех измененных параметров;

– кнопка закрытия окна без сохранения измененных параметров;

– кнопка сохранения всех измененных параметров без закрытия окна;

– кнопка закрытия окна, когда измененные параметры уже сохранены;

– поле ввода – ограниченная прямоугольной рамкой область, в которую пользователь может вводить с клавиатуры текст; чтобы ввести данные в поле необходимо сначала щелкнуть в нем мышью;

– счетчик – поле с двумя кнопками справа; можно щелкнуть в него мышью и набрать значения параметра на клавиатуре или щелкать на кнопках: для увеличения параметра - t , для уменьшения – u ;

– поле списка – содержит список объектов, доступных для выбора; если содержимое списка не помещается в видимую часть, то появляются полосы прокрутки для просмотра длинных списков; чтобы выбрать объект следует щелкнуть на нем мышью;

– поле скрытого списка в видимой части имеет только значение текущего параметра, для их открытия необходимо щелкнуть мышью на кнопке 6 ;

– переключатели – круги с черной точкой или без нее, предназначенные для выбора одного из взаимоисключающих режимов;

– флажок – квадратное поле индикатора с меткой a внутри или без нее, используется для включения/ выключения режима (его имя написано рядом), который может находиться во включенном или отключенном состоянии;

– кнопка контекстной справки - для вызова контекстной справки следует щелкнуть ее, а потом неизвестный элемент.
Файлы и папки
Информация на компьютере хранится в файлах. Файлы располагаются в папках. Все папки, вложенные паки и файлы хранятся на накопителе на магнитном диске, или попросту диске.
Файл – поименованная область на диске хранящая информацию. Каждый файл имеет имя и расширение. Расширение указывает на тип файла. Имя файла может иметь до 255 символов; расширение – до 3 символов. Расширение отделяется от имени точкой.

Например: Договор аренды.doc
В имени и расширении файла нельзя использовать следующие символы:
Перед именем файла стоит его значок, который указывает на расширение (тип) файла. Наиболее часто встречаются такие значки файлов:

- файлы с расширением com, exe – исполняемые файлы;

– файлы с расширением bat – пакетные файлы;

– файлы с расширением doc – документы, созданные в текстовом процессоре Microsoft Word;

– файлы с расширением xls – таблицы, созданные в табличном процессоре Microsoft Excel.

– файлы с расширением bmp – рисунки, созданные в графическом редакторе Paint.

– файлы с расширением wbk – копии документов Microsoft Word, сделанные перед их изменением.

Папка (каталог, директория) – поименованное место на диске для хранения файлов. Имя папки может иметь до 255 символов. Каждая папка может включать в себя другие папки, документы, таблицы, рисунки и пр. Совокупность папок образует древовидную структуру ( Рис . 17 ). Если папка X входит в папку Y, то папка Х называется вложенной папкой папки Y .
Для открытия папки необходимо дважды щелкнуть на ее значке. После этого откроется окно, в котором будет представлено содержимое этой папки.
В случае обращения к файлу необходимо указать его путь. Путь – это последовательность из имен логического диска, папок и вложенных папок, разделенных символом «\». Например, обращение к файлу Устав.doc, который находится на диске С: в папке Договора, которая входит в папку Мои документы ( Рис . 17 ):
С:\Мои документы\Договора\Устав.doc
Папка, с которой в данное время работает пользователь, называется открытой (текущей) папкой. Если нужный файл находится в открытой папке, то путь к файлу можно не указывать.
Рис .17 . Пример расположения файлов и папок на диске
Шаблоны файлов (папок)
Для поиска и других операций с использованием имен файлов или над группой файлов можно употреблять символы Ø и ? .
Символ Ø заменяет любую последовательность символов в имени или расширении файла. a Ø - соответствуют имена "a", "ab", "abc", и любые другие, начинающиеся с буквы "a". Ø действует только на одну часть имени файла, то есть " a Ø " - не соответствует "ab.c". Ø . bak - все файлы с расширением bak из текущего каталога; g Ø . d Ø - все файлы с именем, начинающимся с "g" , и с расширением, начинающимся с " d" , из текущего каталога. (Внимание: " Ø a " будет соответствовать любому имени, независимо от количества символов с буквой "a" в конце имени.)
Символ ? заменяет один символ и необходим для ограничения количества букв в имени. Шаблон a? - соответствует именам "a", "ab", "ac" и т.д. . - соответствует любому имени из 4 букв.
Поиск информации
Поиск информации можно вести тремя основными способами: для просмотра имеющейся в компьютере информации можно воспользоваться компонентами Windows 98 Мой компьютер или Проводник, а для непосредственного перехода на интересующий вас файл или папку (если вы точно знаете, как называется этот файл или папка) можно воспользоваться командой Поиск меню Пуск .
Мой компьютер - это инструмент, который позволяет вам просматривать все физические диски вашего компьютера. Любые сетевые диски, к которым у вас открыт доступ, также появляются в окне Мой компьютер , и их можно рассматривать как диски, физически подключенные к вашему компьютеру. Этот метод позволяет вам при поиске нужного файла просматривать всю иерархию папок и вложенных папок.
Подобно средству Мой компьютер, Проводник представляет инструмент просмотра содержимого жесткого (или любого другого) диска на вашем компьютере. В Проводнике не применяется метод последовательного вывода окон на экран. Вместо этого для представления файлов, содержимого дисков и папок в проводнике используется единственное окно, и все ваши действия выполняются внутри этого окна. Здесь предусмотрен двухпанельный метод просмотра содержимого дисков. При этом иерархическое дерево папок отображается на левой панели, а имена вложенных папок и файлов, находящихся внутри выбранной папки, отображаются на правой панели.
Чтобы открыть окно Проводник , выполните одно из следующих действий.
Если вы не знаете, где расположен интересующий вас файл, можно воспользоваться функцией Поиск , которая позволяет просмотреть все диски в поисках конкретного файла. При этом критерием поиска служит любая информация об искомом файле, которую вы можете предоставить.
Для поиска файла выполните следующую процедуру.
Выделение файлов и папок
Копирование файлов и папок
Перемещение файлов выполняется так же, только вместо кнопки используется кнопка .
Если при перемещении рядом с указателем мыши появится + , то будет выполнена операция копирования. Для перемещения следует выполнять эту операцию при нажатой клавише Shift . Если рядом с указателем мыши знака + не будет, то файлы и папки будут перемещены, а для копирования необходимо перетягивать их при нажатой клавише Ctrl .
Для переименования файла или папки следует щелкнуть два раза на имени с большим интервалом. В появившейся рамке с курсором, можно отредактировать имя и нажать Enter . Также для переименования можно щелкнуть правой кнопкой мыши на имени файла или папки и в контекстном меню выбрать команду Переименовать .
Для создания папки необходимо в меню Файл или в контекстном меню выбрать пункт Создать , а затем пункт Папка . В появившейся рамке, ввести имя папки и нажать Enter .

Для создания ярлыка программы необходимо перетянуть файл, который запускает эту программу (файл с расширением exe или com ) в левую часть окна Проводник на имя нужной папки. При перетягивании рядом с указателем мыши появится значок (на рабочем столе).

Для удаления файлов и папок их нужно выделить и нажать клавишу Delete или кнопку , или воспользоваться командой Удалить в контекстном меню.

Для отмены последней операции необходимо нажать кнопку или выбрать соответствующий пункт в меню Правка или контекстном меню.

Каждый объект (файл, папка, диск и пр.) имеет набор параметров. Для их просмотра и изменения следует выделить этот объект и щелкнуть кнопку или в контекстном меню объекта выбрать пункт Свойства .
Справка
Для того чтобы получить справку по любым вопросам, связанным с Windows 98, используйте встроенную справочную систему.
В окне справкии нтересующую информацию можно отыскать, щелкнув на одной из вкладок Содержание, Предметный указатель (напоминает предметный указатель, помещаемый в конце обычной книги) или Поиск.
Читайте также:


