Windows удаленное разностное сжатие что это
Вопрос об оптимизации Windows весьма актуален, например, для владельцев нетбуков. Лично я оптимизирую ОС вне зависимости от производительности железа. В данной статье я поделюсь информацией как оптимизировать Windows 7 из личного опыта. Итак, начнем.
Ускоряем меню «Пуск»
Определение недавно установленных программ, а так же их подсветка, занимает у системы некоторое время, при каждом открытии меню пуск. Для того, чтобы сэкономить это время, вам необходимо перейти к настройке меню пуск: в свойствах Пуск/Панель управления/ Панель задач и меню Пуск). Перейдите в закладку «Меню Пуск» и нажмите на кнопку «Настроить». Ищем в списке «Выделять недавно установленные программы» и снимаем галочку. Далее сокращаем время отклика меню Пуск. Для этого нам нужно открыть редактор реестра: Пуск/Выполнить вводим команду «regedit» (без кавычек). Идем на ветку «HKEY_CURRENT_USER\Control Panel\Desktop». Ищем параметр «MenuShowDelay» и устанавливаем значение «0».
Оптимизируем работу жесткого диска.
Эта опция знакома еще со времен Windows XP, но если в XP она была изначально включена, то в Windows 7 оптимизацию жестких дисков посчитали лишней и по умолчанию отключили данную функцию, а зря. Дело в том, что при включенном кэше отклик харда повышается в разы. Итак, заходим в «Пуск/ Панель управления/ Диспетчер устройств/Дисковые устройства/ (выбираем свой жесткий диск)/ Свойства /Политика и ставим галочку напротив пункта «Отключить очистку буфера кэша записей Windows для этого устройства». Теперь в этом же «Диспетчере устройств» раскрываем другую ветку — «IDE ATA/ATAPI контроллеры (IDE ATA/ATAPI Controllers)», после чего в свойствах всех каналов ATA (ATA Channel 0, ATA Channel….) во вкладке «Дополнительные настройки» проверяем, стоит ли галочка на «Задействовать/Включить DMA».
Ускоряем копирования и перемещения файлов в windows 7.
Windows 7 получила еще одну интересную особенность - удаленное разностное сжатие. С одной стороны эта опция вычисляет и передает различие между двумя объектами, минимизируя объем передаваемых данных, но с другой – это отнимает время на калькуляцию. Вы можете отключить эту функцию. Для этого перейдите по пути Пуск/ Панель управления/Программы и компоненты/Включение и отключение компонентов Windows/Удалённое разностное сжатие - снимаем галочку.
Ускоряем загрузку Windows 7.
Если ваш компьютер в своей конфигурации имеет процессор с 2-мя и более ядрами, то просто грех не указать системе на это. Итак, выполните следующие действия.
Идем в пуск/Выполнить и вводим команду "MSCONFIG" (без кавычек). В открывшемся окне идем на вкладку «Загрузка/Дополнительные параметры» и ставим флажок напротив пункта «Число процессоров» и в выпадающем меню под этим пунктом выбераем максимальное число ядер нашего процессора (2 или 4).
Настраиваем самоочистку папки Temp.
Я всегда считал папку «Temp» помойным ведром в системе. Ну во-первых, любая устанавливаемая программа оставляет в ней кучу ненужных файлов. Да мало ли чем она засоряется. Я как-то ненароком заметил, что папка Temp (С:/Windows/Temp) весит почти 6 гигов. Несомненно, это может негативно сказаться на работе жесткого диска и операционной системы в целом. Значит, вот что мною было предпринято. Создаем в корне диска «С» каталог (папку) и называем «Temp». Заходим в Пуск/Панель управления/Система/Дополнительные параметры системы/Переменные среды. В поле переменные среды для нашего пользователя меняем значения для переменных «Temp» и «Tmp» на «C:\Temp». Тоже самое делаем в поле «Системные переменные». Теперь открываем Текстовый докумен (*.txt) и вводим туда такое содержание:
Определение недавно установленных программ, а также подсветка этих недавно установленных программ занимает у системы некоторое время при каждом открытии меню пуск. Вы можете сэкономить это время.

Для этого вам необходимо перейти к настройке меню пуск: в свойствах «Панель задач и меню Пуск» (для активации перейдите в панель управления Windows 7: Пуск –> Панель управления). Перейдите в закладку «Меню Пуск» и нажмите на кнопку «Настроить».
Рисунок 1. Настройка меню "Пуск"
Рисунок 2. Отключение выделения недавно установленных программ
Для того чтобы уменьшить паузу, при появлении окна меню пуск, перейдите в редактор реестра (команда «regedit» в диалоге «Найти программы и файлы»).
Рисунок 3. Запуск редактора реестра
После запуска редактора реестра (regedit.exe) перейдите в ветку HKEY_CURRENT_USER -> Control Panel -> Desktop (рис. 4).
Рисунок 4. Выбор необходимой ветки реестра
Измените значение ключа MenuShowDelay с «400» на «50». Пауза значительно сократится.

Рисунок 5. Изменение паузы при отображении окна
2. Оптимизация работы жесткого диска в Windows 7
Эта опция знакома еще со времен Windows XP, но если в XP она была изначально включена, то в Windows 7 оптимизацию жестких дисков посчитали лишней и по умолчанию она отключена. Сейчас мы рассмотрим метод включения данной опции.
Заходим в Пуск -> Панель управления -> Диспетчер устройств -> Дисковые устройства -> (выбираем свой жесткий диск) -> Свойства -> Политика. и ставим там галочку напротив пункта «Отключить очистку буфера кэша записей Windows для этого устройства».
Рисунок 6. Отключение очистки буфера кэша записей Windows
Теперь в этом же «Диспетчере устройств» раскрываем другую ветку - «IDE ATA/ATAPI контроллеры (IDE ATA/ATAPI Controllers)», после чего в свойствах всех каналов ATA (ATA Channel 0, ATA Channel 1 и т.д.) во вкладке «Дополнительные настройки (Advanced Settings)» проверяем, стоит ли галочка на «Задействовать/Включить DMA (Enable DMA)».
Рисунок 7. Включение режима DMA
Если галочка не стоит – установите ее.
3. Ускорение копирования и перемещения файлов в Windows 7
Windows 7 получила еще одну интересную особенность - удаленное разностное сжатие.
С одной стороны эта опция вычисляет и передает различие между двумя объектами, минимизируя объем передаваемых данных, но с другой – это отнимает время на калькуляцию.

Вы можете отключить эту функцию. Для этого перейдите в Пуск -> Панель управления -> Программы и компоненты -> Включение и отключение компонентов Windows -> Удалённое разностное сжатие (необходимо снять галочку).
Рисунок 8. Отключение разностного сжатия
4. Отключение проверки цифровой подписи драйверов
Данное действие также может немного увеличить скорость работы системы (при установке новых драйверов). Для отключения данной опции в Windows 7 выполните следующие действия:

Выполните в «Пуске» gpedit.msc.
Рисунок 9. Запуск панели администрирования
Затем перейдите по следующему пути:

Конфигурация пользователя -> Административные шаблоны -> Система -> Установка драйвера -> Цифровая подпись драйверов устройств. В этом окне необходимо выбрать режим "Отключено".
Рисунок 10. Отключение проверки цифровой подписи драйверов
5. Ускорение загрузки Windows 7
Как известно, загрузка операционной системы Windows 7 довольно сильно оптимизирована (по сравнению в Windows Vista она может проходить на 10-20 секунд быстрее).
Мы можем выиграть еще несколько секунд, правда данный совет относится к тем пользователям, которые работают на многоядерных процессорах с Windows 7 в качестве операционной системы.
Итак, выполните следующие действия:
Введите MSCONFIG в поле поиска меню «Пуск» и нажмите клавишу «Enter».
В открывшемся окне перейдите на вкладку «Загрузка (Boot)» и нажмите на кнопку «Дополнительные параметры (Advanced options)».
Рисунок 11. Дополнительные параметры оптимизации системы Установите флажок напротив пункта «Число процессоров (Number of processors)» и в выпадающем меню под этим пунктом выберите максимальное число ваших ядер (2 или 4).
Рисунок 12. Установка числа процессоров для систем с многопоточными процессорами
Нажмите «Ок» и перезагрузите систему, чтобы увидеть довольно ощутимую разницу в скорости загрузки Windows 7.
6. Ускорение просмотра эскизов (миниатюр).
Вы можете увеличить скорость просмотра эскизов (миниатюр) в Windows 7. Для этого вам необходимо выполнить следующие действия:
Введите regedit (без кавычек) в поле поиска меню «Пуск» и нажмите клавишу «Enter».
Перейдите в ветку «HKEY_CURRENT_USER -> Control Panel -> Mouse».
Рисунок 13. Выбор нужной ветки реестра для оптимизации паузы при отображении эскизов
Дважды щелкните на параметре MouseHoverTime и измените его значение на 100.
Рисунок 14. Установка нового значения
7. Уменьшение времени выключения Windows 7
Время завершения работы Windows 7 можно заметно уменьшить. Однако это довольно варварский способ: мы уменьшаем время, которое отводится процессу на завершение работы программы, после чего программа будет завершена принудительно.
Введите regedit в поле поиска меню «Пуск» и нажмите клавишу «Enter».
Перейдите в ветку HKEY_LOCAL_MACHINE -> System -> CurrentControlSet -> Control.
Рисунок 15. Выбор необходимого ключа реестра
Измените значение параметра «WaitToKillServiceTimeout» со значения 12000 (12 секунд) на 2000 (2 секунды).
Рисунок 16. Изменение значения.
Несмотря на то, что загрузка и отклик операционной системы Windows 7 во многом превосходят ее предшественницу Vista, ее стандартные настройки являются далеко не самыми оптимальными для работы. Однако, ускоряя работу «семерки», необходимо учитывать, что некоторые вносимые в ее настройки изменения приводят ухудшению функциональности и внешнего вида системы. Вашей задачей является выбор такой конфигурации, которая обеспечит вам оптимальное соотношение между производительностью, функциональностью и внешним видом. Далее мы рассмотрим несколько способов ускорить работу ряда системы Windows 7, а также ряда ее утилит.
Windows 7: оптимизация загрузки системы
Известно, что наибольшее раздражение у пользователя вызывает долгая загрузка операционной системы. Несмотря на то, что «семерка» оптимизирована разработчиками таким образом, что ее загрузка происходит на 10-20 секунд быстрее Vista, пользователи всегда стремятся сделать ее еще более быстрой.
Многоядерные процессоры позволяют ускорить загрузки системы еще больше, для чего необходимо выполнить ряд настроек. Открываем утилиту msconfig, набрав ее название в строке меню Пуск. В открывшемся окне нам необходима вкладка Загрузка, где необходимо нажать на кнопку Дополнительные параметры. Поставьте галочку возле пункта Число процессоров и в выпадающем меню выберите максимальное число ваших ядер. После того, как вы нажмете ОК для сохранения настроек, перезагрузите системы, и вы увидите, насколько более быстрой стала загрузка Windows 7. Для ускорения загрузки системы следует учитывать и то, что ее скорость напрямую зависит от числа процессов и приложений, запускаемых вместе со стартом Windows. Поэтому, снова открыв утилиту msconfig, перейдем на другую ее вкладку Автозагрузка. Многие приложения Windows прописываются в автозагрузку системы незаметно от пользователя. Когда таких программ становится слишком много, загрузка начинает значительно тормозить. Поэтому внимательно проанализируйте список представленных во вкладке автозагрузка приложений и снимите галочки со всех программ, которые вам не нужны. В идеале следует оставить галочку только напротив названия вашего антивируса. Точно также ускорить загрузку Windows позволит отключение всех ненужных служб, которые тормозят не только запуск, но и работу. Их отключение мы рассмотрим ниже.Оптимизация работы служб в Windows 7
- Удаленный реестр позволяет вносить изменения в реестр системы удаленным пользователям. Из соображений безопасности эту службу следует отключить в обязательном порядке.
- Автономные файлы отвечает за реализацию API автономных файлов. Не нужна подавляющему большинству пользователей. Отключаем.
- Служба ввода планшетного ПК необходима для работы пера и аналогичных устройств ввода на планшетах. Отключаем.
- Служба регистрации ошибок Windows отвечает за ведение журнала ошибок системы. Если в случае возникновения проблем с ПК вы имеете привычку анализировать записи журнала с целью выявления причин возникновения ошибок, оставьте тип запуска службы в Авто. Если вы практически никогда не интересуетесь тем, что фиксируется в журнале работы системы, службу можно отключить.
- Модули ключей IPsec для обмена ключами… - обеспечивает работу с ключами IKE и работу протокола IP с проверкой подлинности. Отключаем.
- Клиент отслеживания изменившихся связей. Служба отслеживает связи файлов, находящихся в пределах NTFS- системы. После отключения ваш компьютер будет работать быстрее.
- Поиск Windows необходим для индексации находящихся на компьютере файлов с целью обеспечения работы поиска. Если вы не пользуетесь встроенным поиском системы, службу можно отключить.
- Parental Control. Данная служба попала в Windows 7 из версии Vista и нужна лишь для совместимости с ней. Отключаем.
- Агент политики IPSec. Практически никогда не используется на домашнем ПК. Отключаем.
- KtmRm для координатора распределенных транзакций. Если ознакомиться с описанием службы, станет ясно, что запускать ее не рекомендуется, если вы не уверены в том, что она вам нужна. Отключаем.
- Вспомогательная служба IP. Не используется на домашнем компьютере. Отключаем.
- Диспетчер печати. Если вы не пользуетесь принтером, отключайте эту службу. Если время от времени вы печатаете документы, попробуйте установить запуск Вручную. Если в этом случае печать не будет работать, измените тип запуска на Авто. Будет ли работать ваш принтер или нет при типе запуска Вручную, зависит только его драйверов.
- Вторичный вход в систему необходим для запуска процессов от имени другого пользователя. Отключаем из соображений безопасности.
- Факс. Отключаем если вы не отправляете и не получаете факсы.
- Защитник Windows защищает от шпионских программ. Можно отключить, если вы планируете установить в систему альтернативную систему защиты.
- Брандмауэр Windows. Можно отключить, если вы установили в систему сторонний брандмауэр.
- Политика удаления смарт-карт. Если вы не пользуетесь смарт-картами, служба вам не нужна.
- Служба инициатора Майкрософт iSCSI. Если вы не пользуетесь устройствами с интерфейсом iSCSI, можно установить для службу тип запуска Вручную.
- Обнаружение SSDP необходимо для устройств, использующих протокол SSDP. Можно отключить.
- Адаптивная регулировка яркости необходима только владельцам ПК с встроенным датчиком света для автоматической регулировки яркости монитора.
- Браузер компьютеров требуется для обнаружения рабочих машин в локальной сети. Одиночному компьютеру служба не нужна. Отключаем.
- Сервер. Служба требуется только компьютерам, использующимся для организации общего доступа к файлам или принтера. Отключаем.
- Служба поддержки Bluetooth. Отключайте, если у вас нет Bluetooth.
Уменьшение времени выключения: оптимизация Windows 7
Время выключения системы также можно уменьшить, однако сделать это можно только при помощи несколько варварского способа – уменьшения времени, которое дается процессу на завершение запущенных программ. Если система не успеет завершить их работу, они будут остановлены принудительно. Снова откройте реестр и найдите там ветку HKEY_LOCAL_MACHINE -> System -> CurrentControlSet -> Control. Найдите там параметр WaitToKillServiceTimeout и измените его значение с 12000 на 2000.Функция ReadyBoost
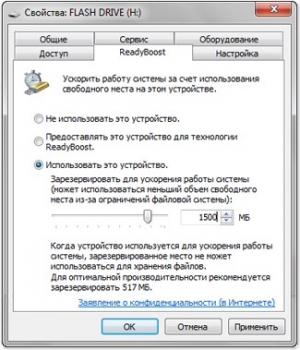
Оптимизация работы жесткого диска в Windows 7
Данная функция действует в семействе систем Windows, начиная с версии XP, имеется она и в «семерке», однако если в XP эта опция была включена по умолчанию, в Windows включать ее надо самостоятельно. Щелкнете правой кнопкой по значку Мой компьютер и откройте Диспетчер устройств. Найдите в списке Дисковые устройства, щелкнете правой кнопкой по названию HDD и выберете Свойства. Появится окно, где нам требуется вкладка Политика. Ставим галочку у пункта «Отключить очистку буфера…». Здесь же в Диспетчере устройств находим в списке ветку IDE ATA/ATAPI контроллеры, где в свойствах всех каналов ATA во вкладке Дополнительные параметры устанавливаем галочку возле пункта Задействовать/Включить DMA (Enable DMA).Ускорение копирования и перемещения файлов

Отключение проверки цифровой подписи драйверов
Данная настройка позволит значительно сократит время, необходимое для установки драйверов. Найдите с помощью меню Пуск утилиту gpedit.msc. Затем в пункте Конфигурация пользователя перейдите по пути Административные шаблоны -> Система -> Установка драйвера. Кликните Цифровая подпись драйверов устройств и в открывшемся окне выберет пункт Отключить, нажмите Применить и ОК.Ускорение просмотра эскизов
Для увеличения скорости просмотра миниатюр внесите необходимые настройки в реестр. Откройте ветку HKEY_CURRENT_USER -> Control Panel -> Mouse. Измените параметр MouseHoverTime на 100 или ниже.Ускорение работы меню Пуск
При открытии меню Пуск система тратит некоторое время на определение и подсветку недавно установленных программ. Если вы не нуждаетесь в данной опции, то можете отключить ее, сократи время открытия меню. Кликните правой кнопкой на кнопку Пуск и выберете в появившемся меню Свойства. Во вкладке Меню нажмите на кнопку Настроить. В появившемся окне со списком настроек уберите галочку с элемента «Выделять недавно установленные программы». Перед открытием меню Пуск возникает небольшая пауза, уменьшить которую можно изменив соответствующий параметр реестра. Для этого первоначально запустим реестр, введя в строку меню Пуск слово regedit и нажав Enter. В открывшемся редакторе реестра найдите ключ HKEY_CURRENT_USER -> Control Panel -> Desktop и измените значение ключа MenuShowDelay с 400 до 50. После этого пауза при открытии меню заметно сократится.Отключение ненужных визуальных эффектов
ОС Windows 8 в своем составе имеет ряд компонентов необходимых для работы: драйвера, компоненты ядра и др. Однако не каждый знает, что многие компоненты не имеют важного значения, и система вполне может обходиться без них, не расходуя впустую ресурсы вашего компьютера. Примерно также как и при тонкой настройке ОС Android, можно деактивировать неиспользуемые компоненты, освободив оперативную память и тем самым повысить продуктивность ОС.
Как найти компоненты
Запускаем панель управления, в ней кликаем «Программы и компоненты».
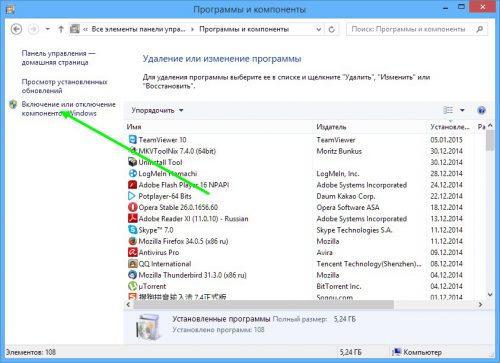
В зависимости от редакции установленной у вас «восьмерки», компоненты могут отличаться, некоторые из них могут быть изначально отключены.

Описание компонентов
- ОбозревательInternetExplorer. Если не планируется его использование – можно отключать.
- PowerShell. Эта оболочка вряд ли будет полезна пользователю, если он не занимается администрированием.
- Клиент рабочих папок отвечает за синхронизацию. В случае, когда компьютер не подключается к корпоративной сети – отключайте.
- Компоненты для работы с мультимедиа стоит оставить, если используется Windows Media Player в качестве основного медиаплеера.
- Компоненты прежних версий –Directplay. Нужны только для старых игр, выпущенных до 2008 года.
- Поддержка API удаленного разностного сжатия. Позволяет ускорить сравнение файлов, которые в данный момент синхронизируются. Используется немногими программами, от его выключения ничего страшного не случится.
- Поддержка общего доступа к файлам SMB 1.0/CIFS позволяет соединить в сети ПК под управлением ОС Linux и MacOS, а также с предыдущими версиями Windows (до ХР включительно). Если у вас отсутствуют такие компьютеры – убирайте его.
- Поставщик сведений о расположении Windows определяет ваше географическое положение. Его выключение повысит уровень приватности в Сети, однако некоторые утилиты, определяющие местоположение, могут работать неправильно.
- Служба активации Windows. Смело отключайте ее, обычному пользователю она не нужна.
- Службы и средства просмотра XPS. Их можно деактивировать, если пользователь не работает с файлами формата XPS.
- Служба печати и документов. Несколько служб, позволяющих работать с периферийными устройствами. В зависимости от подключенного оборудования службы можно выключить.
Вместо послесловия
Читайте также:


