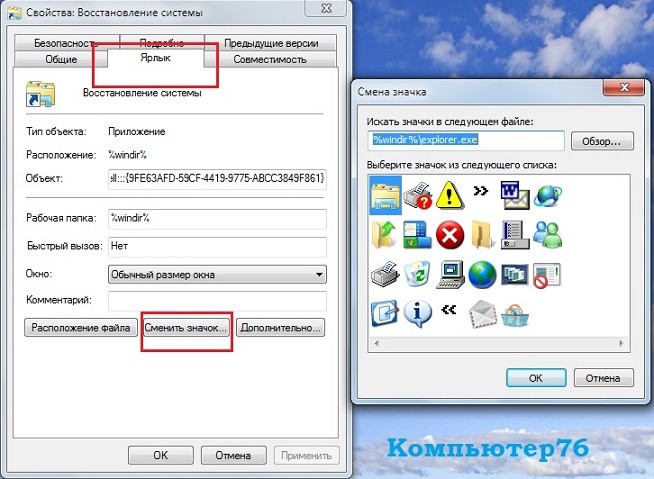Windows terminal создать ярлык
Добавить Windows Terminal в меню правой кнопки мыши
В Windows есть много программ командной строки, таких как CMD и PowerShell. Microsoft запустила программу командной строки для Windows 10 на выставке Build 2019. Эта программа объединяет PowerShell, CMD и подсистему Windows для Linux в Windows. Она решает множество жалоб и даже называется Windows. Спаситель командной работы. Еще когда была выпущена предварительная версия, я уже скачал и использовал ее, и теперь это мой основной инструмент командной строки. Однако, в конце концов, это все еще опытная версия, поэтому она не интегрирована в контекстное меню. После долгих поисков я наконец нашел способ установки на Github.
Установка программы
Терминал Windows все еще находится в состоянии предварительного просмотра, мы можем загрузить и установить его в Microsoft Store. Конечно, те, кто способен, могут скачать код Github и скомпилировать его самостоятельно.
Добавить Windows Terminal в контекстное меню
Тестовая переменная
Следующие две переменные необходимо использовать в следующих операциях. Итак, сначала проверьте, нормально ли это.
В случае ошибки замените соответствующую деталь при следующей операции.
%USERPROFILE% Заменить C:\Users\[userName]
%LOCALAPPDATA% Заменить C:\Users\[userName]\AppData\Local
заметка [userName] Для собственного имени пользователя
Создать иконку
Загрузите значок из
Значок ico скачать , Откройте сайт и правой кнопкой мыши сохраните его на компьютер.
Откройте командную строку и введите
Эта команда предназначена для создания terminal Папка, скопируйте скачанный значок ico в эту папку.
Написать в реестр
Создайте файл txt и измените суффикс файла на reg . Название документа можно придумать самостоятельно, и суффикс не может быть неправильным. Появится контекстное меню Windows Terminal Есть два пути. Один - нажать shift + Щелкните правой кнопкой мыши , Другой прямой Щелкните правой кнопкой мыши 。
shift + Щелкните правой кнопкой мыши
Скопируйте следующий контент в reg
заметка:Пожалуйста [user_name] Измените имя пользователя на свой компьютер
Щелкните правой кнопкой мыши
Скопируйте следующий контент в reg
заметка:Пожалуйста [user_name] Измените имя пользователя на свой компьютер
модифицировать Windows Terminal из profile.json
Положить startingDirectory Чтобы null , Создайте его сами, если у вас его нет.
Справка
Интеллектуальная рекомендация

WECHAT MILLY WAY POINT CAMENT CARD - СОВРЕМЕННЫЕ СТРАНИЦЫ ПРОГЛЯЮТНОЕ ЗНАЧЕНИЕ (Запрос)
WECHAT Small Pass Pass Value и значение приобретения: 1. Установите способ настройки идентификатора идентифицирует значение параметра, передаваемое после прыжка; 2, используя метод Data-XXXX для идент.

Текущая задача Узел больше экземпляров

[Linux] Программирование сетевых сокетов UDP
Что такое протокол UDP Протокол UDP называетсяПротокол пользовательских датаграмм UDP - протокол транспортного уровня Без установления соединения, ненадежная передача, ориентированная на дейтаграмму П.

Основная идея обработки больших данных - разделяй и властвуй
Разделяй и властвуй - «разделяй и властвуй» Как мы все знаем, компьютеры очень быстрые и используются людьми. Однако независимо от того, насколько быстрым является компьютер, способность о.
В статье описывается приём, с помощью которого вы можете, не набирая вручную в cmd, создать ярлык для команды консоли для запуска системных утилит Windows: chkdsk, sfc, ipconfig и других быстрых команд, позволяющих попасть в нужное окно системных настроек. С их списком вы можете ознакомиться на странице Быстрые команды Windows. А создаваемый нами ярлык можно попросить самостоятельно закрывать окно и записывать результаты в специальный файл (для консоли cmd, конечно).
Но если некоторые из команд, которые слушаются только консоли, вы запускаете время от времени по одиночке, решая проблемы с проверкой системы, состоянием диска, очисткой DNS записей или дефрагментацией, вы можете просто создать для того специальный ярлык. Так, с Рабочего стола можно запускать любую cmd-команду двойным кликом мыши.
Как создать ярлык для команды консоли: сначала сам ярлык
- правой кнопкой мыши на Рабочем столе, Создать -> Ярлык:

- В поле расположения объекта наберите команду в таком формате:
Например, если вы собираетесь создать ярлык для проверки целостности файловой системы Windows, скрипт на этапе создания ярлыка будет таким:
![создать ярлык для команды консоли]()
![создание ярлыка для cmd команды]()
Многие из них потребуют для запуска прав администратора:
![запуск от имени администратора]()
Таким образом можно решить вопрос создания ярлыка для всех системных утилит, которые располагаются в папке System32 и не только.
Давайте расширим возможности создаваемого ярлыка. Заставим его проверить системные файлы, после проверки закрыть окно консоли и результаты проверки сохранить в файл scannow.txt :
![как создать ярлык для команды консоли]()
Обратите внимание на значок > . Если вы будете использовать этот флаг в одиночном виде (как представлено в команде), Windows будет просто перезаписывать указанный вами файл. Однако, если вы желаете сохранять результаты работы утилиты, сохраняя предыдущие, используйте сдвоенный флаг >> .
![сменить рисунок ярлыка]()
Ярлыки к другим быстрым командам
С системными утилитами мы разобрались: ярлык указывает в своём наименовании путь, по которому утилита и располагается. А что же с остальными полезными командами, которые позволяют попасть в нужное нам окно настроек? Согласитесь, как было бы удобнее, нажав на ярлык, сразу попасть, скажем, в настройки Сетевых подключений?
Смысл такой же. Только здесь ярлыку (то бишь проводнику системы) придётся иметь дело не с утилитами, которые представляют собой обычные программы с интерфейсом или без, а с библиотеками готовых скриптов, исполняя которые Windows вас перекидывает куда надо. Создаём ярлык снова и в поле расположения указываем такую команду (для Сетевых подключений и сделаем):
![ярлык для сетевых соединений windows 10]()
Назову его Сетевые соединения и сменю значок:
![сменим значок к сетевым соединениям]()
Запускаем и проверяем:
![ярлык к сетевым подключениям]()
Ту же операцию можно провернуть и к более скрытым командам, которые исполняются исключительно в форме скриптов. Так, для Центра управления сетями и общим доступом ярлык будет выглядеть так. Команда из cmd, его вызывающая (один из вариантов) выглядит так:
Мне было интересно, как сделать кликабельный ярлык терминала для моего рабочего стола с помощью команды easytether connect .
Я не хочу открывать / закрывать терминал каждый раз, когда хочу подключиться к Интернету через мой телефон.
Я попытался обновить мой гном-панели, но я могу только сделать новый каталог на моем рабочем столе.
Вы хотите создать ярлык терминала на рабочем столе или встроить терминал на рабочий стол? Пожалуйста, проясните нам, в чем проблема и что вы хотите. Кстати, вам может понравиться терминал Guake. Это Quake-подобный терминалу , который появляется / исчезает с F12 (или любым другим) ключом. Лично я использую это много , если мне нужно установить некоторый пакет или выполнить некоторые полезный псевдоним.Щелкните правой кнопкой мыши на рабочем столе и создайте пустой файл (или используйте Gedit) с именем easytether.desktop . Вставьте это в этот файл:
и сохранить! Затем вам нужно будет сделать файл исполняемым, путем редактирования свойств файла, или выполнив команду: chmod +x easytether.desktop .
Name=Easytether Строка определяет имя ярлыка , который будет отображаться пользователю.
В Exec=easytether connect строке указывается команда будет работать, в этом случае easytether connect .
В Terminal=true строке указывается , что команда должна быть запущена в GNOME Terminal, так что пользователь может проверить свою продукцию.
Вы даже можете добавить строку Icon=path/to/png/ (или Icon=iconname и поставить iconname.jpg в систему
.local/share/icons ), чтобы добавить пользовательскую иконку в панели запуска.
Кроме того, вы можете поместить easytether.desktop файл в него
/.local/share/applications и запустить его из Dash или из другого приложения-запуска (Synapse, Kickoff, Slingshot и т. Д.).
он работал ТНХ !! убунту 12,10, кстати, если вы хотите перетащить / капли в Каирском доке, она не будет выполнена , но каир док запуска имеет графический интерфейс для редактирования своих полей , так что это не большая проблема :)Я нашел, что это работает лучше всего для меня, я на Ubuntu 14.04 LTS
Во-первых, создайте пустой файл на рабочем столе, назовите его Terminal.desktop (или что-нибудь, что Вы want.desktop)
Откройте файл с помощью предпочтительного текстового редактора (Gedit, Vim, нано- и т.д.) и вставить / типа из следующих действий:
Сохранить и выйти.
Я знаю , я знаю, значок выглядит не так же, не волнуйтесь! Щелкните правой кнопкой мыши файл, выберите Свойства , перейдите на Permissions вкладку, и отметьте "Разрешить выполнение файла в программе.
В качестве альтернативы вы можете использовать chmod 775 Terminal.desktop или chmod +x Terminal.desktop дать ему права на выполнение с помощью терминала, если вы предпочитаете команды терминала (когда вы находитесь в
N»та-да! Это все, на самом деле просто, выглядит красиво и хорошо работает тоже :)
![Обзор Windows Terminal]()
Впервые новая оболочка для команд Windows 11 и Windows 10 была представлена в мае 2020, а уже осенью была выпущена первая стабильная версия. С тех пор Windows Terminal продолжает обновляться, но уже сейчас более чем пригоден к работе как с командной строкой или PowerShell, так и другими оболочками, например, Ubuntu, установленной в рамках WSL (Подсистема Windows для Linux).
В этом обзоре — базовые сведения о том, где скачать и как настроить Windows Terminal, о некоторых его возможностях и дополнительная информация, которая может оказаться полезной.
Где скачать Windows Terminal
Прежде чем приступить, два важных примечания: в Windows 11 Терминал Windows уже встроен (нажмите правой кнопкой мыши по кнопке Пуск и вы сможете его запустить), а для работы нового терминала в Windows 10 требуется версия 1903 или новее.
Бесплатно скачать Windows Terminal можно из двух официальных источников:
После установки Windows Terminal готов к работе — можно запускать. При первом старте по умолчанию будет открыта вкладка с PowerShell.
![Главное окно Windows Terminal]()
Использование Windows Terminal, возможности управления
Скорее всего, с открытием новых вкладок с командной строкой, PowerShell и другими оболочками проблем не возникнет, достаточно нажать «+» если требуется открыть новую вкладку с консолью по умолчанию, либо по стрелке и выбрать нужную оболочку, там же можно увидеть и сочетания клавиш для быстрого открытия соответствующих новых вкладок.
![Открытие новых вкладок и выбор оболочек]()
Не будем торопиться с переходом к настройкам Windows Terminal, для начала некоторые вещи, которые вы можете сделать, не переходя к ним:
- Сочетания клавиш Ctrl + «+» и аналогичное сочетание с клавишей «минус» позволяет изменить размер текста в текущей вкладке.
- Нажмите клавиши Alt+Shift+D, чтобы разделить текущую вкладку на две панели. Действие можно повторять: выделенная панель будет разделяться при нажатии этих клавиш. Если вместо D использовать клавишу «минус» или «плюс», разделение будет происходить горизонтально и вертикально соответственно.
- Для панелей доступны и другие клавиши: Ctrl+Shift+W — закрыть текущую, Alt+Shift+стрелки — изменение размеров, Alt+стрелки — переключение между панелями.
- Если в Windows включены эффекты прозрачности, удержание клавиш Ctrl+Shift и вращение колеса мыши вниз позволяет сделать активное окно Windows Terminal более прозрачным.
- Windows Terminal добавляет пункт в контекстное меню Windows, позволяющий быстро запустить оболочку по умолчанию в текущей вкладке.
- «Стандартные» сочетания клавиш, такие как копирование и вставка, отмена (Ctrl+Z) и другие здесь также исправно работают.
- Если вам нужно запустить Windows Terminal от имени администратора, можно использовать правый клик по нему в меню «Пуск» и выбор нужного пункта в разделе «Дополнительно» или, поиск в панели задач, как на изображении ниже.
Настройки
Зайти в настройки Windows Terminal можно, нажав по кнопке со стрелкой или же с помощью сочетания клавиш Ctrl + «запятая». Параметры меняются от версии к версии и на момент написания этого обзора выглядят следующим образом:
![Параметры Windows Terminal]()
Большинство вкладок вполне понятны и на русском языке:
- На вкладке «Запуск» можно выбрать оболочку по умолчанию, например, выбрать «Командная строка» вместо «Windows PowerShell», включить автозапуск, изменить режим запуска.
- Вкладки «Оформление» и «Цветовые схемы» позволяют изменить общие параметры оформления приложения, а также отредактировать цветовые схемы (их мы можем указать отдельно для каждой консоли в разделе «Профили»), при необходимости — создать собственную цветовую схему.
- В разделе «Действия» — базовые сочетания клавиш для работы в Windows Terminal. Эти сочетания подлежат редактированию в файле конфигурации.
- Если перейти в подраздел «Профили», мы можем настроить отдельные параметры оформления, запуска, значка, папки запуска, прозрачности и другие для каждой «командной строки». В оформлении можно не только выбрать цветовую схему и настроить прозрачность (акриловый эффект), но и задать обои для соответствующих вкладок.
- Настройки в достаточной мере гибкие и скриншот ниже — далеко не всё, чего можно добиться.
- При нажатии кнопки «Добавить», вы можете добавить собственную консоль в Windows Terminal (или использовать системную — тот же PowerShell или Командную строку, но с другим профилем настроек).
- Кнопка «Открытие файла JSON» позволяет открыть файл конфигурации для редактирования.
Если после проделанных экспериментов с настройками вам потребуется сбросить все параметры Windows Terminal на настройки по умолчанию, достаточно проделать следующие шаги:
![]()
При первом запуске
При первой установке Windows Terminal вы будете поприветствованы строкой Windows PowerShell. Терминал Windows по умолчанию поставляется с профилями Windows PowerShell, командной строки и Azure Cloud Shell.
В дополнение к этим профилям, если у вас установлены какие-либо дистрибутивы Подсистемы Windows для Linux (WSL), терминал также автоматически создаст профили для этих дистрибутивов. Если вы хотите установить дополнительные дистрибутивы WSL на свой компьютер, вы можете сделать это после установки терминала и при следующем запуске терминала профили для этих дистрибутивов должны появиться автоматически. Эти профили будут иметь значок Tux, однако вы можете изменить значок дистрибутива в своих настройках, чтобы он соответствовал любому дистрибутиву, который у вас есть. Вы можете найти дополнительную информацию о WSL на сайте с документацией WSL.
Примечание. Вам нужно будет загрузить значки дистрибутивов, поскольку они не поставляются внутри терминала.
Кастомизация
Терминал Windows поставляется с большим набором настроек по умолчанию, включая цветовые схемы и сочетания клавиш. Если вы хотите просмотреть файл настроек по умолчанию, удерживайте Alt и нажмите кнопку «Настройки» в раскрывающемся меню.
Глобальные настройки профиля
Терминал Windows предоставляет вам возможность применить настройку к каждому профилю без необходимости дублировать настройку для каждой записи профиля. Это можно сделать, добавив параметр в массив "defaults" внутри объекта "profiles" . Список всех возможных настроек профиля можно найти на странице настроек профиля в нашей документации.
Кастомные цветовые схемы
Если вы хотите создать свою собственную цветовую схему, terminal.sexy — отличный инструмент для создания и визуализации ваших собственных цветовых схем.
Совет. Вы можете сопоставить свою цветовую схему с фоновым изображением, используя палитру цветов PowerToys, чтобы получить коды цветов для использования в вашей схеме. PowerToys можно установить с помощью winget с winget install powertoys .
Настраиваемая командная строка
Вы можете придать стиль своей командной строке с помощью Oh my Posh и Terminal-Icons. Эти инструменты позволяют настроить внешний вид вашей командной строки с помощью цветов, глифов и смайликов. Чтобы запустить Oh my Posh с Posh-Git и PSReadline, следуйте этому руководству.
Oh my Posh недавно выпустили Oh my Posh 3, который имеет гораздо больше возможностей настройки и не является эксклюзивным только для PowerShell. Пройдя руководство, указанное выше, вы можете перейти на V3 с помощью следующей команды:
![]()
Вы можете добавить немного изюминки своей оболочке, добавив пользовательские значки с помощью значков терминала. На изображении ниже также используется настраиваемая тема Posh для добавления смайлов в строку.
Примечание. Для отображения значков терминала вам необходимо установить шрифт Nerd Font.
![]()
Олдскульный шрифт
![]()
Места для фоновых изображений
Обои для рабочего стола часто отлично смотрятся в Windows Terminal в качестве фоновых изображений. Отличные места для поиска фоновых изображений — это темы Windows, а также WallpaperHub. Терминал Windows поддерживает как изображения, так и гифки для фоновых изображений.
Другой популярный вариант — размещение логотипа оболочки, которую вы используете в качестве фонового изображения, чтобы помочь определить, в какой оболочке вы находитесь. Вы можете указать, где будет размещаться фоновое изображение, с помощью "backgroundImageAlignment" в настройках. Дополнительную информацию о настройках фонового изображения можно найти в нашей документации.
Функции
аргументы командной строки wt.exe
Вы можете запустить свой терминал в определенной конфигурации с помощью команды wt.exe. Некоторые параметры, которые вы можете установить, — это расположение вкладок и панелей, а также их начальные каталоги и профили. Вы можете сохранить настраиваемую команду как ярлык и закрепить ее на панели задач, чтобы открыть желаемую конфигурацию.
Если вы используете команду wt.exe внутри палитры команд, она вступит в силу в вашем текущем окне терминала, вместо того, чтобы запускать новый экземпляр терминала.
В этом примере профиль PowerShell откроется в текущем рабочем каталоге на новой вкладке с вертикальной панелью, на которой будет запущен ваш профиль по умолчанию.
Full documentation about wt command line arguments can be found on our docs site.Панели
Терминал Windows поддерживает панель для профилей. Вы можете открыть новую панель профиля, удерживая Alt и щелкнув профиль в раскрывающемся списке, или используя следующие сочетания клавиш:
- Автоматическое разделение панели текущего профиля: Alt + Shift + D
- Горизонтальное разделение панели профиля по умолчанию: Alt + Shift + Minus
- Вертикальное разделение панели профиля по умолчанию: Alt + Shift + Plus
![]()
Копи-паст
В Терминале Windows по умолчанию используются сочетания клавиш для копирования и вставки Ctrl + C и Ctrl + V , соответственно. Если у вас нет выделения, Ctrl + C будет действовать как обычно, как команда break.
Вы можете настроить, какие клавиши вы хотите использовать для "копировать" и "вставить" , редактируя привязки клавиш. Если вы удалите эти привязки клавиш из файла settings.json, терминал по умолчанию будет использовать Ctrl + Shift + C и Ctrl + Shift + V . Это может быть особенно полезно для пользователей WSL, которым нужны свободные Ctrl + C и Ctrl + V для своих оболочек.
Вы также можете выбрать, какое форматирование копируется в буфер обмена вместе с символами новой строки с помощью действий "copyFormatting" и "singleLine" , связанных с командой копирования. Полную документацию по командам интеграции с буфером обмена можно найти на нашем сайте документации.
Определение привязок клавиш и действий
Большая часть настраиваемых свойств внутри Windows Terminal зависит от привязок клавиш и действий. Команды внутри массива "actions" будут автоматически добавлены в вашу палитру команд. Если вы хотите также использовать их с привязками клавиш, вы можете добавить к ним «ключи» , чтобы вызывать их с клавиатуры. Полный список всех возможных команд можно найти на странице действий нашего сайта документации.
Отправка команд input
Терминал Windows дает вам возможность отправлять input в вашу оболочку с привязкой клавиш. Это можно сделать с помощью следующей структуры внутри массива "actions" .
Отправка ввода в оболочку с помощью сочетания клавиш может быть полезна для часто выполняемых команд. Одним из примеров может быть очистка экрана:
Также может быть полезен переход к родительскому каталогу с привязкой клавиш.
Вы также можете использовать эту функцию для запуска сборок или тестовых сценариев.Начальный каталог WSL
На данный момент Терминал Windows по умолчанию устанавливает начальный каталог профилей WSL в качестве папки профиля пользователя Windows. Чтобы настроить запуск вашего профиля WSL в папке, вы можете добавить следующую строку в настройки своего профиля, заменив DISTRONAME и USERNAME соответствующими полями.
Читайте также: