Windows smartscreen cant be reached right now что значит
Читайте о том, что такое «SmartScreen Защитника Windows», сколько он использует ресурсов ПК и как его отключить . «SmartScreen Защитника Windows»помогает защитить ваш компьютер от скаченных из Интернета вредоносных программ , и вредоносных веб-сайтов. Процесс «SmartScreen» с именем файла «smartscreen.exe», который можно обнаружить в диспетчере задач, как раз, отвечает за работу этой функцию.
Так что же за процесс «SmartScreen» и что он конкретно выполняет?
Процесс «SmartScreen» был добавлен ещё в Windows 8, и с каждым обновлением он постоянно улучшается в Windows 10. Каждый раз, когда вы запускаете какую-нибудь программу или файл, «SmartScreen» сканирует их на наличие в базе данных «Microsoft» . Если файл был добавлен в базу ранее как безопасный, (например, если вы запускаете установщик «Google Chrome» или «iTunes» ) то эта программа блокироваться не будет. Если же данный файл был отмечен ранее как вредоносный, то «SmartScreen» заблокирует его запуск. Если определённый файл не обнаружен в базе данных «Microsoft» , то «SmartScreen» предотвратит запуск данного файла и выведет предупреждение для вас. И предоставит уже вам возможность решать, запускать данный файл или программу на свой страх и риск, или нет.
Эта служба также используется в браузере «Microsoft Edge» и приложении «Microsoft Store» , для блокировки вредоносного или нежелательного веб-содержимого. Тем не менее, «SmartScreen» в операционной системе Windows 10, постоянно проверяет загружаемые данные из Интернета, независимо от того, какой браузер или ПО для загрузки вы используете. Он прекрасно работает с любыми современными браузерами , такими как «Google Chrome» , «Opera» , «Mozilla Firefox» и др., постоянно сканируя данные, как при обычном веб-сёрфинге, так и при скачивании любого контента.
Процесс «SmartScreen» – это еще один уровень безопасности в дополнение к стандартному «Защитнику Windows» , который запущен как исполняемый процесс службы «Antimalware» на вашем ПК. Наличие системы безопасности с несколькими уровнями помогает лучше защитить ваш компьютер. Даже если вы используете любую другую антивирусную программу и веб-браузер с собственными функциями защиты от вредоносных программ.
Сколько он использует ресурсов ПК?
В большинстве случаев процесс «SmartScreen» работает в фоновом режиме и почти не использует ресурсов персонального компьютера. Сколько точно потребляет процесс можно узнать в «Диспетчере задач» , он почти не использует ресурсов «CPU» (0%), и занимает всего несколько мегабайт оперативной памяти (ОЗУ – 4,3 МБ). ОС Windows может автоматически закрывать этот процесс в те моменты, когда он не используется, поэтому иногда вы не сможете найти его в «Диспетчере задач» .
Однако, если в ОС включена функция «SmartScreen» , и вы скачиваете или запускаете новое приложение или файл, то он возобновит свою работу и просканирует данные. Операционная система автоматически запустит его, если он был выгружен ранее, и тогда можно будет посмотреть какое именно количество ресурсов процессора и оперативной памяти он требует для работы. Поскольку, «SmartScreen» вычисляет «хэш-данные» файла, отправляет эти данные на сервера «Microsoft» и ждет ответа, чтобы узнать, является ли файл безопасным или нет. Если он является безопасным, то система запускает приложение или файл в обычном режиме.
Фильтр «SmartScreen» используется вместе с обычными антивирусными проверками, которые выполняются с помощью процесса исполняемого файла «Antimalware» , если вы используете «Защитник Windows» по умолчанию в качестве вашей антивирусной программы.
В любом случае, объем используемых ресурсов процессора и оперативной памяти должен быть довольно низким, и весь процесс работы данной службы должен быть очень быстрым и практически незаметным для пользователей. В тоже время, сканирование больших по размеру файлов занимает больше времени, чем более маленьких. Такая проверка выполняется только при первом запуске загруженной программы или при первом обращении к файлу, повторно она производиться не будет и, соответственно, ресурсы ПК расходоваться не будут.
Можно ли отключить «SmartScreen»?
Операционная система не даст вам возможность полностью отключить процесс «SmartScreen» . Даже если вы завершите работу «SmartScreen» в Windows, то процесс все равно перезапустится автоматически при повторном входе в операционную систему. В тоже время, мы не рекомендуем завершать его работу, так как он практически не использует ресурсы компьютера. Но, если нужно, вы сможете принудительно завершить работу этого процесса в «Диспетчере задач» .
Также, ему нельзя запретить перезапускаться повторно и использовать ресурсы CPU и оперативной памяти в фоновом режиме.
«SmartScreen» – это крайне полезная функция обеспечения безопасности системы, ещё один уровень защиты ПК от вредоносных программ. Даже если вы используете программное обеспечение безопасности от сторонних разработчиков, то «SmartScreen» будет ещё одним уровнем защиты, при этом никак не мешая работе вашего антивируса. К тому же, базы файлов «Microsoft» обновляются довольно оперативно и, возможно, эта функция сможет защитить компьютер ещё до того, как обновятся базы данных вашего антивируса.
Тем не менее, чтобы отключить фильтр «SmartScreen» в Windows 10, перейдите в «Пуск» – > «Параметры» – > «Обновление и безопасность» – > «Защитник Windows» . Далее нажимаем на кнопку «Открыть Центр безопасности Защитника Windows» .
Вы пытаетесь установить приложение на свой компьютер с Windows, но продолжаете получать ошибку «SmartScreen недоступен прямо сейчас»? Это сбивающая с толку ошибка, и легко предположить, что с вашим компьютером что-то пошло не так.
Что такое SmartScreen?
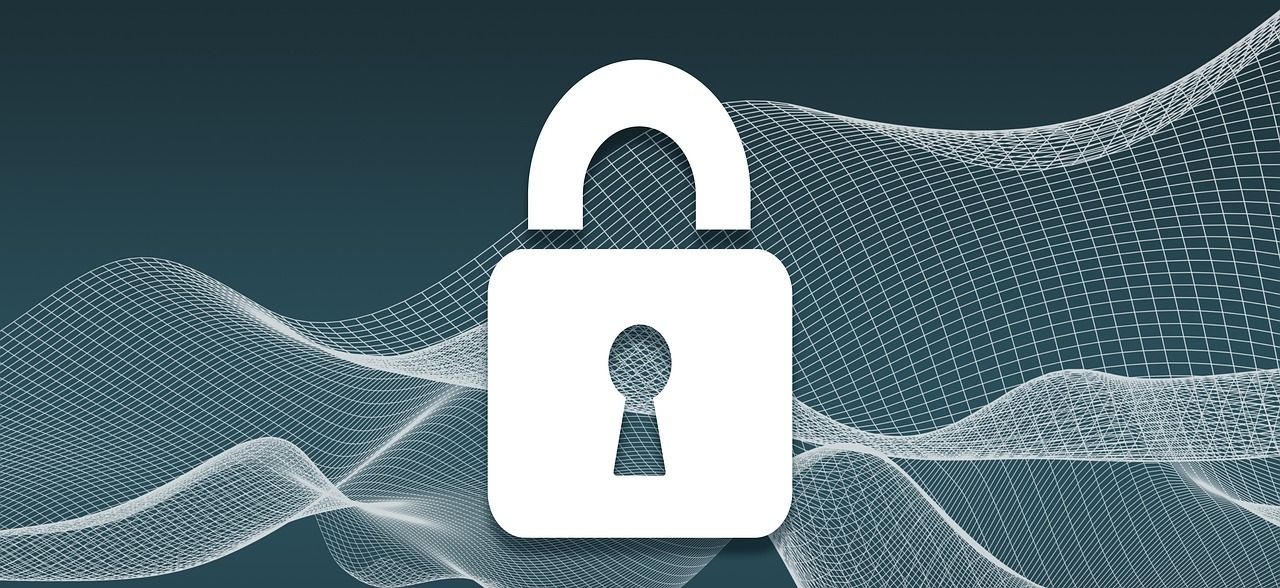
Это уровень защиты, который Microsoft предоставляет своим пользователям. Таким образом, даже если у вас установлен антивирус, программа SmartScreen предоставит вам самую свежую информацию об угрозах, поскольку она подключается к серверам Microsoft при каждом сканировании.
Итак, что делать, если вы получаете эту ошибку при установке приложения? Вот несколько шагов, которые необходимо предпринять, чтобы устранить ошибку SmartScreen.
1. Проверьте подключение к Интернету.
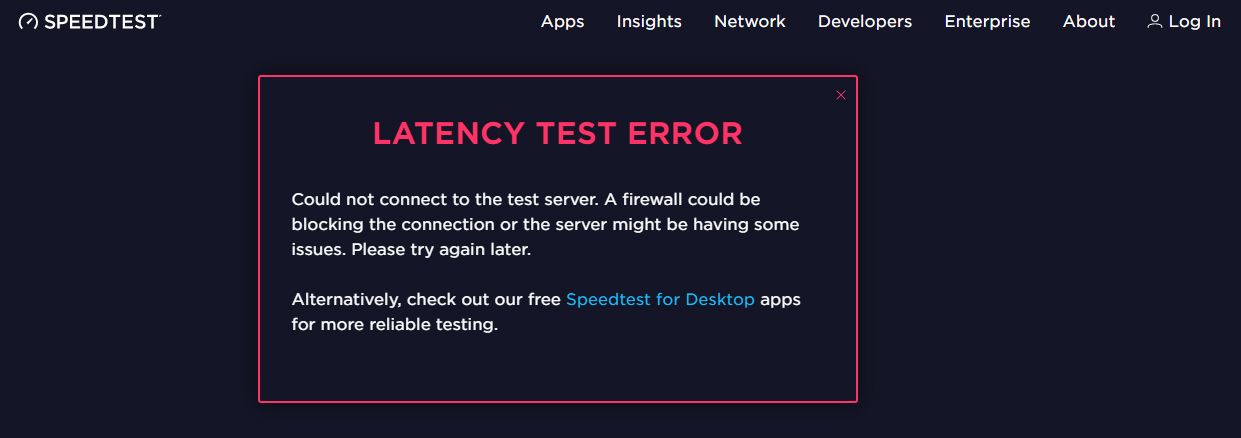
В этом случае вы можете сначала попробовать сбросить настройки модема и маршрутизатора. Если вы используете проводное подключение к локальной сети, вы также можете попробовать отключить и снова подключить кабель локальной сети. Наконец, попробуйте запустить средство устранения неполадок сети Windows, если описанные выше действия не помогли.
2. Проверьте состояние SmartScreen.
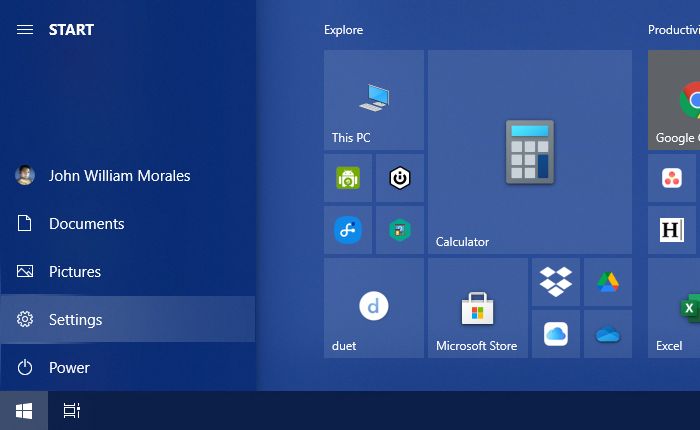
В окне «Настройки» нажмите «Обновление и безопасность».
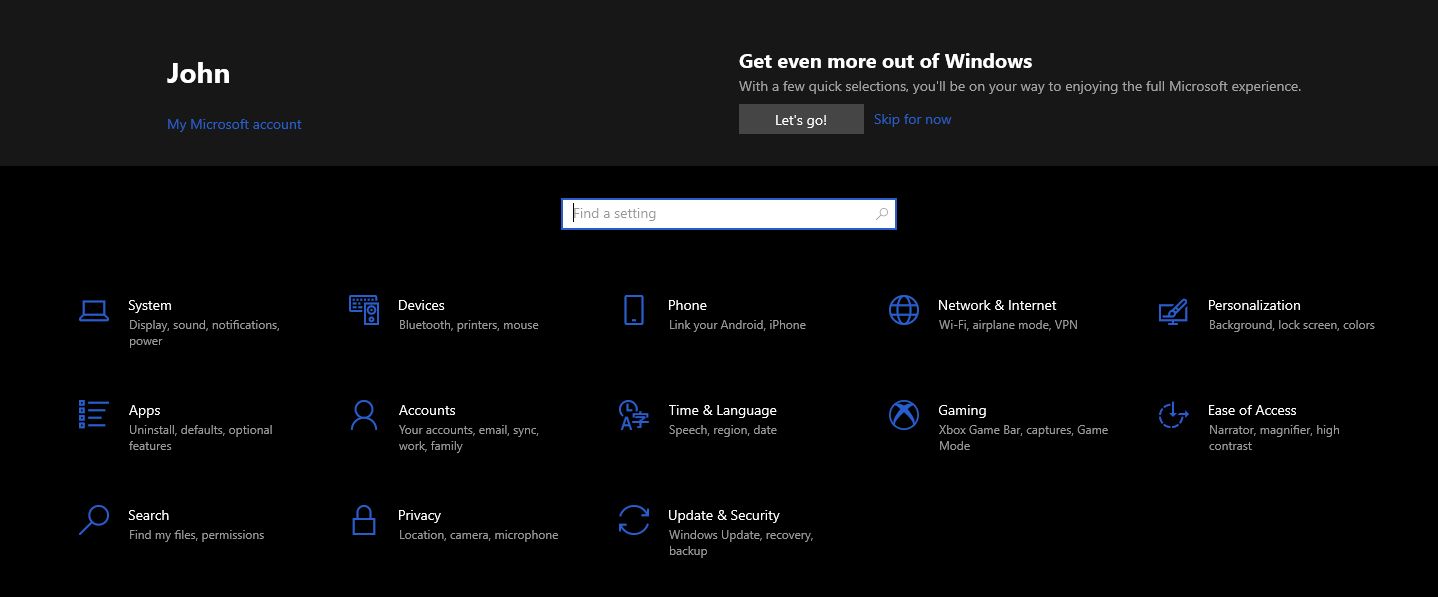
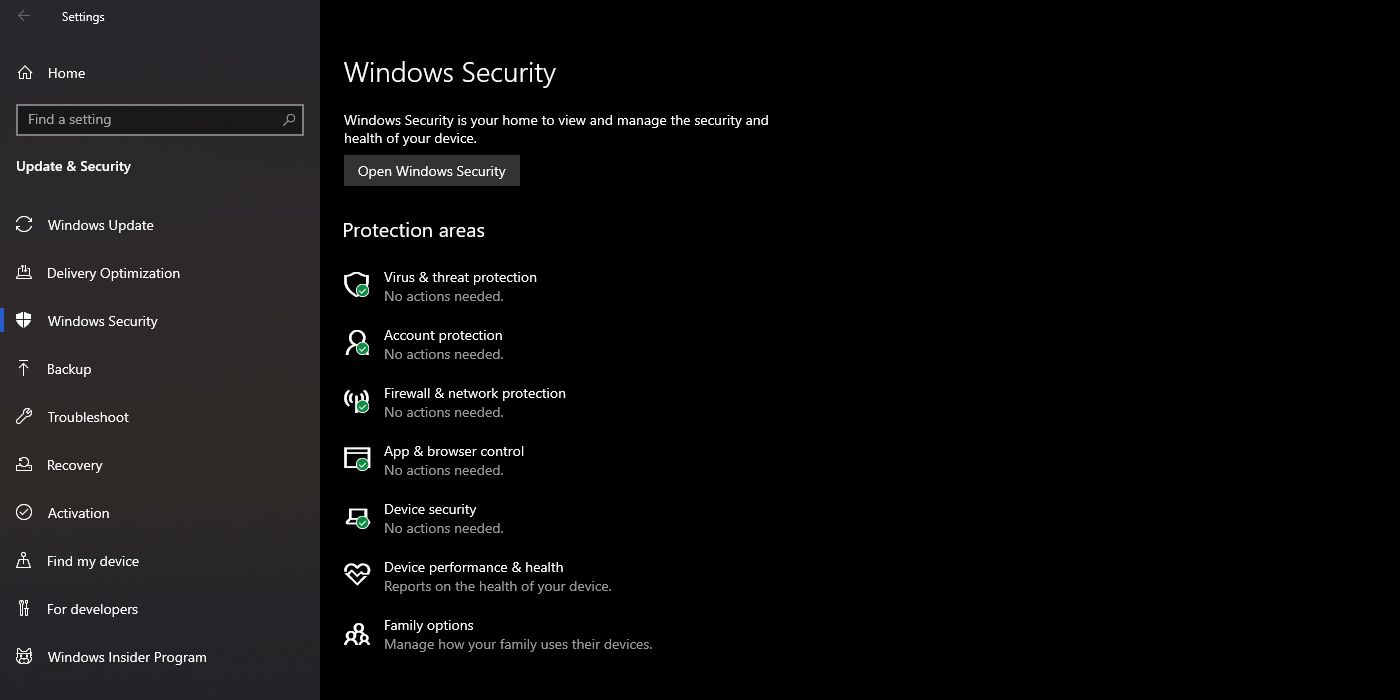
В новом окне перейдите в раздел Управление приложениями и браузером. В главном окне управления приложениями и браузером в разделе Защита на основе репутации щелкните Параметры защиты на основе репутации.
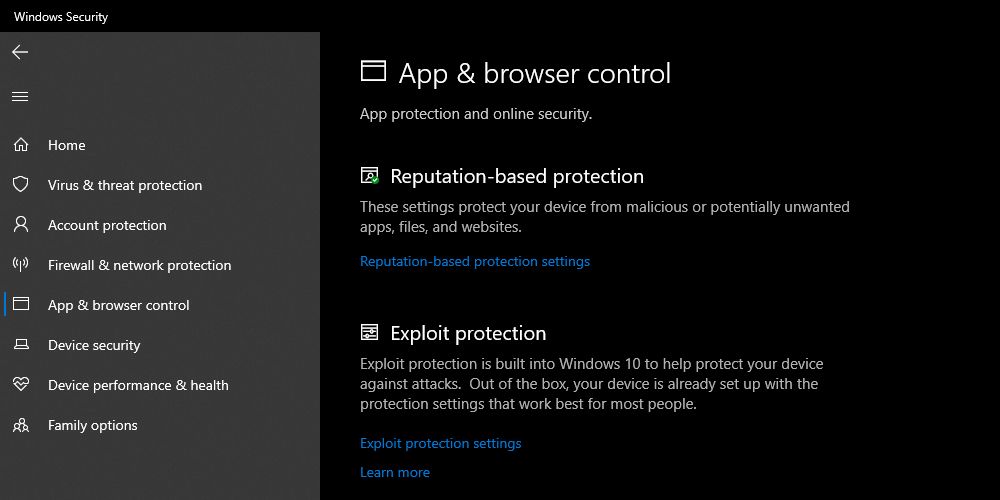
Убедитесь, что в параметрах защиты на основе репутации для следующих параметров установлено значение Вкл.
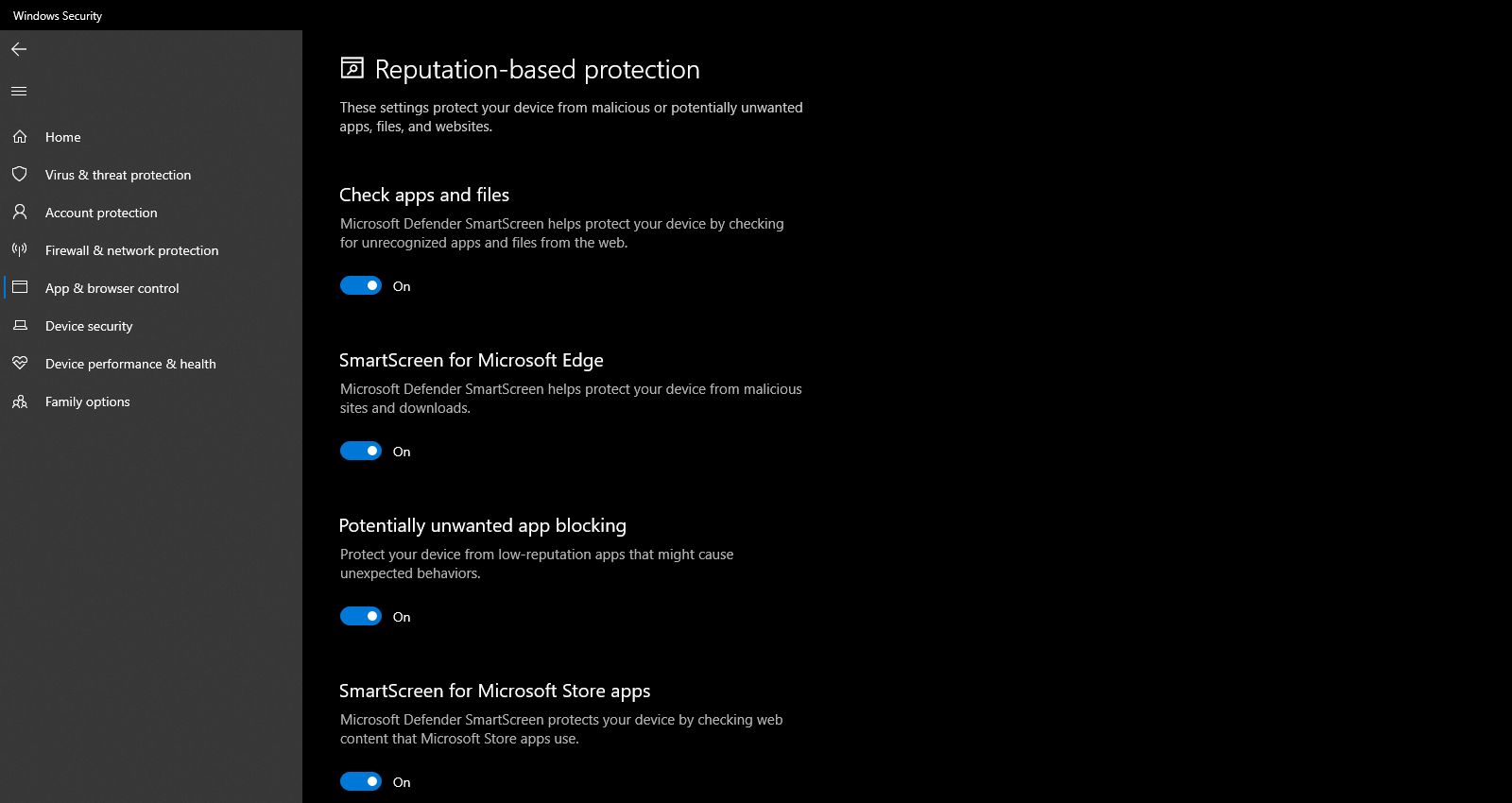
После включения, закройте все окна и перезагрузите компьютер. Затем вы можете попробовать повторно запустить установку приложения. Если какая-либо из вышеперечисленных настроек остановила работу SmartScreen, теперь у вас снова должен быть полный доступ к нему.
3. Убедитесь, что серверы Microsoft доступны.
Чтобы проверить статус SmartScreen, посетите Сообщество Microsoft сайт и поиск любых объявлений. Microsoft также часто обновляет свои Аккаунт в Твиттере для критических новостей, так что вы можете проверить и это.
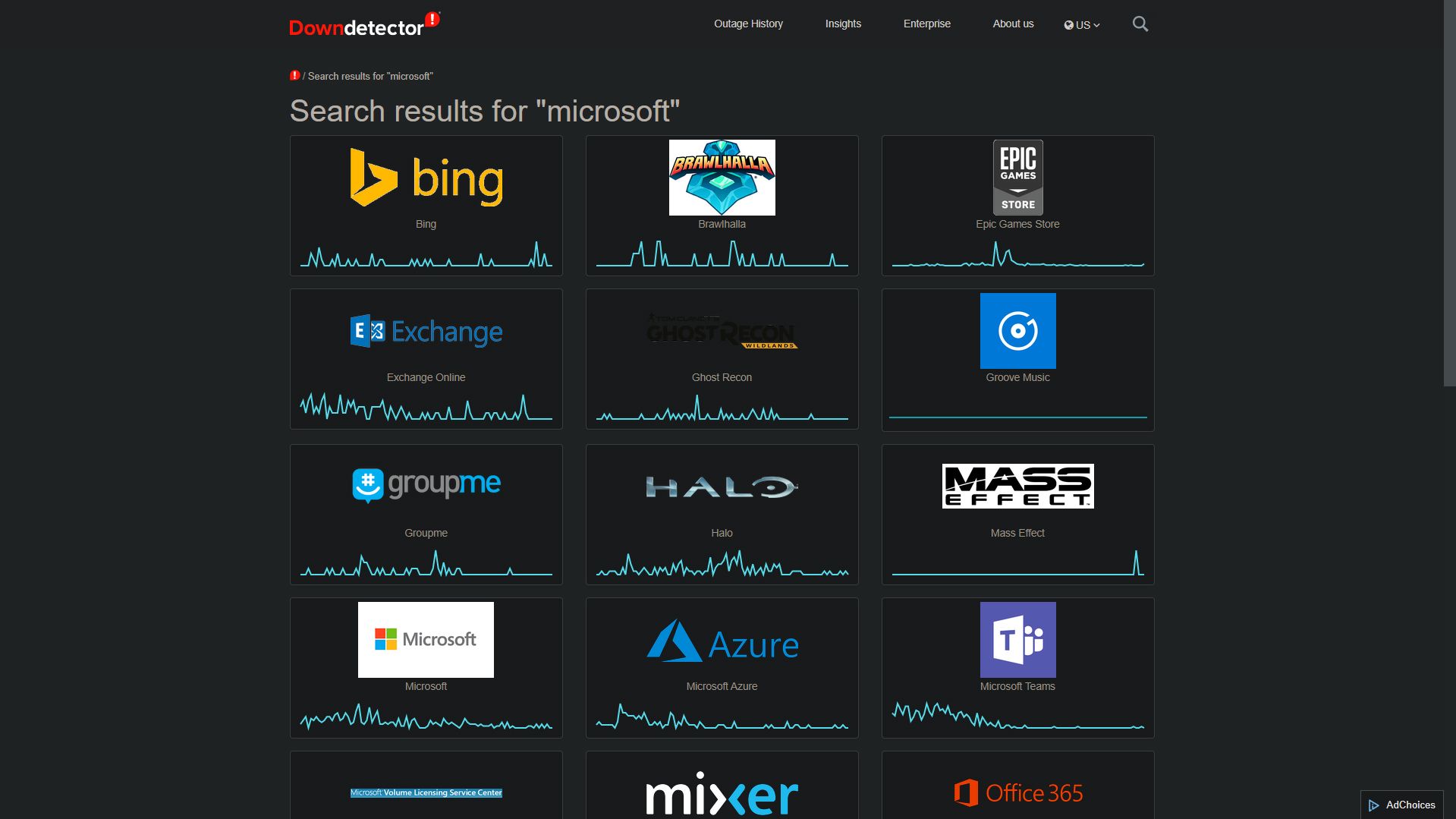
4. Отключите прокси-сервер.
Чтобы найти параметры прокси-сервера, нажмите кнопку меню «Пуск», затем выберите логотип «Параметры». Затем нажмите «Сеть и Интернет». Появятся параметры сети и Интернета. Затем в левом столбце нажмите кнопку Прокси.
В главном окне прокси найдите Настройка прокси вручную. Убедитесь, что под тумблером Использовать прокси-сервер он выключен.
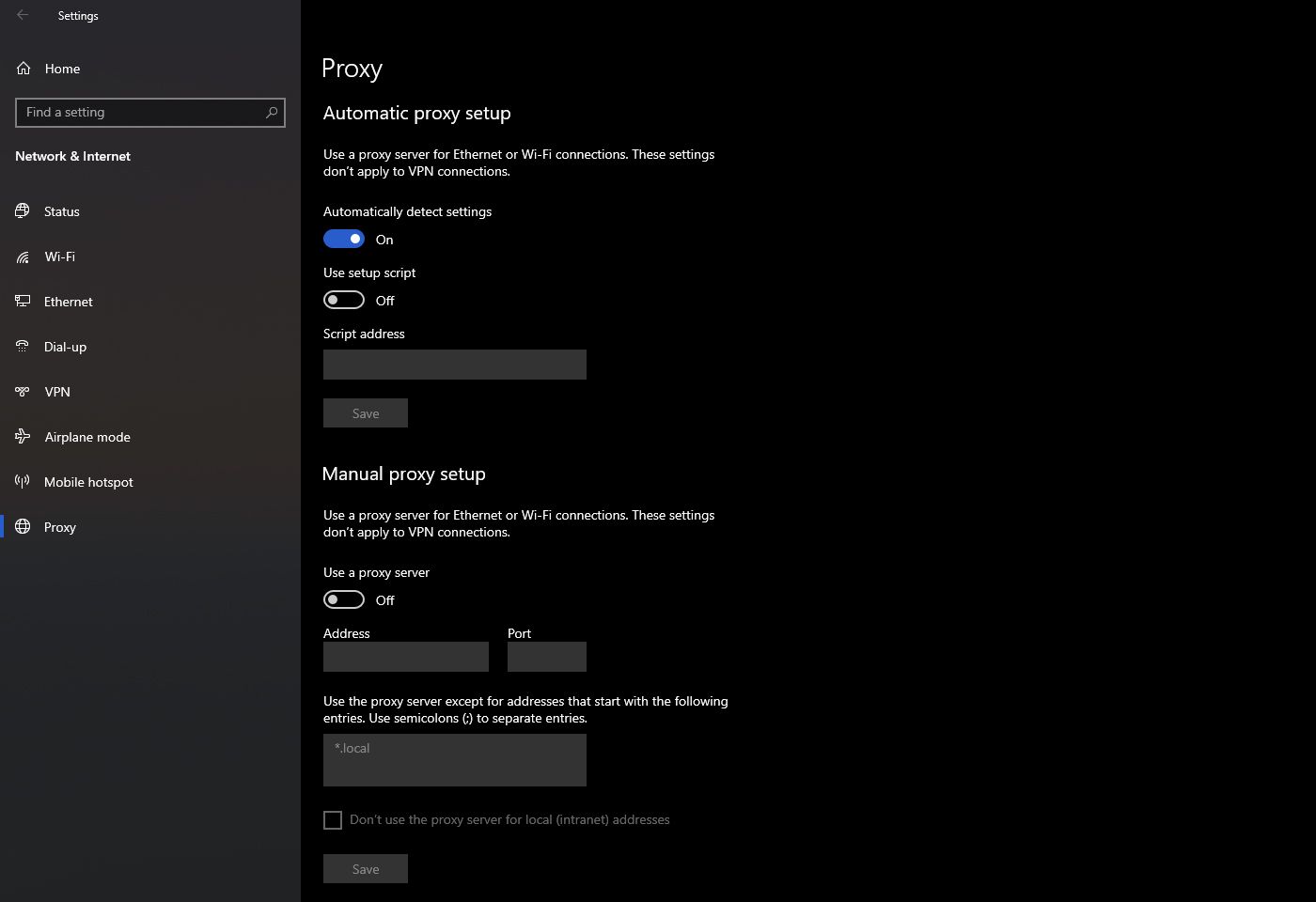
Как только вы это сделаете, закройте все окна и перезагрузите компьютер. Затем вы можете продолжить и перезапустить процесс установки. Если это была проблема, экран ошибки SmartScreen больше не должен появляться.
5. Создайте новую учетную запись пользователя Windows.
По той или иной причине учетная запись пользователя Windows может иметь ошибки, связанные с ней в процессе создания. В этом случае вам придется создать новую учетную запись.
Однако прежде чем вы это сделаете, вы должны убедиться, что ни одно из вышеперечисленных решений не решит вашу проблему. Этот процесс занимает больше времени, чем другие решения. Вот почему вы должны оставить это в качестве последнего варианта.
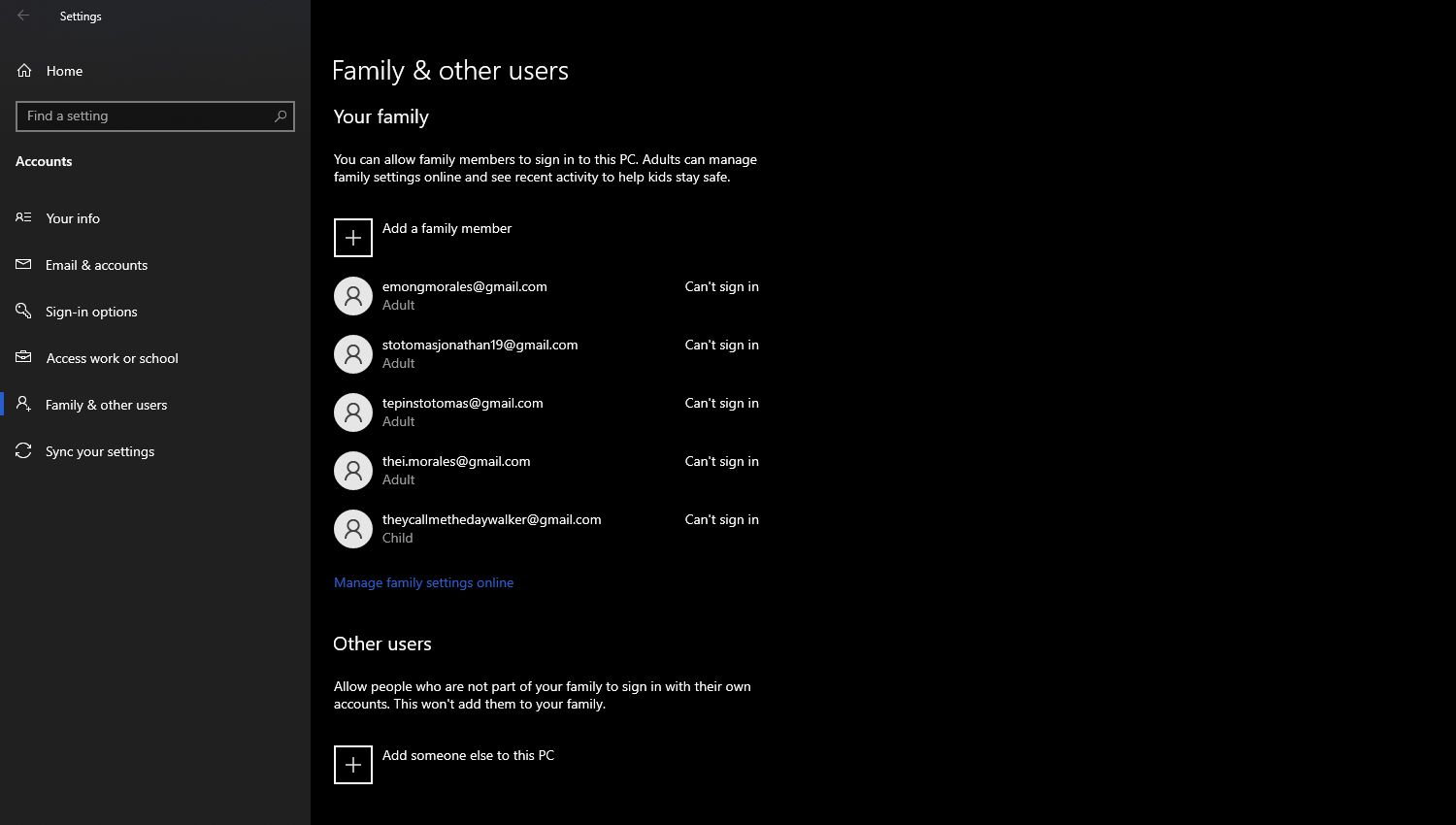
Чтобы создать новую учетную запись, откройте меню «Пуск» и щелкните значок «Настройки». В окне «Настройки» найдите параметр «Учетные записи» и щелкните его. Затем в левом столбце в представлении «Учетные записи» нажмите «Семья и другие пользователи». Затем в главном окне Семья и другие пользователи найдите Другие пользователи.
После включения компьютера войдите в новую учетную запись. После настройки новой учетной записи вы можете перезапустить процесс установки без ошибки SmartScreen.
Связанный: Как создать локальную учетную запись пользователя в Windows 10
Безопасно ли использовать компьютер без SmartScreen?
Если вы знакомы с устанавливаемым приложением, вы можете продолжить и нажать «Выполнить». Но когда вы это сделаете, убедитесь, что вы скачали файлы напрямую от уважаемых компаний. Если он пришел с таких сайтов, как Microsoft, Google или Adobe, то, скорее всего, он безопасен.
Кроме того, вторичное сканирование из выбранного или встроенного пакета безопасности будет полезно для обеспечения вашей безопасности.
Но если у вас возникли сомнения по поводу установки, вам не следует этого делать. Вместо этого сначала исправьте SmartScreen, прежде чем устанавливать что-либо еще. В конце концов, лучше перестраховаться, чем сожалеть.

При работе с Internet Explorer или Windows 8 вы можете столкнуться с предупреждением при попытке скачать или запустить определенные файлы. Содержание предупреждения будет примерно следующим: «Файлы из Интернета могут нанести вред вашему компьютеру» или «Работа этой программы может поставить под угрозу безопасность компьютера». Почему это происходит, что это может означать и как отключить такие предупреждения? Данная статья ответит на все эти вопросы.
Что такое SmartScreen?
Эта функция добавляется в Internet Explorer начиная с восьмой версии для повышения безопасности браузера. Если файл, который вы собираетесь загрузить, уже скачали достаточно большое количество людей и он считается безопасным, SmartScreen позволит скачать его без каких-либо проблем или предупреждений. Если файл еще никто не скачивал или скачивали, но недостаточно много раз, вы получите предупреждение, что файл может быть небезопасным. Кроме этого, сайты, которые вы посещаете, SmartScreen постоянно проверяет на наличие в регулярно обновляемом списке фишинговых сайтов. При обнаружении совпадений, он выводит предупреждение, уведомляющее, что сайт был заблокирован целях вашей же безопасности. С одной стороны, это может раздражать при загрузке файлов с не очень популярных сайтов, а с другой, это обеспечивает дополнительную безопасность для вашего компьютера.
В Windows 8 реализована аналогичная функция, но непосредственно в проводнике, так что подобные предупреждения вы можете видеть при запуске исполняемых файлов. В общем, применяются те же принципы, что и в Internet Explorer.
SmartScreen – бесполезная функция?
С учетом того, что эта функция время от времени действительно надоедает, уместными будут следующие вопросы: «А стоит ли? Есть ли от нее толк?». Ответ: «Да». Согласно некоторым исследованиям в области безопасности, Internet Explorer является наиболее безопасным браузером в основном благодаря этой функции. Один из хороших примеров такого исследования: «Internet Explorer 9 outperforms competing browsers in malware blocking test».
Итак, я постарался объяснить, что такое SmartScreen, как он работает и почему он важен для безопасности вашего компьютера. Однако, если вы уверены, что SmartScreen больше раздражает, чем помогает, читайте дальше, чтобы узнать, как отключить его.
Я начну это руководство с отключения функции в Windows 8. Затем я распишу процесс отключения SmartScreen в Internet Explorer (версии 9 и 10).
Отключаем SmartScreen в Windows 8
Правой кнопкой мыши нажмите на значок «Центра поддержки» и в всплывающем окошке выберите «Открыть центр поддержки».

В окне «Центр поддержки» бросьте свой взгляд на колонку слева. Найдите ссылку «Изменения параметров Windows SmartScreen» и нажмите по ней.
На экране появится окно «Windows SmartScreen». Активируйте опцию «Ничего не делать (отключить Windows SmartScreen)», а затем нажмите «OK».

Готово, SmartScreen отключен, но только в проводнике Windows. Если вы хотите отключить функцию и в Internet Explorer, продолжайте читать.
Отключаем SmartScreen в Internet Explorer 9 и 10
Запустите Internet Explorer. Если вы используете Windows 8, откройте настольную версию браузера, а не Metro. Затем нажмите на кнопку «Сервис». В появившемся меню выберите «Безопасность» -> «Отключить фильтр SmartScreen».
Выберите «Отключить фильтр SmartScreen» и нажмите «OK».
Теперь вы отключили SmartScreen и в Internet Explorer.
Чтобы снова включить SmartScreen, нужно пройти через те же шаги. Если у вас возникнут любые вопросы об этой функции, не стесняйтесь оставлять свои комментарии.
В операционную систему Windows 10 встроено большое количество функций, упрощающих пользование компьютером. Однако некоторые режимы бесполезны для многих пользователей, их можно отключить. В данной статье речь пойдёт о фильтре SmartScreen.
Фильтр SmartScreen защитника Windows 10 — что это такое, как работает и зачем отключать
SmartScreen — это фильтр, выполняющий защитную функцию операционной системы Виндовс 10. Данное ПО регулярно отслеживает приложения, сайты, которые могут нанести вред компьютеру и блокирует их во избежание неприятных последствий. Софт позволяет защитить компьютер.
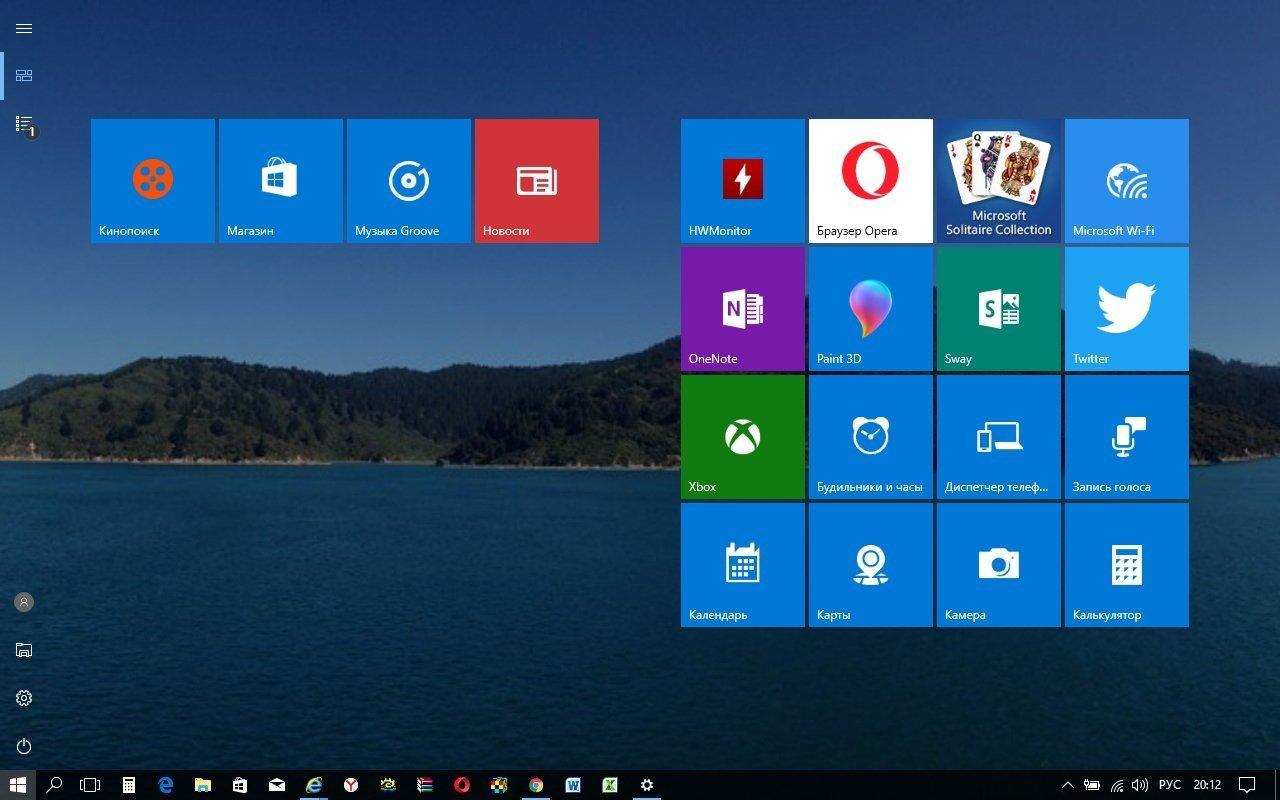
Внешний вид ОС Виндовс 10
Обратите внимание! Иногда в список вредоносных ПО SmartScreen попадает обычный софт, который не может заразить ПК. В таком случае программа ошибочно считает его за вирус и блокирует. Поэтому у пользователя и возникает потребность в деактивации функции.
Как работает
Принцип работы SmartScreen можно описать в следующем алгоритме:
- При открытии любого скачанного приложения или сайта в Интернете осуществляется проверка на наличия фишинговых ресурсов. Если такие ресурсы будут обнаружены, то софт или сайт заблокируется.
- Если фишинговые ресурсы не найдены, то смартскрин анализирует содержимое страницы или сайта. Если будет обнаружен недопустимый контент, то источник аналогичным образом блокируется.
- Файлы, которые пользователь скачивает из Сети, также проверяются программой ещё до начала загрузки.
Важно! Опытные специалисты не рекомендуют полностью отключать SmartScreen, чтобы не ставить безопасность компьютера под угрозу. На работу функции можно наложить определённые ограничения.
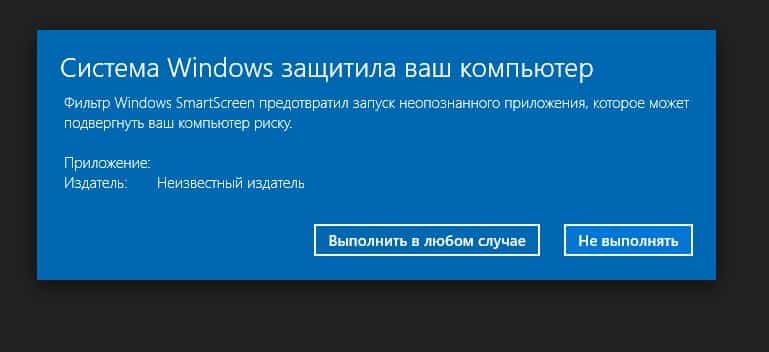
Уведомление о работоспособности смартскрин Виндовс 10
Зачем выключать
У данного обстоятельства есть несколько распространённых причин:
- установка антивируса. Некоторые пользователи, чтобы поддерживать безопасность своего компьютера, предпочитают пользоваться лицензионным антивирусом, а не встроенной в OC Windows 10 фильтром. Лицензионный антивирус лучше справляется с поставленной задачей;
- постоянные уведомления, оповещения. Если SmartScreen активен, то на ПК с большой вероятностью регулярно будут поступать уведомления о том, что его безопасность под угрозой. Однако в действительности вредоносного ПО на компьютере может не оказаться;
- блокировка важных для пользователя приложений. Как и говорилось выше, самртскрин может счесть тот или иной софт за вирус и заблокировать его работу без согласия пользователя. Например, некоторые программы могут быть не знакомы фильтру, и он их заблокирует, несмотря на то, что софт не относится к числу вредоносного ПО;
- низкая производительность. При активации режима SmartScreen ноутбук начнёт работать медленнее из-за расхода оперативной памяти. Данное обстоятельство особенно актуально для компьютеров со слабыми техническими характеристиками;
- пользователь уверен, что безопасность ПК на высшем уровне и необходимости в активации SmartScreen нет.
Важно! После деактивации SmartScreen риск вирусного заражения ПК увеличится в несколько раз. Поэтому, отключив встроенный фильтр, пользователю потребуется установить антивирус.
Какие существуют способы на Windows 10 отключить Windows SmartScreen
Выделяют несколько распространённых методов осуществления поставленной задачи, каждый из которых имеет свои нюансы:
- через панель управления Windows. Данный метод считается одним из самых эффективных и быстрых по времени;
- через редактор реестра. Этот способ выключения cmd defender нельзя назвать простым, т. к. он имеет большое количество нюансов. Не рекомендуется к применению новичкам;
- изменение настроек конфиденциальности. Этот способ навсегда отключит фильтр защитника Windows;
- настройка фильтра в браузере. В браузере можно отключить блокировщик рекламы и подозрительных сайтов. Однако при этом риск вирусного заражения увеличивается;
- переустановка операционной системы. Данную процедуру нельзя назвать методом отключения SmartScreen. Однако можно рассматривать как вариант, с помощью которого можно избавиться от встроенного защитника Виндовс 10. Для этого пользователю потребуется переустановить Windows 10 на Windows 7.
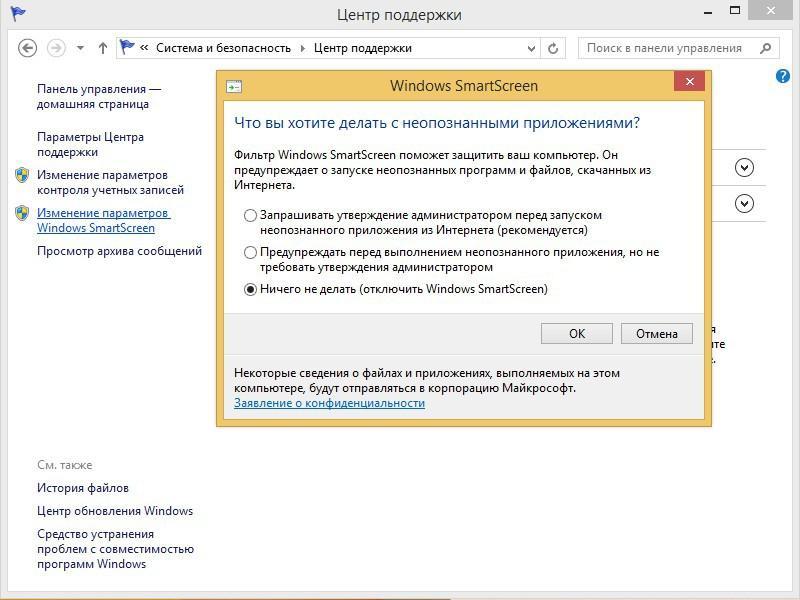
Отключение Windows SmartScreen через панель управления на Виндовс 10
Windows SmartScreen Windows 10: как отключить через панель управления Виндовс 10
Самый простой способ выполнения поставленной задачи осуществляется по следующей схеме:
- Осуществить запуск панели управления компьютером через меню «Пуск».
- В отобразившемся списке параметров найти раздел «Безопасность и обслуживание» и кликнуть по нему ПКМ.
- В графе параметров слева меню тапнуть по строчке «Изменить параметры Windows SmartScreen».
- В появившемся меню поставить тумблер напротив строки «Ничего не делать».
- Нажать на «Ок» и перезапустить компьютер для применения изменений.
Обратите внимание! В окне «Windows SmartScreen» есть несколько возможных вариантов. Например, здесь можно активировать функцию предупреждения пользователя о предстоящей блокировке приложения или сайта.
Отключение SmartScreen Windows 10 с помощью редактора реестра
Один из самых сложных методов деактивации фильтра, который требует подробного рассмотрения:
- Зажать клавиши «Win + R» на клавиатуре ПК.
- В открывшемся окне ввести команду «Regedit» и нажать «Enter».
- После выполнения предыдущего действия откроется окно «Редактор реестра». В списке параметров в графе слева найти пункт «Конфигурация компьютера» и щёлкнуть по нему.
- Войти в подраздел «System».
- В правой части меню отыскать строку «EnableSmartScreen» и тапнуть по ней правой кнопкой манипулятора.
- В контекстном меню щёлкнуть по строчке «Создать».
- В появившемся поле написать 0 и вернуть в предыдущее окно.
- Убедиться, что напротив строки «EnableSmartScreen» в графе «Значение» в круглых скобках стоит ноль, закрыть окно редактора реестра и перезапустить ПК. После осуществления манипуляций Windows SmartScreen будет деактивирован.
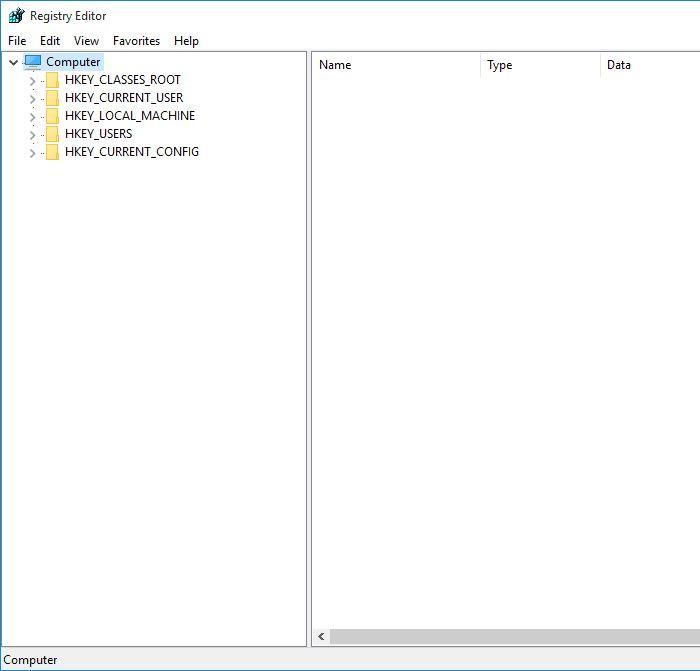
Окно редактора реестра на операционной системе Виндовс 10
Как выключить фильтр с применением редактора локальной групповой политики
Не менее эффективный и интересный способ, который заключается в выполнении следующих действий:
- Одновременно зажать клавиши «Win + R» на клавиатуре.
- В отобразившемся поле прописать команду «gpedit.msc». После этого на экране должно появиться меню редактора локальной групповой политики.
- Кликнуть по папке «Проводник». В правой части окна отобразится её содержимое.
- Дважды щёлкнуть ПКМ по строчке «Настроить Windows SmartScreen».
- В контекстном меню нажать по строке «Отключить», после чего кликнуть на «Ок» и перезапустить компьютер.
Обратите внимание! Произведённые настройки фильтра после перезагрузки ПК будут отражены в панели управления Windows 10.
Отключение SmartScreen из магазина приложений
В данном случае процесс выполнения поставленной задачи разделяют на следующие пункты:
- Зажать одновременно клавиши «Win + I» с клавиатуры ПК.
- Запустится окно «Параметры» Windows.
- Во вкладке «Общие» в графе настроек с левой стороны меню найти пункт «Фильтр SmartScreen для проверки URL, используемый софтом из магазина Windows».
- Перевести ползунок напротив данной строки в неактивное положение и закрыть окно параметров.
- Перезагрузить ПК.
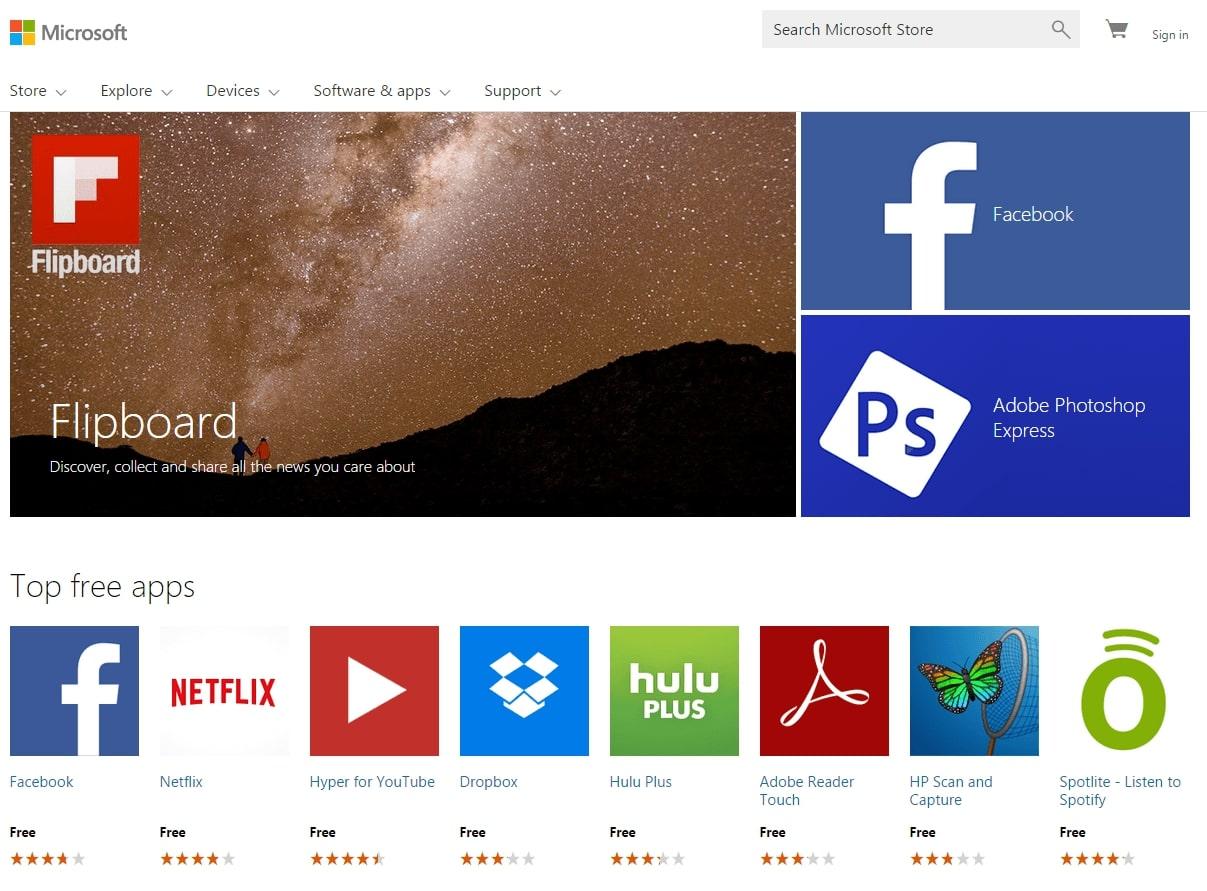
Магазин приложений Виндовс 10
Настройки защитника в браузере Microsoft Edge
Microsoft Edge — простой и популярный браузер, который был выпущен компанией «Майкрософт» в 2015 г. Имеет несколько отличительных особенностей, которые заинтересуют многих пользователей Интернета.
Процедура отключения смартскрин через данный браузер подразделяется на следующие этапы:
- Кликнуть по кнопке в правом верхнем углу браузера и открыть его параметры.
- Откроется контекстное меню со всеми настройками браузера Microsoft Edge. Здесь пользователю понадобится пролистать до конца, а затем щёлкнуть по строчке «Показать дополнительные параметры».
- В данном списке отыскать строку «SmartScreen» и перевести ползунок напротив в неактивное положение, тем самым отключив фильтр.
Важно! Отключив смартскрин в браузере, пользователь сможет переходить на любые сайты, даже если они содержат вирусы. Однако в сложившейся ситуации появляется высокий риск заражения компьютера вредоносным программным обеспечением.
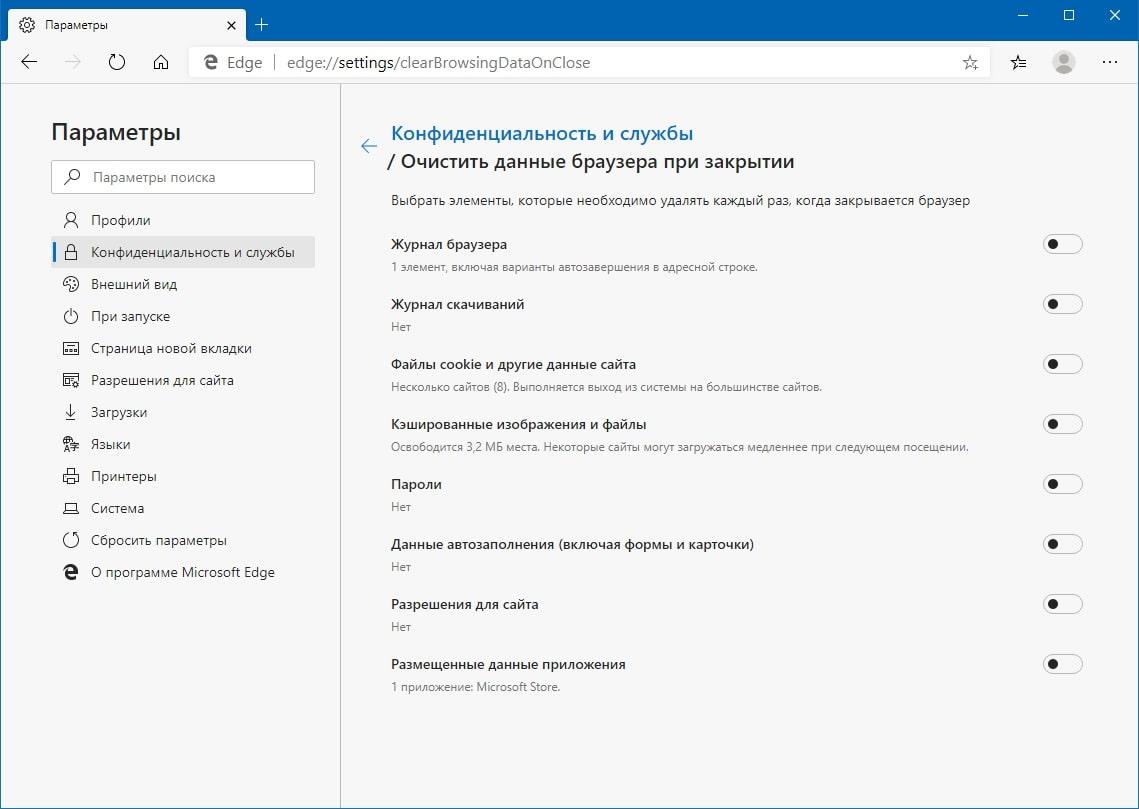
Внешний вид браузера Microsoft Edge
Для выполнения поставленной задачи SmartScreen необходимо отключить через «Центр обновления Windows» по следующей схеме:
- Перейти в параметры Виндовс 10 по указанной выше схеме.
- Зайти в раздел «Безопасность», где кликнуть по строчке «Центр безопасности защитника Windows».
- Во всех разделах, которые будут представлены в данном окне, установить тумблер напротив параметра «Блокировать» в положение OFF. Таким образом уведомления о SmartScreen не будут поступать в систему.
- Применить изменения и перезагрузить компьютер.
Преимущества Filter SmartScreen
У данной опции выделяют несколько отличительных особенностей:
- обеспечение надёжной зашиты ПК. Фильтр позволяет предотвратить и удалить вирусное заражение, которое можно занести в операционную систему посредством открытия сторонних приложений и сайтов в Интернете;
- расширенный функционал, возможность ограничить некоторые режимы SmartScreen. Например, пользователь сможет отключить уведомления, исходящие от фильтра Виндовс;
- нет необходимости устанавливать лицензионный антивирус для борьбы с вредоносным ПО;
- возможность получать обновления на ПО;
- возможность выключить, если функция не нужна пользователю.
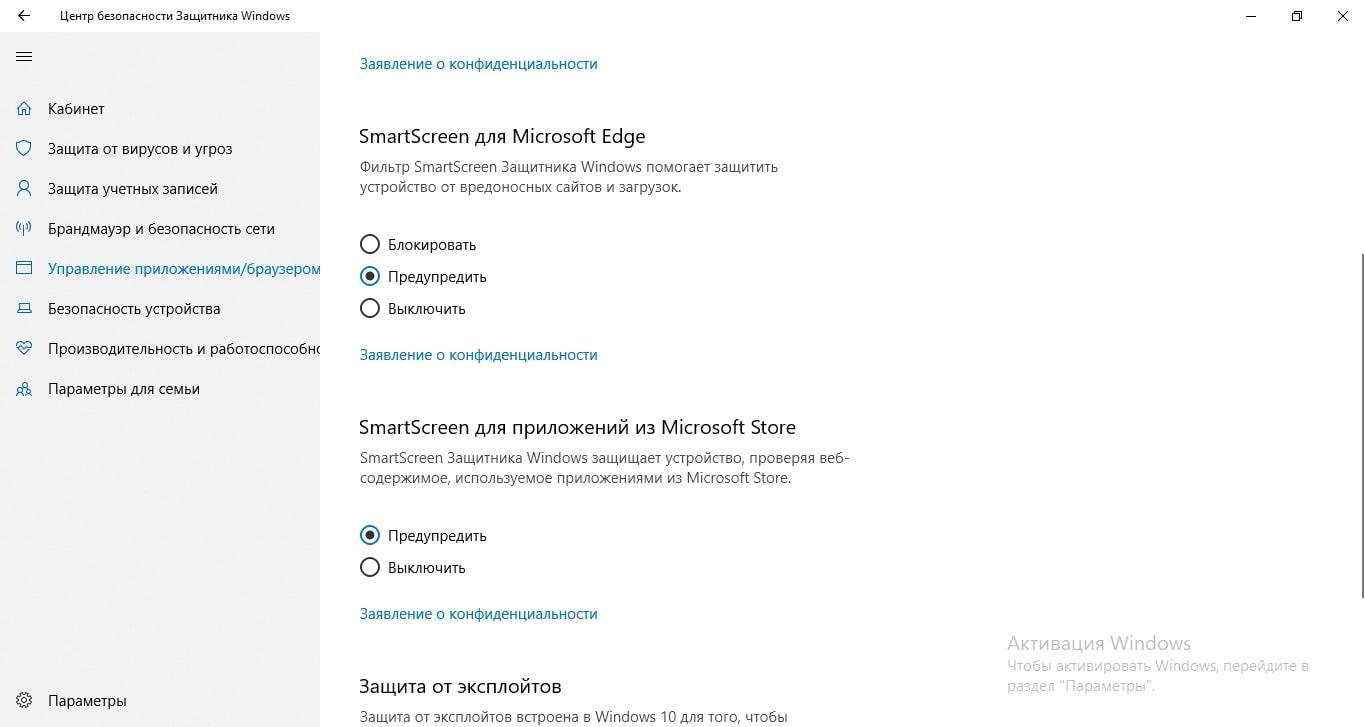
Выключение Виндовс смартскрин через центр безопасности
Обратите внимание! При выключении фильтра лучше отдавать предпочтение способу, подразумевающему использование панели управления Windows, т. к. он самый простой из представленных методов.
Таким образом, Windows SmartScreen имеет как положительные, так и отрицательные стороны. Недостатки вынуждают деактивировать встроенный фильтр. Вышеизложенная информация позволяет понять, как отключить смарт скрин Виндовс 10.
Читайте также:


